Пользователи операционной системы Windows 10 иногда сталкиваются с тем, что текст не видно достаточно хорошо. В таких случаях рекомендуется настроить и активировать некоторые системные функции для оптимизации шрифтов на экране. Есть два встроенных в операционную систему инструмента, которые помогут в этой задаче.
Содержание:
- Как включить сглаживание шрифтов в Windows 10
- метод 1: ClearType
- Метод 2: Сглаживание неровности экранных шрифтов
- Исправление размытых шрифтов
- Вопросы и ответы
Как включить сглаживание шрифтов в Windows 10
Рассматриваемая задача не является чем-то трудным. Даже неопытный пользователь, который не имеет дополнительных знаний и навыков, сможет справиться с ней. Мы поможем вам понять как решить эту проблему и предоставим инструкции для каждого метода.
Если вы хотите использовать нестандартные шрифты, то сначала нужно их установить и только после этого перейти к описанным ниже методам.
метод 1: ClearType
Средство настройки текста ClearType был разработан компанией Microsoft и позволяет выбрать наиболее оптимальное отображение системных знаков. Пользователь получает несколько вариантов и он должен выбрать, какой из них лучший. Вся процедура осуществляется следующим образом:
- Откройте «Пуск» и введите «ClearType» в поле поиска, щелкните левой кнопкой мыши на него.
- Проверьте «Включить ClearType» и перейдите к следующему шагу.
- Вы будете уведомлены, что используемый монитор установлен в базовом разрешении. Откройте, нажав на соответствующую кнопку.
- Теперь начинается основной процесс — выбор лучшего варианта для текста. Проверьте соответствующую опцию и нажмите на «Далее» .
- здесь есть различные варианты, которые работают по одному и тому же принципу.
- После того, как вы закончите, появится сообщение, что настройка для отображения текста на мониторе закончилась. Вы можете выйти из окна мастера, нажав кнопку «Завершить» .
Если вы не увидели каких-либо изменений сразу, перезагрузите систему, а затем проверьте еще раз эффективность используемого инструмента.
метод 2: Сглаживание неровности экранных шрифтов
Предыдущий метод является основным и, как правило, помогает оптимизировать системный текст наилучшим образом. В случае, если вы не получили желаемого результата, то вы должны проверить, включен ли один важный параметр, который отвечает за анти-псевдонимы. Его активация осуществляется согласно следующей инструкции:
- Откройте меню «Пуск» и перейдите в классическое приложение «Панель управления» .
- Найдите пункт «Система», наведите курсор на него и нажмите левую кнопку мыши.
- В окне, которое откроется, слева вы увидите несколько ссылок. Нажмите кнопку «Дополнительные параметры системы«.
- Откройте вкладку «Дополнительно» и выберите «Параметры».
- Далее переходим на вкладку «Визуальные эффекты» . здесь мы должны убедиться, что есть флажок возле пункта «Сглаживание неровности экранных шрифтов» . Если его нет, то нужно поставить его и применить изменения.
В конце этой процедуры рекомендуется также перезагрузить компьютер, после чего должны исчезнуть все неровности шрифтов на экране.
Исправление размытых шрифтов.
Если вы столкнулись с тем, что текст не только содержит мелкие неточности и дефекты, но и размыт, то методы, перечисленные выше, могут не помочь решить эту проблему. Когда возникнет такая ситуация, в первую очередь следует обратить внимание на масштаб и разрешение экрана.
Сегодня вы знакомились с двумя основными методами для активации сглаживания шрифтов в операционной системе Windows 10 — инструмент ClearType и функция «Smoothing irregularities of screen fonts» . В этой задаче нет ничего сложного, пользователю требуется только активировать параметры и настроить их для себя.
Активируем сглаживание шрифтов в Windows 10
Рассматриваемая задача не является чем-то сложным, справиться с ней сможет даже неопытный пользователь, не обладающий дополнительными знаниями и навыками. Мы же поможем разобраться в этом, предоставив наглядные руководства для каждого метода.
Если вы желаете использовать нестандартные шрифты, сначала произведите их инсталляцию, а уже потом переходите к описанным ниже способам. Ознакомьтесь с детальными инструкциями по этой теме в статье от другого нашего автора по следующей ссылке.
Читайте также: Изменение шрифта в Windows 10
Способ 1: ClearType
Средство настройки текста ClearType было разработано компанией Microsoft и позволяет подобрать наиболее оптимальное отображение системных надписей. Пользователю показывают несколько картинок, а ему нужно выбрать, какая из них является наилучшей. Вся процедура осуществляется так:
- Откройте «Пуск» и в поле поиска напечатайте «ClearType», нажмите левой кнопкой мыши на отобразившееся соответствие.
Отметьте галочкой «Включить ClearType» и переходите к следующему шагу.</li>
Вы будете уведомлены о том, что для используемого монитора задано базовое разрешение. Перемещайтесь далее, нажав на соответствующую кнопку.</li>
Теперь начинается основной процесс – выбор наилучшего примера текста. Отметьте подходящий вариант и кликните на «Далее».</li>
Вас ожидает пять этапов с различными примерами. Проходятся все они по одному и тому же принципу, меняется только количество предлагаемых вариантов.</li>По завершении появится уведомление о том, что настройка отображения текста на мониторе окончена. Выйти из окна Мастера можно нажатием на «Готово».</li></ol>
Если вы сразу не увидели никаких изменений, перезагрузите систему, а потом повторно проверьте действенность используемого инструмента.
Способ 2: Сглаживание неровностей экранных шрифтов
Предыдущий метод является основным и обычно помогает оптимизировать системный текст лучшим образом. Однако в случае когда вы не получили желаемого результата, стоит проверить, включен ли один важный параметр, отвечающий за сглаживание. Его нахождение и активация происходит по следующей инструкции:
- Откройте меню «Пуск» и перейдите в классическое приложение «Панель управления».
- Отыщите среди всех значков элемент «Система», наведите на него курсор и кликните левой кнопкой мыши.
- В открывшемся окне слева вы увидите несколько ссылок. Кликните на «Дополнительные параметры системы».
- Переместитесь во вкладку «Дополнительно» и в блоке «Быстродействие» выберите «Параметры».
- В параметрах быстродействия вас интересует вкладка «Визуальные эффекты». В ней убедитесь, что возле пункта «Сглаживание неровностей экранных шрифтов» стоит галочка. Если ее нет, поставьте и примените изменения.
По окончании этой процедуры также рекомендуется перезапустить компьютер, после чего все неровности экранных шрифтов должны исчезнуть.
Исправление размытых шрифтов
Если вы столкнулись с тем, что на отображаемом тексте не просто присутствуют небольшие неточности и дефекты, а он размыт, перечисленные выше способы могут не помочь решить эту проблему. При возникновении такой ситуации в первую очередь обратить внимание нужно на масштабирование и разрешение экрана. Детальнее об этом читайте в другом нашем материале по ссылке ниже.
Подробнее: Как исправить размытые шрифты в Windows 10
Сегодня вы были ознакомлены с двумя основными методами активации сглаживания шрифтов в операционной системе Windows 10 – инструмент ClearType и функция «Сглаживание неровностей экранных шрифтов». В данной задаче нет ничего сложного, ведь от пользователя требуется только активировать параметры и корректировать их под себя.
Читайте также: Исправление проблемы с отображением русских букв в Windows 10Мы рады, что смогли помочь Вам в решении проблемы.Опишите, что у вас не получилось. Наши специалисты постараются ответить максимально быстро.
Помогла ли вам эта статья?
Общая информация
Как говорилось выше, в Windows предусмотрен специальный инструмент, позволяющий улучшить отображение текста. Этот элемент является отдельной технологией сглаживания шрифтов. Он предназначен для более удобного чтения на жидкокристаллических дисплеях, типа TFT, OLED и прочих. В прошлом подключение данного ресурса не требовалось, так как использовались мониторы с электронно-лучевой трубкой. При этом в версии Vista вышеописанная функция была включена автоматически, а потому на старых мониторах символы выглядели непривычно, некрасиво и имели неудобный вид для просмотра.
Настройка ClearType в Windows 7-10
Многим пользователям различных персональных компьютеров или ноутбуков интересно, как включить, настроить или как отключить описываемый инструмент. Чем это может быть полезным? Как говорилось в самом начале, некоторые стандартные настройки, установленные по умолчанию, не просто ни к чему не приводят, а даже мешают. В таких случаях шрифт кажется размытым или по крайней мере непривычным.
Важно! Необходимо точно понимать, что вся проблема именно в ClearType, а не в неправильно выставленном разрешении дисплея. Ведь иногда бывает и так. А потому лучше сначала проверить этот параметр, а только потом настраивать остальные.
Важно! Для того, чтобы все последующие действия вступили в силу, необходимо обладать правами Администратора.
Поменять отображение символов можно при помощи соответствующего инструмента:
- Отправляемся в «Пуск» и в строке поиска прописываем «ClearType». Появится соответствующее меню. Нажимаем на него левой кнопкой мыши.
Если по каким-то причинам у вас не находит нужный инструмент, его можно разыскать на системном диске. Где находится решение? В папке «System32», расположенной в «Windows». Ищите компонент «cttune». Кроме того, можете нажать «Win+R». Появится окно «Выполнить», в котором прописываем указанный выше элемент.
- Независимо от выбранного варианта должно возникнуть новое окно настройки. Именно здесь можно отключить работу ClearType (для жидкокристаллических мониторов она запускается автоматически). В случае простой настройки, не убираем галочку, а просто нажимаем «Далее».
- При использовании нескольких мониторов, перед пользователями появится предложение выбрать взаимодействие с одним или сразу несколькими. Рекомендуем делать это отдельно. Исключением является подключение одинаковых устройств. Нажимаем «Далее».
- Начнется проверка того, что для дисплея выставлено правильное разрешение.
- Затем в несколько этапов юзерам предлагается несколько вариантов отображения шрифтов, чтобы они могли указать максимально подходящий. После каждого нужно нажимать «Далее».
- В самом конце перед глазами появится сообщение, в котором говорится, что процесс настройки завершен. Нажимаем «Готово».
Вот и все. В случае, если вам по каким-то причинам вдруг не нравится результат, вы всегда можете вернуться к этой процедуре.
Как установить шрифт Apple?
Существует масса мнений, какая именно операционная система лучше. Но есть отдельные пункты, с которыми спорить практически невозможно. Так, например, никто не может возразить, что дизайн Mac OS проработан лучше остальных представителей рынка. А потому многие попросту берут его за основу.
Несмотря на то, что в Win предусмотрен свой инструмент «улучшения» отображения символов, многие хотят видеть их, как в Mac OS. И для этого существует сразу два решения проблемы. Они представляют собой небольшие приложения Gdipp и MacType.
Первый является открытым проектом, работа которого заключается в альтернативном методе обработки шрифтов в Win. И при этом обеспечивается гладкое, а главное приятное для восприятия начертание. Обычно оно встречается в ОС от Apple и дистрибутивах Linux.
Gdipp поддерживает как 32- , так и х64-разрядные версии систем от Microsoft. Что делать пользователям? Просто отправляйтесь на официальный ресурс разработчиков, скачивайте последнюю сборку и устанавливаете.
Важно отметить, что в некоторых приложениях отображение текста может казаться неудобным.
Это происходит в результате различий в стандартах архитектур.
Кроме того, большой популярностью пользуется решение MacType. В целом оно выполняет такие же функции, как и прошлый инструмент. Но вместе с тем обладает дополнительными возможностями, одной из которых является запуск на Windows 1703 сборки.
При первом запуске решения перед юзерами появится новое окно с иероглифами. Не стоит волноваться, ведь в настройках можно поменять язык. После этого каждый желающий может выбрать один из уже имеющихся вариантов сглаживания или же полностью создать собственный.
Как обычно, тематическое видео:
Надеюсь, вы сможете правильно настроить все необходимые параметры на своем устройстве.
Материалы по теме
Используемые источники:
- https://windowsphoner.ru/14645
- https://lumpics.ru/how-to-enable-font-smoothing-in-windows-10/
- https://windwix.ru/sglazhivanie-shriftov-v-windows-10/
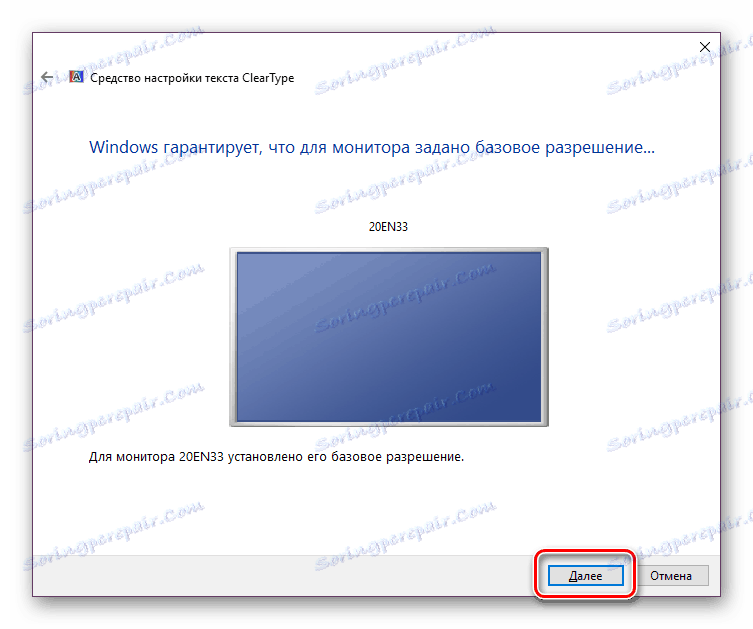
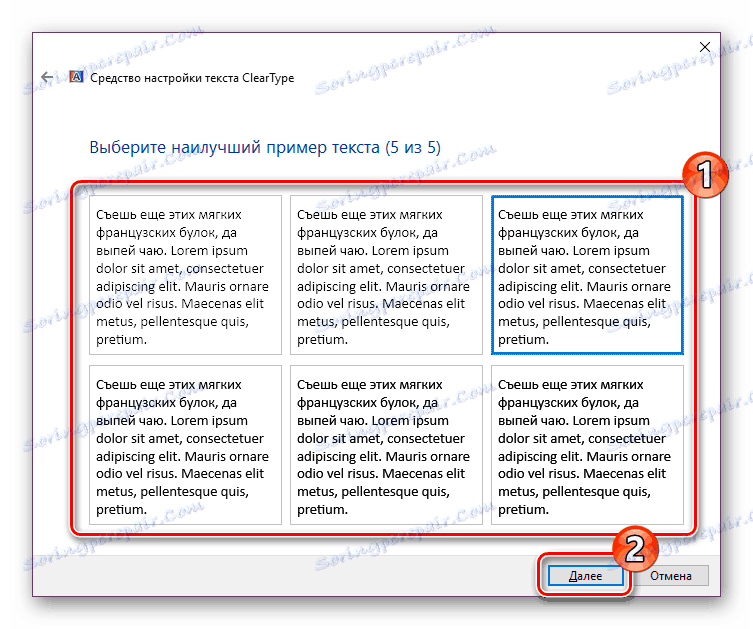
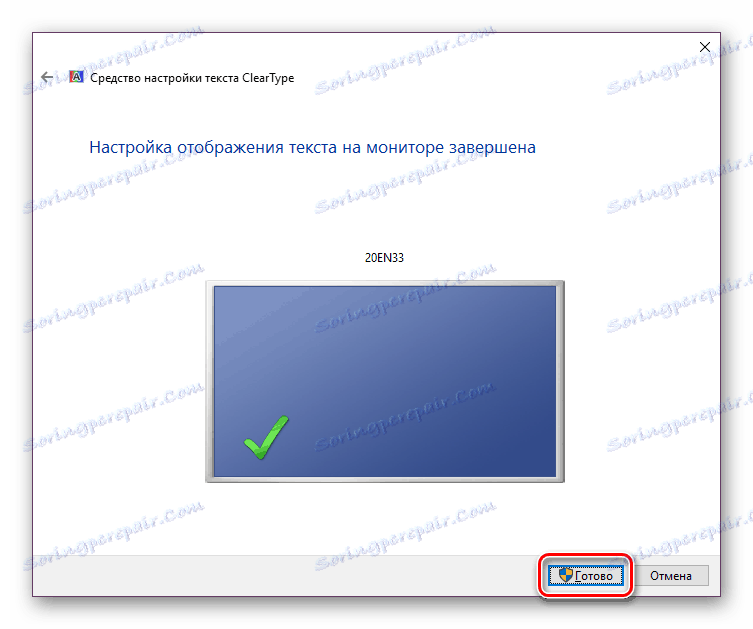
 Что такое сглаживание шрифтов в Windows 10 и как его правильно настроить
Что такое сглаживание шрифтов в Windows 10 и как его правильно настроить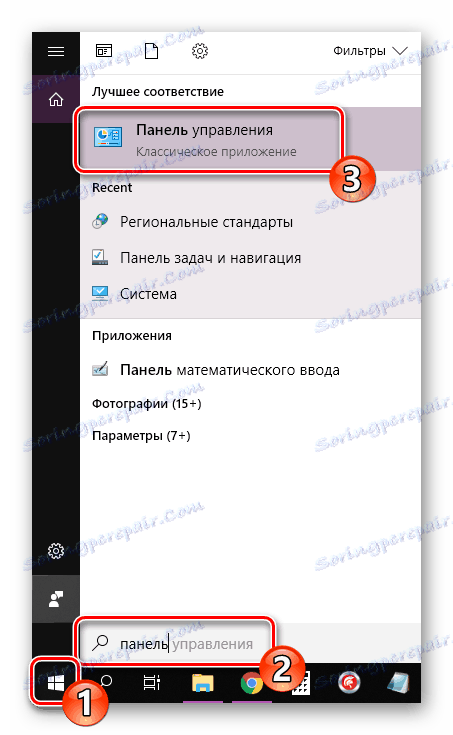
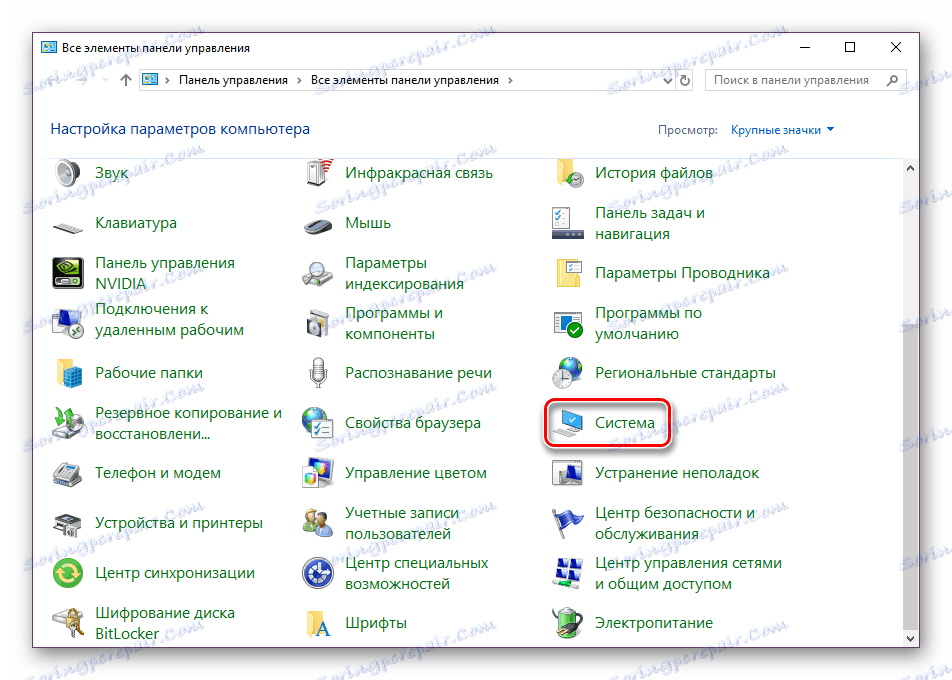
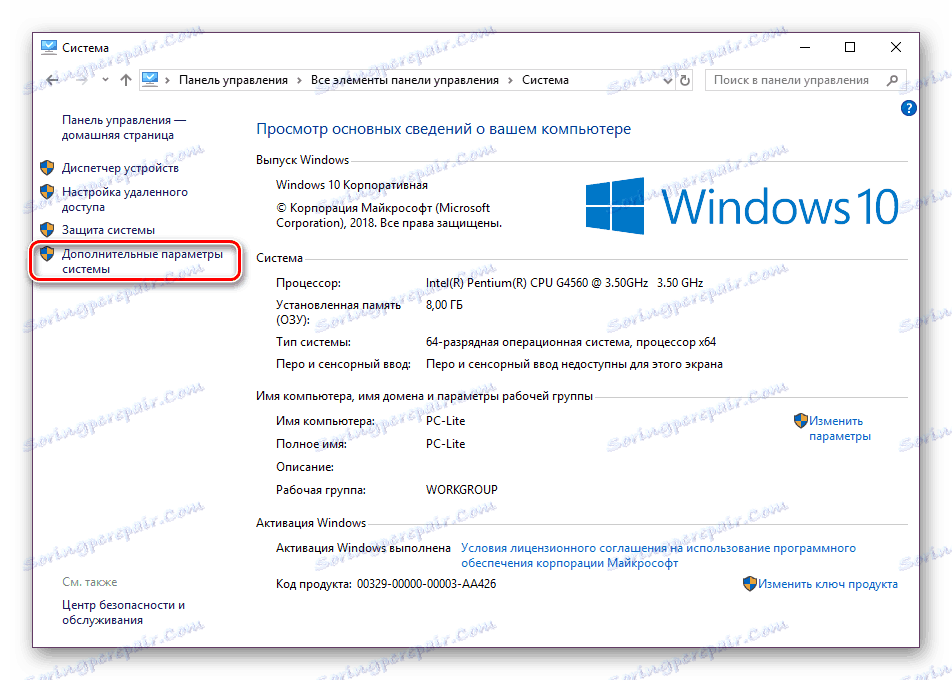
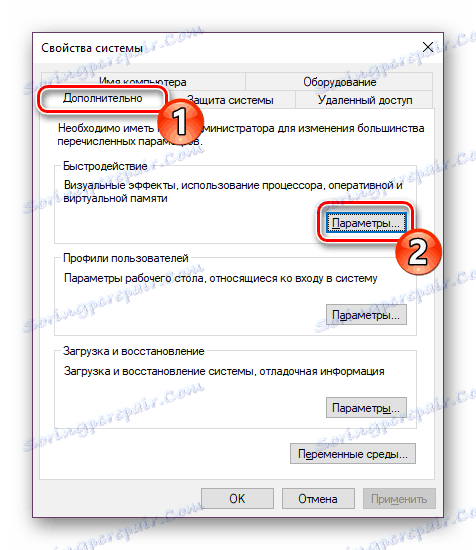
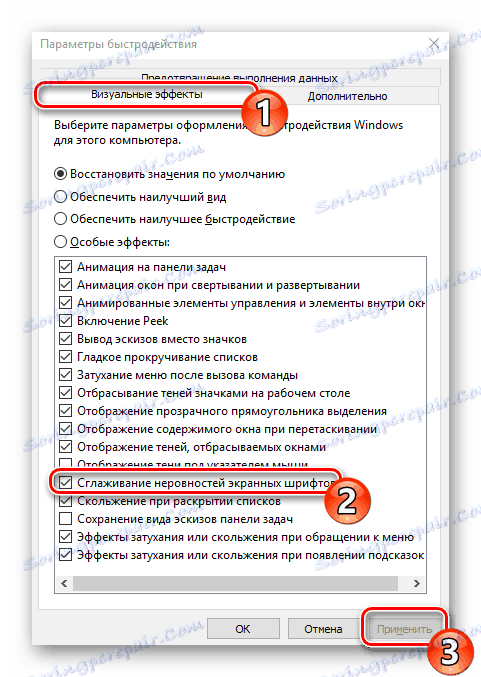
 Как настроить чёткость шрифтов в Windows 10
Как настроить чёткость шрифтов в Windows 10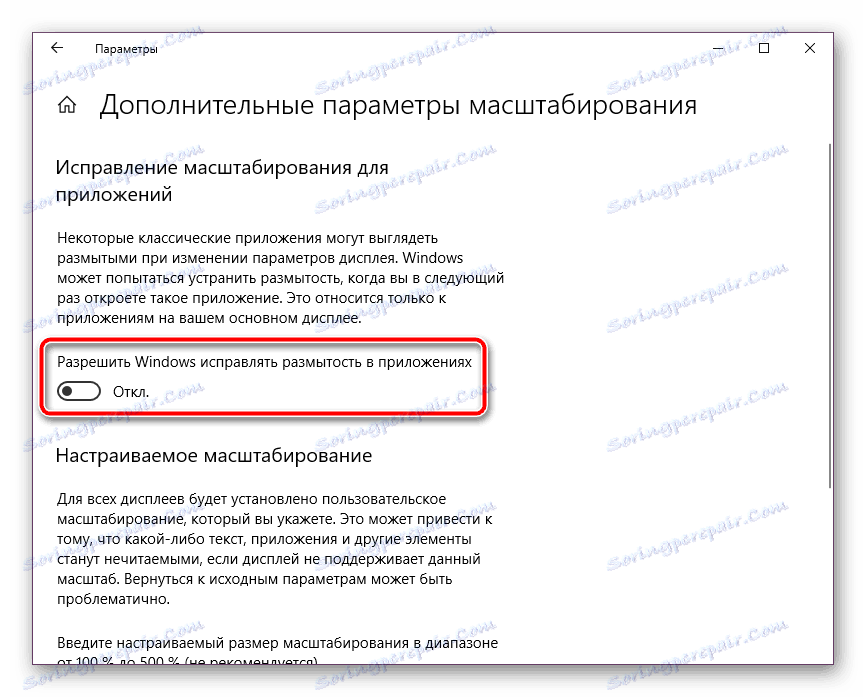
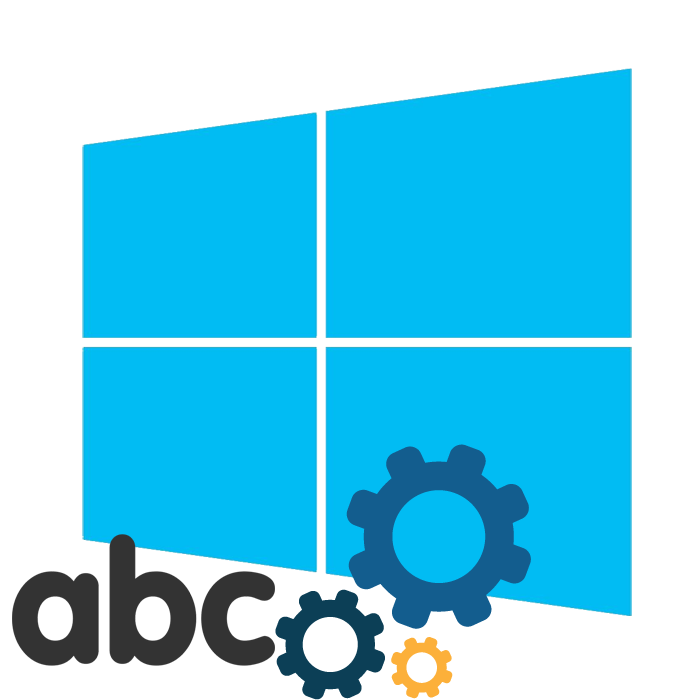
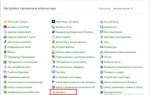 Выше, толще, круглее: как установить любой шрифт на Windows 10
Выше, толще, круглее: как установить любой шрифт на Windows 10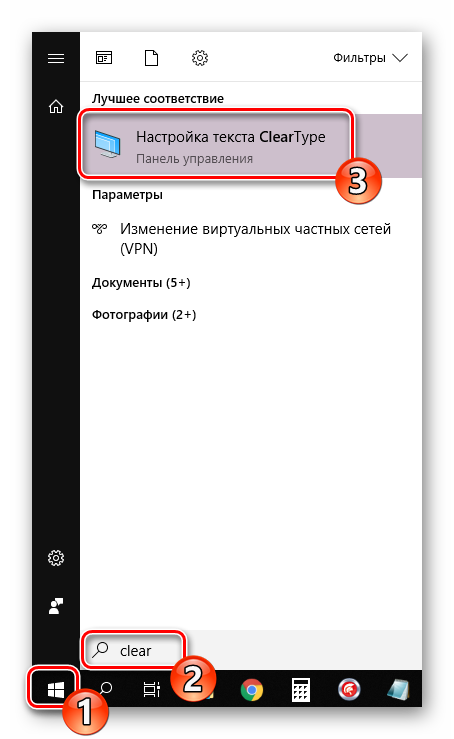
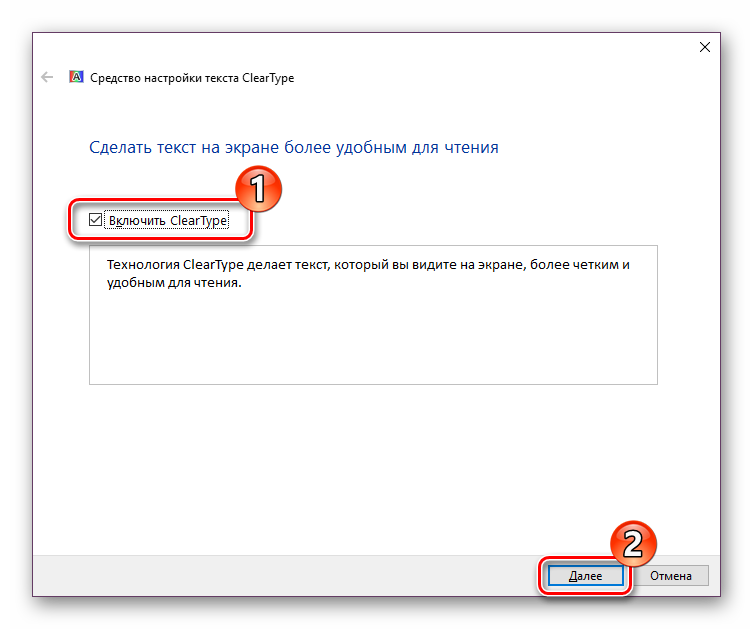

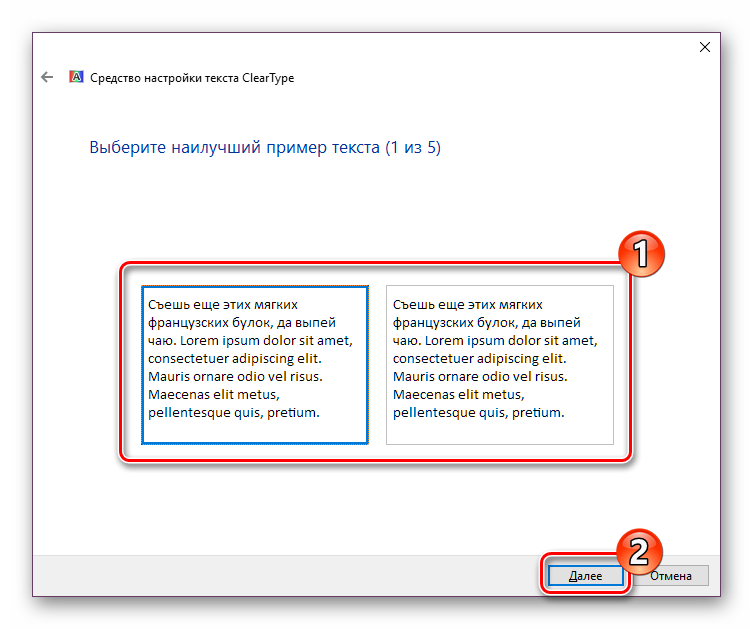
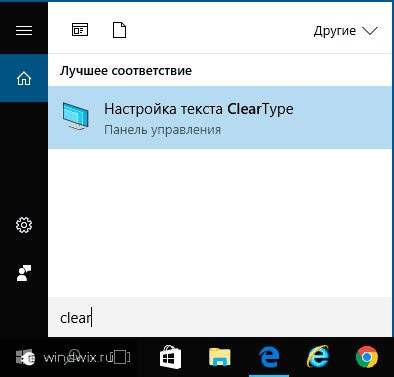 Если по каким-то причинам у вас не находит нужный инструмент, его можно разыскать на системном диске. Где находится решение? В папке «System32», расположенной в «Windows». Ищите компонент «cttune». Кроме того, можете нажать «Win+R». Появится окно «Выполнить», в котором прописываем указанный выше элемент.
Если по каким-то причинам у вас не находит нужный инструмент, его можно разыскать на системном диске. Где находится решение? В папке «System32», расположенной в «Windows». Ищите компонент «cttune». Кроме того, можете нажать «Win+R». Появится окно «Выполнить», в котором прописываем указанный выше элемент.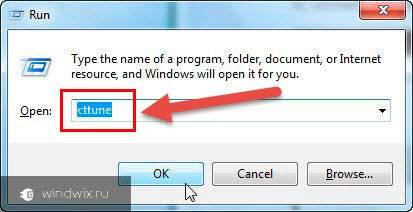
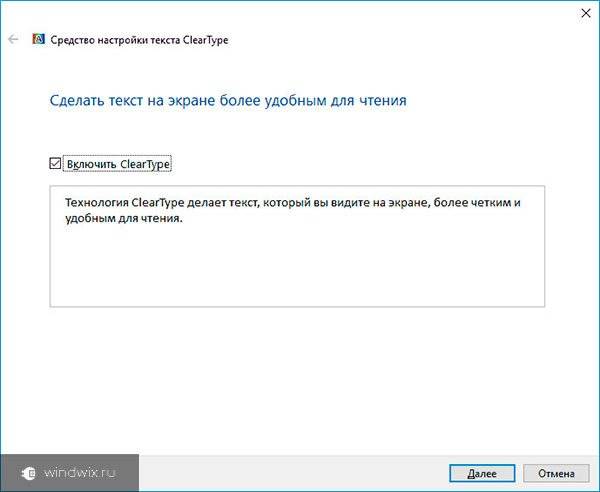
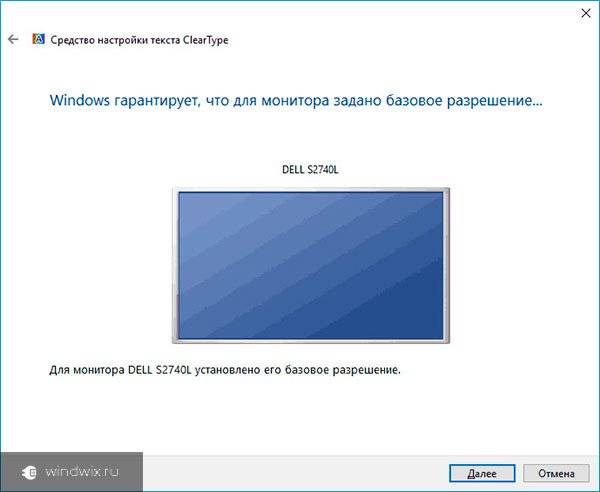
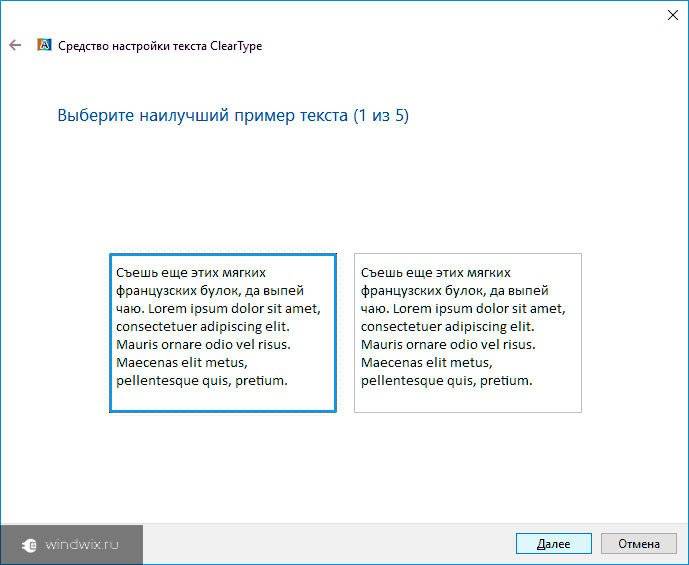
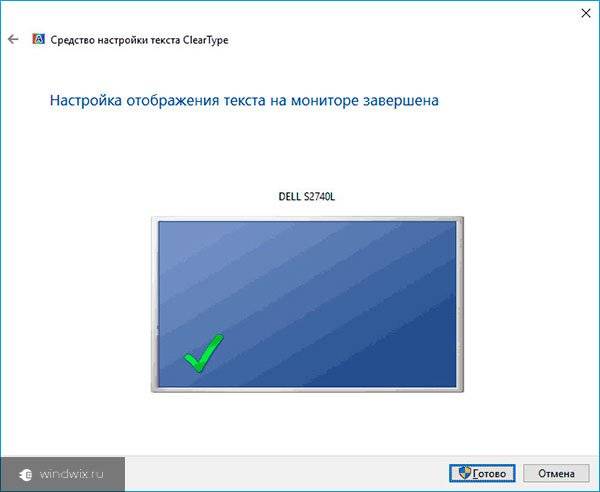
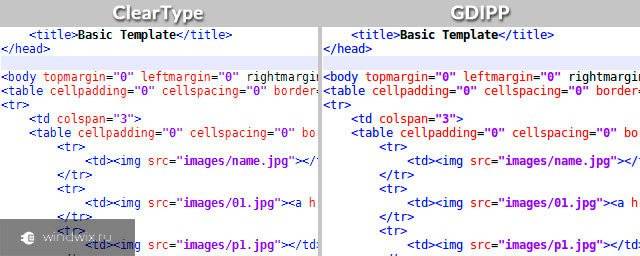
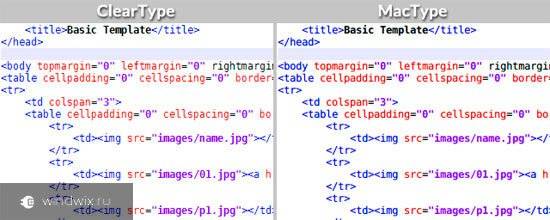


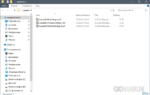 Как установить новые шрифты в фотошоп на Windows 10?
Как установить новые шрифты в фотошоп на Windows 10?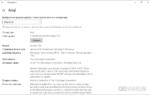 Как добавить шрифт в windows 10?
Как добавить шрифт в windows 10?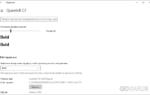 Как установить шрифты в Windows 10
Как установить шрифты в Windows 10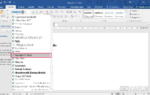 Как установить шрифт в Windows 10
Как установить шрифт в Windows 10