Содержание
- 1 Как найти название видеокарты в Windows 10
- 2 Для Windows 7/8
- 3 Если у вас Windows XP
- 4 ВСЕ характеристики видеокарты в программе AIDA64
- 5 Общие сведения
- 6 Как посмотреть видеокарту на Windows 10 через службу устройств
- 7 Как узнать какая у меня видеокарта на Windows 10 через DirectX
- 8 Альтернативный вариант проверить видеокарту на компьютере Windows 10
Как найти название видеокарты в Windows 10
Самый простой способ
В простейшем случае у вас должна быть рабочая система, т.е. с установленными драйверами видеокарты. Открываем «Диспетчер устройств»:
- Нажмите правой кнопкой по меню «Пуск»
- Выберите «Диспетчер устройств»
- Разверните раздел «Видеоадаптеры»
Здесь вы можете узнать только название видеокарты которая стоит на вашем компьютере или ноутбуке:
Как видно на скриншоте, установлена видеокарта «Intel HD Graphics 3000». У вас может быть другая видюха, например из серии Nvidia, ATI, RadeOn и др.
Если в меню нет «Диспетчера устройств», тогда:
- На «Рабочем столе» нажмите правой кнопкой по «Этот компьютер»
- выберите «Свойства»
- в окне «Система» кликните по ссылке «Диспетчер устройств»
Кстати, чтобы открыть окно «Система» можно просто нажать «Win + Pause».
У «Диспетчера устройств» есть недостаток: если не установлен драйвер, то видеокарта будет с восклицательным знаком и неправильным названием. Это легко понять, если в имени адаптера есть слова:
- «Стандартный»
- «Совместимый»
- «VGA»
Например: «Стандартный VGA контроллер». В этом случае, узнать название установленной видеокарты можно с помощью программы AIDA64 в конце статьи.
Как узнать сколько установлено видеопамяти
Если кроме названия нужно узнать объём видеопамяти, тогда:
- Нажмите сочетание кнопок «Win + R»
- Введите: dxdiag и нажмите «OK»
- Ответьте «Нет», если появится вопрос «Вы хотите проверить наличие цифровой подписи у используемых драйверов?»
- Перейдите на вкладку «Экран»
Мы открыли «Средство диагностики DirectX», здесь мы видим:
- Название видеокарты
- Изготовитель устройства
- Тип видеокарты: Internal (встроенная) или External (внешняя)
- Память дисплея (видеопамять): сколько стоит памяти на видеокарте
- Режим экрана – разрешение рабочего стола, должно совпадать с родным разрешением монитора
Для Windows 7/8
В Windows 7/8 работают все те же способы, что и для Windows 10, но «Диспетчер устройств» вызывается только вторым способом (через «Мой компьютер»).
Есть ещё один универсальный способ:
- Нажмите меню «Пуск»
- В строке поиска напишите «сведения»
- Выберите программу «Сведения о системе»
- Перейдите в раздел «Компоненты -> Дисплей»
Кроме названия видеокарты здесь можно узнать объём видеопамяти в поле «ОЗУ адаптера», размер указан в байтах. Чтобы получить значение в мегабайтах нужно разделить число на 1 миллион. Видеокарта на скриншоте имеет 2084 МБ памяти.
Если у вас Windows XP
Все способы работают и в Windows XP, только здесь нет поиска в меню «Пуск». Чтобы запустить «Диспетчер устройств»:
- пройдите в «Пуск -> Панель управления -> Система»
- переходим во вкладку «Оборудование» и нажимаем на кнопку «Диспетчер устройств»
- далее нажимаем на ярлык «Видеоадаптеры» и видим название своей видеокарты.
В семёрке удобней будет нажать «Win + R» и ввести «dxdiag» чтобы открылось «Средство диагностики DirectX»
ВСЕ характеристики видеокарты в программе AIDA64
Когда одного названия и памяти мало, нужно установить программу AIDA64, она покажет подробные параметры всех комплектующих, включая видеокарту.
Скачиваем и устанавливаем любую версию программы, например «AIDA64 Engineer», и переходим в раздел «Отображение -> Видео Windows» и «Графический процессор». Здесь есть вся информация по техническим характеристикам видеокарты:
- Имя модели и производителя
- Тип видеопроцессора и его температуру
- Объём видеоОЗУ
- Информация о драйвере и БИОСе
- Частота работы видеопроцессора и памяти
- Количество пиксельных конвейеров и шейдеров
- Технологический процесс изготовления, наличие кэша L1, L2 и L3 уровней
Преимущество программы AIDA64 перед другими способами в том, что она показывает модель видеокарты даже без установленных драйверов. Теперь вы можете скачать необходимые драйвера и установить их, либо же воспользоваться одним из методов автоматической установки драйверов.
Функционал ОС предусматривает возможность определения наименований комплектующих элементов ПК. Чаще всего требуется выяснить параметры процессора, жесткого диска и графики. Рассмотрим вопрос, как узнать свою видеокарту на Windows 10?
Общие сведения
По каким причинам появляется необходимость узнать название видеокарты на Windows 10? Такая потребность возникает довольно часто. Знать наименование нужно в следующих ситуациях:
- замена на новый образец;
- просмотр возможностей совместимости при планировании установки других комплектующих;
- установка или обновление драйверов.
Выяснить тип, вид и марку карты можно двумя способами: через внутренние службы ОС или за счет сторонних утилит. Чаще всего хватает возможностей внутренних системных служб. Загруженные «извне» ресурсы дают возможность располагать детальными данными (производительность в реальном времени, температура элементов). Основательно познакомиться с материалами о том, как посмотреть температуру процессора и других составных деталей можно, перейдя по этой ссылке.
Как посмотреть видеокарту на Windows 10 через службу устройств
Используется несколько путей, позволяющих быстро узнать модель видеокарты на Windows 10. Первый – через команду вызова окна «Выполнить». Что делаем?
- Одновременно зажимаем Win+R.
- В развернувшейся карточке «Выполнить», в поле «Открыть» набираем devmgmt.msc. Жмем ОК.
- Разворачивается «Диспетчер задач».
- Наводим на «Видеоадаптеры» и раскрываем содержимое.
- Смотрим обозначение платы. Щелкнув по нему можно открыть настройки (работоспособность и другие сведения).
Если соответствующих драйверов нет, в поле «Видеоадаптеры» будет прописана фраза «Стандартная VGA графический адаптер». Чтобы выяснить обозначение детали нужно щелкнуть правой кнопкой и перейти в свойства.
В карточке разворачиваем вкладку «Сведения» и из списка «Свойства» выделяем графу «ИД оборудования». В окне из списка берем первое значение (оно содержит наибольший набор символов).
Через выбор действий правой кнопки мыши копируем символы.
Открываем браузер и ищем «Найти драйвер по коду».
В полученном по запросу списке находим сайт DevID. Заходим на него. В функциональную строку вставляем скопированный код. Начинаем процесс поиска.
По завершении поиска в дополнительной форме отмечаем нужную ОС и ее разрядность. Производим установку выведенных драйверов, после чего в «Диспетчере задач» отобразится наименование требуемой детали.
Как узнать какая у меня видеокарта на Windows 10 через DirectX
Второй путь предполагает использование DirectX. Чтобы применить специальную системную службу диагностики, нужно сделать следующие действия:
- Жмем Win+R.
- В форме «Выполнить» набираем dxdiag. Кликаем ОК.
- Запустится «Средство диагностики DirectX».
- Выбираем «Экран».
- В строке «Имя» получаем искомое обозначение платы.
В службе DirectX кроется ответ на вопрос, где посмотреть свойства и характеристики видеокарты. Параметры отображены в вышеописанной службе диагностики. Здесь, важно отслеживать поле «Примечания», где выдаются данные о работоспособности и наличии проблем.
Альтернативный вариант проверить видеокарту на компьютере Windows 10
В сети размещено достаточно утилит, запустив которые, можно без проблем узнать марку и модификацию детали. Помимо этой возможности, многие из программных продуктов имеют функционал (работоспособность в реальном времени, выполняемые процессы, температурный режим). Как узнать температуру видеокарты в Виндовс 10 можно посмотреть, перейдя по этой ссылке.
Среди удобных и понятных приложений, через которые можно быстро посмотреть память видеокарты на ноутбуке Windows 10, выделяется продукт Speccy. Утилита отобразит все требуемые характеристики по деталям. Здесь можно посмотреть наименование модели, определить объем, частоту и температуру.
Производительность в играх и других ресурсоёмких программах во многом зависит от того, какой видеоадаптер установлен в системе. В зависимости от него вы сможете спрогнозировать, как хорошо будет работать то или иное приложение и будет ли оно работать вообще на вашем компьютере. Чтобы узнать больше информации о вашем видеоадаптере, вам нужно для начала просмотреть его модель. К счастью, это можно сделать без необходимости в разборе корпуса устройства и изучения его «внутренностей».
Содержание
Вы можете получить всю необходимую информацию используя как встроенные инструменты Windows 10, так и решения от сторонних разработчиков. Последних, к слову, очень много, поэтому разобрать их все в рамках одной статьи будет сложно. Мы рассмотрим наиболее простые варианты, позволяющие узнать всю необходимую информацию о вашей видеокарте, а дальше вы выберите наиболее удобный из рассмотренных вариантов для себя.
Вариант 1: AIDA64
AIDA64 является самым лучшим программным решением на сегодня, которое позволяет получить всю информацию о состоянии компьютера и системы в целом. Здесь вы можете не только узнать модель вашей текущей видеокарты, но и получить подробный отчёт по её характеристикам, провести стресс-тесты на нагрузки и т.д. Сам интерфейс программы переведён на русский язык и достаточно прост для работы даже неопытному пользователю. Однако, если вам нужно только узнать модель видеокарты и её производителя, то все преимущества AIDA64 нивелируются по сравнению с другими программами, которые будут рассмотрены в этом списке.
Чтобы узнать информацию о вашей видеокарте, перейдите в раздел «Компьютер», который расположен в главном окне или левом меню. Там откройте пункт «Суммарная информация». Обратите внимание на блок «Отображение». Напротив пункта «Видеоадаптер» будет написана его модель и производитель.
Вариант 2: SIW
Это приложение является упрощённой версией AIDA64. Здесь убраны некоторые функции, но при этом вы всё так же можете просмотреть основную информацию о компьютере и системе. Значительное преимущество данной программы – бесплатное распространение, в то время как за AIDA64 нужно было платить после того, как закончится испытательный срок.
Чтобы просмотреть название своей видеокарты в SIW, проделайте следующие действия:
- В левом меню откройте вкладку «Оборудование».
- Оттуда перейдите во вкладку «Видео». Там нужно будет обратить внимание на одноимённый блок, где будет стоять графа «Видеоадаптер». Напротив неё будет написано наименование вашего графического адаптера.
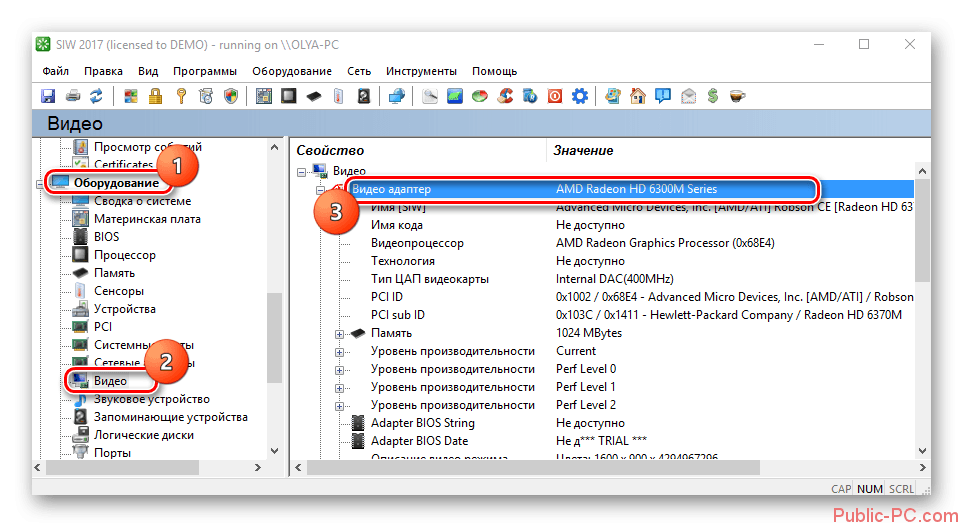
Вариант 3: Speccy
Speccy – ещё одна бесплатная и достаточно простая в использовании программа, с помощью которой вы можете просмотреть наименование вашей видеокарты. Интерфейс переведён на русский язык и выглядит значительно проще и приятнее, нежели в вариантах, которые рассматривались выше. Несмотря на то, что программа распространяется бесплатно, у неё есть и платная версия с дополнительными возможностями.
Чтобы просмотреть сведения о графическом адаптере, вам нужно просто запустить эту программу. Здесь, прямо в главном окне в блоке «Графические устройства» будет отображена самая важная информация. Если по какой-то причине вы не можете найти этот блок, то в левом меню перейдите в одноимённый пункт. Все нужные данные отобразятся в отдельном окне.
Вариант 4: CPU-Z
Самая простая программа из всех рассмотренных в этой статье. Здесь также можно просмотреть основную информацию о системе и аппаратной составляющей компьютера. Это решение не требует установки на ПК – вам достаточно скачать только архив с официального сайта и запустить исполняемый EXE-файл, соответствующий разрядности вашей операционной системы.
Интерфейс официальной версии не переведён на русский язык, однако это не должно вызывать каких-либо сложностей.
- После запуска программы откройте вкладку «Graphics» в верхней части окна.
- В пункте «Display Device Selection» будет написано полное наименование видеокарты, которую компьютер использует в данный момент. Если у вас установлено несколько видеокарт, то вы можете выбрать нужную в контекстном меню. Ниже будет также приведена основная информация об адаптере.
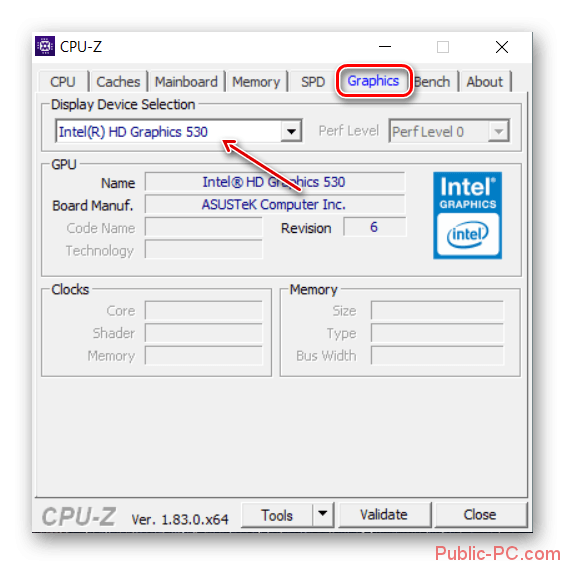
Вариант 5: Диспетчер устройств
Данный вариант является наиболее популярным в тех случаях, когда вам нужно быстро просмотреть наименование видеокарты, но скачивать какое-либо дополнительное ПО ради этой задачи не хочется.
Читайте также:Как просмотреть контакты на своём аккаунте GoogleКак просмотреть температуру процессора на Windows 10Не могу отключить режим «в самолете» на Windows 10: как решить?Как включить голосового ассистента Cortana в Windows 10
Инструкция к рассматриваемому варианту имеет следующий вид:
- Откройте «Диспетчер устройств» любым удобным для вас способом. Например, это можно сделать через «Панель управления» или нажав правой кнопкой мыши по иконке «Пуска» и выбрав в контекстном меню соответствующий пункт. Также вы можете вызвать этот инструмент, введя в строку «Выполнить» (вызывается комбинацией клавиш Win+R) команду devmgmt.msc и нажав Enter.
В интерфейсе «Диспетчера устройств» найдите элемент «Видеоадаптеры». Раскройте его с помощью клика левой кнопкой мыши.</li>Ниже будет отображено название всех графических адаптеров, установленных в компьютере. Однако бывают случаи, когда система не может корректно определить модель видеокарты. Тогда обычно пишется «Стандартный VGA графический адаптер». Если у вас такая ситуация, то тогда вам нужно воспользоваться другим способом для определения модели графического адаптера.</li>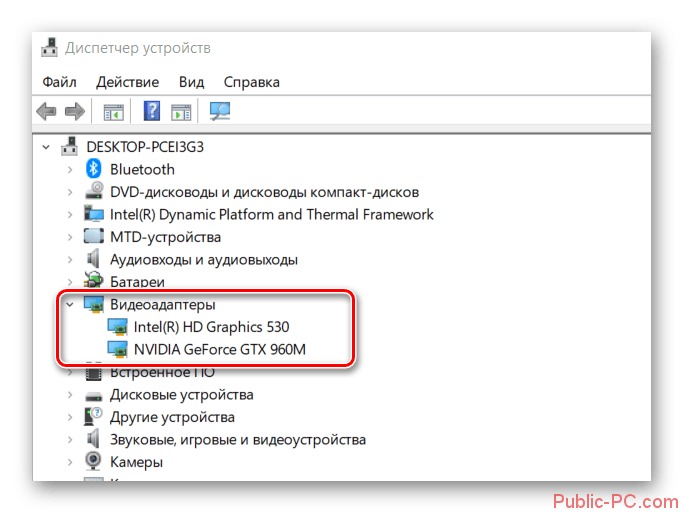
Вариант 6: Свойства системы
Это ещё один распространённый способ получить краткую информацию о собственной видеокарте, используя только встроенные в Windows 10 инструменты. В данном случае инструкция будет иметь следующий вид:
- Проще всего получить доступ к «Свойствам системы», используя строку «Выполнить». Вызовите её с помощью комбинации клавиш Win+R и пропишите команду: msinfo32. Для её применения воспользуйтесь клавишей Enter или кнопкой «Ок».
В левой части меню обратите внимание на пункт «Компоненты». После его раскрытия вам нужно перейти в «Дисплей».</li>Там обратите внимание на строку «Имя». Напротив неё будет написано наименование вашей текущей видеокарты.</li>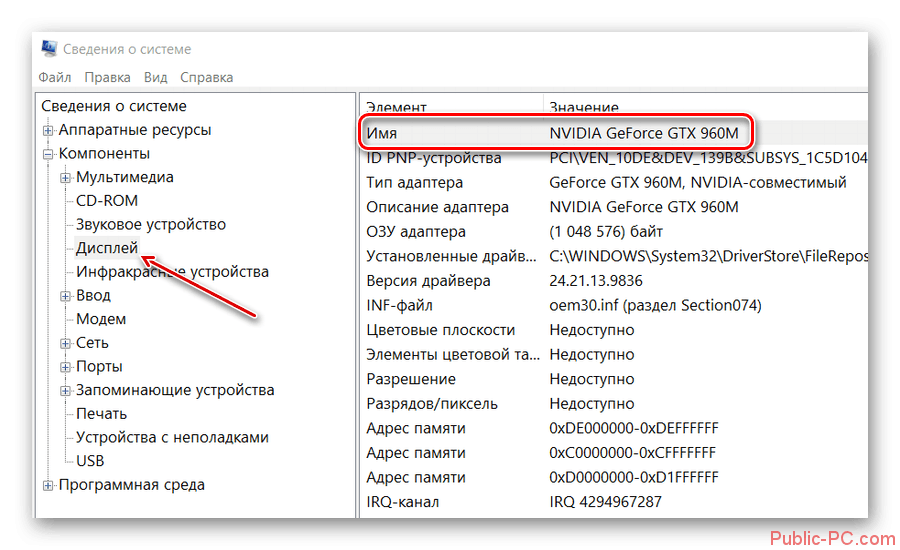
Вариант 7: Диагностика графики
В Windows 10 есть встроенная утилита для диагностики графики в системе. С её помощью обычно проверяется наличие распространённых проблем, например, неустановленные драйвера, конфликты ПО и т.д. Вы же можете с помощью данной утилиты узнать модель вашей видеокарты:
- Откройте окно «Выполнить». В строке «Открыть» вам нужно прописать команду dxdiag.exe и нажмите Enter.
Система запросит подтверждение ваших действий. Вам нужно нажать на «Да».</li>В верхнем меню откройте вкладку «Экран». В блоке «Устройства» просмотрите на значение, которое написано напротив «Имя» — это и будет наименование вашей видеокарты.</li>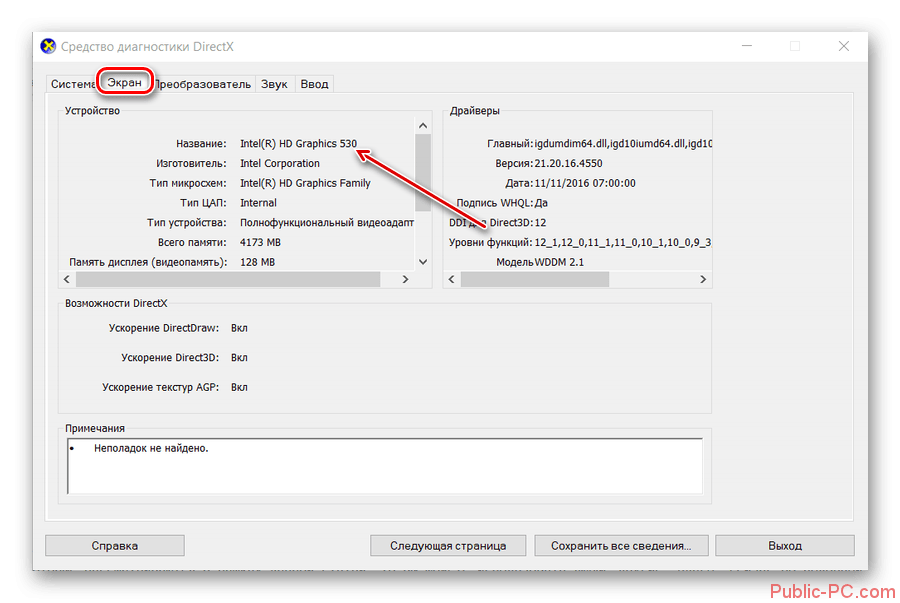
В этой статье были рассмотрены основные варианты, с помощью которых вы можете узнать модель вашей видеокарты в Windows 10. Если вам не понравились программы, которые рассматриваются в рамках данной статьи, то вы можете использовать любые другие, благо, сейчас ПО подобной направленности более чем достаточно.
Используемые источники:
- https://it-like.ru/kak-uznat-nazvanie-videokarty-windows/
- https://windows10x.ru/kak-uznat-svoyu-videokartu/
- https://public-pc.com/smotrim-model-videokarty-v-windows-10/
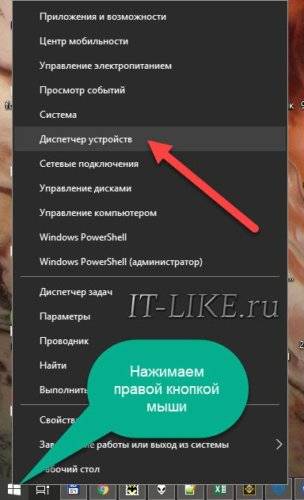
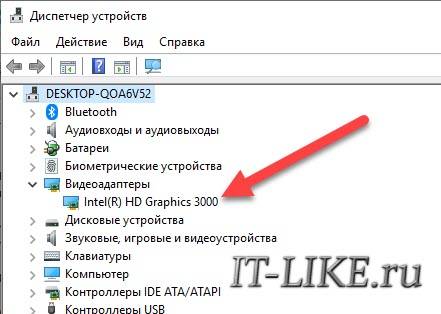
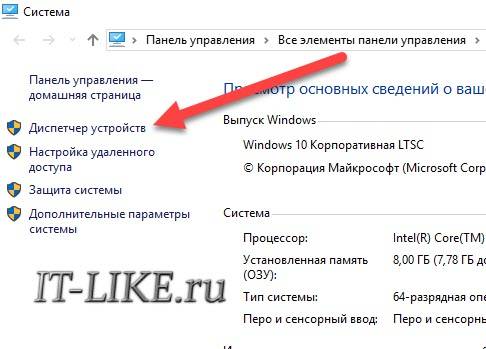
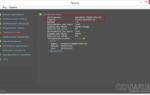 Как узнать модель материнской платы на компьютере с Windows 10
Как узнать модель материнской платы на компьютере с Windows 10
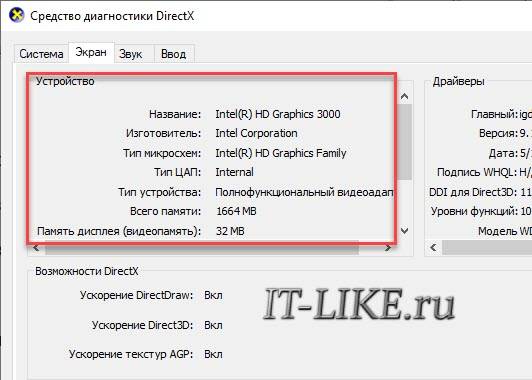
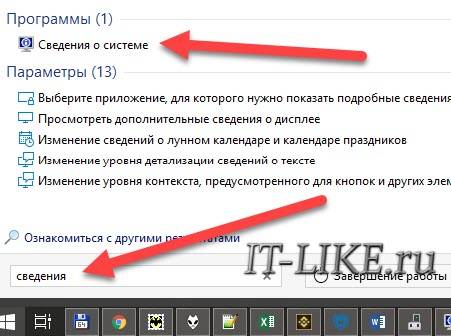
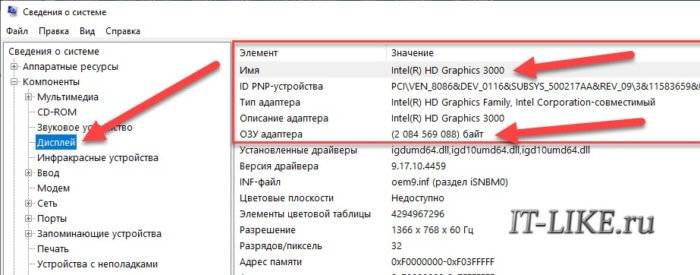
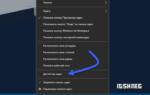 Как посмотреть частоту оперативной памяти на Windows
Как посмотреть частоту оперативной памяти на Windows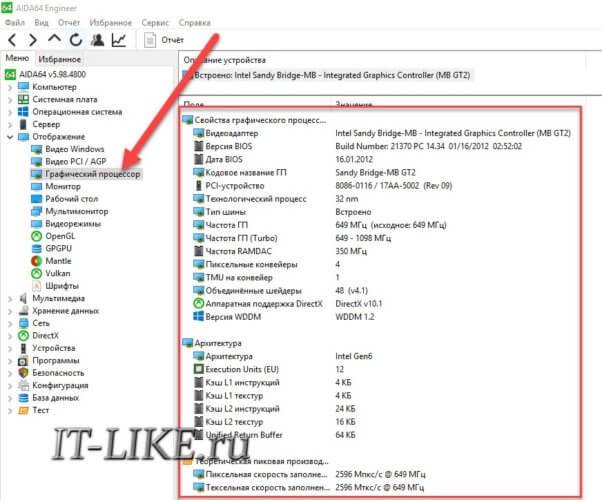


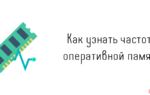 Как проверить и протестировать оперативную память в Windows 10
Как проверить и протестировать оперативную память в Windows 10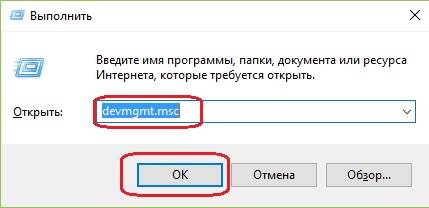
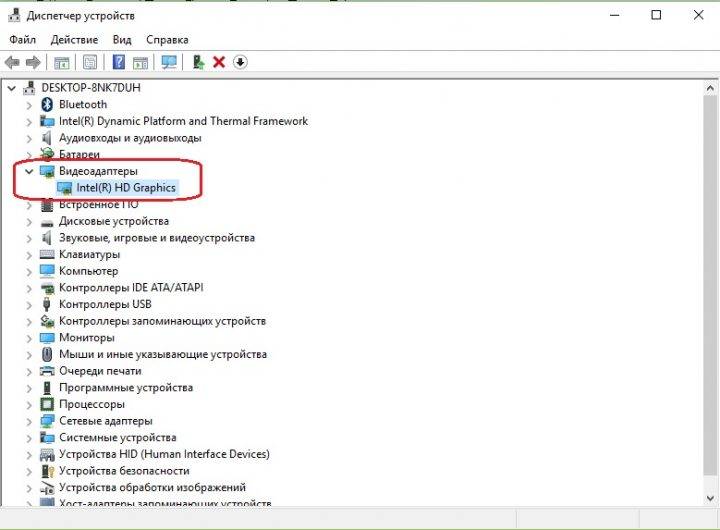
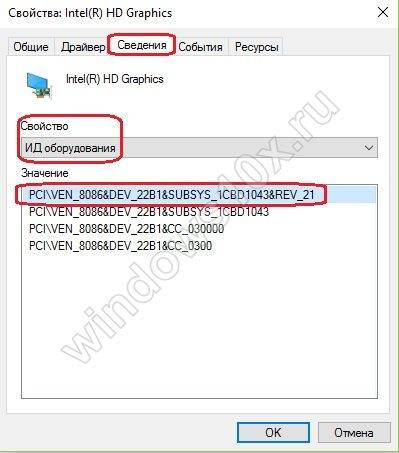
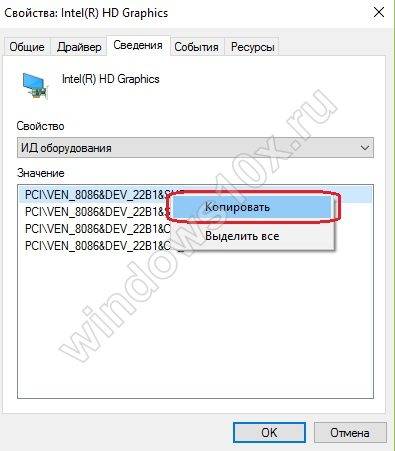
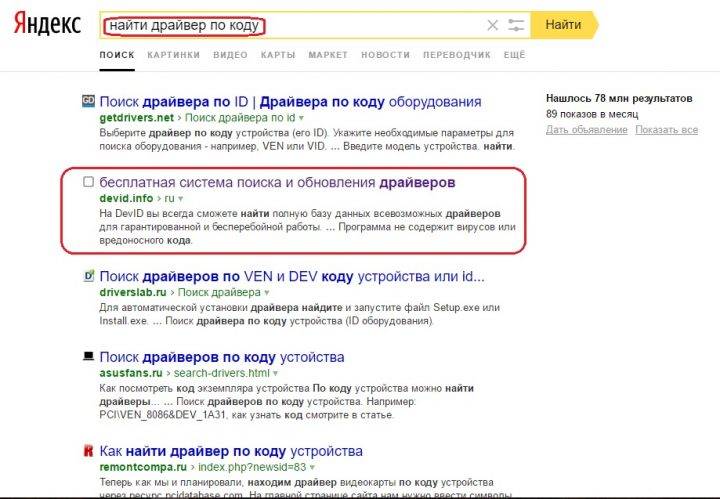

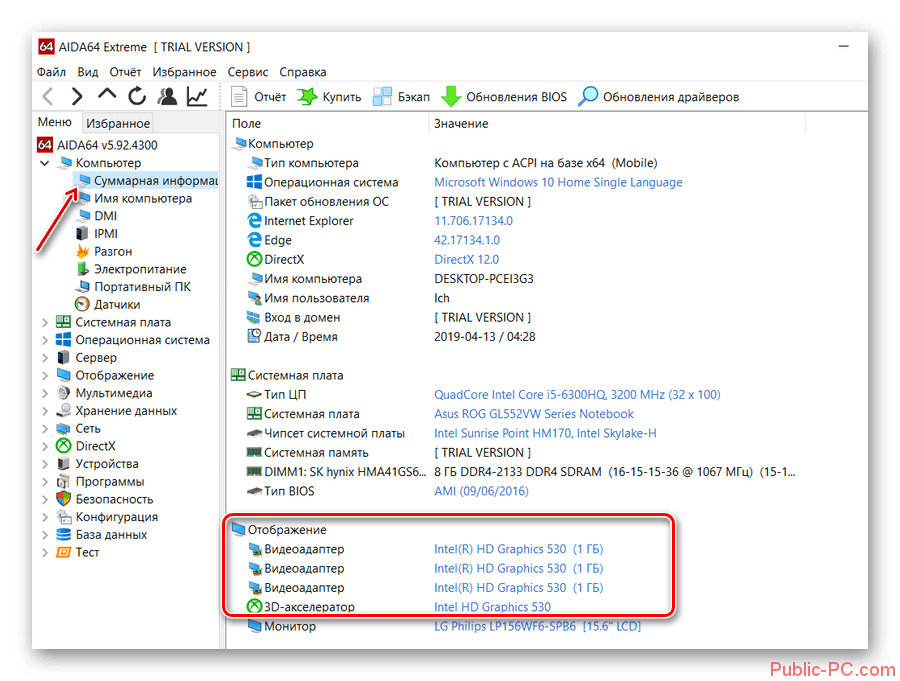
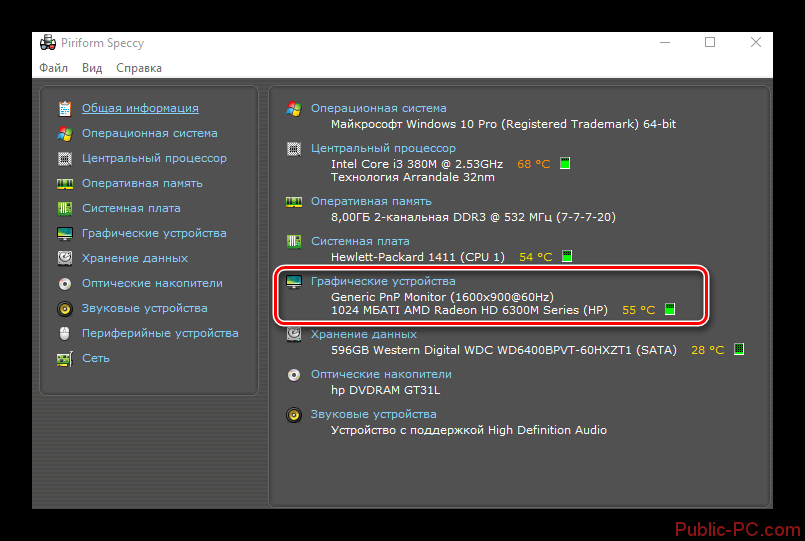
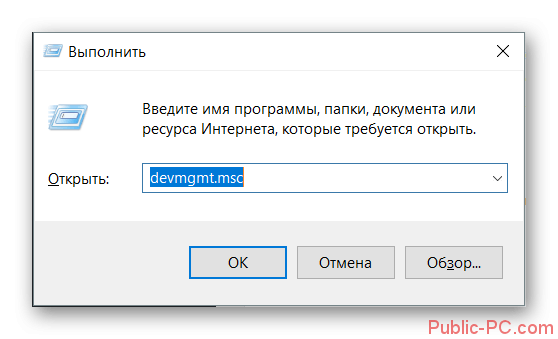
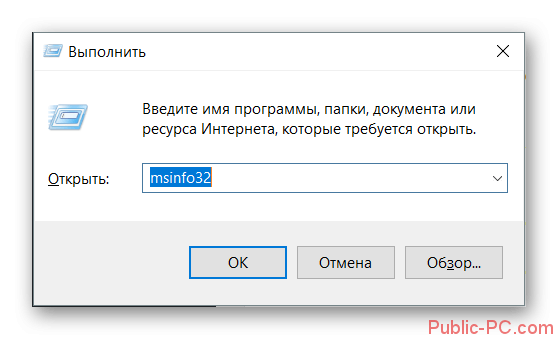
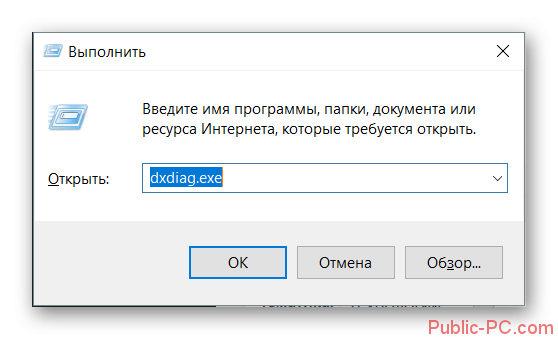


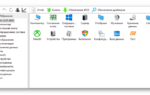 Скачать AIDA64 для Windows 10 бесплатно
Скачать AIDA64 для Windows 10 бесплатно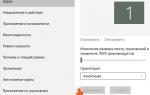 Как узнать свою видеокарту на Windows 10: простые способы
Как узнать свою видеокарту на Windows 10: простые способы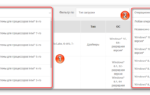 Nvidia – как узнать версию драйвера видеокарты в Windows 10
Nvidia – как узнать версию драйвера видеокарты в Windows 10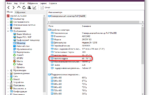 Какими способами узнать герцовку (частоту обновления) монитора в Windows 10
Какими способами узнать герцовку (частоту обновления) монитора в Windows 10