Содержание
- 1 Файл подкачки в Windows 10
- 2 Где находится файл подкачки в Windows 10
- 3 Как увеличить (уменьшить) размер файла подкачки
- 4 Оптимальный размер файла подкачки в Windows 10
- 5 Можно ли отключить файл подкачки в Windows 10
- 6 Что такое файл подкачки Windows 10? Для чего он нужен? Что дает?
- 7 Как увеличить размер виртуальной памяти в Windows 10?
- 8 Где находится файл подкачки Windows 10?
- 9 Как увеличить файл подкачки в Windows 10?
- 10 Как перенести файл подкачки Windows 10 на другой диск?
- 11 Подведем итог
- 12 Отключить файла подкачки в Виндовс 10
Файл подкачки в Windows 10
Файл подкачки (другие названия: виртуальная память, своп-файл) — это часть диска, зарезервированная операционной системой для того, чтобы выгружать туда неиспользуемые на данный момент данные, и таким образом высвобождать оперативную память компьютера, объёма которой сейчас не хватает. Иначе говоря, в момент, когда на ПК достигается предел использования ОЗУ, часть данных оттуда перезаписываются из «оперативки» в файл подкачки. Вопреки распространённому мнению, это не повышает, а даже наоборот немного снижает производительность компьютера, однако запись данных в своп-файл позволяет продолжать стабильную работу даже в условиях нехватки оперативной памяти. На вопрос о том, зачем прежде всего нужна виртуальная память в Windows 10 совсем кратко и упрощённо можно ответить так: файл подкачки компенсирует нехватку ОЗУ.
Где находится файл подкачки в Windows 10
Физически виртуальная память — это самые обыкновенные файлы: pagefile.sys (основной) и swapfile.sys (для управления metro-приложениями), находящиеся в корне системного диска (обычно это C). По умолчанию в Проводнике они скрыты, и вряд ли стоит включать их отображение. Задавая вопрос о местонахождении своп-файла, большинство пользователей всё-таки имеют ввиду, как изменить настройки файла подкачки. А они, разумеется, расположены в другом месте.
Windows 10, в отличие от своих предшественниц, постоянно изменяющая свой функционал операционная система. Помимо накопительных обновлений и патчей безопасности, один-два раза в год выходит крупное обновление, затрагивающее функции и даже внешний вид «десятки». Поэтому для того, чтобы инструкция оставалась работоспособной после крупных обновлений, приведём три способа найти файл подкачки в Windows 10.
1 способ
- Начать набирать в поисковой строке «Настройка представления и производительности системы» и запустить найденный пункт.
- Перейти на вкладку «Дополнительно».
- Под заголовком «Виртуальная память» нажать кнопку «Изменить…» Откроется окно «Виртуальная память», которое нам и нужно.
2 способ
- Нажать кнопки Win+R.
- Ввести команду sysdm.cpl и нажать Enter.
- Перейти во вкладку «Дополнительно»
- Под заголовком «Быстродействие» нажать кнопку «Параметры…»
- Во вновь открывшемся окне перейти во кладку «Дополнительно».
- Под заголовком «Виртуальная память» нажать кнопку «Изменить…»
3 способ
- Открыть Проводник.
- Кликнуть ПРАВОЙ клавишей мыши на значке «Этот компьютер».
- Из выпадающего меню выбрать пункт «Свойства».
- В открывшемся новом окне «Система» в левой колонке выбираем ссылку «Дополнительные параметры системы».
- Откроется небольшое окошко «Свойства системы» и далее все шаги будут одинаковые для всех описанных трёх способов:
- Перейти во вкладку «Дополнительно».
- Под заголовком «Быстродействие» нажать кнопку «Параметры…»
- В новом окне перейти на вкладку «Дополнительно».
- Под заголовком «Виртуальная память» нажать кнопку «Изменить…» Откроется окно «Виртуальная память».
Друзья, если какой-то из способов уже не работает, большая просьба — напишите нам об этом в в форме комментариев ВКонтакте внизу страницы или через форму обратной связи в правой колонке. Спасибо!
Как увеличить (уменьшить) размер файла подкачки
По умолчанию управление размером виртуальной памяти в Windows 10 происходит автоматически. Для изменения размера файла подкачки вручную в уже открытом нами окне «Виртуальная память» надо:
- Убрать галочку с пункта «Автоматически выбрать объём файла подкачки».
- Выбрать пункт «Указать размер».
- Ввести объём своп-файла в мегабайтах в поля «Исходный размер» и «Максимальный размер».
- Нажать кнопку «Задать».
- Нажать ОК в этом окне и во всех открытых до него.
- Перезагрузить компьютер.
Оптимальный размер файла подкачки в Windows 10
Описав чисто технические детали вопроса о том, где в Windows 10 расположен файл подкачки и как можно его увеличить или уменьшить, перейдём к более субъективным темам. Вообще, различных мнений по поводу наилучшего размера, включения/отключения и других характеристик виртуальной памяти огромное множество. Советов среди специалистов разной степени компетентности можно найти великой множество. Мы изучили весь этот вал информации и пришли к выводу, что оптимальный вариант — это методом проб выбрать собственный размер для файла подкачки, учитывая некоторые общие принципы:
Объём своп-файла рекомендуется делать кратным размеру оперативной памяти установленной на компьютере. Для этого цифру ОЗУ умножаем на 3 или 2 или 1,5 или 0,5. Допустим, память 3072 МБ — тогда файл подкачки может быть 1536, 4608, 6144, 9216 и т.д.
- Исходный и максимальный размер лучше задавать одинаковыми. Это позволит своп-файлу меньше подвергаться фрагментации.
- Размещать файл подкачки на SSD дисках не рекомендуется из-за ограничения их ресурса.
- Если HDD у вас несколько, то лучше размещать виртуальную память на наименее загруженном, где НЕ установлена операционная система, а скорость обмена данными наибольшая. НО! это имеет смысл делать только тогда, когда у вас два раздельных физических жёстких диска, а не два тома на одном винчестере.
- Чем меньше объём ОЗУ, тем больше имеет смысл выделять места для виртуально памяти. Наиболее распространённые рекомендации по оптимальному размеру файла подкачки в зависимости от объёма «оперативки» такие:
| Размер установленной оперативной памяти | Рекомендуемый объём файла подкачки |
| 0,5 Гб | 5120 Мб |
| 1 Гб | 4096 Мб |
| 2 Гб | 3072Мб |
| 4 Гб | 2048 Мб |
| 8 Гб | 1024 Мб |
| 16 Гб и более | Минимум (200-300 Мб) или нет |
Также есть другое распространённое мнение, утверждающее, что размер виртуальной памяти должен быть вдвое больше ОЗУ. Добавим, что вариант в таблице, на наш взгляд, выглядит логичнее. В любом случае, лучше всего окончательно выбирать размер файла подкачки, побровав разные варианты.
Можно ли отключить файл подкачки в Windows 10
На вопрос о том, можно ли выключить файл подкачки в Windows 10 полностью, ответов и в интернете, и среди специалистов тоже огромное количество. И все разные. Наиболее часто встречающаяся в сети рекомендация — это всё-таки не выключать своп-файл. Дело в том, что известны случаи, когда даже со 128 Гб ОЗУ на борту компьютер выдавал предупреждение о нехватке памяти. Это происходит от того, что некоторые сторонние программы настроены на обязательное присутствие в операционной системе виртуальной памяти.
Есть мнение, что, если объём оперативной памяти на компьютере составляет 8-16 гигабайт и более, то можно сократить объём виртуальной памяти до минимума (200 Мб), однако и в этом случае лучше всё-таки не отключать своп-файл полностью. Единственным исключением из этого правила является ситуация, когда на компьютере установлен только SSD — как уже отмечалось выше, на твердотельном накопителе файл подкачки нужно отключать.
Как увеличить файл подкачки в Windows 10, что это такое и где он находится — в данной статье мы подробно обсудить все эти вопросы.
Если оптимизировать свой компьютер грамотно, то он будет справляться с поставленными задачами быстро, даже если на нем не самое мощное «железо». Создать файл подкачки Windows 10, или его включение — один из важнейших пунктов, если объем оперативной памяти мал. Увеличение размера файла подкачки Виндовс 10, его самостоятельная настройка помогут повысить производительность системы и, возможно, компьютер будет работать даже идеально, а управление станет легче.
Что такое файл подкачки Windows 10? Для чего он нужен? Что дает?
Задача оперативной памяти в каждом компьютере — это временное хранение информации, чтобы процессор имел к ним быстрый доступ. Жесткий диск тоже является своеобразным хранилищем, но у него значительно ниже скорость, чем у оперативки. Когда свободная оперативная память исчерпывается, компьютер пишет данные в файл подкачки, чтобы потом их оттуда считать.
Где посмотреть на пример работы файла подкачки? Допустим, на компьютере или на ноутбуке запущено несколько приложений, часть из них — неактивна (то есть свернута). В этом случае не обязательно хранить их все в оперативке, поэтому Windows переводит неактивные программы именно в файл подкачки. Когда пользователь обращается к программе, которая была ранее неактивна, ее данные переходят из него в оперативку, а часть данных из оперативки пойдет в файл подкачки.
Если на компьютере не достаточно оперативной памяти, а данный файл выключен или настроен некорректно, в работе приложений могут проявляться сбои (вплоть до синего экрана). Что же можно сделать в таком случае.
Как увеличить размер виртуальной памяти в Windows 10?
Если отключен файл подкачки или оперативная память на компьютере небольшая, вы можете периодически видеть такие сообщения с предостережением:
Вообще Windows 10 определяет параметры подкачки сам, автоматически, но довольно часто, если поменять его вручную, работа системы оптимизируется. Иногда целесообразнее отключить его или еще лучше — не менять ничего, оставить автоопределение размера.
Где находится файл подкачки Windows 10?
Где найти этот волшебный софт? В предыдущих версиях Windows Microsoft был pagefile.sys, а в версию 10 добавили новый — swapfile.sys. Его расположение можно посмотреть в корне системного раздела диска.
Как увеличить файл подкачки в Windows 10?
Поговорим о настройке файла подкачки и о том, каким образом его увеличить или уменьшить.
- Попасть в настройки для этого файла можно так: щелкаем правой кнопкой мыши на «Пуск» и в появившемся меню выбираем «Система».
- Выбираем «Дополнительные параметры системы».
- Далее во вкладке «Дополнительно» в разделе с «Виртуальной памятью» выбираем «Изменить».
- Снова выбираем вкладку «Дополнительно» — раздел «Виртуальная память» — нажимаем «Изменить»
- Если вы в принципе довольны работой вашего компьютера, то лучше ничего не менять и оставить настройки по умолчанию.
- Тем не менее, если вы всё же решили задать размер файла подкачки вручную, нужно снять «галочку», и в пункте «Указать размер» прописать нужный размер и нажмите «Задать». Применяем настройки и перезагружаемся.
Как перенести файл подкачки Windows 10 на другой диск?
Виртуальная память может находиться и на других дисках, не только на «С» — ее можно переместить, куда вам кажется более удобным.
- Для начала нажимаем Win+R, появляется окно Run, в нем выполняем команду SystemPropertiesAdvanced.
- В появившемся окне вызываем настройки быстродействия (во вкладке «Дополнительно»). В «Виртуальная память» нажимаем «Изменить».
- Убираем отметку рядом с пунктом «Автоматически выбирать…», ниже ставим «Без файла подкачки» — Задать.
- Затем снова ставим файл подкачки, только для другого раздела.
Размер pagefile.sys можно оставить на усмотрение системы (или настроить вручную). Когда компьютер включится после перезагрузки, включаем отображение системных и скрытых папок, заходим на С и удаляем pagefile.sys, который уже не нужен.
Подведем итог
Файл подкачки в Windows 10 (своп файл) является виртуальным дополнением к оперативной памяти компьютера, и его использует система в процессе работы. Он расположен в корне раздела системного диска по умолчанию. Если системе не хватает своих ресурсов (RAM), то она обращается именно к нему. Но параметры можно задать и собственные, если позволяют возможности компьютера.
Так пользователь решает добавить виртуальную память в Виндовс 10 и установить файл подкачки Windows 10, например, для игр, где требуется отображение первоклассной графики и скорость, чтобы компьютер не «тормозил».
Отметим, что оптимальный размер файла подкачки в Windows 10 каждый выбирает сам, хотя выбор можно предоставить и операционной системе. Те, кто оптимизируют компьютеры самостоятельно, обычно говорят, что ничего страшного не случится, если выставить его размер больше установленной на ПК в два раза. В любом случае, это лучше проверить опытным путем.
Отключить файла подкачки в Виндовс 10
Есть ситуации, когда можно обойтись и без него. Тем не менее, полностью отключать файл подкачки не рекомендуется, если компьютер имеет менее 8Гб RAM. С дисками формата SSD всё по-другому. Они и так достаточно быстро умеют считывать небольшие файлы системного кеша, но такая работа влияет на быстродействие компьютера, истощает его ресурсы. Вот поэтому и отключают файл подкачки, чтобы продлить срок службы накопителя.
Поставить файл подкачки на Windows 10 логично для проведения анализа при системном сбое; без него могут не идти некоторые игры. Короче говоря, его отключение — это своеобразный эксперимент.
- Перед началом манипуляций с настройками своего ПК уберите галочку с опции «Автоматически выбирать…», выставляем позицию «Без файла подкачки» — и Задать.
- Увидите сообщение, что системе не хватает как минимум еще 200 Мб. Пока соглашаемся на полное отключение, жмём «Да».
- В окне с настройками виртуальной памяти выбираем ОК.
- Далее еще раз ОК и соглашаемся на перезагрузку компьютера.
- Во вкладке «Параметры быстродействия» выбрать «Применить» и ОК, перезагружаем.
Теперь всё готово! Надеемся, что наш материал о том, как изменить или как включить файл подкачки windows 10, был полезен!
Возможно, вам покажется интересной статья «Как разбить жесткий диск на разделы в Windows 10«.
Наверное, многие пользователи слышали про файл подкачки, но к сожалению, не знают для чего он служит и нужен ли вообще. Эта статья раскроет за кулисы, и расскажет, как настроить файл подкачки.
Содержание
- Что такое файл подкачки
- Нужен ли файл подкачки
- Как увеличить файл подкачки Windows 10
- Оптимальный размер файла подкачки
Файл подкачки (pagefile.sys) – это виртуальная память, зарезервированная на жестком диске и используемая для хранения исполняемых данных в случае нехватки оперативной памяти компьютера. Иными словами, это дополнительная резервная оперативная память, но с меньшей скоростью обмена данных, так как размещена на HDD.
Во всех ныне используемых версиях Windows он включен по умолчанию и размер файла подкачки выставлен автоматически. Это сделано с целью предотвращения зависаний в случае нехватки оперативки.
Рекомендую увеличить файл подкачки windows, если у вас 1, 2 или 4 Гб оперативной памяти. Так как эти объемы памяти не большие, высока вероятность того, что их не хватит в работе с программами.
Если у вас в компьютере установлено 8 Гб ОЗУ и не играете в тяжелые игры, то можно оставить настройки файла подкачки без изменений – автоматически.
Для тех, у кого 16, 32 гигабайт оперативного запоминающего устройства, то можно оставить параметры по умолчанию или вовсе отключить файл подкачки. Во втором случае система виндовс не будет обращаться к виртуальной памяти жесткого диска, а значит будет работать более производительно в связи с прямым обращением лишь к оперативной памяти.
Однако, если файл подкачки на SSD, то компьютер используя виртуальную память будет работать быстрее, чем на HDD. Но все равно не сравниться со скоростью чтения и записи с оперативной памятью.
И так, изменяем файл подкачки. Наберите комбинацию клавиш Win+E, нажмите на треугольничек с лева от адресной строки как показано на картинке ниже, выберите Панель управления.
В левой колонке окна выберите Дополнительные параметры системы
В категории Быстродействие выберите Параметры
Кликните на верхнюю вкладку Дополнительно, в подзаголовке Виртуальная память нажмите Изменить
Снимите галочку с “Автоматически выбирать объем файла подкачки” и выберите Указать размер. Выставьте необходимый объем файла подкачки в мегабайтах, нажмите Задать, затем Ок.
Система уведомит о том, что для вступления изменений в силу, требуется перезагрузка, жмите Ок. Закройте все фоновые окна. Перезагрузите компьютер.
Теперь вы знаете как изменить файл подкачки и в будущем вам не составит труда увеличить виртуальную память компьютера или ноутбука.
Многие пользователи задаются вопросом, сколько ставить файл подкачки? Рекомендуется выставлять 1/1 или в 1,5-2 раза больше реального объема оперативной памяти. Например, у вас 2 Гб, выставляйте 3-4 Гб виртуальной памяти; на 4 Гб озу – 4-6 Гб файл подкачки. То есть, чем больше у вас оперативной памяти, тем меньше размер файла подкачки Windows выставляете.
Используемые источники:
- https://wi10.ru/swap
- https://windows10x.ru/fajl-podkachki-v-windows-10/
- https://ssecond-life.ru/windows/kak-uvelichit-fajl-podkachki-windows-10.html
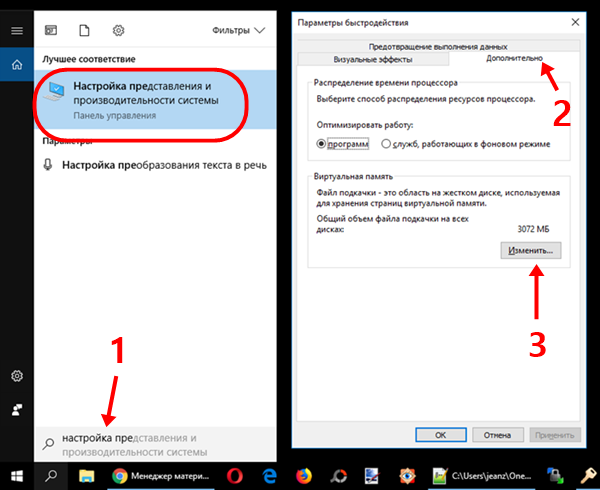
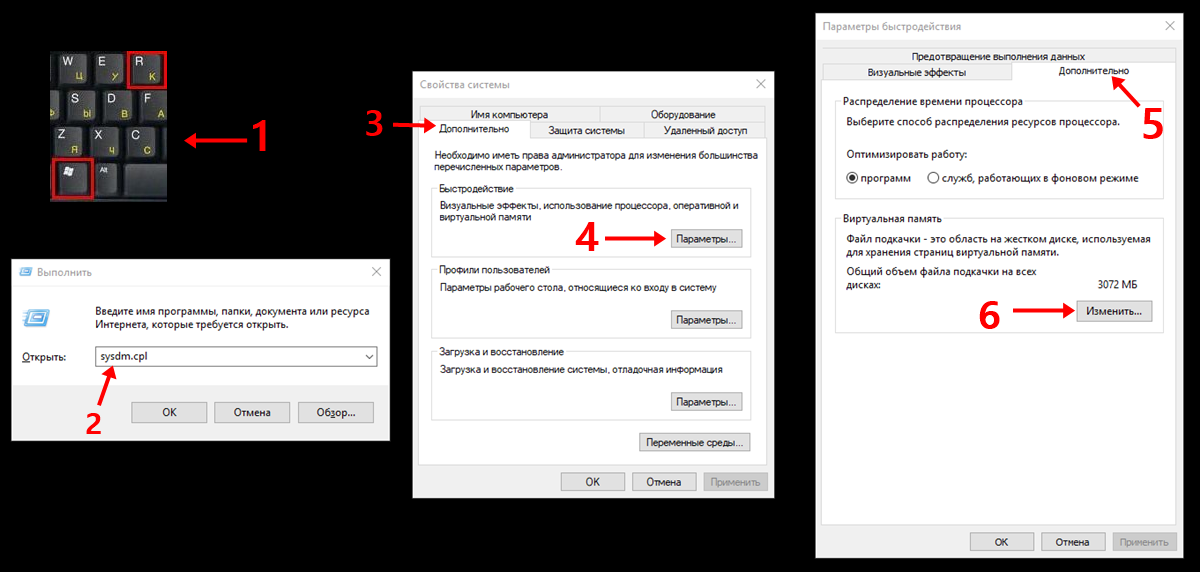
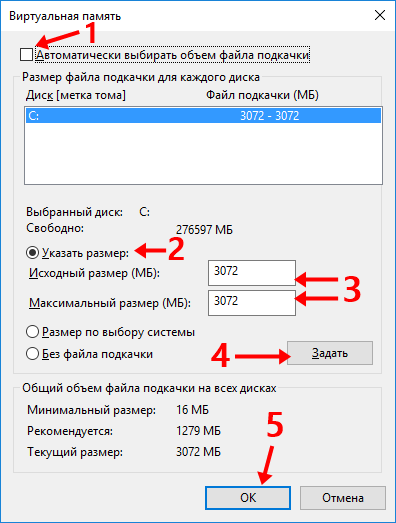
 Как увеличить или уменьшить файл подкачки в Windows 10
Как увеличить или уменьшить файл подкачки в Windows 10
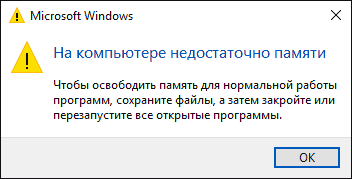
 Файл подкачки windows 10: что это, где находится, как отключить, какие последствия после отключения
Файл подкачки windows 10: что это, где находится, как отключить, какие последствия после отключения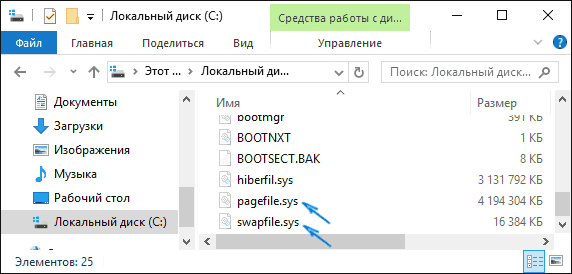
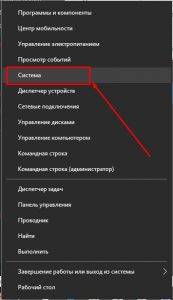
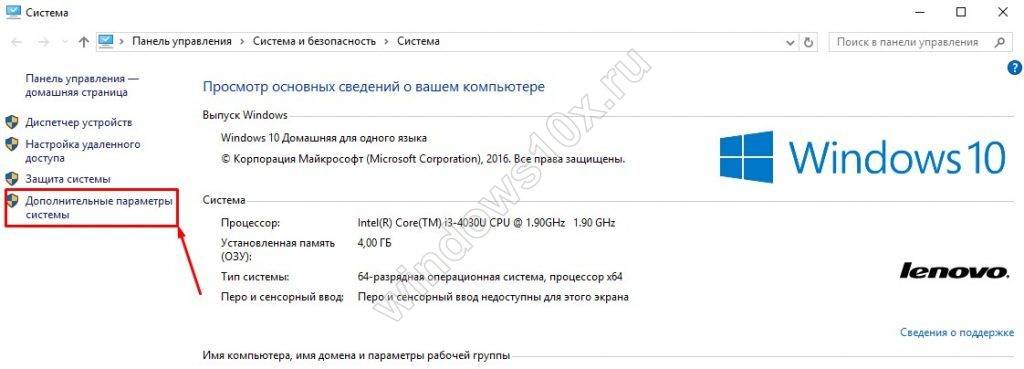
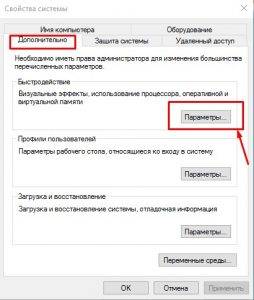
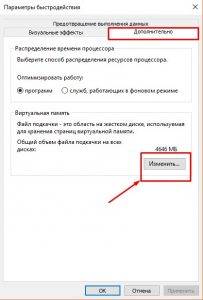


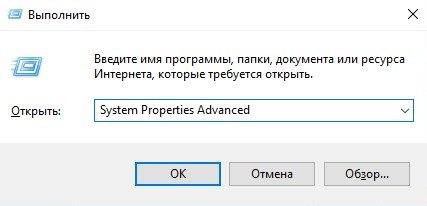
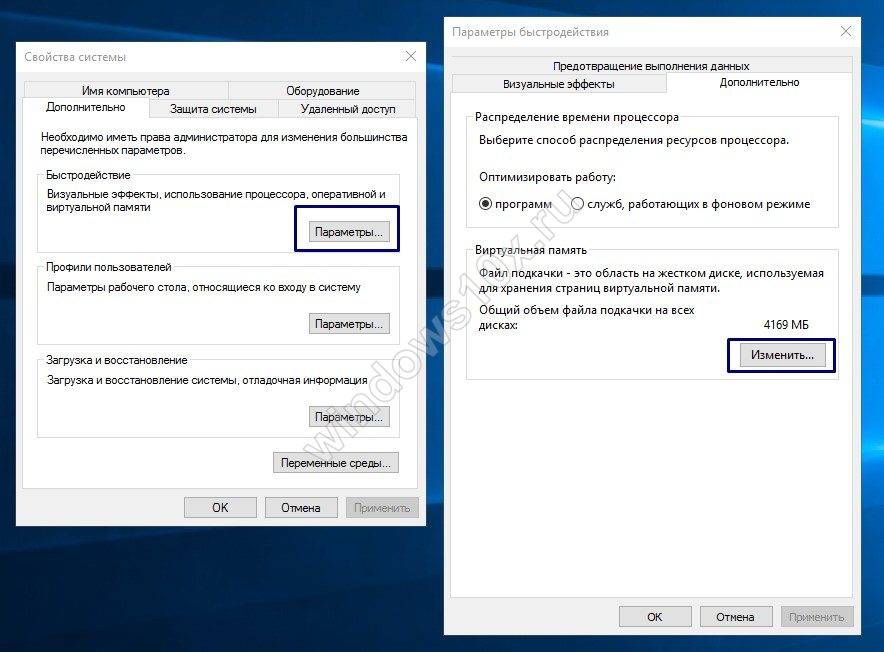
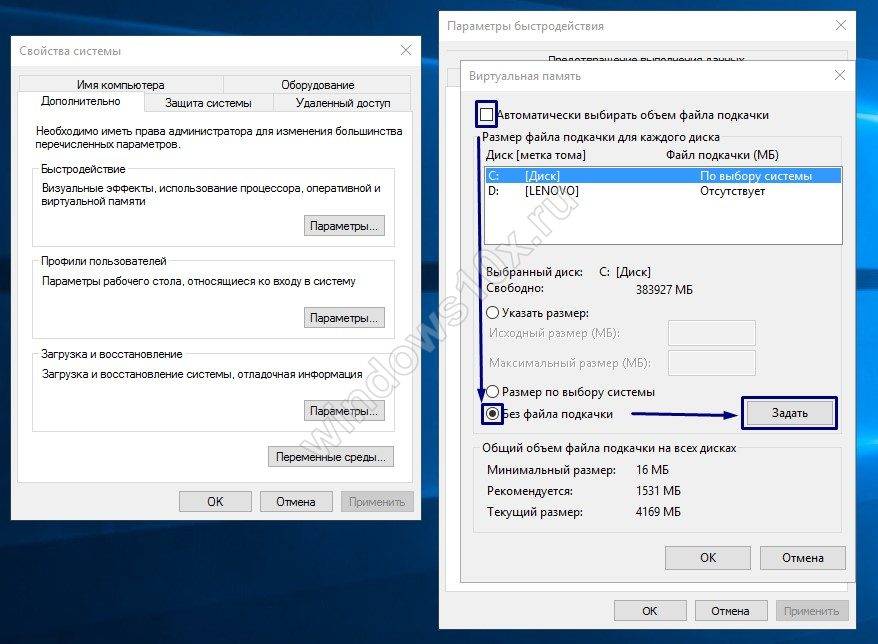
 Как создать файл подкачки: обоснование и способы для Windows 7, 10 и Android
Как создать файл подкачки: обоснование и способы для Windows 7, 10 и Android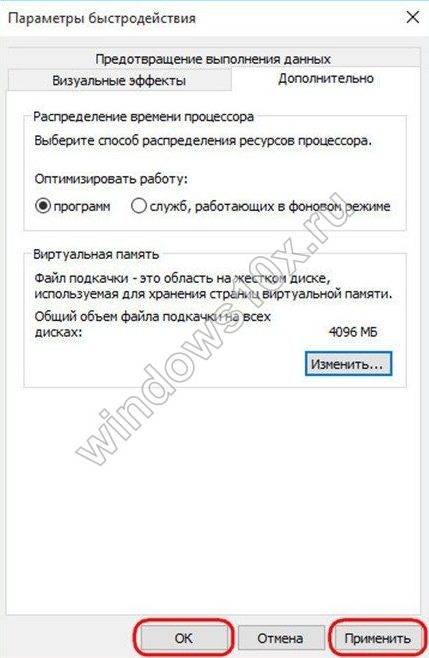
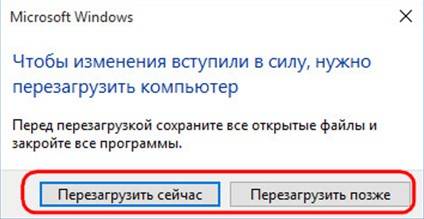
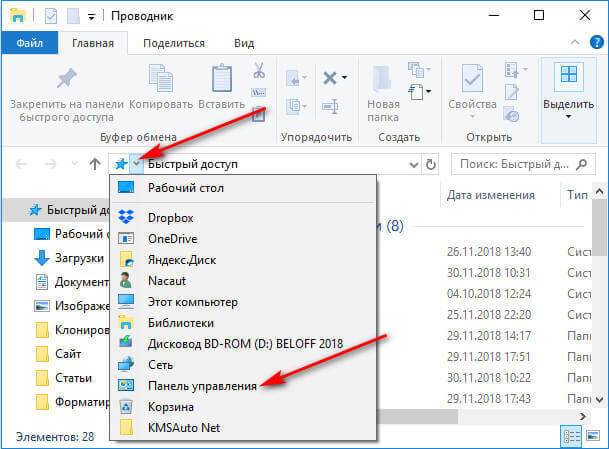
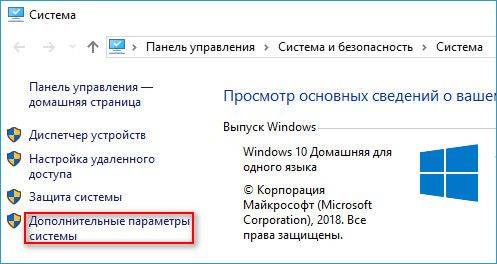
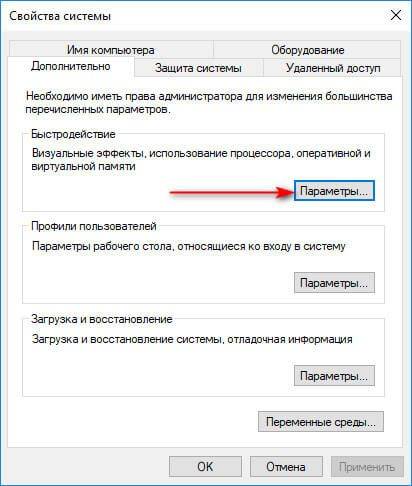
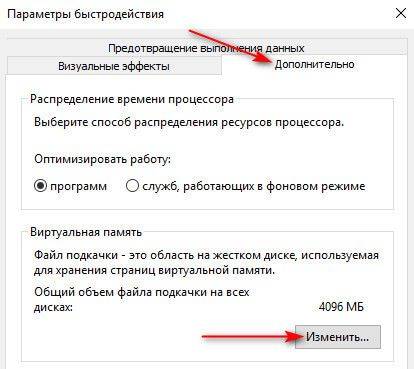
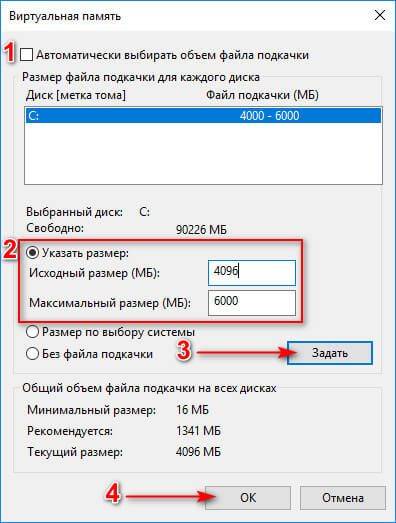



 Включение файла подкачки на компьютере с Windows 10
Включение файла подкачки на компьютере с Windows 10 Как отключить файл подкачки в Windows 10 - инструкция
Как отключить файл подкачки в Windows 10 - инструкция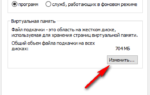 Как увеличить или изменить файл подкачки в Windows 10?
Как увеличить или изменить файл подкачки в Windows 10?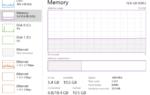 Как настроить файл подкачки на windows 10
Как настроить файл подкачки на windows 10