Содержание
- 1 Подготовка
- 2 Возможные расклады
- 3 Создание загрузочной флешки
- 4 Загрузочный диск
- 5 Настройка BIOS
- 6 «Чистая» установка
- 7 Установка с UEFI
- 8 Обновление
- 9 Откат
- 10 Media Ceation и образ диска
- 11 Подготовка к установке Windows
- 12 Установка Windows с флешки
- 13 Загрузка установщика
- 14 Частые вопросы
- 15 Посмотрите видео как войти в БИОС на ноутбуках Lenovo
Довольно часто современные пользователи задумываются над тем, как переустановить «Виндовс 10» на ноутбуке или на компьютере. Ответ на этот вопрос можно будет отыскать ниже. При правильном подходе к воплощению задумки в жизнь никаких затруднений не будет. Даже начинающий юзер справится с поставленной задачей. Но что необходимо помнить? Какие советы и рекомендации помогут быстро поменять операционную систему?
Подготовка
Для начала несколько слов о подготовке. Она не обязательна, скорее, желательна. Задумываясь над тем, как переустановить «Виндовс 10» на ноутбуке «Леново» (и не только), пользователь должен кое-что сделать. А именно: провести резервное копирование данных.
Желательно перекинуть на съемный носитель все программы и документы, представляющие важность для человека. Этот прием поможет избежать потери информации. Кроме того, он прекрасно подходит для «чистой» переустановки ОС. Как только данные будут скопированы, можно задумываться над тем, как переустановить «Виндовс 10» на ноутбуке.
Возможные расклады
Первым делом постараемся понять, с какими ситуациями может столкнуться каждый юзер. Сегодня Windows предлагается переустанавливать разными способами.
Например:
- с флешки;
- при помощи диска;
- обновлением операционной системы.
Обо всех этих вариантах мы расскажем ниже. В действительности овладеть ими проще, чем кажется. И если иметь в запасе несколько часов свободного времени, инсталляция ОС не доставит никаких хлопот.
Создание загрузочной флешки
Как переустановить «Виндовс 10» на ноутбуке HP? Также как и в случае с любым другим компьютером. Главное, иметь загрузочный файл с операционной системой.
Рассмотрим процесс создания загрузочной флешки. Для этого лучше использовать программу Rufus. Утилита бесплатна, ее легко найти и установить.
Инструкция по созданию флешки с Windows 10 выглядит так:
- Скачать нужную версию операционной системы. Например, пиратскую копию. Именно такой расклад встречается на практике чаще всего.
- Установить Rufus.
- Запустить утилиту.
- Вставить в компьютер (в USB-гнездо) флешку с достаточным объемом (4-8 ГБ).
- Поставить галочку около пункта «Создать загрузочный диск».
- В поле напротив выставить параметр ISO Image.
- Выбрать скачанный заранее установщик «Виндовс».
- Указать файловую систему — NTFS.
- Нажать на кнопку Start.
После окончания операции у пользователя будет готова загрузочная флешка с «Виндовс 10». Чуть позже мы расскажем о том, как ей воспользоваться.
Загрузочный диск
А пока что рассмотрим процедуру создания загрузочного диска с изучаемой операционной системой. Подобный вариант развития событий используется основной массой пользователей. Многим привычнее запустить установку ОС с диска, а не с flash-памяти.
Необходимо действовать следующим образом:
- Запустить IMGBurn.
- Скачать установщик «Виндовс 10» на компьютер.
- Вставить DVD-диск в дисковод.
- В меню упомянутой ранее утилиты нажать на «Создать…».
- В поле Source указать путь к загруженному установщику.
- Нажать на кнопку с изображением листа бумаги.
Готово! Буквально через несколько минут у пользователя появится установочный диск с Windows 10. Создать его можно еще и при помощи Alcohol 120%. Сегодня пользователям доступно огромное множество утилит для «прожига» дисков. Все они подойдут для создания загрузочного файла с операционной системой.
Настройка BIOS
Как переустановить «Виндовс 10» на ноутбуке «Асус»? Сделать это не составляет труда. Сегодня даже школьник сможет воплотить задумку в жизнь за считанные минуты. Особенно если у пользователя уже есть готовый установщик.
После перечисленных действий можно приступать к решительным шагам. Необходимо настроить BIOS для установки Windows с флешки или с диска. Как это сделать?
Потребуется действовать следующим образом:
- Перезагрузить компьютер.
- Нажать на кнопку Del или на другую клавишу, отвечающую за BIOS. Ее можно увидеть на стартовом экране, который появляется сразу после включения лэптопа.
- Открыть раздел Boot. Сделать это можно при помощи подсказок БИОСа или с клавиатуры.
- Нажать на самый верхний пункт появившегося меню.
- Выбрать в окошке приоритет чтения. Он зависит от способа установки ОС. Например, «Дисковод» или USB-card.
- Сохранить изменения. Соответствующую кнопку необходимо посмотреть в подсказках BIOS.
После перечисленных действий пользователь будет полностью готов к реализации поставленной задачи. Как переустановить «Виндовс 10» на ноутбуке ASUS? Ответ почти полностью найден.
«Чистая» установка
С основными мерами подготовки закончили. Осталось только запустить установщик и завершить инициализацию. Во избежание ошибок, неполадок и сбоев рекомендуется провести «чистую» установку, с нуля.
Каким образом это сделать? Пользователю требуется:
- Вставить загрузочный диск в дисковод/флешку в USB. Нужно что-то одно.
- Перезагрузить компьютер.
- Нажать на кнопку «Далее».
- Кликнуть по пункту «Диагностика».
- Щелкнуть по кнопке «Вернуть в первоначальное состояние».
- Выбрать «Удалить все».
- Подтвердить действия.
- Кликнуть по значку Windows 10.
- Указать «Только диск, на котором установлена Windows 10».
- Выбрать раздел диска.
- Кликнуть по кнопке «Форматировать». Провести процедуру со всеми разделами HDD.
- Указать раздел диска, на который будет устанавливаться Windows.
- Нажать на «Далее».
Основные действия позади. Остается лишь дождаться завершения операции. По ходу установки Windows компьютер перезагрузится самостоятельно несколько раз. Это нормально.
Установка с UEFI
Можно действовать иначе. Например, создать операционную систему, застрахованную от внезапных поломок. Восстановить ее будет намного проще, чем в предыдущем варианте.
Как переустановить «Виндовс 10» на ноутбуке? Нужно:
- Повторить первые 9 шагов из предыдущей инструкции.
- Отформатировать все разделы жесткого диска.
- Выбрать главный раздел HDD. Тот, на котором будет установлена Windows.
- Кликнуть по кнопке «Создать».
- Отметить все свободное место.
- Подтвердить действия.
- Кликнуть по кнопке «Далее».
Начнется процесс инициализации операционной системы. После завершения операции будет предложено выбрать параметры персонализации и настроить Windows для дальнейшей работы. С этими задачами справится даже ребенок. Достаточно внимательно читать указания на мониторе.
Обновление
Что теперь? Как переустановить «Виндовс 8» на «10» на ноутбуке? Сделать это можно по предложенным ранее инструкциям. Но современным юзерам гораздо проще воспользоваться интернетом и новыми инструментами Microsoft. Они помогут обновить ОС, начиная с Windows 7 до «десятки».
Что требуется для этой задачи? Руководство по обновлению выглядит так:
- Установить Windows 10 Media Creation.
- Запустить утилиту.
- Выбрать пункт «Обновление системы».
- Нажать на кнопку «Далее».
- Согласиться с лицензией.
- Выставить параметры инициализации. Обычно при обновлении по умолчанию стоит «Установка Windows 10» и «Сохранение личных данных и приложений». Откорректировать параметры можно, нажав на гиперссылку «Изменить».
- Щелкнуть по кнопке «Установить».
Теперь остается только ждать. Скорость установки зависит от подключения к интернету. Без него воплотить задумку в жизнь не получится.
Откат
А как переустановить «Виндовс 10» на «7»? На ноутбуке или компьютере — это не так важно. Главное, что каждый пользователь в течение 30 дней с момента обновления ОС сможет вернуться к предыдущей версии ПО. Соответственно, если у юзера была Windows 7, ее удастся восстановить. В противном случае откат невозможен — только полная «чистая» переустановка системы.
Инструкция по откату Windows 10 имеет следующий вид:
- Запустить операционную систему.
- Зайти в раздел «Параметры».
- Нажать на «Обновление и безопасность».
- Кликнуть по блоку «Восстановление».
- Щелкнуть по «Вернуться к Windows 7».
- Нажать на «Начать».
- Указать любую причину отката и прожать кнопку «Далее».
- Еще раз кликнуть «Вернуться к Windows 7».
На данном этапе действия пользователя заканчиваются. Компьютер начнет откат системы. Немного подождав, юзер получит старую версию операционной системы на компьютере.
Media Ceation и образ диска
Мы выяснили, как переустановить «Виндовс 10» на ноутбуке. При помощи Windows 10 Media Creation пользователь сможет создать образ установщика. Такой прием прекрасно подойдет владельцам лицензионных копий ПО.
Инструкция по созданию образов включает в себя следующие пункты:
- Запуск Windows 10 Media Creation.
- Выбор параметра «Для другого компьютера».
- Выставление настроек записи. Предварительно в компьютер вставляют DVD-диск или флешку.
- Клик по кнопке «Создать».
Как правило, достаточно просто следовать указаниям на экране. Переустановка «Виндовс» является не самой сложной задачей. И каждый пользователь сам может решить, как ему действовать.
Настройка BIOS и установка Windows
Все, что потребуется от вас для успешного проведения процедуры – это загрузочная флешка и желание немного поработать. Если следовать нижеописанной инструкции и внимательно читать подсказки, всплывающие на мониторе, то вопрос: как установить Windows на ноутбук Lenovo, не принесет никаких трудностей.
Подготовка к установке Windows
Перезагрузите ноутбук и зайдите в BIOS. Для каждой модели Lenovo есть свой способ входа в BIOS. Информация должна быть в инструкции к устройству. Для большинства моделей подойдет кнопка F2 или же Delete.
Теперь вы оказались в главном меню BIOS, в нижней части которого присутствует раздел навигации.
Первым делом следует отключить защиту. С этой целью переходим в раздел Security → Secure Boot и нажимаем Enter.
В этом окне нужно выставить значение Disabled, чтоб отключить защиту.
После этого нужно вернуться в Главное меню, просто один раз нажав Esc.
Переходим на вкладку Boot (еще она может называться Startup).
В первом разделе этой вкладки должна отображаться ваша флешка. Выберите ее и поместите в верх списка, используя клавиши навигации.
Затем найдите пункт UEFI/Legacy Boot, и выберите режим Legacy Only. Иногда это нужно сделать до смены порядка загрузки, в зависимости от требований системы.
После этого следует нажать F10 и подтвердить сохранение всех изменений, нажав на Enter.
Теперь нужно снова перезагрузить ноутбук. Иногда может понадобиться подтверждение загрузки со съемного накопителя. В таком случае просто нажмите нужную клавишу и ждите.
Если проделать все это у вас не получилось с первого раза – попробуйте еще раз. Если вы сомневаетесь в своих силах, то просто закажите услугу по профессиональной установке Windows и ремонту ноутбуков Lenovo, так вы будете на 100% уверены, что установка ОС пройдет быстро и качественно.
Установка Windows с флешки
Если подготовительные действия прошли успешно, после перезагрузки ноутбука на экране появится установщик Windows. После его загрузки, подтвердите, что вы согласны со всеми пунктами лицензионного соглашения, поставив галочку в соответствующее окно (как на рисунке ниже) и нажав Next.
Процесс распаковки займет некоторое время. Вам нужно потерпеть, а после выбрать пункт «Полная установка».
В том случае, когда жесткий диск ноутбука изначально состоял из разделов, а файловая система была отформатирована в NTFS, то тут все просто. В противном случае придется удалять разделы жесткого диска. Просто нажмите «Настройка диска» и удалите все разделы.
Теперь вы можете сами поделить свободное место по разделам. Для этого нажмите на «Создать», выберите нужный вам размер раздела и подтвердите свой выбор. Так до тех пор, пока не поделите все доступное пространство.
Теперь нажмите на раздел, в который вы хотите установить Windows и приступайте к делу, просто следуйте указаниям, появляющимся на мониторе. В процессе установки Windows ваш ноутбук будет перезагружаться, не пугайтесь этого, и ни в коем случае не прерывайте процесс установки.
Не забудьте выбрать язык, настроить дату и время. Готово!
Источник: http://lenovremservice.ru/

Загрузка установщика
Первая же проблема, с которой можно столкнуться, это упорная загрузка с жёсткого диска и игнорирование вставленного в привод диска или флешки с дистрибутивом операционной системы, например Windows XP/7/10. Это происходит потому, что не верно настроен BIOS, а именно – задан неправильный порядок загрузки. Нам нужно для начала войти в настройку BIOS. Это производится на начальном этапе загрузки ноутбука, через несколько секунд после включения, до загрузки FREE Dos.
Система напишет, что для входа в BIOS (или SETUP) необходимо нажать клавишу DEL или одну из кнопок “F1-F12”, обычно F2 (зависит от модели). На моделях серии Lenovo G500 нужно нажать клавишу OneKey Recovery при выключенном ноутбуке, а на некоторых моделях срабатывает Fn+F2(F12).
Далее находим меню “Boot menu” и там выставляем приоритет загрузки. Для этого ищем надпись “First boot device”, заходим в неё и из появившегося списка выбираем “CDDVD-Rom”. Иногда список выбора загрузочных устройств не предлагается, тогда просто переходим на позицию “CDDVD-Rom” и двигаем его на самый верх нажимая клавиши +-.
Чтобы выбрать флешку, нужно найти её по названию модели и также передвинуть наверх. Кстати, флешка может находиться в подразделе жёстких дисков (Hard Drive, HDD). Дальше просто находим выход из программы SETUP — выбираем “SAVE ALL and EXIT” -> “Yes”. Или просто кнопка «F10». Для единоразовой загрузки с флешки можно не заходить в биос, а вместо этого нажать F9 и выбрать из меню загрузочное устройство:
Для моделей серии G500, да и вообще, рекомендуется сначала сбросить все установки по умолчанию («Load Defaults») и только затем выставить нужный приоритет загрузки. Также проверьте чтобы на вкладке «Startup» значение «UEFI/Legacy Boot» было в состоянии «Legacy Only», в противном случае установщик может не запуститься.
Частые вопросы
Некоторые интересуются, не нужна ли какая-то специальная версия Windows для ноутбука, в отличие от персонального компьютера? Нет, Windows — один для всех, важно лишь правильно выбрать версию: XP или Seven/10, в зависимости от конфигурации Вашего ноутбука или моноблока.
Для установки Windows 7/10, в большинстве случаев, будет достаточно знать, что у Вас не менее двух гигабайт оперативной памяти, а для x64 версий нужно от 4ГБ. Ещё такой момент, если в комплекте с ноутбуком поставлялся диск с драйверами для Windows 7/10, а Вам, по какой-либо причине, необходимо установить Windows XP, то перед его установкой придётся скачать все драйвера под эту ОС.
Далее, загружаемся с загрузочного диска с дистрибутивом операционной системы и следуем инструкциям мастера-установщика. Процедура не будет отличаться от установки на обычный компьютер. Также переустановка ничем не отличается от установки. Только на этапе выбора целевого диска, нужно его отформатировать, т.е. стереть старые данные. Более подробную информацию смотрите в моём бесплатном видеокурсе «Как установить Windows 7»
Посмотрите видео как войти в БИОС на ноутбуках Lenovo
или как просто загрузиться с флешки или диска:
Используемые источники:
- https://fb.ru/article/354119/kak-pereustanovit-vindovs-na-noutbuke-poshagovaya-instruktsiya
- http://lenovremservice.ru/blog/kak-ustanovit-windows-na-noutbuk-lenovo/
- https://it-like.ru/kak-ustanovit-windows-na-lenovo/
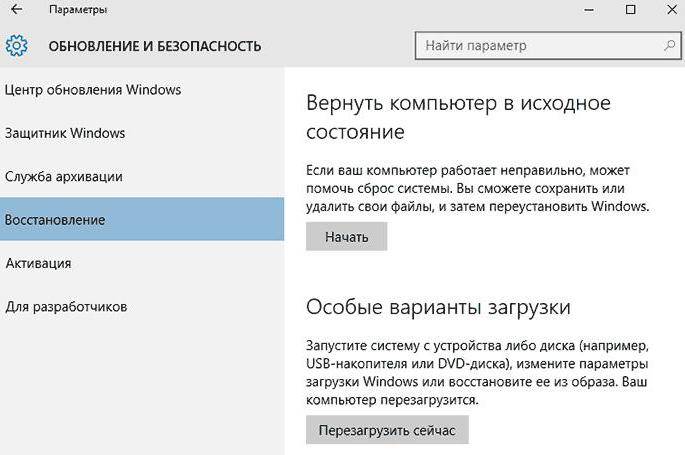
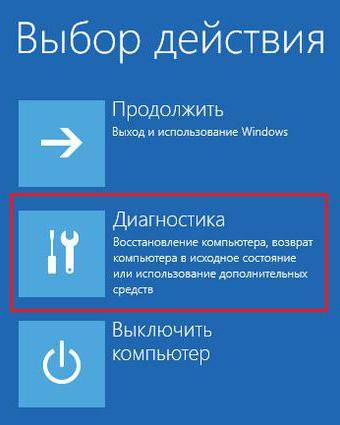
 Как зайти в BIOS (UEFI) на Windows 10? Все способы
Как зайти в BIOS (UEFI) на Windows 10? Все способы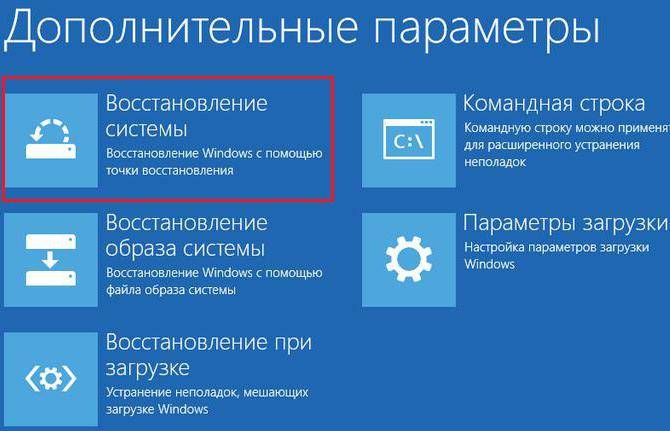

 Настройка БИОС: основные моменты работы с микропрограммой
Настройка БИОС: основные моменты работы с микропрограммой
 Как войти в Биос на Windows 10?
Как войти в Биос на Windows 10?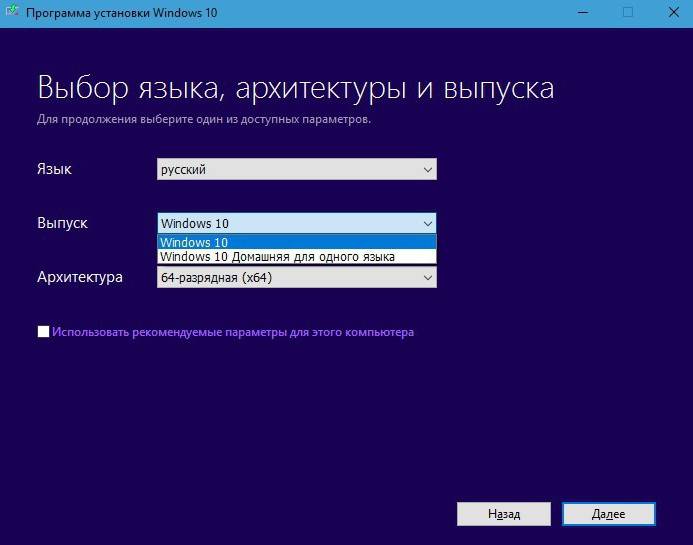
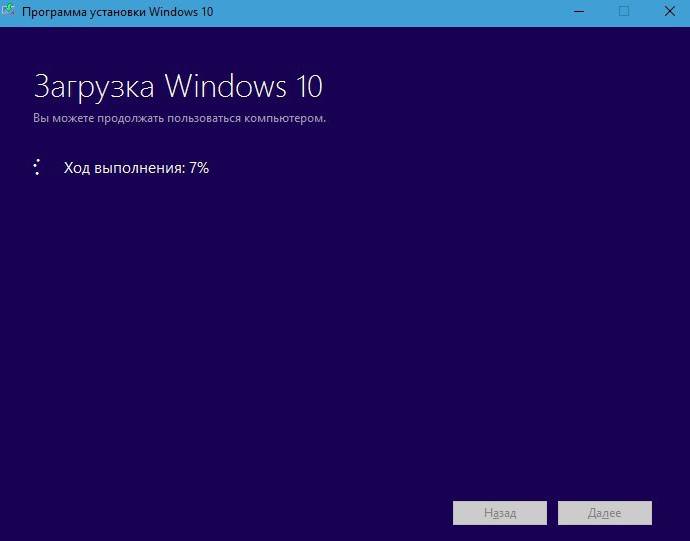
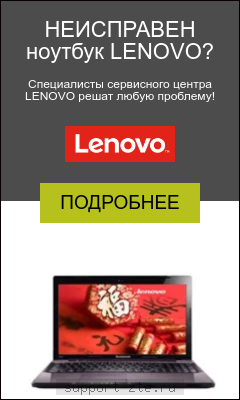
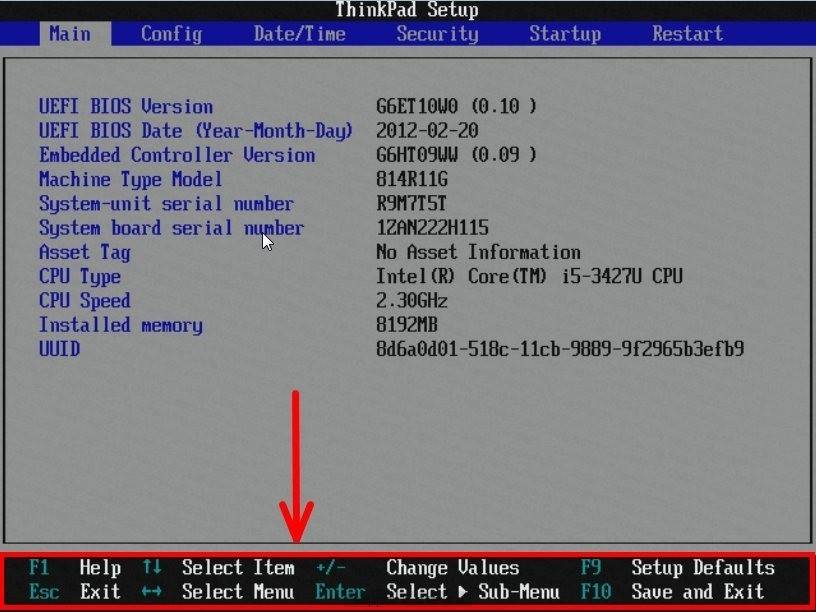
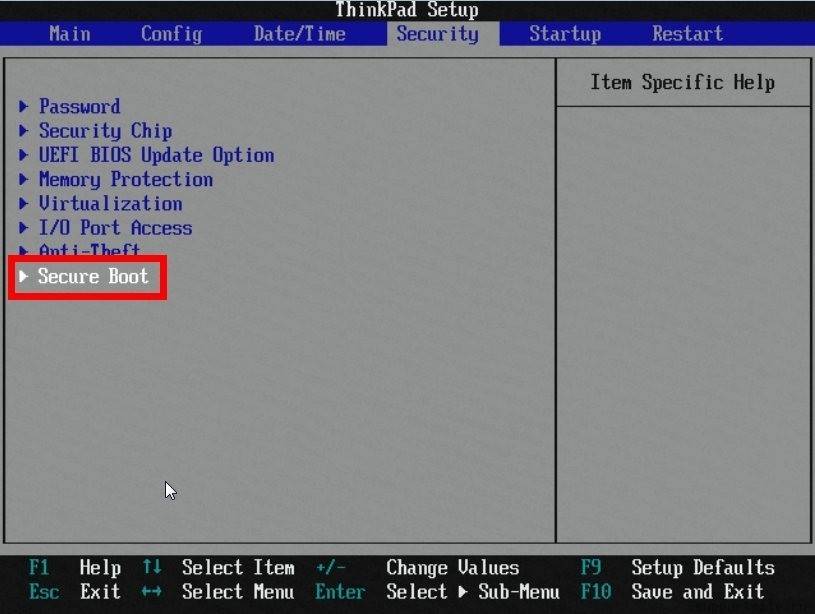
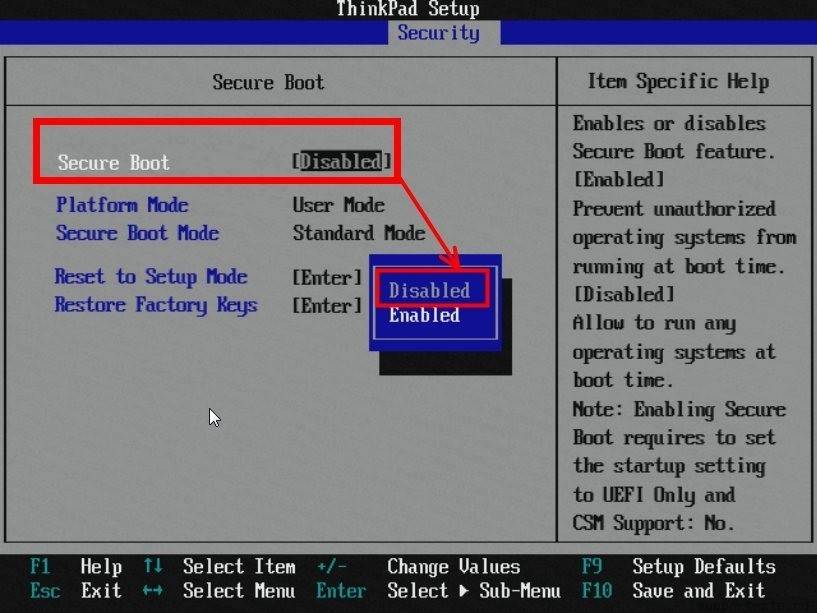
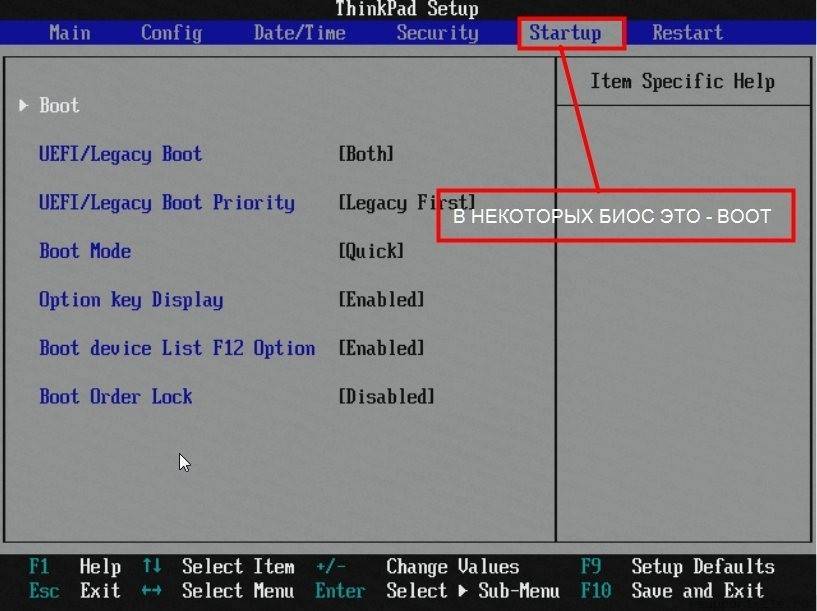
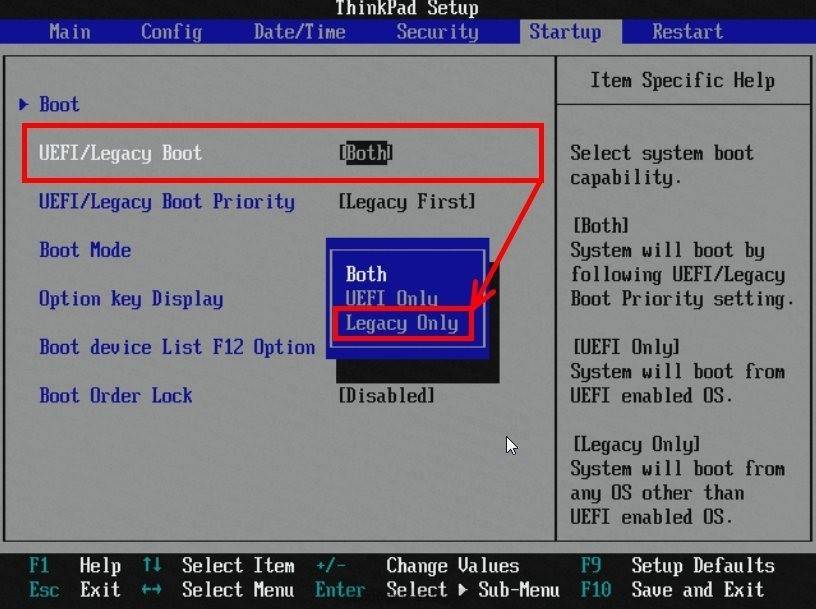
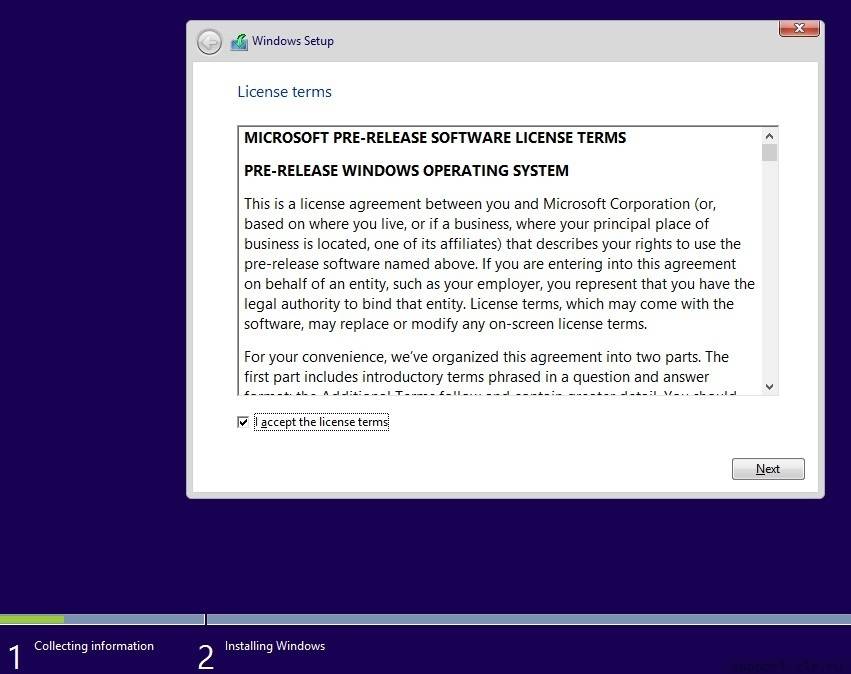
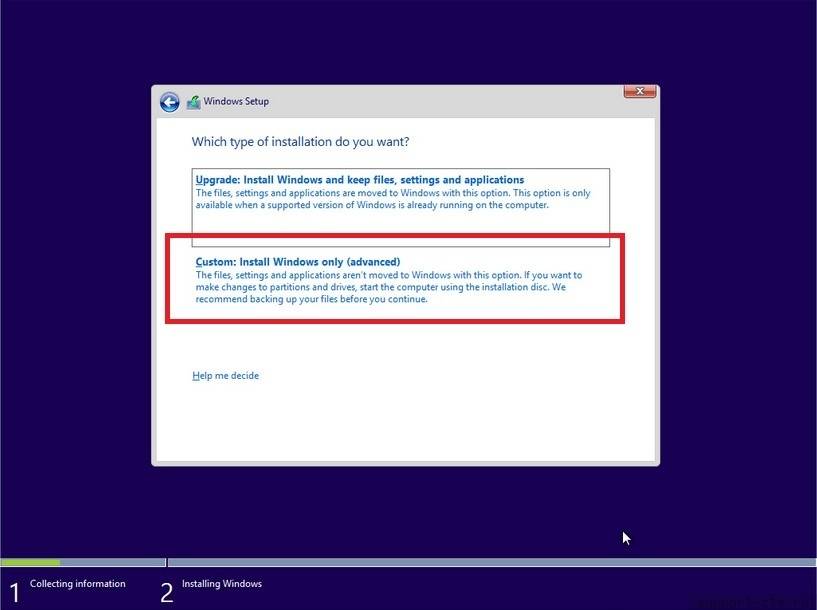



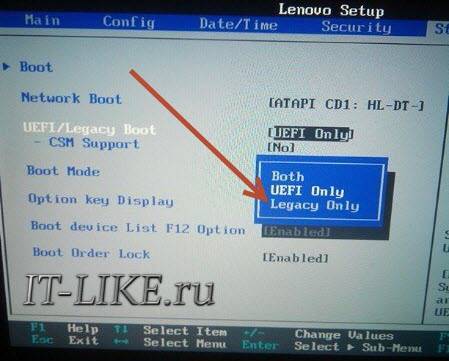
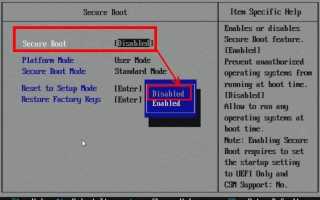

 Как запустить BIOS и изменить в нем приоритет загрузки?
Как запустить BIOS и изменить в нем приоритет загрузки? Как войти в БИОС UEFI компьютера или ноутбука
Как войти в БИОС UEFI компьютера или ноутбука Как правильно настроить BIOS на компьютере не обращаясь к специалистам?
Как правильно настроить BIOS на компьютере не обращаясь к специалистам? Как обновить BIOS материнской платы на компьютере в Windows 10
Как обновить BIOS материнской платы на компьютере в Windows 10