Содержание
Главная » Интересное » Как удалить вирус с компьютера самостоятельно
Здравствуйте читатели блога mixprise.ru в данной статье мы будет рассматривать одну очень полезную и интересную тему, а именно как удалить вирус с компьютера с вероятностью 99% навсегда.
Первое что нам необходимо будет сделать это произвести так скажем подготовительный процесс, который включает в себя:
Вторым этапом произойдет установка программы, которая выявляет очень много современных вирусных решений и может из запросто удалить, в то время как обычные антивирусы с данной задачей могут не справиться
Переходим к ручной чистке системного мусора:
Откройте «Панель управления»
После чего выбираем пункт «Параметры проводника»
Далее откройте вкладку «Вид«, в данной вкладке активируйте функцию «Показывать скрытые папки, файлы и диски» после чего снимите галочки напротив надписей где присутствует слово «Скрывать», ну и после выполнения данных действий нажмите «Применить»
Важно: на рабочем столе появляются скрытые файлы, вы их не трогайте!
Продолжаем чистку компьютера от вирусов, заходим в «Мой компьютер»
В появившимся окне открываем «Локальный диск С:»
В открывшимся «Локальный диск С:» вы увидите папку: «$Recycle.Bin» – которая является собственно говоря корзиной и данную папку удаляем, кликаем по ней правой кнопкой мыши и нажимаем «Удалить» и подтверждаем удаление кнопкой «Да»
То, что у вас не будет подлежать удалению, пропускайте действие нажав «Пропустить»
После того как вы выполните чистку папки «$Recycle.Bin» зайдите в папку «Windows»
В открывшийся папке ищем папку с названием «Temp» заходим в нее и жмем «Продолжить»
В открывшимся окне вам необходимо выделить все файлы, сделать это можно сочетанием клавиш «Ctrl+A» затем удаляем выделенные файлы кнопкой «Delete» поставим галочку напротив «Выполнить для всех текущих элементов» ну и соответственно «Продолжить»
Важно: папка «Temp» — это временные файлы и скажем временный мусор, который засоряет вашу систему, поэтому желательно производить ее чистку регулярно!
Возвращаемся на «Локальный диск С:» и кликаем по папке «Пользователи»
В данном окне у вас должна быть расположена папка пользователя, под которым вы пользуетесь системой.
В моем случае, учетная запись под которой я работаю называется Help, у вас будет своя, заходим в нее
После того как мы перешли в папку с учетной записью, находим папку с названием «AppData»
В папках, которые здесь представлены, необходимо зайти в каждую из них, найти папку «Temp» и очистить ее как показано выше
Итак, чистку компьютера в ручном режиме мы с вами проделали, теперь же проводим чистку компьютера или ноутбука с помощью программы CCleaner.
О том, как установить программу CCleaner и что она собственно из себя представляет, вы можете прочитать в этой статье
Важно: внимательно ознакомьтесь со статьей посвященной программе CCleaner и выполните все шаги очистки, которые там описаны
Запускаем программу CCleaner и просто нажимаем «Анализ»
После того как анализ будет завершен вам необходимо нажать «Очистка»
Удаление вирусов с помощью программы
После выполнения вышеописанных действий мы можем перейти непосредственно к загрузке дополнительной антивирусной программы, которая никак не помешает установленному антивирусу.
Антивирусная программа называется: «Malwarebytes» — данное антивирусное решение сканирует ваш компьютер на наличие вредоносных программ, для того что бы приступить непосредственно к скачиванию перейдите по этой ссылке
Перед вами откроется официальный сайт утилиты, которая поможет удалить вирусы с компьютера, жмем на вкладку «Загрузить»
Данная утилитка мне очень помогает удалить вирусы с компьютера.
Помимо этого, она выявляет новейшие вирусы:
Запускаем установочник программы Malwarebytes двойным нажатием мыши ну и собственно говоря устанавливаем ее
Выбираем язык интерфейса «Русский» и жмем «Ок»
Соглашаемся с мастером установки кнопкой «Далее»
В появившимся окне принимаем условия лицензионного соглашения и кликаем «Далее»
Продолжаем установку программы «Далее»
Указываем место установки Malwarebytes, после чего нажмите «Далее»
Что бы продолжить нажмите «Далее»
Оставляем галочку для создания ярлыка программы на рабочем столе и жмем «Далее»
Для завершающего этапа установки нажмите «Установить»
В завершение мастера установки программы Malwarebytes уберите галочку с надписи: Включить бесплатный тестовый период Malwarebytes Anti-Malware PRO.
В этом случае у нас установиться версия PRO и через какое-то определенное время, попросят приобрести платную версию!
Если галки на против PRO версии стоять не будет у нас установиться бесплатная версия, которая так же будет выполнять функции по удалению вируса с компьютера не хуже платной ну и нажимаем «Завершить»
Перед вами появится стартовое окно программы, для запуска сканирования компьютера на вирусы в верхнем меню перейдите в раздел «Проверка» выберете пункт «Полная проверка» и запустите сканирования кнопкой «Сканировать»
Данная проверка займет достаточно продолжительное время, но если вы уверены в том, что у вас на компьютере вирусы и вы хотите их удалить, то обязательно запустите данную утилиту и дожидайтесь окончания процесса сканирования.
Итак, когда вы дождались окончания процесса сканирования ПК на вирусы, вверху вы сможете увидеть информацию о том сколько «Инфицированных угроз» обнаружила программа
Для того что бы удалить вирусы с компьютера кликните по кнопке «Удалить выбранное»
После того как все угрозы будут успешно удалены потребуется перезагрузка компьютера, что бы выполнить данное действие нажмите «Да»
В завершении возвращаем компьютер к исходным настройкам. Для этого снова зайдите в «Панель управления» соответственно запускаем «Параметры проводника»
Во вкладке «Вид» выставляем назад все чекбоксы как показано на рисунке ниже, и сохраняем настройки нажав «Применить»
Важно: для того что бы компьютер не был заражен вирусами необходимо установить антивирусную программу, о том какой антивирус лучше для Windows 10 прочитайте в этой статье
Если у вас остались вопросы по теме пишите в комментарии и не забываем подписываться на рассылке, всем удачи и до скорых встреч на блоге mixprise.ru
Методы удаление вируса в Виндовс 10
Мы рассмотрим три основных метода. Все они подразумевают под собой использования специальных программ для очистки системы от вирусов. Вам же останется выбрать наиболее подходящий и следовать предложенным рекомендациям.
Способ 1: Использование портативных утилит
Иногда вирусы так глубоко проникают в систему, что поражают даже установленный в ней антивирус. Инсталлировать новый в подобных случаях вряд ли получится — вирус попросту не даст этого сделать. Оптимальным решением будет использование одной из специальных утилит, которые не требуют установки. Ранее мы писали о них в отдельной статье.
Подробнее: Проверка компьютера на наличие вирусов без антивируса
В качестве наглядного примера воспользуемся утилитой AVZ. Для поиска и удаления вирусов с ее помощью сделайте следующее:
- Зайдите на официальный сайт программы, загрузите на компьютер архив, а затем извлеките из него все файлы в отдельную папку. Далее запустите из нее утилиту.
- В левой верхней области окна выберите диск или папку, которую нужно просканировать. Если вы точно не знаете, где именно может находиться вирус, просто укажите все подключенные диски. В разделе «Методика лечения» переключите все поля на «Спросить у пользователя», так как в противном случае все найденные зараженные файлы будут сразу же удалены. Так, если вы пользуетесь не официальной версией ОС или других программ, могут возникнуть проблемы с их дальнейшим запуском. После этого нажмите кнопку «Пуск» для начала сканирования выбранных областей.
- Когда проверка закончится, вы увидите в нижней части окна, в области под названием «Протокол», соответствующее уведомление. Там же будет отображена информация о том, сколько файлов проверено и сколько угроз найдено. Для просмотра списка угроз нажмите кнопку с изображением очков с правой стороны от «Протокола».
- В результате откроется новое окно со списком угроз. Для того чтобы удалить их, поставьте галочку рядом с названием и нажмите кнопку «Удалить отмеченные файлы» в нижней части окна. Обратите внимание, что программа сканирует очень качественно выбранные папки, поэтому может найти и модифицированные файлы системы. Если вы не уверены в их назначении, попробуйте сперва отправить файлы в карантин, нажав для этого на одноименную кнопку. После этого нажмите «OK».
- Для просмотра содержимого карантина в главном окне программы воспользуйтесь пунктом меню «Файл», а затем выберите строку «Просмотр карантина».
- Откроется новое окно. Там будут отображены все файлы, которые вы добавили в карантин. Для восстановления их или полного удаления поставьте галочку рядом с названием и нажмите кнопку, которая соответствует вашему выбору. После этого можно закрыть окно.
- По завершении всех операций настоятельно рекомендуем перезагрузить систему.
Способ 2: Применение полноценного антивируса
Многие пользователи предпочитают использовать сторонние многофункциональные антивирусы. Найти и удалить вредоносное программное обеспечение можно и с помощью них. Обзору популярнейшим и качественным продуктам у нас на сайте посвящен отдельный раздел.
Подробнее: Антивирусы для Windows
В данной статье мы используем бесплатную версию антивируса Avast. Вы же можете использовать его или любое другое решение, так как принцип действия у таких программ очень схож. Для поиска и удаления вируса вам нужно сделать следующее:
- Выберите объект для проверки на наличие вирусов и кликните по нему правой кнопкой мышки. При необходимости можно выбрать сразу все жесткие диски. В контекстном меню воспользуйтесь пунктом «Сканировать выбранные области на наличие вирусов».
- Откроется окно антивируса и в нем автоматически запустится проверка выбранных ранее папок и файлов. Нужно подождать, пока этот процесс завершится, после чего в этом же окне в виде списка будут отображены все потенциально опасные файлы, которые антивирус нашел в ходе сканирования. Напротив каждого из них находится кнопка «Авто», нажав на которую, вы можете изменить применяемое к файлу действие. Для начала очистки нажмите кнопку «Решить».
- В результате появится уведомление об окончании очистки и количестве решенных проблем. Теперь можно закрыть окно антивируса, нажав кнопку «Готово».
- Перезагрузите систему для применения всех изменений. Это не обязательное, но рекомендованное действие.
Способ 3: Встроенный антивирус Windows
Данный способ подойдет тем пользователям, которые не любят использовать сторонние утилиты и антивирусы, при этом стоит учитывать, что в некоторых сборках операционной системы Windows Defender может отсутствовать. Проверка встроенным защитником выглядит следующим образом:
- На папке или диске, где находится предполагаемый вирус, нажмите ПКМ. Откроется контекстное меню, в котором нужно выбрать строку «Проверка с использованием Windows Defender».
- Откроется новое окно, в котором будет отображен ход проверки. Время анализа будет зависеть от размера проверяемого объекта.
- После проверки в этом же окне появится перечень найденных угроз. Для выбора действия по отношению к конкретному файлу нажмите на его название.
- Ниже появится список действий: «Удалить», «Поместить в карантин» и «Разрешить на устройстве». Поставьте отметку рядом с желаемым полем, после чего нажмите кнопку «Запуск действий».
- Далее будет начат процесс лечения, удаления или добавления файла в исключения. Ход действий будет отображен в этом же окне.
- По завершении вы увидите общие сведения о проделанной работе. Тут же будут находиться ссылки на «Журнал защиты» и список разрешенных вирусов, если таковые будут.
Воспользовавшись одним или несколькими способами из данной статьи, вы обезопасите свой компьютер от вирусов. Однако следует помнить, что нет методов, которые дадут 100% гарантию. Например, при «встрече» с рекламными вирусами приходится иногда проверять уязвимые места вручную.
Подробнее: Борьба с рекламными вирусамиМы рады, что смогли помочь Вам в решении проблемы.Опишите, что у вас не получилось. Наши специалисты постараются ответить максимально быстро.
Помогла ли вам эта статья?
Учитывая, что самым популярным видом ОС в мире является продукция от компании Microsoft, то именно под Виндовс создано больше всего вредоносного ПО. Компьютерные вирусы в современном своём понимании – это совокупность вредоносного программного обеспечения, способного осуществлять над операционной системой, программами и аппаратной частью ПК разнообразные негативные действия. Ниже, будут предложены наиболее простые и функциональные способы того, как очистить Windows от вирусовбыстро и максимально эффективно.
Как вирусы попадают в компьютер
Создание конструкторов с готовыми полиморфными модулями и системами шифрования, по сути, перевело написание вредоносного ПО из ручного филигранного труда программистов, в мощный поток новых вариативных разновидностей компьютерных вирусов, создаваемых, в том числе непрофессионалами, что не уменьшает их поражающей активности.
Более того, усложняются алгоритмы поражения программного обеспечения и операционной системы в целом. Ключевую роль в распространении вредоносных кодов играет глобальное использование интернета, как основного средства дистанционной коммуникации между людьми. Это создает для вирусов прекрасные возможности проникновения в ПК пользователей через мессенджеры, электронные письма путем отправки ссылок на внешне безобидный контент, просмотр веб-страниц с JS и ActiveX модулями, способными внедрять вредоносный код.
Чистим ОС от вирусов
С чего начинается очистка Windows от вирусов?Использование специального антивирусного ПО. Именно антивирусы, способны в большинстве случаев избавить операционную систему от большинства вредоносного программного обеспечения. Современный антивирус – это комплексная система из ряда независимых модулей, часть из которых работает в режиме реального времени. Отдельные механизмы позволяют на базе интеллектуального сканирования определить наличие вредоносного ПО даже при отсутствии конкретного вида вируса в базе данных, а также запустить потенциально опасное программное обеспечение в защищенном режиме, либо поместить его в карантин. Последние годы на рынке антивирусных программ появилось достаточно большое количество комплексных и современных систем с бесплатной лицензией для домашнего пользования, отличающихся от классических коммерческих продуктов только отсутствием нескольких второстепенных модулей. Наиболее эффективными с точки зрения обнаружения вирусов любого типа являются предложения от BitDefender, Avast и Kaspersky . На примере последнего будет продемонстрирован алгоритм очистки Windows от вирусов. 1. Запустите основную программную оболочку Kaspersky 2. Выберите раздел «Проверка» и «Запустить проверку».
Штатные средства Windows для удаления вирусов
В комплекте с операционной системой Windows 7, 8 и 10 идёт встроенный антивирус «Защитник». При наличии официальной версии ОС он регулярно обновляется и включает в себя базовые модули интеллектуального сканирования, монитора состояния системы в режиме реального времени и прочие механизмы.Схема использования: 1. Откройте панель управления, зажав Win+R и введя в окне «Run» команду control panel, подтвердив действие кнопкой ОК. 2. Найдите в списке «Защитник Windows», запустите программу.3. Перейдите на вкладку «Домой», выберите в параметрах проверки опцию «Полная» и нажмите кнопку «Проверить сейчас». 4. Дождитесь окончания процесса и подтвердите удаление найденных вирусов.
Стоит отметить, что, «Защитник Windows» показывает весьма скромные результаты по эффективности обнаружения вирусов всех типов, стабильно занимая последнюю строчку наиболее авторитетных рейтингов и тестов. При наличии возможности, желательно воспользоваться антивирусным ПО.
Используемые источники:
- https://mixprise.ru/interesnoe/kak-udalit-virus-s-kompyutera/
- https://lumpics.ru/how-remove-virus-from-pc-on-windows-10/
- https://cheerss.ru/kak-ochistit-windows-ot-virusov/.html
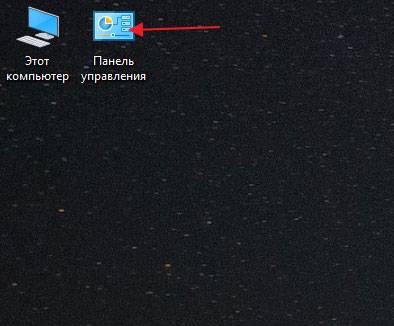
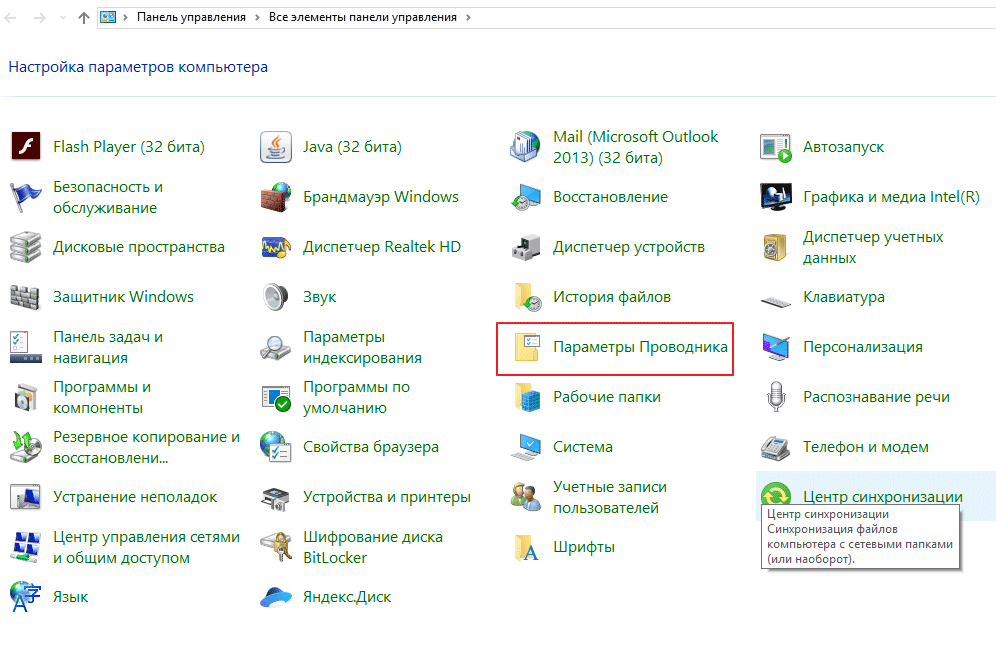
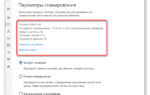 Сканирование Windows 10 на вирусы через командную строку
Сканирование Windows 10 на вирусы через командную строку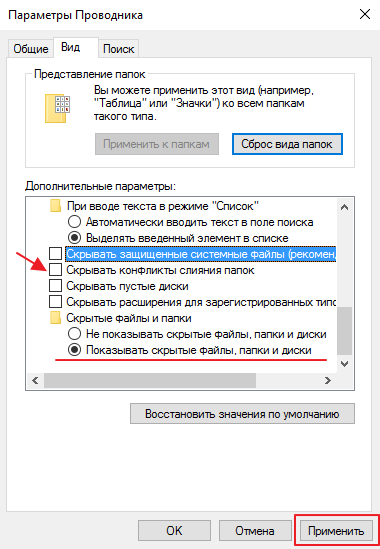
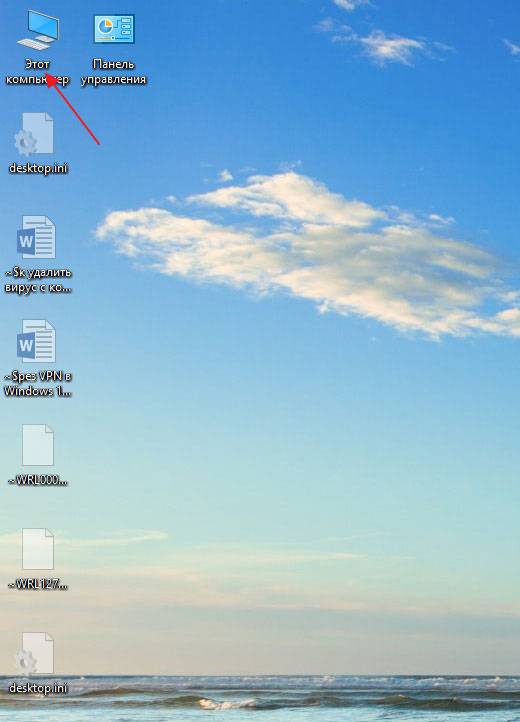
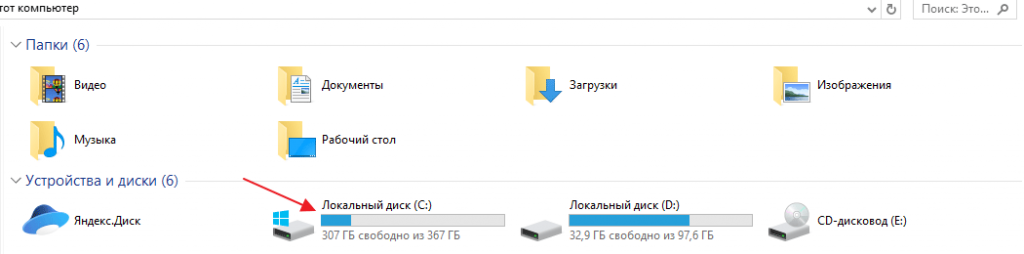
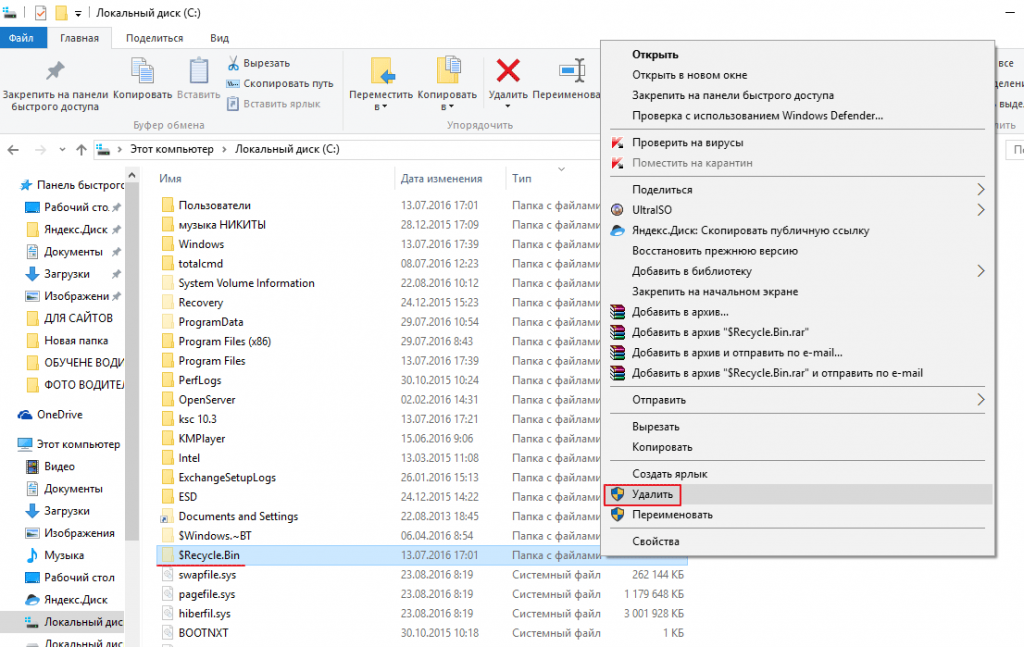
 Почему центральный процессор в Windows загружен на 100 процентов
Почему центральный процессор в Windows загружен на 100 процентов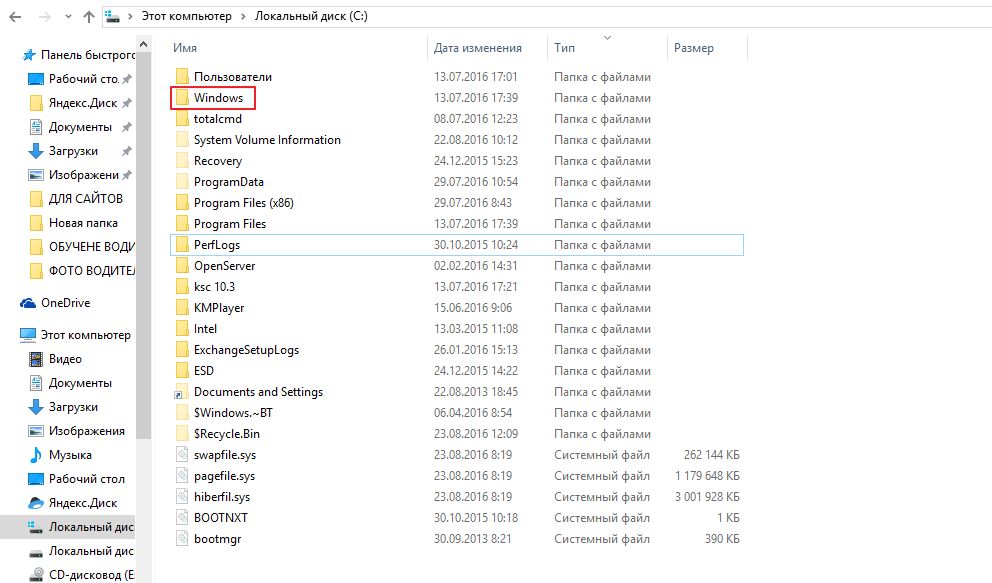
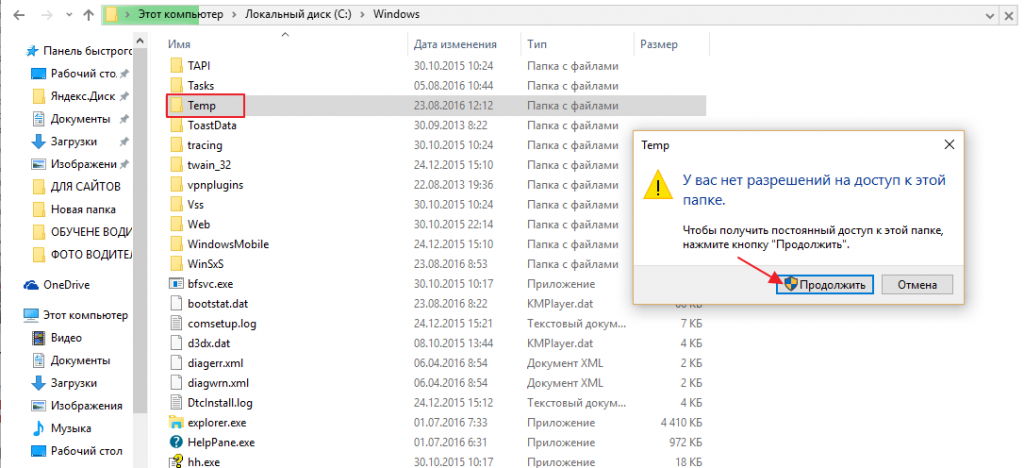
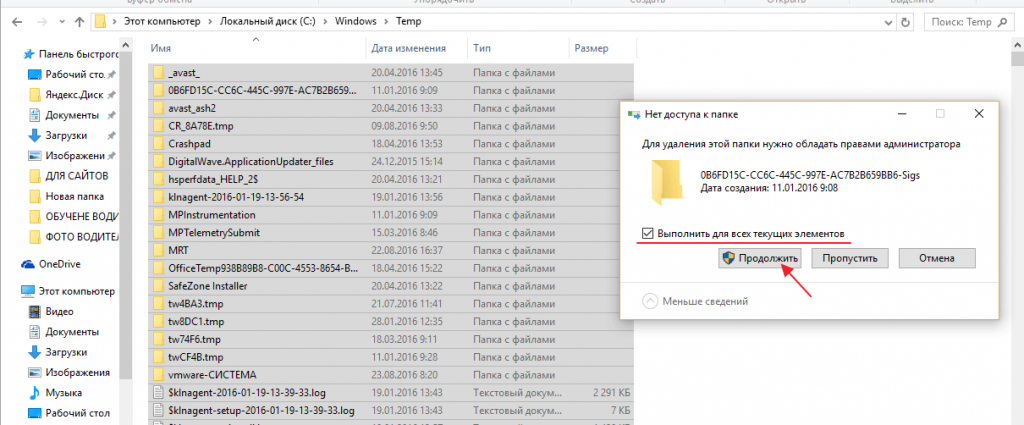
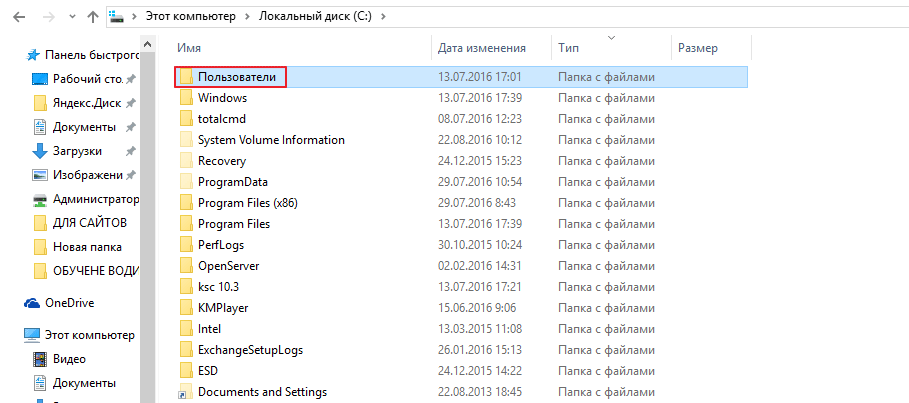
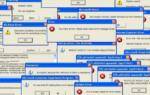 Что-то грузит процессор в Windows 10 на 100%, а в Диспетчере задач ничего нет
Что-то грузит процессор в Windows 10 на 100%, а в Диспетчере задач ничего нет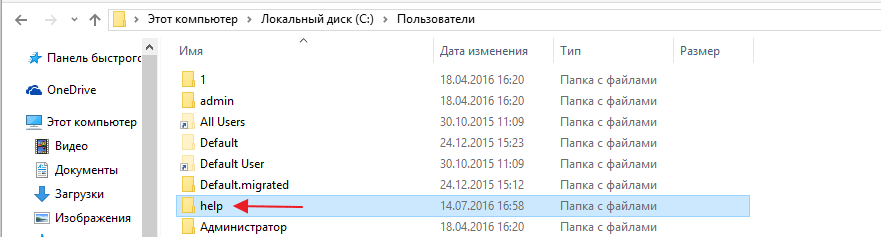
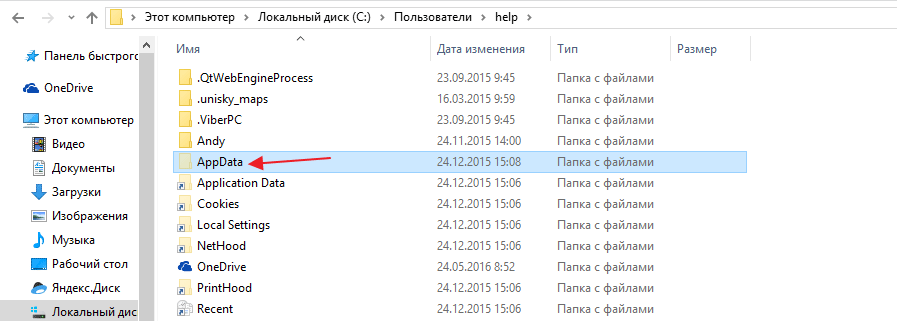
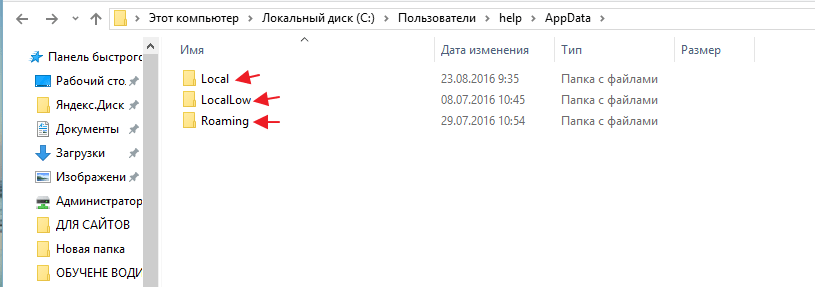

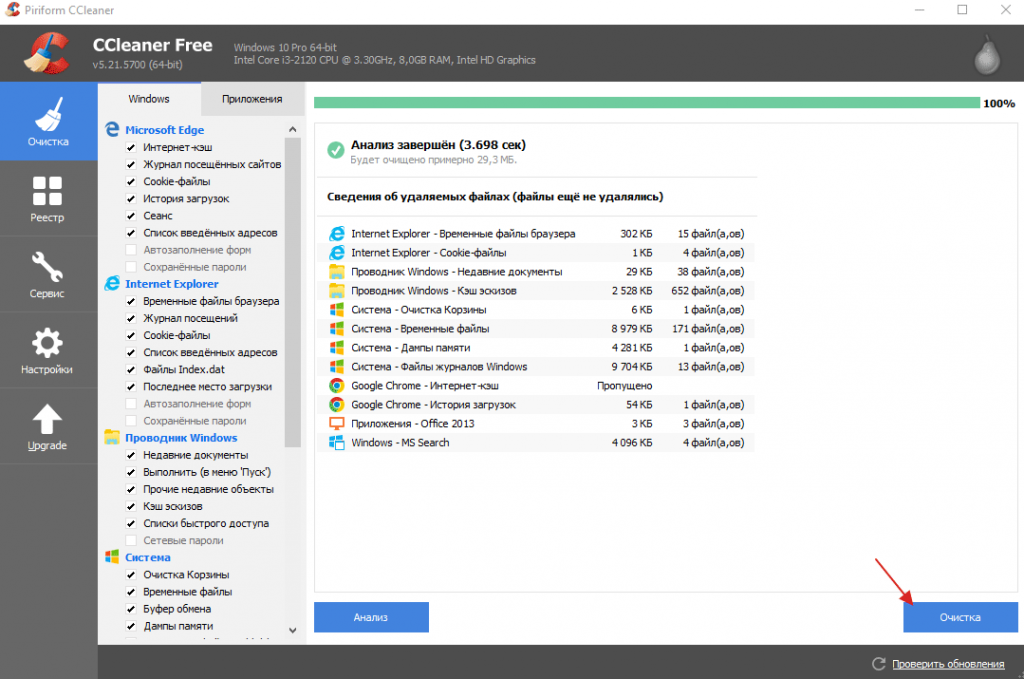
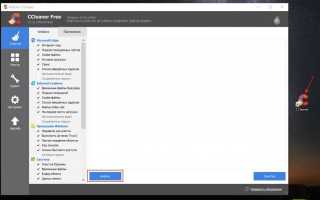

 Загрузка процессора 100 процентов windows 10
Загрузка процессора 100 процентов windows 10 Что делать, если процессор загружен на 100 процентов?
Что делать, если процессор загружен на 100 процентов? Загрузка ЦП 100 процентов, что делать на Windows 7,8,10?
Загрузка ЦП 100 процентов, что делать на Windows 7,8,10?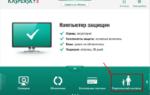 Выбор антивируса в 2018г. для домашнего компьютера, ноутбука под Windows (топ-10)
Выбор антивируса в 2018г. для домашнего компьютера, ноутбука под Windows (топ-10)