Содержание
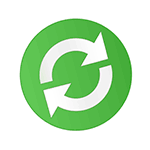
В этой инструкции — несколько способов настроить или полностью отключить перезагрузку Windows 10 для установки обновлений, оставив при этом возможность самостоятельного перезапуска ПК или ноутбука для этого. См. также: Как отключить обновление Windows 10.
Примечание: если ваш компьютер перезагружается при установке обновлений, при этом пишет, что Нам не удалось завершить (настроить) обновления. Отмена изменений, то используйте данную инструкцию: Не удалось завершить обновления Windows 10.
Настройка перезапуска Windows 10
Первый из способов не предполагает полного отключения автоматической перезагрузки, а позволяет лишь настроить то, когда она происходит, стандартными средствами системы.
Зайдите в параметры Windows 10 (клавиши Win+I или через меню «Пуск»), перейдите к разделу «Обновления и безопасность».
В подразделе «Центр обновления Windows» вы можете настроить параметры обновления и перезапуска следующим образом:
- Изменить период активности (только в версиях Windows 10 1607 и выше) — задать период продолжительностью не более 12 часов, в течение которых компьютер не будет перезагружаться.
- Параметры перезапуска — настройка активна только если обновления уже загружены и перезапуск запланирован. С помощью этой опции вы можете изменить запланированное время автоматической перезагрузки для установки обновлений.
Как видите, полностью отключить эту «функцию» простыми настройками не получится. Тем не менее, для многих пользователей описанной возможности может оказаться достаточно.
С помощью редактора локальной групповой политики и редактора реестра
Этот способ позволяет полностью отключить автоматическую перезагрузку Windows 10 — с помощью редактора локальной групповой политики в версиях Pro и Enterprise или в редакторе реестра, если у вас домашняя версия системы.
Для начала шаги для отключения с помощью gpedit.msc
- Запустите редактор локальной групповой политики (Win+R, ввести gpedit.msc)
- Перейдите к разделу Конфигурация компьютера — Административные шаблоны — Компоненты Windows — Центр обновления Windows и дважды кликните по параметру «Не выполнять автоматическую перезагрузку при автоматической установке обновлений, если в системе работают пользователи».
- Установите значение «Включено» для параметра и примените сделанные настройки.
Можно закрыть редактор — Windows 10 не будет автоматически перезагружаться, если есть пользователи, которые вошли в систему.
В Windows 10 домашняя то же самое можно выполнить в редакторе реестра
- Запустите редактор реестра (Win+R, ввести regedit)
- Перейдите к разделу реестра (папки слева) HKEY_LOCAL_MACHINE SOFTWARE Policies Microsoft Windows WindowsUpdate AU (если «папка» AU отсутствует, создайте ее внутри раздела WindowsUpdate, кликнув по нему правой кнопкой мыши).
- Кликните в правой части редактора реестра правой кнопкой мыши и выберите создать параметр DWORD.
- Задайте имя NoAutoRebootWithLoggedOnUsers для этого параметра.
- Кликните по параметру дважды и задайте значение 1 (один). Закройте редактор реестра.
Сделанные изменения должны вступить в силу без перезагрузки компьютера, но на всякий случай можно и перезапустить его (так как не всегда изменения в реестре сразу вступают в силу, хоть и должны).
Отключение перезагрузки с помощью планировщика заданий
Еще один способ выключить перезапуск Windows 10 после установки обновлений — использовать планировщик заданий. Для этого запустите планировщик заданий (используйте поиск в панели задач или клавиши Win+R, и ввод control schedtasks в окно «Выполнить»).
В планировщике заданий перейдите к папке Библиотека планировщика заданий — Microsoft — Windows — UpdateOrchestrator. После этого кликните правой кнопкой мыши по задаче с именем Reboot в списке задач и выберите «Отключить» в контекстном меню.
В дальнейшем автоматическая перезагрузка для установки обновлений происходить не будет. При этом, обновления будут устанавливаться при перезагрузке компьютера или ноутбука вручную.
Еще один вариант, если выполнять всё описанное вручную для вас сложно — использовать стороннюю утилиту Winaero Tweaker для отключения автоматической перезагрузки. Опция находится в разделе Behavior в программе.
На данный момент времени — это все способы отключения автоматической перезагрузки при обновлениях Windows 10, которые я могу предложить, но, думаю, их окажется достаточно, если такое поведение системы доставляет вам неудобства.
Windows 10 любит перезагружаться после установки свежих обновлений. Система не считается с активностью пользователя или автоматической занятостью компьютера какими-либо задачами. Вспомните хотя бы случай с профессиональным игроком в Counter-Strike: Global Offensive Эриком Фломом, трансляция которого была нарушена принудительной перезагрузкой системы.
Обновления Windows 10 обязательны. Но пользователь может повлиять на ситуацию:
- Можно ставить на паузу обновления при их скачивании и установке, но будет трудно уследить, когда система начнёт обновление. Этот вариант не очень удобен.
- Можно выставить операционной системе время, в которое она не будет инициировать перезагрузку компьютера.
Изменение периода пользования компьютером
Самое простое решение в управлении временем перезагрузки компьютера — установка периода активности. Период активности позволяет выставить временной промежуток, в который пользователь использует компьютер.
Установка периода активности
1. Откройте меню «Пуск».
2. Нажмите на иконку с шестерёнкой «Настройки».
3. Выберите «Обновление и безопасность», откроется «Центр обновления Windows».
4. Найдите графу «Изменить период активности», установите период времени, в который обычно находитесь за компьютером.
По умолчанию максимальная продолжительность установленного периода времени равна 12 часам, но если операционная система участвует в программе предварительной оценки Windows (Windows Insider), то интервал составляет 18 часов.
После сохранения значений может потребоваться перезагрузка.
Изменение времени перезагрузки
Ещё в «Центре обновления Windows» можно установить параметры перезапуска системы, которые позволяют задать время и день перезагрузки. Но всё не так просто:
- Настроить перезапуск системы можно только тогда, когда компьютер нуждается в перезагрузке, то есть собирается установить обновление.
- Опция глубоко спрятана, а настроить её на постоянное применение невозможно.
И всё-таки эта функция полезна. Например, если вы увидели, что компьютер собирается на перезагрузку, а работа ещё не закончена, зайдите в «Параметры перезапуска» и укажите желаемые время и день обновления системы. Чтобы сделать это, повторите первые три пункта из руководства по установке периода активности и нажмите на «Параметры перезапуска».
В дополнительных параметрах «Центра обновлений Windows» можно установить галочку на пункте «Использовать мои данные для входа, чтобы автоматически завершить настройку устройства после обновления». Этот параметр служит для того, чтобы операционная система самостоятельно обновилась и применила изменения без вмешательства пользователя.
Отключение перезагрузки через планировщик заданий
Если у вас нет стабильного графика работы за компьютером или вы сидите за ним дольше 12 часов, а устанавливать нестабильные сборки Windows Insider нет никакого желания, то потребуется воспользоваться планировщиком заданий Windows.
Планировщик заданий можно открыть разными способами, но мы остановимся на самых популярных.
Первый способ. Нажмите правой кнопкой мыши на меню «Пуск». Найдите пункт «Панель управления». В «Панели управления» выберите меню «Система и безопасность». Найдите подменю «Администрирование» и нажмите на «Расписание выполнения задач». Откроется планировщик заданий.
Второй способ. Нажмите правой кнопкой мыши на меню «Пуск». Найдите пункт «Управление компьютером» и выберите его. В служебных программах находится подменю планировщика заданий.
Третий способ. Простейший способ найти что-либо на компьютере — использовать поиск. Кликните на иконку с изображением лупы в диспетчере задач и введите нужное словосочетание.
1. В планировщике заданий откройте библиотеку заданий, выберите папку Windows и найдите пункт UpdateOrchestrator.
2. Появится список файлов, отвечающих за триггеры событий.
3. Найдите пункт Reboot, нажмите на нём правой кнопкой мыши и смените статус на «Отключить».
Скорее всего, это решит проблему автоматической перезагрузки Windows 10. Учтите, что иногда система будет повторно выставлять статус на «Активно». Тогда вам потребуется повторить процедуру.
Отключение перезагрузки заменой файла
Если отключение перезагрузки через планировщик заданий не помогло, можно воспользоваться ещё одним способом.
1. Откройте проводник и проследуйте по путиC:WindowsSystem32TasksMicrosoftWindowsUpdateOrchestrator
2. Выберите файл Reboot, нажмите клавишу F2 и переименуйте файл в Reboot.bak.
3. Нажмите правой кнопкой мыши на свободном пространстве окна и создайте папку. Нажмите F2 и переименуйте её в Reboot.
Если вы передумаете, всегда можно удалить новую папку и переименовать Reboot.bak в Reboot.

Обычно сие происходит при выключении ПК (ноутбука) через меню «Пуск». Основных причин две: из-за аппаратной особенности устройства («железа») либо из-за конфигурации настроек ОС. К неучтенным факторам надо отнести системные ошибки, вызванные, например, применением обновлений «десятки» и работу проникших вирусов.
Синий экран и перезагрузка Windows: отключаем автоперезагрузку
После проверки системы антивирусом (!), начнем с этого метода решения проблемы, т.к. «Окна» настроены на перезапуск при сбоях в работе. Чтобы в будущем спокойно прочитать код ошибки на синем экране смерти (BSOD или Blue Screen Of Death), всегда полезно заранее блокировать дефолтную автоперезагрузку «операционки».
- Через «горячую» комбинацию «Win + Pause» откройте элемент панели управления «Система» и выберите «Дополнительные параметры системы» (либо через «Win + R» запустите окно «Выполнить» и наберите sysdm.cpl → «ОК«).
- В свойствах ОС перейдите на вкладку «Дополнительно» → в разделе «Загрузка и восстановление» нажмите кнопку «Параметры«.
- В новом окне уберите галочку с пункта «Выполнить автоматическую перезагрузку» и кликните по «ОК» → еще одним «ОК» закройте свойства системы.
Отключаем службы в Windows 10
Если причина трабла кроется в некорректной работе служб «Окон», чистая загрузка поможет нам диагностировать и устранить «непорядок».
- Посредством комбинации «Win + R» откройте окошко «Выполнить», скопируйте в него команду msconfig → «Enter«.
- В настройках конфигурации деактивируйте опцию «Загружать системные службы» → «ОК» и перезагрузите компьютер.
- Если баг исчез («десятка» перестала перезагружаться при выключении), значит, причиной была неправильная работа одного из компонентов. Какого именно – легко выяснить, последовательно включая службы на одноименной вкладке и проверяя работу устройства. Если же метод не помог, активируйте режим «Загружать системные службы» и читайте заключительную часть статьи.
Отключаем быстрый запуск Windows 10
К обозреваемой ошибке также может привести сбой в работе драйверов или несовместимость «железа» с функцией быстрой загрузки, по умолчанию включенной в Windows 8(8.1) / 10. Быстрый (гибридный) запуск позволяет вашему десктопу (ноутбуку) существенно сократить время загрузки операционной системы. Дело в том, что при выключении ядро «операционки» и пул драйверов сохраняются в файл hiberfil.sys, а при включении загружаются в память, т.е. процесс похож на выход из гибернации. Поэтому, если ничто другое не помогло, пробуем отключить режим «резвого» старта компьютера.
- Через правый клик по кнопке «Пуск» найдите в меню «Управление электропитанием» → в разделе Параметров «Питание и спящий режим» откройте ссылку «Дополнительные параметры питания» (либо наберите в окне «Выполнить» powercfg.cpl → «ОК«).
- Щелкните сначала по ссылке «Действия кнопок питания«, затем – по «Изменение параметров, которые сейчас недоступны«.
- Уберите чекбокс (флажок) с пункта «Включить быстрый запуск…» → финальное «Сохранить изменения«.
В случае тщетности всех ваших усилий придется посетить ближайший сервис по ремонту компьютерной техники.
Дмитрий dmitry_spb Евдокимов
Используемые источники:
- https://remontka.pro/disable-auto-reboot-windows-10/
- https://lifehacker.ru/stop-rebooting-windows-10-after-updates/
- http://testsoft.su/kak-otklyuchit-perezagruzku-windows-10-pri-vyklyuchenii/
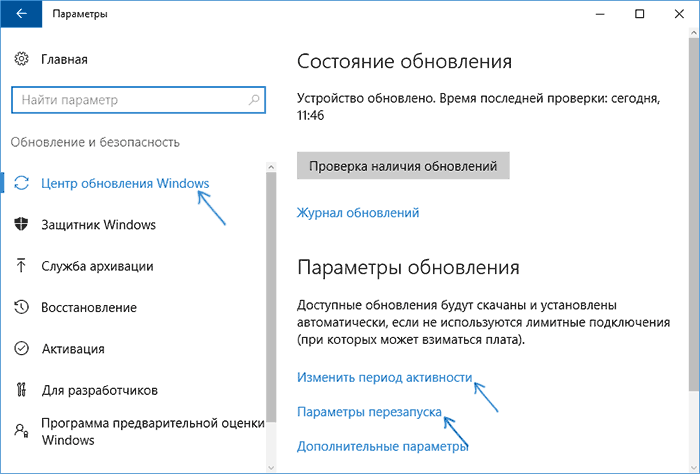
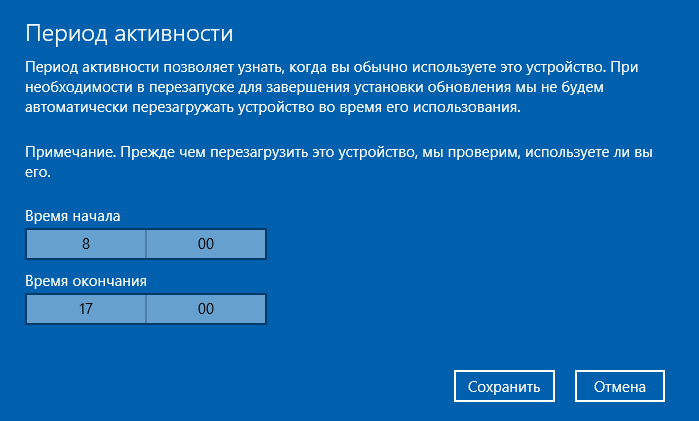
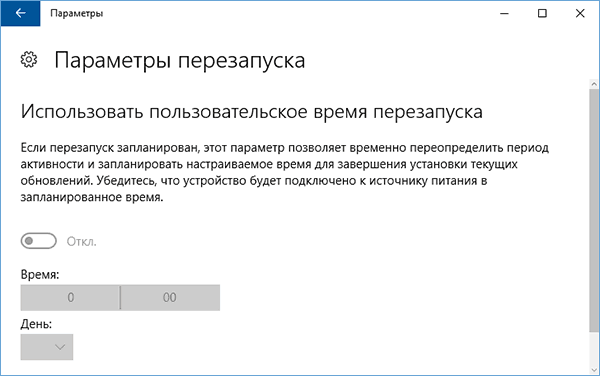
 Как отключить автоматическую перезагрузку Windows 10 при обновлениях и ошибках
Как отключить автоматическую перезагрузку Windows 10 при обновлениях и ошибках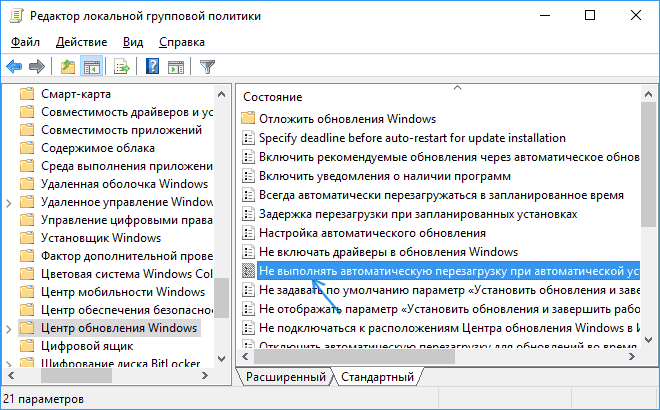
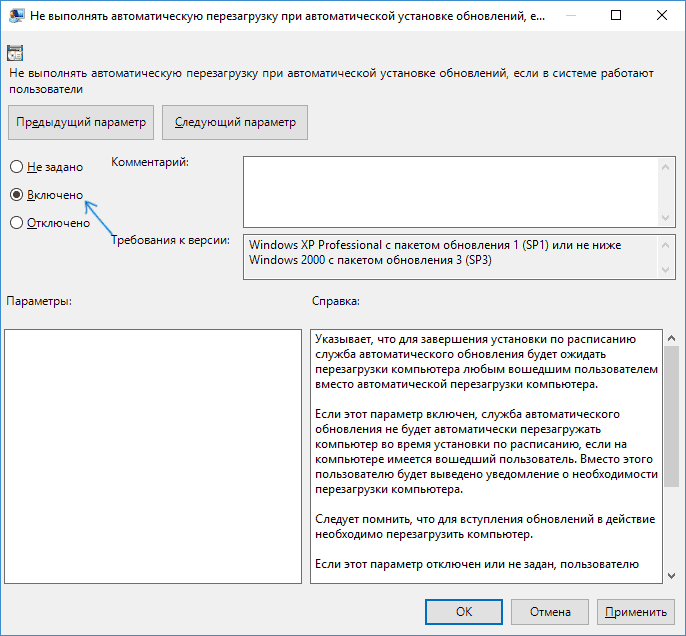
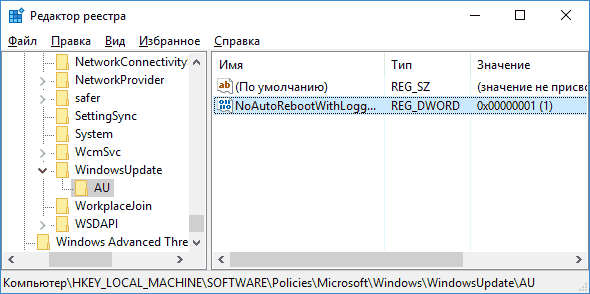
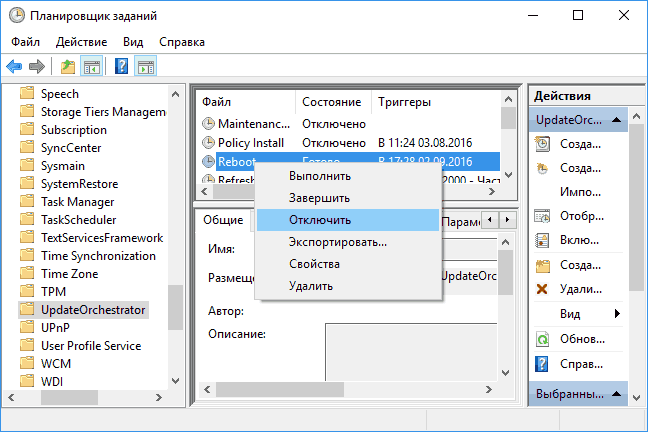
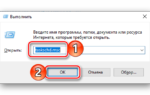 Как пользоваться планировщиком заданий в Windows 10
Как пользоваться планировщиком заданий в Windows 10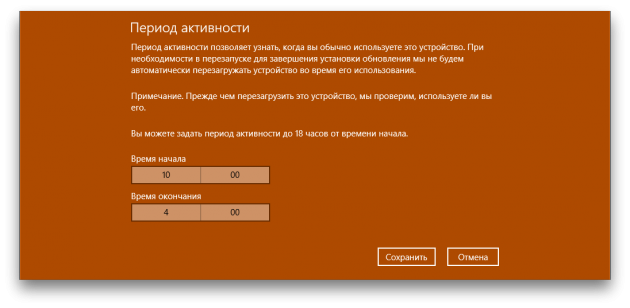
 Выключить или настроить автоматическое обновление Windows, используя реестр.
Выключить или настроить автоматическое обновление Windows, используя реестр.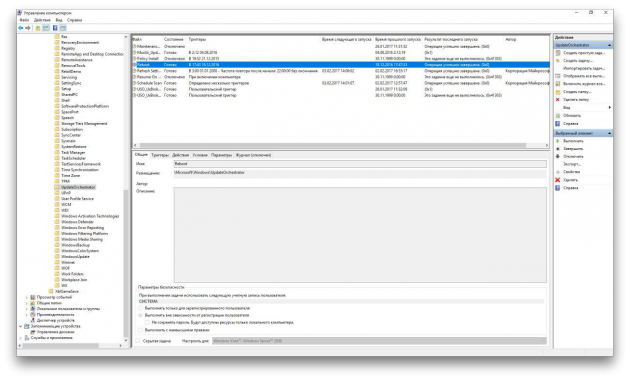
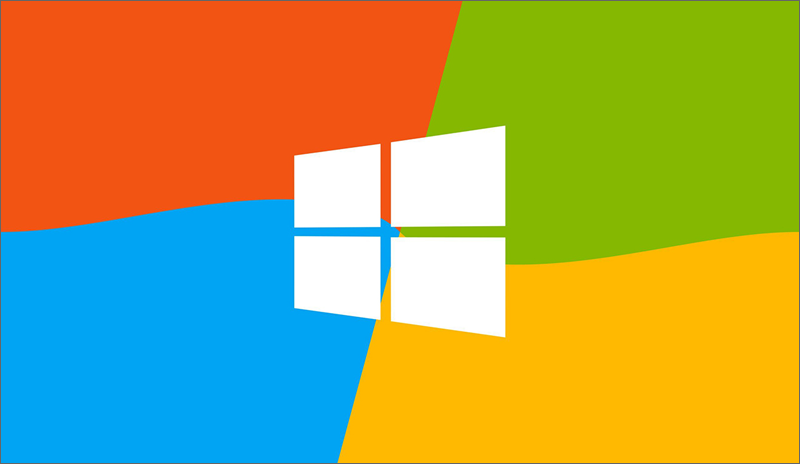
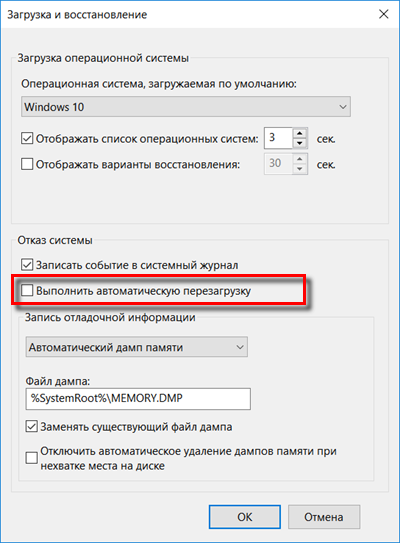
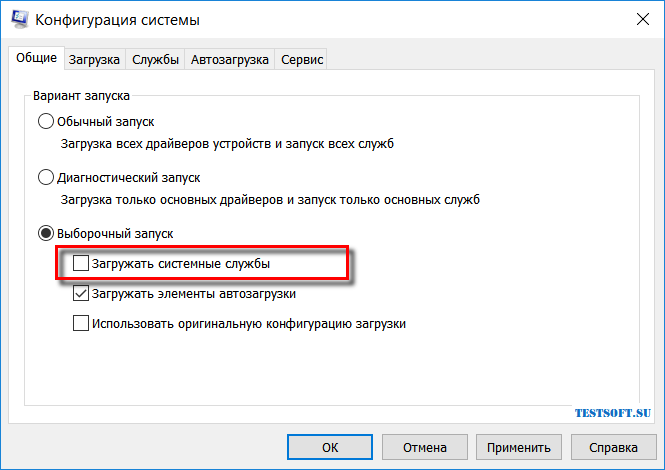
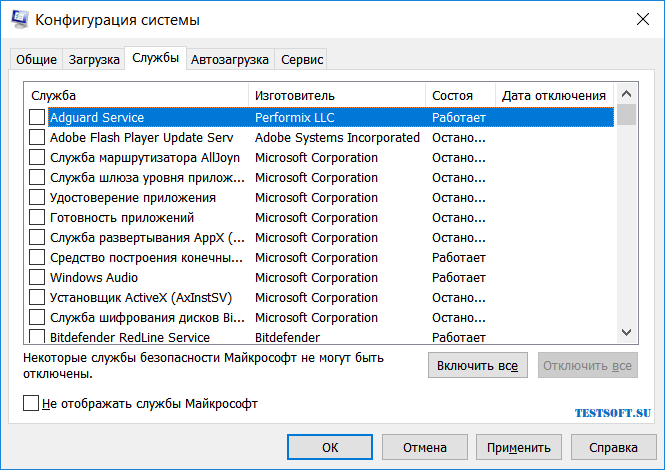

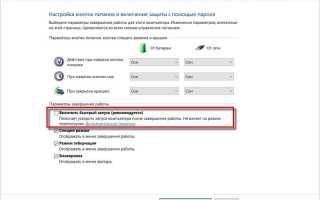

 Как запретить обновление Windows 10
Как запретить обновление Windows 10 Как отключить обновления в Windows 10
Как отключить обновления в Windows 10 Как отключить обновление Windows 10 – изменяем настройки Центра обновления
Как отключить обновление Windows 10 – изменяем настройки Центра обновления Как навсегда отключить принудительные обновления в Windows 10п»ї
Как навсегда отключить принудительные обновления в Windows 10п»ї