Содержание
- 1 Отключение эффекта размытия экрана в настройках Windows 10
- 2 Отключаем в Windows 10 размытие экрана в Редакторе локальной групповой политики
- 3 Как отключить размытие фона экрана Windows 10 в Редакторе реестра
- 4 Выводы статьи
- 5 Устранение размытого экрана
- 6 Отключить эффект размытия фонового изображения с помощью Параметров
- 7 Отключить эффект размытия на экране входа Windows 10 с помощью групповой политики.
- 8 Отключить эффект размытия на экране входа с помощью настройки реестра
16 июля 2019
В операционной системе Windows 10 отображается размытие экрана при входе в систему или на экране блокировки. Пользователь четко видит логин (имя учетной записи), поля для ввода пароля или ПИН-кода, а остальной фон на экране компьютера размыт.
Начиная с версии Windows 10 1903, Microsoft внедрила функцию с эффектами акрилового размытия фонового изображения для того, чтобы сфокусировать внимание пользователей на полях для ввода данных от учетной записи Майкрософт. Предполагается, что пользователям так будет более удобнее вводить пароль, не отвлекаясь на фоновый рисунок, отображающий на экране компьютера.
При настройках учетной записи (учетной записи Майкрософт или локальной учетной записи), не требующей ввода пароля для входа в систему, также отображается размытие фонового изображения на экране ПК.
Не всем это нравится, размытость фона на экране может раздражать. Поэтому, у некоторых пользователей возникают вопросы, как убрать размытие экрана, чтобы фоновое изображение четко отображалось при входе в Windows 10.
Имеется несколько способов для того, чтобы убрать с экрана блокировки размытие фона. В статье вы найдете несколько инструкций, в которых я покажу, как убрать размытие экрана в Windows 10 в настройках системы, с помощью Редактора локальной групповой политики и Редактора реестра.
Отключение эффекта размытия экрана в настройках Windows 10
Данный способ позволяет убрать размытие на экране монитора, но при его применении затрагиваются другие параметры графической оболочки операционной системы Windows. В частности, будет отключена прозрачность в меню «Пуск» и на Панели задач.
Выполните следующие действия:
- Из меню «Пуск» откройте приложение «Параметры».
- В окне «Параметры» войдите в опцию «Персонализация».
- Откройте параметр «Цвета», в настройке «Эффекты прозрачности» передвиньте переключатель в положение «Отключено».
После перезапуска компьютера, фоновое изображение, отображающее на экране при входе в систему, перестанет быть размытым.
Для того, чтобы вернуть настройки операционной системы по умолчанию, снова войдите в параметры персонализации, переставьте переключатель в положение «Включено». Фоновый рисунок снова станет размытым.
Отключаем в Windows 10 размытие экрана в Редакторе локальной групповой политики
Сейчас мы уберем в Виндовс 10 размытие экрана с помощью встроенного системного инструмента: Редактора локальной групповой политики.
Редактор локальной групповой политики работает только в старших версиях Windows 10: Профессиональной, Образовательной и Корпоративной. Пользователям, у которых на компьютерах установлены Домашние версии Windows, придется воспользоваться другими способами для решения данной проблемы.
Для изменения настроек Windows 10, необходимо пройти следующие шаги:
- Нажмите на клавиши клавиатуры «Win» + «R».
- В диалоговом окне «Выполнить» введите команду «gpedit.msc» (без кавычек).
- В окне «Редактор локальной групповой политики», в левом столбце «Политика “Локальный компьютер”» пройдите по пути: «Конфигурация компьютера» → «Административные шаблоны» → «Система».
- Откройте параметр «Вход в систему», найдите опцию «Показывать чистый экран входа в систему».
Этот параметр отключает на экране входа в систему эффект акрилового размытия. При включении параметра фоновое изображение на экране входа в операционную систему перестанет быть размытым. При отключенной или не заданной политике, на фоновом рисунке, отображающемся на экране входа в систему, применяется эффект акрилового размытия.
- В окне «Показывать чистый экран входа в систему» активируйте параметр «Включено», а затем нажмите на кнопку «ОК».
После выполнения перезагрузки ПК, эффекты акрилового размытия на экране входа в систему будут отключены.
Для включения размытого эффекта на экране ПК, снова войдите в параметр политики «Показывать чистый экран входа в систему», переключите значение на параметр «Не задано».
Как отключить размытие фона экрана Windows 10 в Редакторе реестра
Для отключения эффектов размытия экрана можно воспользоваться средством системы: Редактором реестра. Этот способ подойдет для всех версий Windows 10, в том числе домашних.
Перед проведением изменений в системном реестре, создайте точку восстановления системы. Если, что-то пойдет не так, вы сможете откатить Windows 10 в состояние, в котором ОС находилась на момент создания точки восстановления.
Нам понадобится проделать следующее:
- Запустите Редактор реестра одним из этих способов.
- В окне «Редактор реестра» пройдите по пути:
HKEY_LOCAL_MACHINESOFTWAREPoliciesMicrosoftWindowsSystem
Если раздела «System» нет, создайте его. Для этого, нажмите на «Windows» правой кнопкой мыши, в контекстном меню выберите сначала «Создать», затем «Раздел», назовите раздел «System».
- Щелкните правой кнопкой мыши по свободному месту внутри раздела «System».
- В открывшемся контекстном меню выберите «Создать», потом «Параметр DWORD (32 бита)».
- Присвойте имя этому параметру: «DisableAcrylicBackgroundOnLogon» (без кавычек).
- Кликните правой кнопкой мыши по параметру «DisableAcrylicBackgroundOnLogon», в контекстном меню выберите «Изменить…».
- В окне «Изменение параметра DWORD (32 бита)», в поле «Значение» введите «1», нажмите на кнопку «ОК».
Теперь, в Windows 10 при входе в систему, на экране компьютера будет четко отображаться фоновое изображение.
Для отмены изменений, включения эффектов акрилового размытия, выполните следующие шаги:
- В окне редактора реестра пройдите по пути:
HKEY_LOCAL_MACHINESOFTWAREPoliciesMicrosoftWindowsSystem
- Щелкните правой кнопкой по параметру «DisableAcrylicBackgroundOnLogon», выберите «Изменить…».
- В окне для изменения параметра DWORD (32 бита) измените значение параметра с «1» на «0», затем нажмите на кнопку «ОК».
Эффекты размытия фонового изображения на экране входа Windows 10 снова будут включены.
Выводы статьи
В операционной системе Windows 10 на экране входа в систему размывается фоновое изображение для усиления внимания пользователя на полях для ввода учетных данных. При необходимости, пользователь может отключить эффекты акрилового размытия фоновой картинки на экране компьютера. Сделать это можно путем применения изменений в параметрах системы, в Редакторе локальной групповой политики или в Редакторе реестра.
Источник
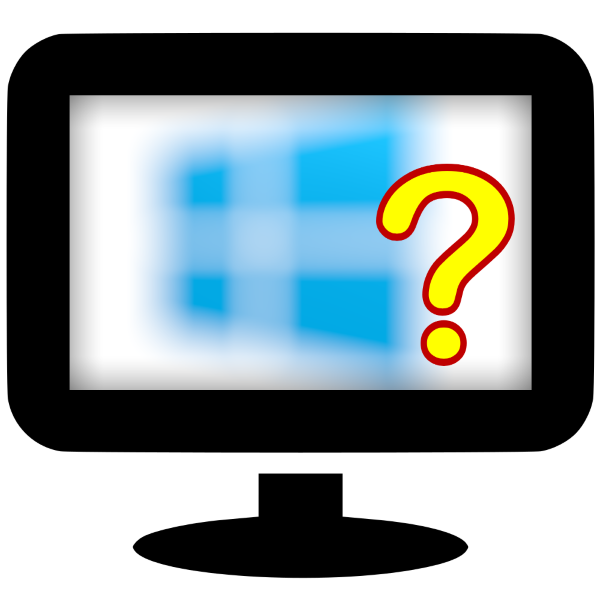
Устранение размытого экрана
Эта проблема возникает в основном по причине неверного разрешения, некорректно работающего масштабирования или же из-за сбоя в драйвере видеокарты или монитора. Следовательно, способы её устранения зависит от причины появления.
Способ 1: Установка корректного разрешения
Чаще всего такая проблема возникает вследствие неправильно выбранного разрешения – например, 1366×768 при «родных» 1920×1080. Проверить это и установить корректные показатели можно через «Параметры экрана».
- Перейдите на «Рабочий стол», наведите курсор на любое пустое пространство на нём и щёлкните правой кнопкой мыши. Появится меню, в котором выберите пункт «Параметры экрана».
Откройте раздел «Дисплей», если этого не произошло автоматически, и переходите к блоку «Масштаб и разметка». Найдите в этом блоке выпадающее меню «Разрешения».
Если в этом списке установлено разрешение, рядом с показателями которого нет надписи «(рекомендуется)», раскройте меню и установите корректное.
</li></ol>
Примите изменения и проверяйте результат – проблема будет решена, если её источник заключался именно в этом.
Способ 2: Параметры масштабирования
Если изменение разрешения не принесло результатов, тогда причина неполадки может заключаться в неправильно настроенном масштабировании. Исправить его можно следующим образом:
- Проделайте шаги 1-2 из предыдущего способа, но на этот раз найдите список «Изменение размера текста, приложений и других элементов». Как и в случае с разрешением, желательно выбирать параметр с припиской «(рекомендуется)».
Скорее всего, Виндовс попросит вас выйти из системы для применения изменений – для этого раскройте «Пуск», кликните по иконке аватара учётки и выберите «Выход».</li></ol>
После снова зайдите в систему – скорее всего, ваша проблема будет устранена.
Сразу же проверьте результат. Если рекомендуемый масштаб всё равно выдаёт замыленную картинку, поставьте вариант «100%» – технически это отключение увеличения картинки.
Отключение масштабирования должно обязательно помочь, если причина заключается в нём. Если же элементы на дисплее слишком мелкие, можно попробовать установить пользовательское увеличение.
- В окне параметров дисплея прокрутите страницу до блока «Масштаб и разметка», в котором кликните по ссылке «Дополнительные параметры масштабирования».
Первым делом активируйте переключатель «Разрешить Windows исправлять размытость в приложениях».
Проверьте результат – если «мыло» не пропало, продолжайте выполнять текущую инструкцию.
</li>Под блоком «Настраиваемое масштабирование» присутствует поле ввода, в котором можно вводить произвольный процент увеличения (но не меньше 100% и не больше 500%). Следует вводить значение, которое больше 100%, но при этом меньше рекомендованного параметра: например, если рекомендуемым считается 125%, то имеет смысл поставить число между 110 и 120.</li>
Нажимайте на кнопку «Применить» и проверяйте результат – скорее всего, размытие исчезнет, а значки в системе и на «Рабочем столе» станут приемлемого размера.</li></ol>
Способ 3: Устранение размытых шрифтов
Если замыленным выглядит только текст, но не вся отображаемая картинка, можно попробовать включить опции сглаживания шрифтов. Подробнее об этой функции и нюансах её использования можете узнать из следующего руководства.
Подробнее: Устранение размытых шрифтов на Windows 10
Способ 4: Обновление или переустановка драйверов
Одной из причин проблемы могут быть неподходящие или устаревшие драйвера. Следует обновить либо переустановить таковые для чипсета материнской платы, видеокарты и монитора. Для пользователей ноутбуков с гибридной видеосистемой (встроенный энергоэффективный и производительный дискретный графические чипы) нужно обновить драйвера на оба GPU.
Подробнее:Установка драйверов для материнской платыПоиск и инсталляция драйверов для монитораПереустанавливаем драйвера видеокарты
Заключение
Устранение размытости картинки на компьютере под управлением Windows 10 на первый взгляд не слишком сложно, но порой проблема может заключаться в самой системе, если ни один из представленных выше методов не помогает. Мы рады, что смогли помочь Вам в решении проблемы.
Опишите, что у вас не получилось. Наши специалисты постараются ответить максимально быстро.
Помогла ли вам эта статья?
Вам может быть интересно: Как удалить изображение учетной записи пользователя с экрана входа Windows 10
Начиная с майского обновления 2019 года (версия 1903), фоновая картинка экрана входа в систему или входа в Windows 10 по умолчанию размыта. Другими словами, экран входа не отображает четкое фоновое изображение.
Эффект акрилового размытия на самом деле выглядит довольно красиво. Тем не менее, не всем пользователям может понравиться это.
Функция акрилового размытия включена по умолчанию, начиная с Windows 10 build 18237. В журнале изменений упоминается следующее.
Сегодня мы добавляем акриловый эффект на фоновое изображение экрана входа. Полупрозрачная текстура размытия поверхности помогает вам сосредоточиться на задаче входа в систему.
Если вы хотите отключить эту опцию, вам будет приятно узнать, что вы можете легко отключить эффект акрилового размытия на экране входа в Windows 10.
Вот как выглядит экран входа в Windows 10:
Способ 1.
Отключить эффект размытия фонового изображения с помощью Параметров
Это самый простой способ отключить эффект размытия фонового изображения на экране входа в систему, но, он отключает эффект прозрачности при запуске, панели задач, приложения «Параметры» и других областях. Если вы хотите отключить эффект размытия только на экране входа, обратитесь к руководству 2 или 3.
Шаг 1: Перейдите в приложение «Параметры» → «Персонализация» → «Цвета».
Шаг 2: Отключите параметр «Эффекты прозрачности», чтобы отключить размытие на экране входа. Однако, как было сказано ранее, это также отключит эффекты прозрачности в меню Пуск, панели задач и других областях.
Наконец, появился новый параметр групповой политики, который можно использовать для отключения эффекта акрилового размытия на экране входа. Вы можете использовать приложение Редактор локальной групповой политики для настройки этого параметра. Кроме того, вы можете применить настройку реестра в выпусках Windows, которые не содержат инструмент gpedit.msc.
Способ 2.
Отключить эффект размытия на экране входа Windows 10 с помощью групповой политики.
Примечание. Приложение «Редактор локальной групповой политики» доступен только в выпусках Windows 10 Pro, Enterprise или Education.
Шаг 1: Нажмите одновременно клавиши Win + R на клавиатуре и введите:
gpedit.msc
Нажмите Enter чтобы запустить gpedit.
Шаг 2: В редакторе групповой политики. Перейдите в Конфигурация компьютера Административные шаблоны Система Вход в систему.
Шаг 3: Включите параметр политики «Показывать чистый экран входа в систему».
Этот параметр политики отключает эффект акрилового размытия на экране входа в систему.
- Если включить этот параметр политики, фоновый рисунок входа будет отображаться без размытия.
- Если эта политика отключена или не настроена, фоновый рисунок экрана входа в систему будет отображаться с эффектом акрилового размытия.
Шаг 4: Перезагрузите Windows 10.
Все!
Кроме того, вы можете сделать это с помощью настройки реестра. Способ может использоваться во всех выпусках Windows 10.
Способ 3.
Отключить эффект размытия на экране входа с помощью настройки реестра
Шаг 1: Откройте редактор реестра.
Шаг 2: Перейдите к следующему разделу реестра:
HKEY_LOCAL_MACHINESOFTWAREPoliciesMicrosoftWindowsSystem
Если у вас нет такого раздела, просто создайте его.
Шаг 3: Здесь создайте новый параметр DWORD (32 бита) с именем DisableAcrylicBackgroundOnLogon.
Примечание. Даже если вы используете 64-битную Windows, вам все равно нужно использовать параметр DWORD 32 бита.
Шаг 4: Установите его значение равным 1, чтобы отключить эффект размытия фонового изображения экрана входа.
Windows 10 отключить размытие на экране входа
Шаг 5: Чтобы изменения, внесенные настройкой реестра, вступили в силу, нужно перезагрузить Windows 10.
Позже вы можете удалить значение DisableAcrylicBackgroundOnLogon, чтобы снова включить акриловый эффект. Не забудьте перезагрузить ОС.
Теперь у вас должно быть четкое изображение в качестве фона экрана входа.
Чтобы сэкономить ваше время, вы можете загрузить следующие готовые файлы реестра.
Скачать файлы реестра
Возможность отмены настройки включена.
Вот и все.
Рейтинг: /5 — голосов —>
—> Используемые источники:
- https://pomogaemkompu.temaretik.com/1730568053734770832/kak-ubrat-razmytie-ekrana-v-windows-10—3-sposoba/
- https://lumpics.ru/fixing-blurred-screen-on-windows-10/
- https://g-ek.com/otklyuchit-effekt-razmyitiya-na-ekrane-vxoda-windows10
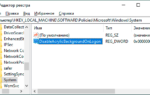 Отключить эффект акрилового размытия на экране входа в систему Windows 10
Отключить эффект акрилового размытия на экране входа в систему Windows 10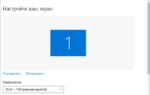 Отключить эффект размытия фонового рисунка на экране входа Windows 10.
Отключить эффект размытия фонового рисунка на экране входа Windows 10.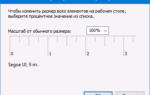 Решение проблемы размытого изображения в Windows 10
Решение проблемы размытого изображения в Windows 10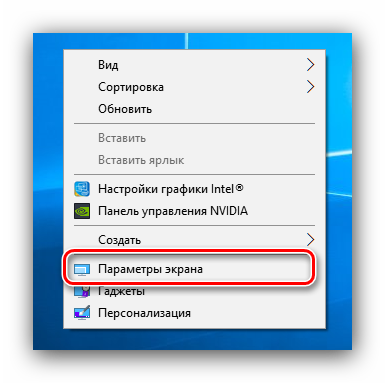
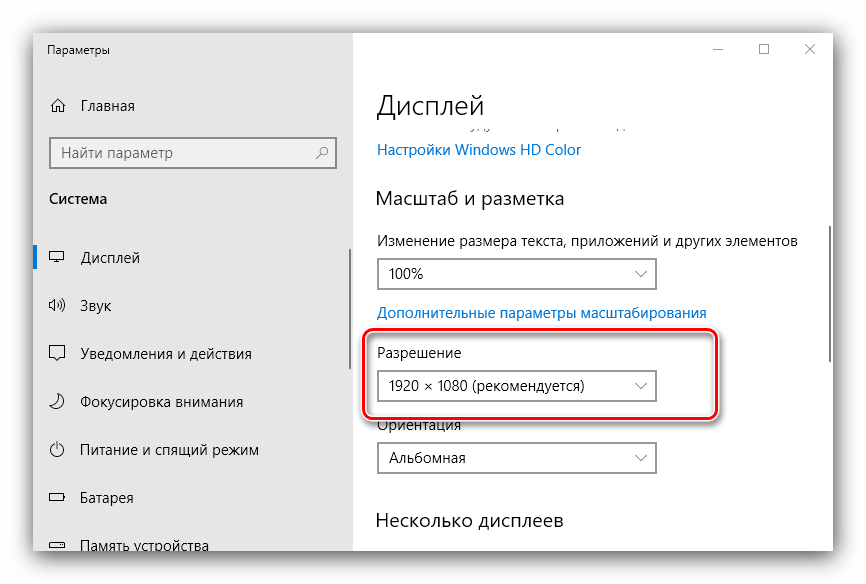

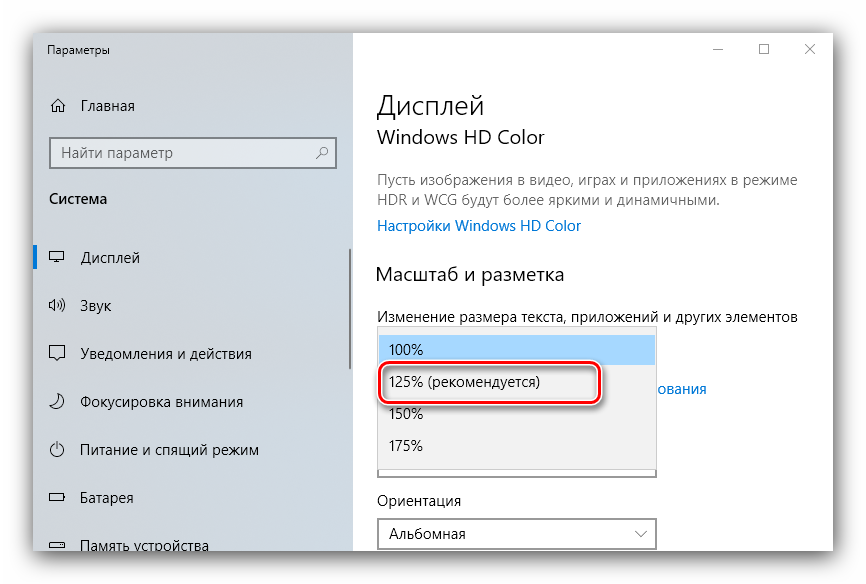
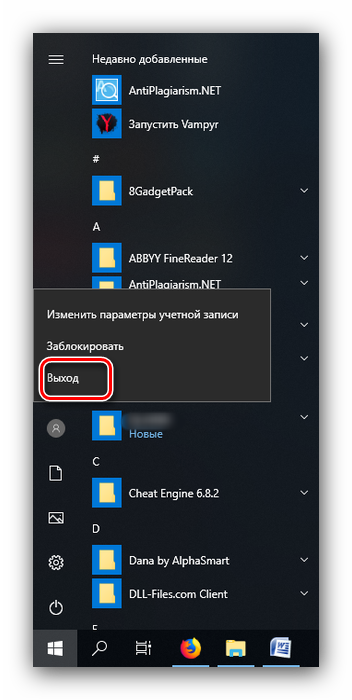
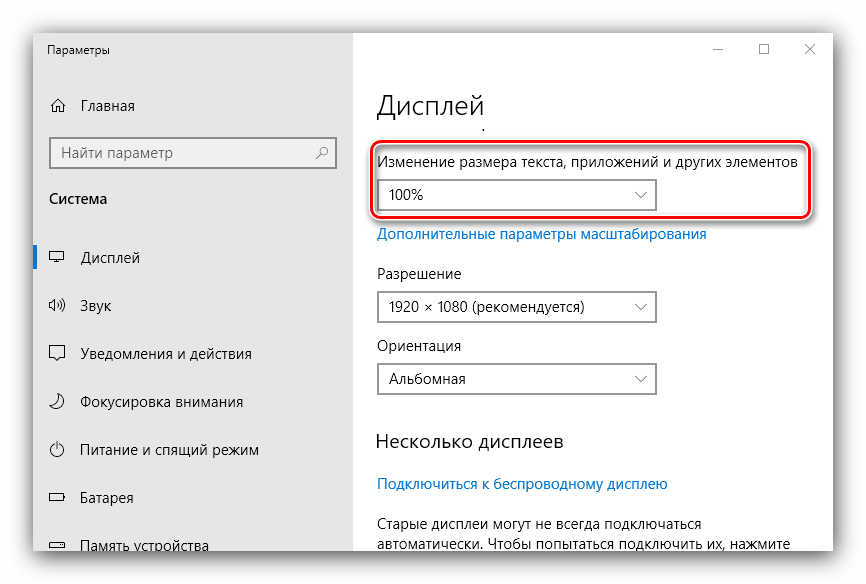
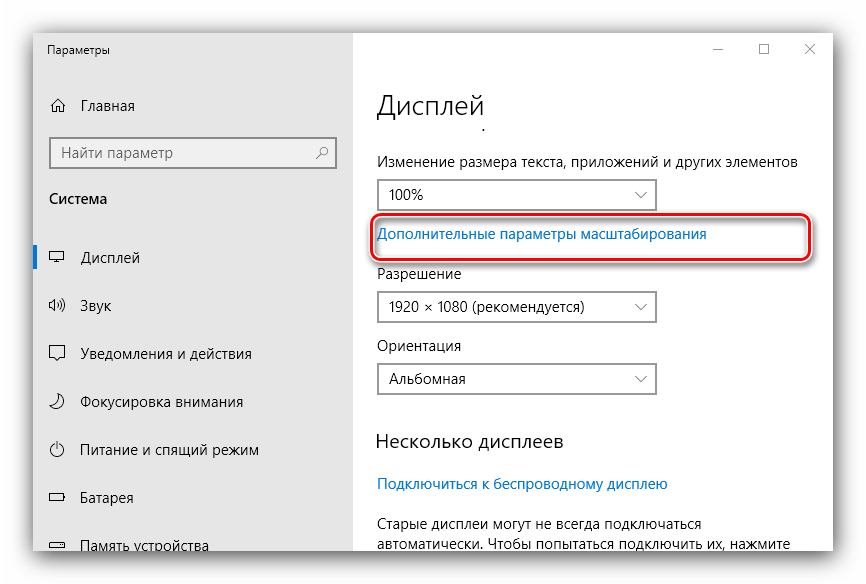
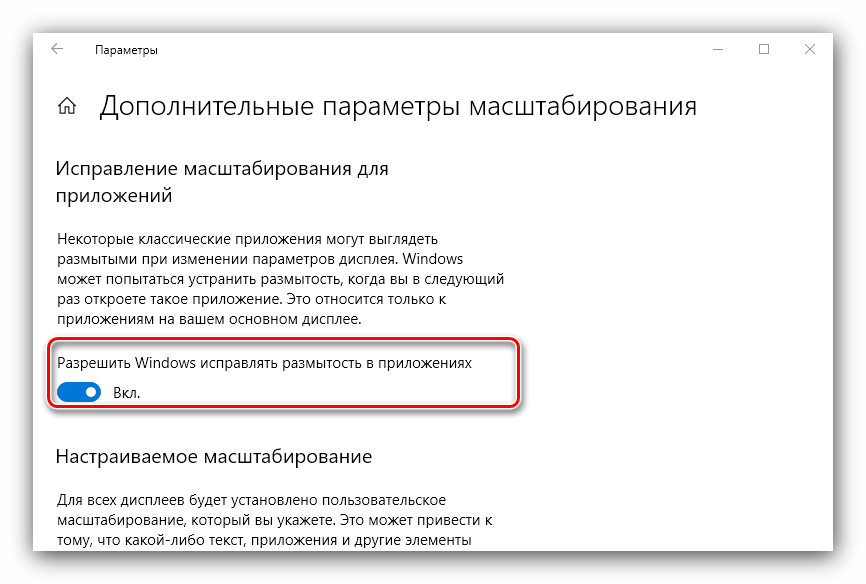
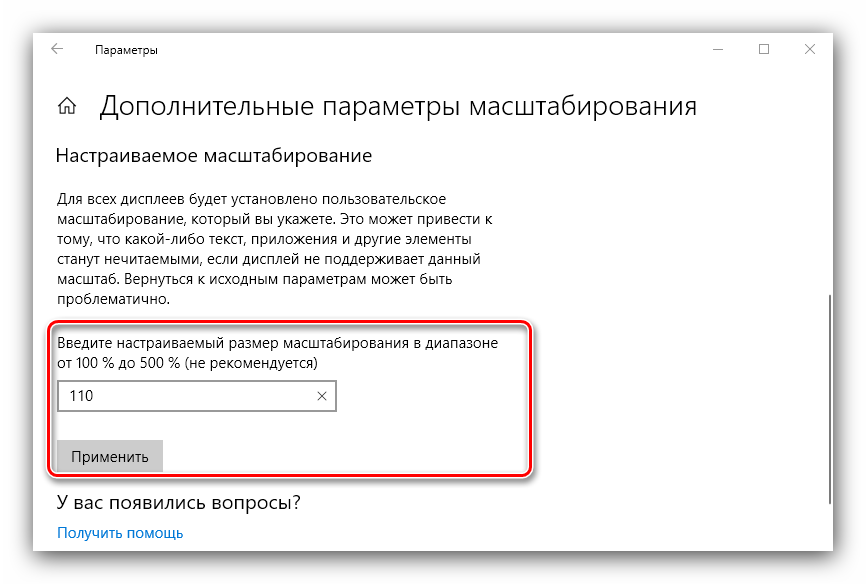
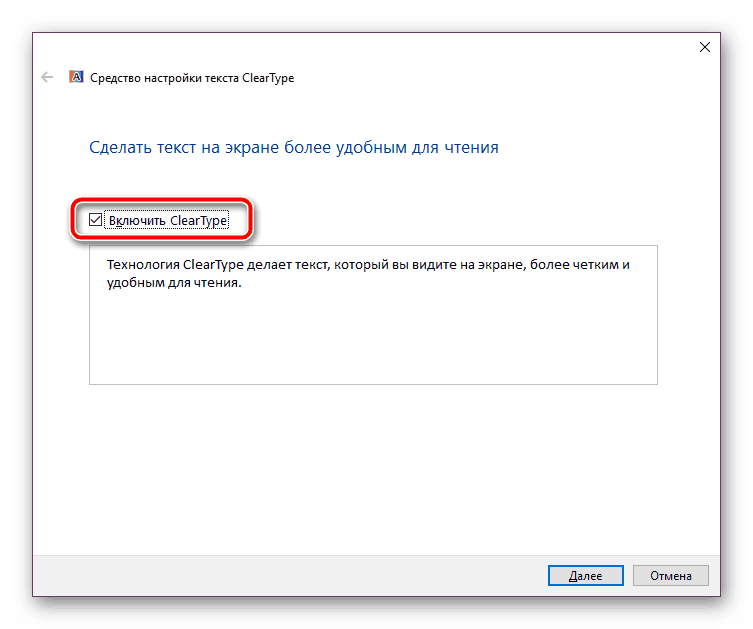
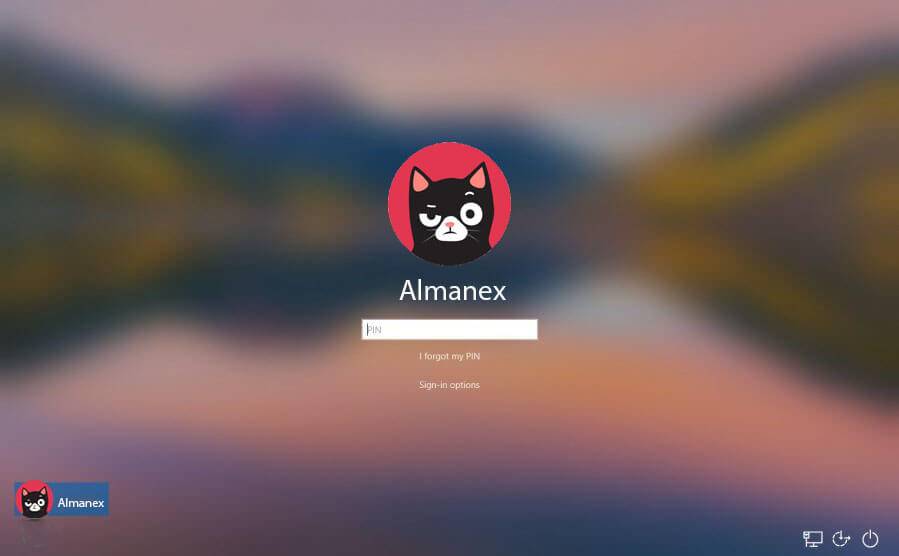
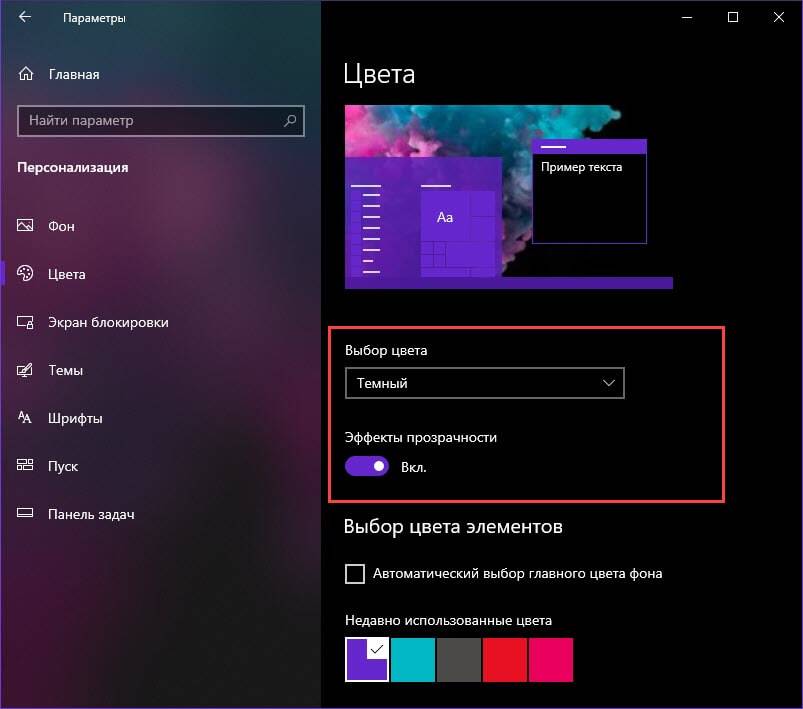
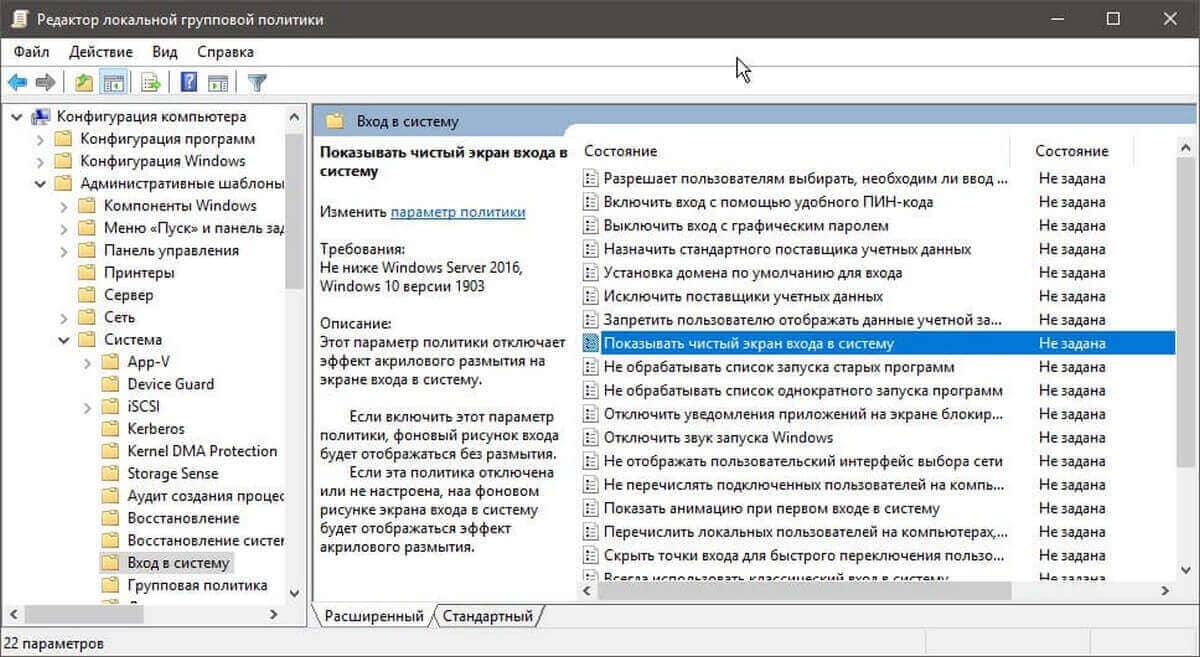
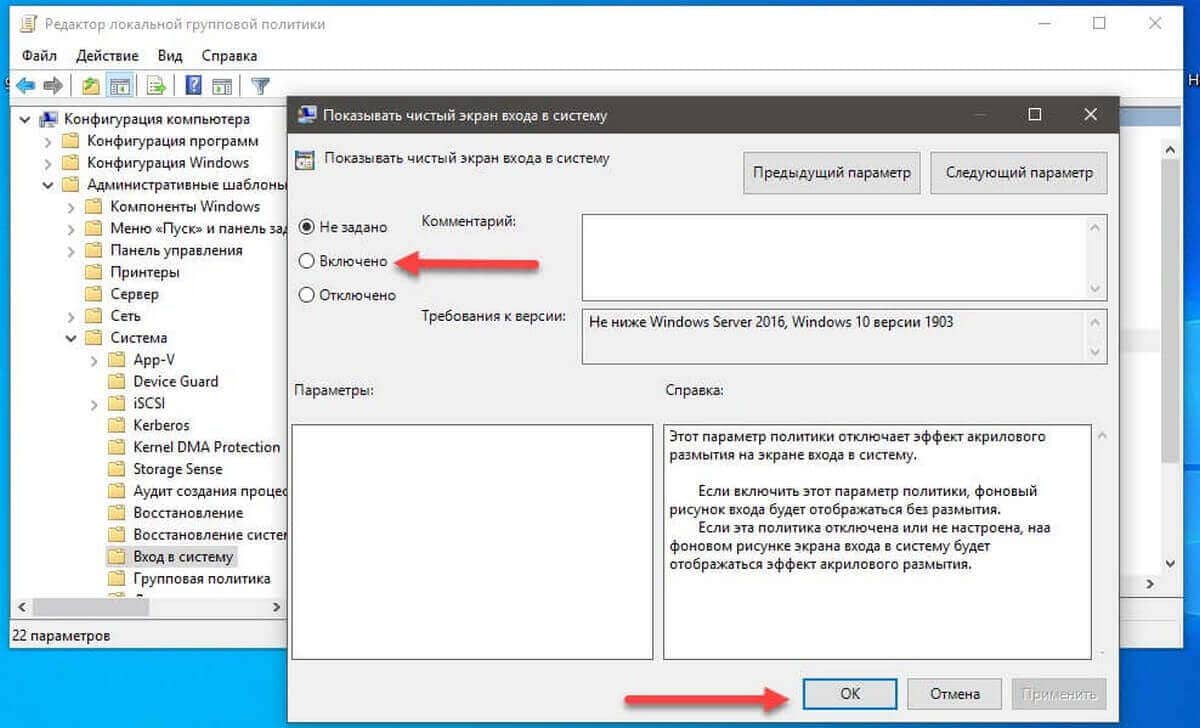
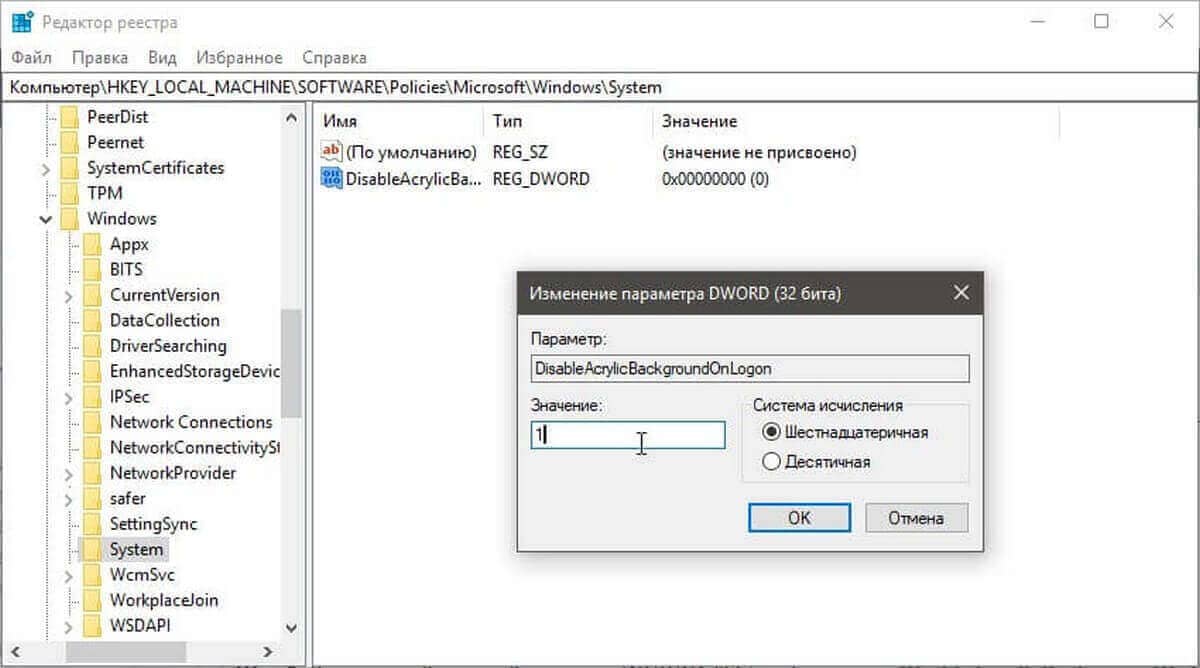
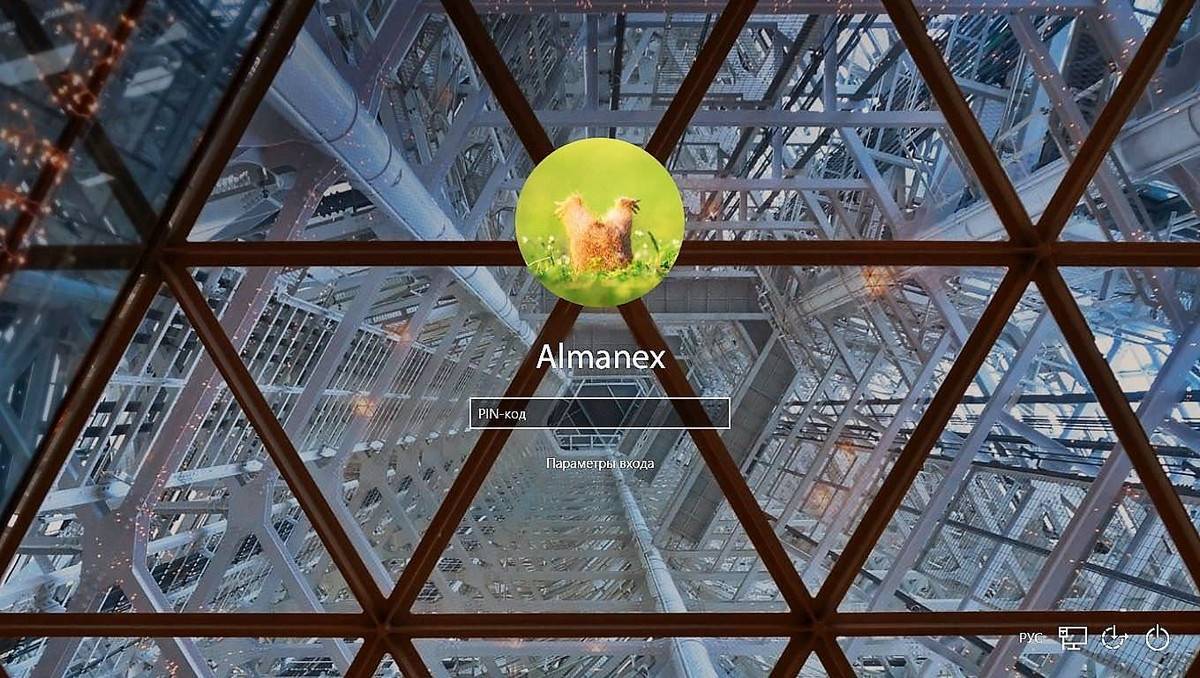
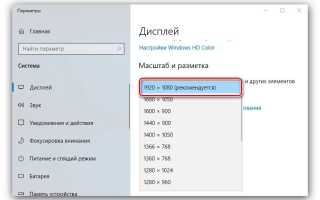

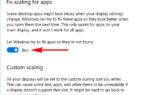 Как исправить размытый шрифт в Windows 10.
Как исправить размытый шрифт в Windows 10.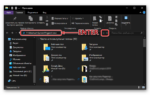 Как открыть редактор локальной групповой политики в Windows 10.
Как открыть редактор локальной групповой политики в Windows 10.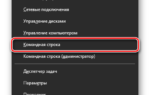 Как открыть редактор локальной групповой политики в Windows 10?
Как открыть редактор локальной групповой политики в Windows 10?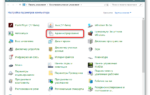 Запуск «Редактора локальной групповой политики» в Windows 10
Запуск «Редактора локальной групповой политики» в Windows 10