Содержание
Этот метод можно применять как для локальной учетной записи, так и для учетной записи Майкрософт.
! Не рекомендуется включать автоматический вход в систему, если компьютером пользуется еще кто-то кроме вас и работает под отдельными учетными записями. Также небезопасно использовать эту настройку, если вы часто переносите свой ноутбук, и он на некоторое время остается без присмотра.
Можно использовать 2 способа для настройки автовхода в Windows:
Способ 1: Через настройки учетных записей пользователей
1. Нажмите правой кнопкой мыши на значке «Пуск» и открывшемся окно выберите пункт «Выполнить». Аналогичное действие можно осуществить с помощью комбинации клавиш Windows + R.
2. Теперь введите команду netplwiz и нажмите «ОК».
3. В результате должно загрузиться окно со списком учетных записей. Выберите нужную учетную запись и снимите флажок с пункта «Требовать ввод имени пользователя и пароля». Нажмите кнопку «Применить».
4. Дважды введите пароль вашего пользователя и нажмите «ОК».
Теперь при перезагрузке системы вы автоматически будете попадать на рабочий стол своего пользователя.
Способ 2: Путем настройки реестра Windows
Если по каким-либо причинам вам не помог вышеописанный способ для автоматического входа в Windows 10, попробуйте использовать еще один вариант.
1. Откройте редактор реестра. Для этого запустите окно «Выполнить» (Windows +R), введите команду regedit и нажмите «ОК».
2. В редакторе реестра перейдите в следующий раздел:
HKEY_LOCAL_MACHINESOFTWAREMicrosoftWindows NTCurrentVersionWinlogon
3. С правой стороны окна найдите параметр, который называется DefaultUserName и дважды щелкните по нему. Убедитесь, что его значение соответствует вашей локальной учетной записи или учетной записи Майкрософт.
4. Далее в правой части окна найдите параметрDefaultPassword. Если такого параметра нет, то создайте его. Для этого кликните правой кнопкой мыши в правой части окна на пустом месте, выберите пункт «Строковый параметр» и присвойте ему имя DefaultPassword.
Потом задайте для него значение, открыв двойным щелчком мыши, которое будет соответствовать паролю от вашей учетной записи.
5. Ну и последним шагом будет включение автоматического входа в систему. Для этого там же найдите параметр AutoAdminLogon и присвойте ему значение 1.
Как и в первом случае попробуйте перезагрузить компьютер и убедитесь, что Windows 10 загружается без запроса пароля.
Также стоит отметить, что настраивая автоматический вход в систему, вы попутно отключаете экран блокировки.
Напоследок хотелось бы напомнить, что автовход в Windows является удобной, но небезопасной функцией. Поэтому без особой надобности ее лучше не включать. Но если вы ее все же включили, то в некоторых случаях можно воспользоваться комбинацией клавиш Windows + L для блокировки учетной записи.
Но, к счастью, есть решение для этого решения.
Содержание
- Редактор реестра Tweak
- Изменить локальные групповые политики
- Проверьте правильную опцию в secpol.msc
- Закрыть программы и ALT + F4
- Перейти к поиску и введите regedit
- Открыть редактор реестра
- Перейдите к следующему ключу:
HKEY_LOCAL_MACHINE SOFTWARE Microsoft Windows CurrentVersion Authentication LogonUI UserSwitch
- Проверьте «включен» DWORD
- Установите значение Enabled равным 1
- Теперь мы должны убедиться, что значение Enabled останется равным 1, поскольку в компьютере есть определенные процессы, которые могут автоматически возвращать значение Enabled в 0, даже если вы вручную установите его в 1.
- Закройте редактор реестра и нажмите одновременно клавиши Windows и R
- В окне «Выполнить» введите следующее и нажмите Enter: netplwiz
- Окна учетных записей пользователей будут отображаться со списком всех пользователей вашего компьютера
- Установите флажок Пользователи должны ввести имя пользователя и пароль для использования этого компьютера и нажать кнопку «ОК».
Если исправление редактора реестра не сработало, попробуйте изменить одну локальную групповую политику. Это решение, вероятно, является лучшим решением для этой проблемы, и оно должно работать и в других версиях Windows. Вот что вам нужно сделать:
- В поле поиска введите изменить групповую политику и откройте редактор локальной групповой политики.
- В редакторе локальных групповых политик выберите «Конфигурация пользователя», «Параметры Windows и сценарии» (вход/выход из системы).
- Нажмите Выход и перейдите в Свойства -> нажмите Добавить
- Задайте имя сценария: C: WindowsSystem32reg.exe
- Задайте параметры сценария:
HKLM SOFTWARE Microsoft Windows CurrentVersion Authentication LogonUI UserSwitch v Включен t REG_DWORD/d 1/f
- Нажмите OK и закройте редактор локальной групповой политики.
- Нажмите клавишу Windows и R и введите secpol.msc
- Перейдите в раздел Локальные политики -> Параметры безопасности -> Интерактивный вход в систему: не отображать последний вход
Приложение secpol.msc отсутствует в Windows 10 Home.
- Закройте все приложения
- Нажмите ALT + F4
- Выберите Завершение работы
Эта настройка должна решить ваши проблемы с входом в систему, так как вы получите список всех пользователей, которые используют ваш компьютер при входе в систему. Если у вас есть какие-либо вопросы или предложения, пожалуйста, поделитесь ими с нами в комментариях.
Одно из самых неоднозначных в моих глазах новшеств Windows 8 — это автоматический вход последнего пользователя в систему после включения/перезагрузки. Зачем это сделано — мне не ясно. Ну вот к примеру, ноутбуком мы пользуемся вдвоем с супругой. Она сделала свои дела и выключила ноутбук, и следом за ней его беру я и включаю его. Система автоматически заходит в систему с её учёткой (ибо пароли мы не практикуем), и мне приходится выходить из её учётки и заходить со своей. В один прекрасный день я задумался на тем, как бы заставить систему показывать после включения вот это:
Немного теории
В Windows 8 автоматический вход последнего пользователя управляется через параметр Enabled типа DWORD в следующем разделе реестра:
[code]HKEY_LOCAL_MACHINESOFTWAREMicrosoftWindowsCurrentVersionAuthenticationLogonUIUserSwitch[/code]
Если этот параметр равен единице, автоматический вход последнего пользователя отключен. Казалось бы, вот оно, решение проблемы.
Однако, не всё так просто. Дело в том, что процесс LogonUI.exe, считав пресловутый параметр и обнаружив, что он равен единице, затирает его нулём! И это поведение «цивилизованным» способом изменить нельзя.
Получается, единственный верный способ запретить системе использовать принудительный автовход — это запретить ей перезаписывать значение параметра Enabled — записать значение параметра Enabled равным единице, например, во время выключения/перезагрузки компьютера. Давайте сделаем это.
Но прежде чем мы приступим, вы должны убедиться вот в чём.
- Вы увидите следующее окно:
Убедитесь, что установлен флажок, обведенный красным.
Отключаем автоматический вход в Windows 8 для последнего пользователя
Я написал простейший твик реестра, который, используя возможности Групповой политики Windows, при возникновении события «Завершение работы» вызывает штатную утилиту reg.exe, которая и меняет значение пресловутого параметра на единицу. Всё просто.
Порядок действий
- Скачайте этот ZIP-файл и распакуйте его в любую папку, куда вам удобно.
- Дважды щелкните на файле DISABLE_automatic_sign_in.reg и согласитесь на добавление данных в реестр.
- Вот и все! Это позволит вам выбрать пользователя перед входом в Windows 8.
Как восстановить значения по умолчанию Дважды щелкните на файле Restore_defaults.reg и также согласитесь на добавление данных в реестр. Это действие снова включит автоматический вход последнего пользователя в Windows 8.
Никаких вредных последствий от второго варианта, предложенного сегодня, нет, так как и права на реестр, и значения параметров сохраняются нетронутыми.
Используемые источники:
- https://compconfig.ru/winset/avtomaticheskiy-vhod-windows-10.html
- https://generd.ru/fix/chto-delat-esli-windows-10-avtomaticheski-vhodit-v-sistemu-poslednego-polzovatelya/
- https://winreview.ru/kak-otklyuchit-avtomaticheskij-vxod-poslednego-polzovatelya-windows-8/
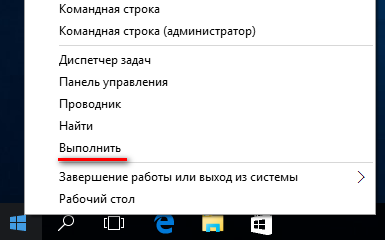
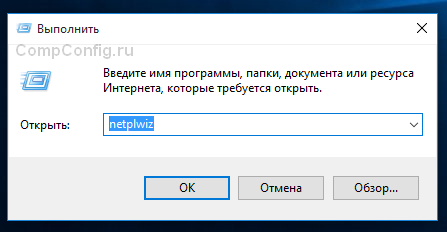
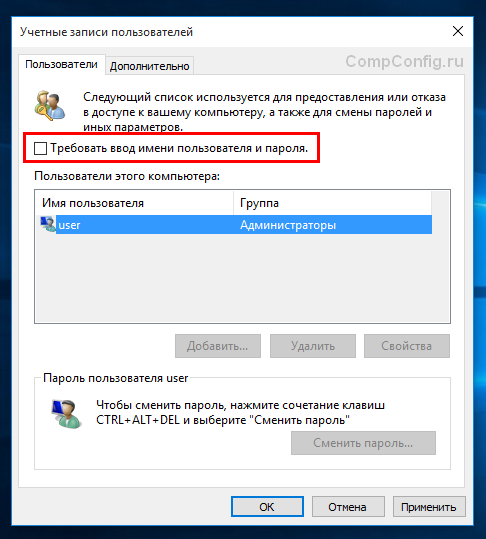
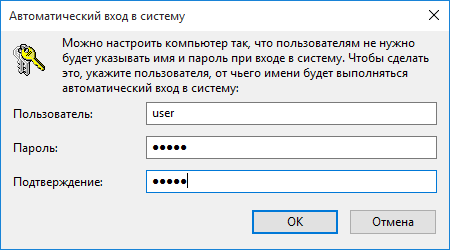
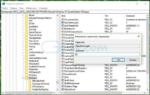 Отключение или включение ввода пароля при входе в систему в Windows 10
Отключение или включение ввода пароля при входе в систему в Windows 10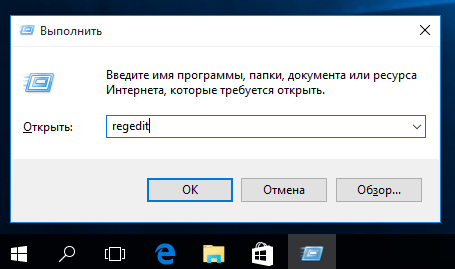
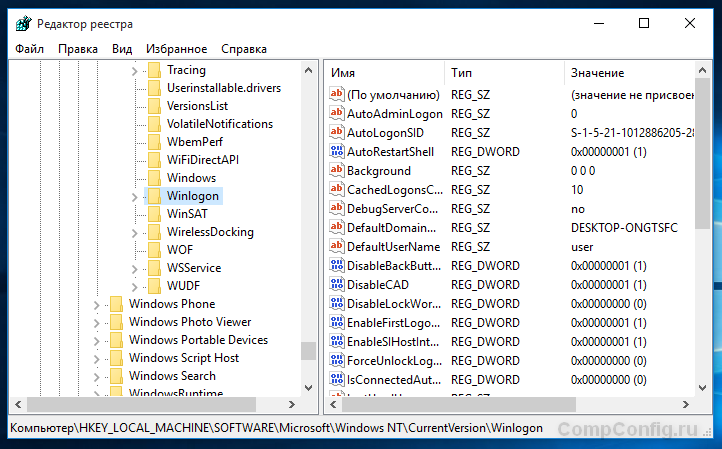
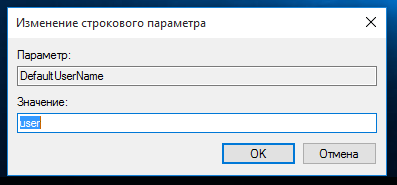
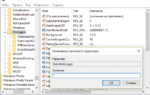 Как отключить пароль при входе в Windows 10
Как отключить пароль при входе в Windows 10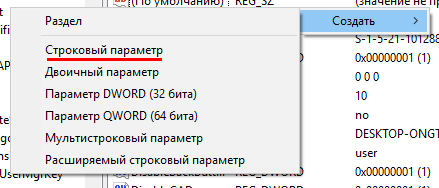
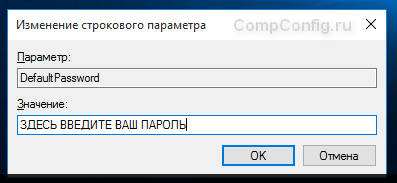
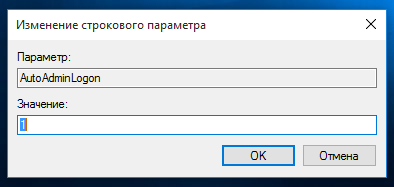

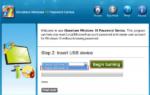 Как войти в Виндовс 10 без пароля
Как войти в Виндовс 10 без пароля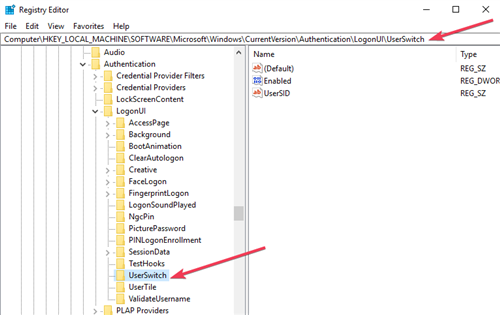
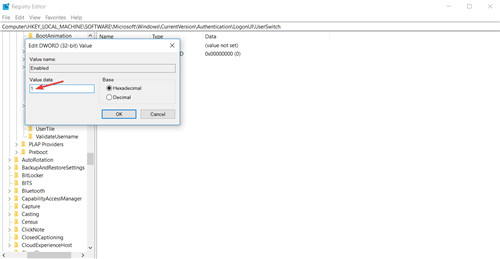
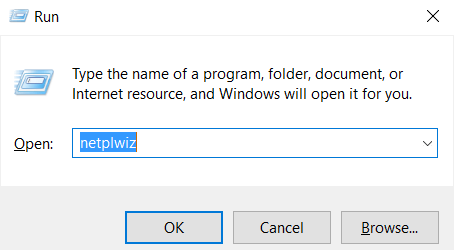
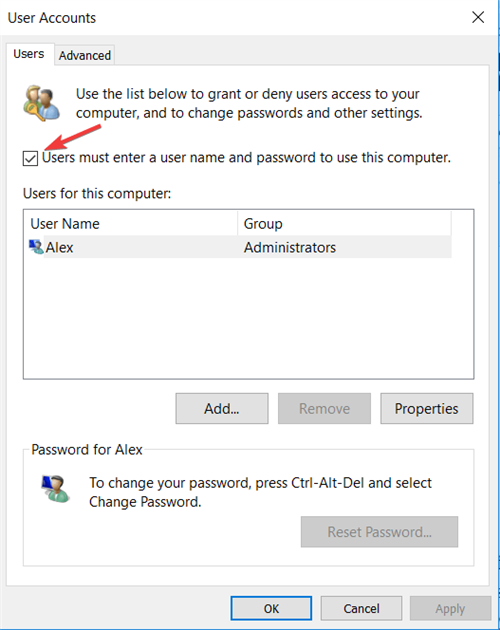
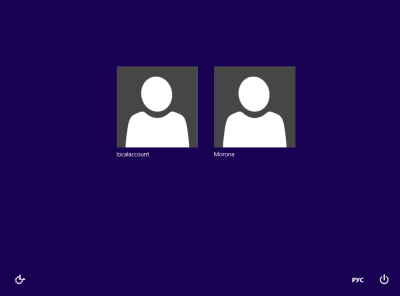
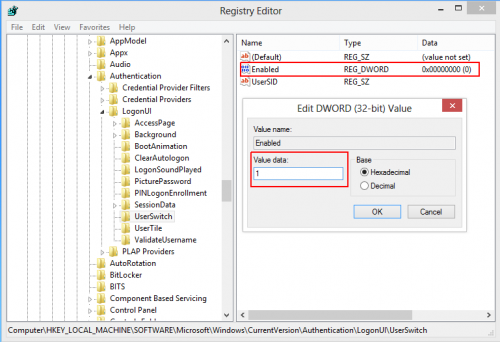
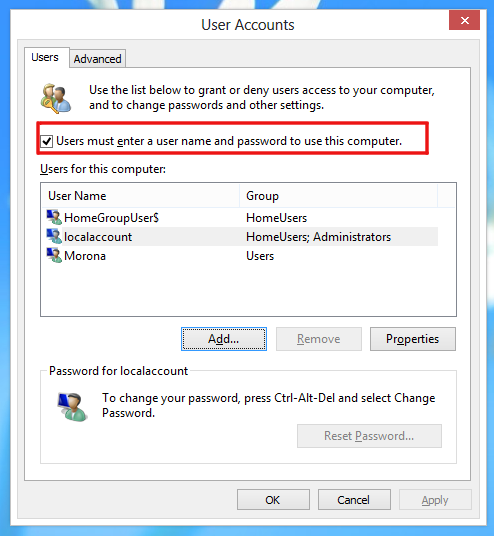 Убедитесь, что установлен флажок, обведенный красным.
Убедитесь, что установлен флажок, обведенный красным.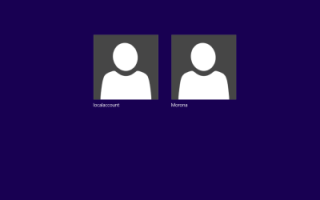

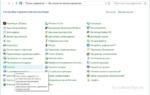 Как в Windows 10 отключить пароль при входе
Как в Windows 10 отключить пароль при входе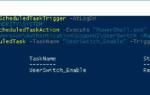 Как в Windows 10 убрать имя пользователя и e-mail при входе?
Как в Windows 10 убрать имя пользователя и e-mail при входе? Как зайти в BIOS (UEFI) на Windows 10? Все способы
Как зайти в BIOS (UEFI) на Windows 10? Все способы Как войти в Биос на Windows 10?
Как войти в Биос на Windows 10?