Содержание
- 1 Что такое Реестр Windows 10
- 2 Очистка реестра
- 3 Программа Очистки реестра Windows 10
- 4 Advanced SystemCare
- 5 CCleaner
- 6 Wise Disk Cleaner
- 7 Reg Organizer
- 8 JetClean
- 9 Как почистить реестр средствами Windows
- 10 CCleaner
- 11 Auslogics Registry Cleaner
- 12 Wise Registry Cleaner
- 13 Vit Registry Fix
- 14 Advanced SystemCare
- 15 Очистка реестра. Правда и вымысел
Очистка реестра в Windows 10 полезна для удаления записей реестра, которые указывают на файлы, которые больше не существуют. В этом руководстве описан способ очистки реестра стандартными средствами и способ сторонней программы.
Что такое Реестр Windows 10
Реестр — это такая большая база данных, в которых хранятся все настройки самой Windows 10 и всех установленных в системе и программ. По сути реестр — это как рубка управления нашим кораблём, с громадным количеством всяких переключателей, рычажков и кнопок.
Реестр — штука деликатная, напортачить здесь проще простого, особенно не умеючи. Впрочем, если вы хотите всё-таки глянуть на эту рубку одним глазком, то это можно устроить: в Windows включён редактор реестра, программа под названием regedit. Ни на Панели управления, ни в меню «Windows» вы её не найдёте.
Однако вызвать редактор можно, набрав слово regedit в меню поиска справа от кнопки «Windows». Запустив программу, вы откроете окошко, похожее на изученный нами Проводник: всё то же «дерево» в левой части, только вместо файлов и папок — «ключи», значения которых можно увидеть в окошке справа.
Несмотря на то, что реестр хранится на компьютере в виде нескольких файлов, в окошке программы-редактора он предстаёт в виде единой базы данных, где все ключи разбиты по четырём основным разделам:
- HKEY CURRENT USER — здесь хранятся настройки активного пользователя, то есть вашей текущей конфигурации, включая параметры всех установленных вами программ, пользовательские профили и так далее.
- HKEY LOCAL MACHINE — а этот раздел, наоборот, посвящён преимущественно «железу»: драйверы, конфигурация устройств. Однако в этой же ветке «квартирует» и львиная часть настроек самой Windows.
- HKEY USERS — настройки многопользовательского режима.
- HKEY CLASSES ROOT — в этом разделе, в частности, хранятся сведения о типах файлов и связанных с ним прикладных программ.
Очистка реестра
Как и на диске, в Реестре со временем накапливается мусор — ошибочные записи, следы от удалённых программ и так далее: если компьютер «закапризничал», их тоже можно попытаться вычистить. Хотя пользы от этого не так уж много, да, уменьшение размера реестра влияет на скорость его загрузки в память, но разница составит невидимые глазу миллисекунды. Очистка и сжатие позволит нам облегчить и без того лёгкий реестр максимум на 10-15 процентов — это примерно как выкинуть из корзины снижающегося воздушного шара коробок спичек. Номинально — вроде как облегчение, на деле же толку немного.
Программа Очистки реестра Windows 10
Но если ваш компьютер стал совсем уж безбожно глючить и тормозить… Попробуйте это средство, тем более что в особо тяжёлых случаях хуже уже не будет… К сожалению, стандартных программ для очистки реестра в Windows не предусмотрено, однако практически в любом комплекте дополнительных утилит такая возможность есть. Да и программ для очистки реестра более чем достаточно: «чистилка» реестра встроена в уже знакомую нам программу CCleaner.
Скачать программу с оф. сайта на русском: https://www.ccleaner.com/ccleaner. Запустите её, выберите вкладку Реестр, затем — Исправить — Исправить все найденные ошибки.
Связанные материалы:
Всем доброго!
Почему Windows всегда работает с разной скоростью? Вопрос, наверное, риторический…
Когда только установишь систему — она будто «летает»: загружается быстро, папки открываются сразу без промедления, ничего не зависает: всё работает так, как и должно быть. Но проходит неделя-другая, месяц, и Windows как будто подменили: появляются, лаги, подвисания, вкладки в браузере тоже притормаживают. Что со всем этим делать?
Происходит подобное из-за того, что в системе начинает накапливаться «мусор»: неверные и ошибочные записи в реестре, оставшиеся временные файлы, кэш в браузере, пустые папки, ярлыки, ведущие в «никуда» и т.д. Всё это, создает нагрузку на ОС, и из-за этого снижается производительность.
В этой статье хочу привести несколько толковых программ для чистки авгиевых конюшен Windows от мусора, чтобы ПК/ноутбук работал по шустрее (все программы совместимы с Windows 10 и поддерживают русский на 100%!).
Advanced SystemCare
Сайт: http://ru.iobit.com/advancedsystemcarefree.php
Сколько людей — столько и мнений…
А вот я считаю, что Advanced SystemCare — это одна из лучших программ для оптимизации и чистки Windows от разного рода мусора (который я перечислил выше в статье). Причем, что особо радует, программу не изобилует какими-то сложными настойками, разработчики сделали так, чтобы любому пользователю было просто и легко в ней разобраться, и быстро очистить свой ПК.
Итак, при первом запуске программа автоматически предложит вам проверить состояние своего ПК (см. пример на скриншоте ниже). Требуется всего лишь нажать одну кнопку — ПУСК.
Примечание: забегая вперед, скажу, что потом SystemCare будет следить за состояние вашей Windows, предупреждать о потенциально-опасном софте, предупреждать об изменении стартовой страницы в браузере, изменении автозагрузки и т.д. А кроме этого, напоминать о необходимости своевременной очистки и оптимизации ОС Windows. В общем, возьмет полный контроль за состоянием вашей системы.
Advanced SystemCare — анализ состояния ПК
На моем ноутбуке, кстати говоря, было найдено порядка 35 тыс. проблем. Причем, мусорных файлов аж на 6 ГБ, что достаточно существенно…
Кстати, программа достаточно въедливо сканирует систему, проверяет:
- элементы загрузки;
- мусорные файлы;
- ошибки ярлыков, реестра, диска;
- вредоносное ПО;
- неполадки с интернетом;
- проблемы с производительностью и т.д.
Чтобы исправить все эти проблемы, достаточно опять-таки нажать всего одну кнопку — «Исправить» (см. скрин ниже).
Advanced SystemCare — сколько найдено мусора
Ну и в дополнение сей обзора, хочу так же добавить про вкладку «Ускорение». Если после очистки системы вы все так же недовольны ее отзывчивостью, в SystemCare есть специальная вкладка ускорения, которая позволит сделать еще более производительнее вашу систему.
Advanced SystemCare — доп. ускорение
В общем, рекомендую к использованию на постоянной основе. Пожалуй, единственный минус, программа платная и для разблокирования всех опций — потребует покупки лицензии. Но бесплатная версия так же весьма и весьма неплохо вычистит вашу ОС.
CCleaner
Сайт: https://www.piriform.com/ccleaner/download
Одна из самых популярных утилит для очистки мусора в ОС Windows. Утилита достаточно «въедливо» проверяет вашу Windows на: временные файлы интернета, файлы в корзине, старых и ненужных файлов от Firefox, Opera, Media Player, eMule, Kazaa и пр. приложений. Причем, весь этот мусор будет найден быстро и столь же быстро удален. Кстати, хочу заметить, что утилита удаляет только действительно мусор, за нужные файлы можете не волноваться — при ее использовании уже более 10 лет, я ни разу не столкнулся с тем, чтобы она испортила Windows (либо какую-нибудь программу).
Для запуска анализа системы — достаточно открыть раздел «Очистка», а затем нажать кнопку «Анализ». В течении нескольких минут программа оценить, сколько мусора она может удалить, а вам лишь останется подтвердить это…
CCleaner — анализ системы
CCleaner, кстати говоря, приводит довольно объемную работу с реестром: будут удалены ошибочные записи, различные «хвосты» от удаленных программ, различные временные события и т.д. Ниже на скриншоте представлена вкладка «Реестр», в которой показано, с чем будет работать программа.
Поиск проблем в реестре CCleaner
Кроме того, в CCleaner есть несколько довольно нужных функций:
- удаление программ: во-первых, с помощью этой вкладки вы сможете удалять даже те программы, которые не удаляются обычным путем; во-вторых, этот деинсталлятор удаляет приложения чище, чем тот, который встроен в Windows;
- автозагрузка: поможет вам быть в курсе, что загружается вместо с вашей Windows (часть софта можно отключить для более быстрой загрузки ОС);
- поиск дублей: поиск и удаление повторяющихся одинаковых файлов на диске (сборники музыки, картинки, фото и пр.);
- восстановление системы (без комментариев);
- анализ дисков: поможет найти папки и файлы, которые занимают много места на HDD.
Дополнительные возможности в CCleaner
В общем-то, программа по праву считается одной из лучших для чистки системы от ненужного «хлама». Рекомендую к использованию!
Wise Disk Cleaner
Сайт: http://www.wisecleaner.com/wise-disk-cleaner.html
Эта программа — лучшая по степени очистки вашего жесткого диска (причем, я именно подчеркиваю, по степени очистки!). Она удалит столько мусора, сколько ни одна другая аналогичная утилита!
Интерфейс утилиты до безумия прост, сверху окна представлено несколько вкладок: быстрая очистка, глубокая очистка, очистка системы, дефрагментация. От пользователя требуется всего лишь нажать одну кнопку — «Сканировать»(в программе уже заданные все необходимые предустановки на оптимальную чистку ОС).
Wise Disk Cleaner — анализ диска, поиск мусора
По сравнению с CCleaner и SystemCare (которые нашли около 6-7 ГБ мусора) — Wise Disk Cleaner нашел почти 15 ГБ мусорных файлов! Есть с чем сравнить!
Wise Disk Cleaner — результаты анализа
В утилите так же есть возможность удалить некоторые файлы в Windows: загруженные файлы ОС (например, файлы обновлений), кэш установщиков, файлы справки и пр. Для этого в программе есть спец. вкладка «Очистка системы» (скриншот ниже).
Ну и еще одно — Wise Disk Cleaner может дефрагментировать жесткий диск, что еще лучше скажется на производительности системы. Кстати, дефрагментацию рекомендуется делать после полной очистки системы.
Wise Disk Cleaner — доп. чистка системы
Если вам нужен хороший чистильщик диска — то лучше программы не найти. В функциональности, конечно, программа проигрывает таким аналогам, как SystemCare или CCleaner.
Reg Organizer
Сайт: https://www.chemtable.com/ru/organizer.htm
В отличие от других программ, представленных в этом обзоре, Reg Organizer — это более многофункциональный пакет утилит в одном флаконе! Содержит все самое необходимое для оптимизации ОС, ее точечной настройки и чистки.
После запуска программы, Reg Organizer проведет экспресс-проверку вашей системы на выявление проблем: с реестром, с ненужными файлами на диске, с автозапуском Windows, проведет анализ вашего интернет-соединения (можно ли его ускорить) и пр. В общем-то, несмотря на первоначальном позиционировании программы на опытного пользователя, сейчас, современную версию пакета — может использовать даже совсем начинающий.
Reg Organizer: главное окно программы // экспресс-проверка системы
Основные функции пакета Reg Organizer:
- функция очистки диска от мусора (в том числе от старых версий Windows, обновлений, справки и пр.);
- чистка и оптимизация реестра;
- дефрагментация и сжатие реестра;
- редактор реестра;
- функция для удаления программ (которая проверит, не остались ли от удаляемой программы «следы» в системе — и удалит их, если оные будут найдены);
- функция оптимизации автозагрузки: проверит, нет ли ничего лишнего в автозагрузки, что заставляет ваш ПК включаться значительно дольше по времени;
- тонкие настройки системы (такие утилиты еще называют твикерами). Перед их использованием рекомендую сделать копию Windows (чтобы в случае чего — ее можно было восстановить).
Кстати, отдельно хочу выделить в этом обзоре функцию чистки диска (прим.: т.к. ключевой посыл этой статьи): программа проверит старые файлы драйверов, временные папки в Windows, отчеты о сбоях и ошибках программ, эскизы проводника, отчеты об ошибках и т.д. В общем, количество удаляемого мусора сравнимо с программой Wise Disk Cleaner (которую я окрестил лучшей по качеству очистки!).
RegOrganizer — чистка дисков
Вывод однозначный: рекомендую к использованию. Программа неоднократно была проверена на Windows 7, 8, 10 (во всех ОС — ее работа не вызывает никаких нареканий (если не брать в расчеты твикеры) …).
JetClean
Сайт: http://www.bluesprig.com/jetclean.html
Несмотря на слишком «простой» вид и дизайн этой утилиты, JetClean является достаточно мощной программы для удаление разнообразного «мусора» из Windows: ошибочных записей в системном реестре, «хвостов» от программ, историю в браузерах и т.д.
Так же, хотелось бы отметить, что многие другие аналогичные утилиты ее рода — программы платные (или, по крайней мере, просят оплату за весь функционал), JetClean же утилита бесплатная!
JetClean — очистка от мусора за 1-клик
Основные возможности JetClean:
- чистка Windows от мусора;
- чистка реестра;
- чистка приложений и ярлыков;
- чистка оперативной памяти;
- уменьшение количества системных сбоев, ошибок, зависаний и пр.;
- оптимизация автозагрузки ОС;
- интернет-ускоритель;
- как следствие предыдущий шагов — повышение производительности ПК в целом.
Инструменты в JetClean
Кстати, в JetClean имеются инструменты для «тонкой» настройки самой утилиты, чтобы, например, выполнять авто-очистку (и забыть о ручной проверке и отдельного указания). Таким образом, один раз настроив утилиту — можно вообще забыть о чистке Windows и работать всегда в «свежей» быстрой ОС!
Настройки в JetClran
В целом, JetClean заслуживает достаточно высокой оценки и рекомендации к использованию. Кстати, программа поддерживает русский язык в полном объеме, совместима на 100% с ОС Windows 7, 8, 8.1, 10.
∞
Доклад окончен, благодарю за внимание.
Чем, кстати, Вы чистите авгиевы конюшни Windows?
Good Luck!

Другие записи:
- Как перевернуть экран на компьютере, ноутбуке: на 90, 180 градусов
-
Дешевый ноутбук с Full HD IPS экраном за 10-12 тыс. руб. из Китая (Chuwi Lapbook). Стоит ли …
-
Загрузка процессора при простое компьютера, ноутбука (процесс MsMpEng.exe — грузил ЦП до 30-40%)
-
Какие службы Windows 10 можно отключить, чтобы ее ускорить
-
Не регулируется яркость экрана на ноутбуке, что делать? Как настроить яркость
-
Как поменять фон на фотографии или картинке [простые способы]
-
Периодически отключается интернет. Почему? Какие причины?
-
Телевизор не видит флешку, почему? Как подключить внешний жесткий диск или USB-флешку к ТВ и …
Большинство настроек операционной системы, аппаратного и программного обеспечения, а также профилей пользователей Windows хранятся в реестре – особой текстовой базе, имеющей иерархическую структуру. Она была впервые реализована в Windows 3.1 и заменила ранее использовавшиеся для этих целей конфигурационные INI-файлы. В процессе эксплуатации операционной системы, установки и удаления программ в реестре накапливается большое количество пустых ключей, которые при определенных условиях могут вызывать разного рода ошибки.
Бытует мнение, что засорение реестра неверными ключами приводит к снижению производительности Windows. Утверждение это спорное, тем не менее, очистка реестра является одной из самых популярных процедур. Чистка реестра Windows 10, равно как и других версий ОС, иногда производится в ручном режиме, но все же чаще используются специальные утилиты-оптимизаторы. Принцип работы таких программ имеет много общего с алгоритмом работы файловых чистильщиков. Приложение сканирует реестр и проверяет соответствие ключей объектам файловой системы и, если таковые не обнаруживаются, удаляет ключи как пустые.
Как почистить реестр средствами Windows
К сожалению, в Windows нет отдельного инструмента, который позволял бы находить и удалять из реестра пустые записи в автоматическом режиме. Чтобы избавиться от них, вам придется воспользоваться встроенным редактором реестра, а вернее, его поиском. Предположим, вы удалили с компьютера некую программу и хотите подчистить оставшиеся в реестре «хвосты». Откройте командой regedit редактор реестра, выделите в левой колонке «Компьютер» и нажмите F3 для вызова окна поиска. Далее введите в поле название удаленного приложения. Сначала рекомендуем выполнить поиск только по разделам.
Как только будет найден раздел с указанным именем, кликните по нему ПКМ и выберите в меню «Удалить». Жмем F3, продолжаем процедуру поиска и точно так же удаляем все ветки, имена которых соответствуют названию деинсталлированного приложения. Дополнительно можно выполнить поиск по именам параметров, но здесь нужно проявлять большую осторожность. А вообще, перед тем как удалять из реестра тот и иной ключ, нужно создать его резервную копию.
Это что касалось вопроса, как почистить реестр Windows 10 от остатков удаленных программ средствами самой системы. Способ не очень удобный и к тому же рискованный, поэтому всё же лучше использовать для этих целей специальный софт. Ниже мы привели пять наиболее ходовых чистильщиков на любой вкус и цвет.
CCleaner
Самый популярный и востребованный чистильщик и оптимизатор, поддерживающий поиск и удаление из реестра устаревших записей. Эта программа выделяется среди прочих удобством и безопасностью, так что ее можно смело рекомендовать «чайникам». За очистку реестра Windows 10 в приложении отвечает отдельный модуль «Реестр». Запустите его через меню в левой части чистильщика и нажмите кнопку «Поиск проблем». В результате вы получите список неверных ключей, которые можно безопасно удалить нажатием «Исправить выбранное». Перед запуском процедуры очистки CCleaner предложит создать резервную копию данных, можете согласиться или отказаться.
Auslogics Registry Cleaner
Бесплатная программа для чистки реестра, отличающаяся от CCleaner более глубоким сканированием, а также возможностью более гибкой настройки параметров проверки и очистки. Утилита обнаруживает следы удаленных файлов, программ, некоторых системных компонентов и ярлыков, поддерживает сортировку обнаруженных проблем по важности, просмотр их описаний, создание резервных копий ключей перед удалением. Среди доступных инструментов также есть поиск в реестре по ключевым словам (см. очистку штатными средствами системы), переход к ключу в Regedit, управление резервными копиями и системными точками восстановления.
Wise Registry Cleaner
Еще один популярный чистильщик реестра, отличающийся продуманным юзабилити и поддержкой трех режимов сканирования. Проверка в Wise Registry Cleaner может быть быстрой (безопасной), полной и выборочной, когда пользователь сам указывает куст или раздел реестра. Возможности приложения включают создание резервной копии найденных неверных ключей и всего реестра, сортировку ключей по категориям, открытие в штатном редакторе Regedit, выборочное игнорирование отдельных записей. Из дополнительных функций отмечаем оптимизацию отдельных элементов операционной системы и дефрагментацию реестра с целью уменьшения его размера.
Vit Registry Fix
Не столь известная, но все же весьма эффективная программа, позволяющая качественно почистить реестр в Windows 10 или любой другой версии системы. Vit Registry Fix умеет находить и исправлять более 50 типов ошибок реестра, превосходя в этом отношении и Auslogics Registry Cleaner, и Wise Registry Cleaner. Помимо названия записей, утилита показывает соответствующие им ключи, параметры (если доступны) и краткое описание. Перед удалением ошибочных записей приложение автоматически создает их резервные копии, управлять которыми можно с помощью интегрированного модуля.
Дополнительно поддерживаются просмотр ключей раздела Software для конкретных программ, ведение истории операций, выборочный поиск ключей реестра, указывающих на битые ярлыки. Распространяется программа во Free- и Pro-версиях, вторая отличается расширенным функционалом.
Advanced SystemCare
Как и CCleaner, эта программа не является узкоспециализированной, и предназначена она для комплексной очистки и оптимизации операционной системы. Чистка реестра Windows в ней лишь одна из многочисленных возможностей. Использовать их все необязательно, перед сканированием в главном окне вы можете снять все галочки кроме «Очистка реестра».
Инструмент позволяет создавать резервные копии обнаруженных ключей, выполнять общую оптимизацию системы и дефрагментацию дисков, устанавливать защиту от шпионского ПО и еще много чего. Минус – программа предъявляет повышенные требования к ресурсам компьютера.
Очистка реестра. Правда и вымысел
Ну вот, теперь вы знаете, как почистить реестр на Windows 10, и какие программы для этого лучше использовать. Другое дело, стоит ли овчинка выделки. Очистка реестра как метод ускорения работы системы является весьма спорным, а если быть до конца честным, практически неэффективным. Дело в том, что Windows и установленные на компьютере программы, когда им нужно считать или записать данные в реестр, не сканируют его целиком. Вместо этого они обращаются по заранее определенным путям (индексу), что обеспечивает высокую скорость работы. Что же касается так называемых битых ключей, Windows их вообще никак не использует, поэтому их удаление в принципе никак не может увеличить производительность системы.
Тогда почему разработчики создают подобные чистильщики? Лишь потому, что на них есть спрос у широкой массы пользователей, убежденных, что чистка реестра действительно способна ускорить работу компьютера. Являясь маркетинговым продуктом, программы для чистки реестра, равно как и прочие чудо-оптимизаторы и ускорители, по большей части бесполезны. И лишь при определенных раскладах они всё же могут принести пользу, а именно в случаях возникновения ошибок, вызванных невозможностью перезаписать старые, оставшиеся после удаления ПО ключи реестра.
Используемые источники:
- https://mysitem.ru/optimization-of-windows-10/362-cleaning-the-registry.html
- https://ocomp.info/programmyi-dlya-ochistki-windows-10-na-russkom.html
- https://viarum.ru/ochistka-reestra-windows-10/
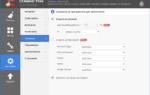 Очистка компьютера от мусора. Ускорение работы Windows 10
Очистка компьютера от мусора. Ускорение работы Windows 10
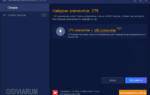 Системный реестр: что это такое, зачем и как его чистить на Windows 10
Системный реестр: что это такое, зачем и как его чистить на Windows 10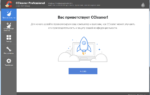 CCleaner скачать бесплатно русская версия
CCleaner скачать бесплатно русская версия
 Дешевый ноутбук с Full HD IPS экраном за 10-12 тыс. руб. из Китая (Chuwi Lapbook). Стоит ли …
Дешевый ноутбук с Full HD IPS экраном за 10-12 тыс. руб. из Китая (Chuwi Lapbook). Стоит ли … Загрузка процессора при простое компьютера, ноутбука (процесс MsMpEng.exe — грузил ЦП до 30-40%)
Загрузка процессора при простое компьютера, ноутбука (процесс MsMpEng.exe — грузил ЦП до 30-40%) Какие службы Windows 10 можно отключить, чтобы ее ускорить
Какие службы Windows 10 можно отключить, чтобы ее ускорить Не регулируется яркость экрана на ноутбуке, что делать? Как настроить яркость
Не регулируется яркость экрана на ноутбуке, что делать? Как настроить яркость Как поменять фон на фотографии или картинке [простые способы]
Как поменять фон на фотографии или картинке [простые способы] Периодически отключается интернет. Почему? Какие причины?
Периодически отключается интернет. Почему? Какие причины? Телевизор не видит флешку, почему? Как подключить внешний жесткий диск или USB-флешку к ТВ и …
Телевизор не видит флешку, почему? Как подключить внешний жесткий диск или USB-флешку к ТВ и …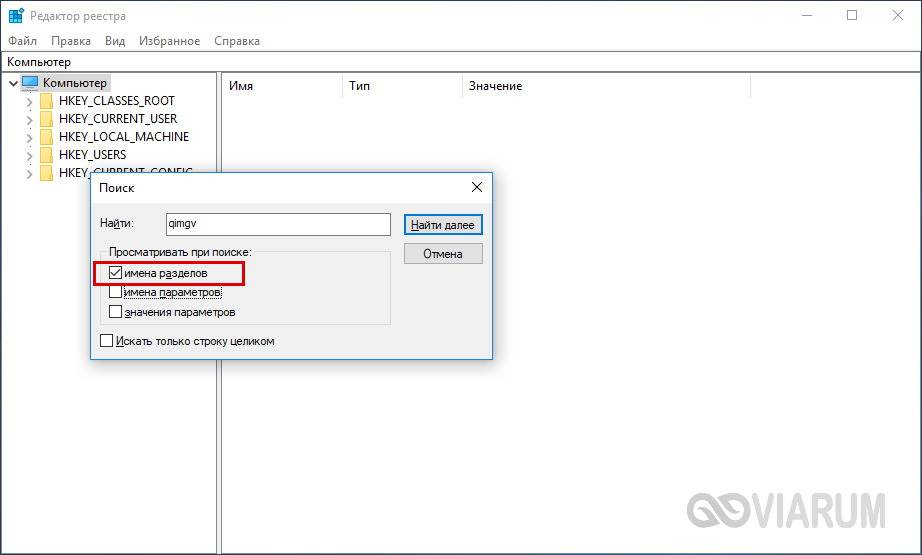
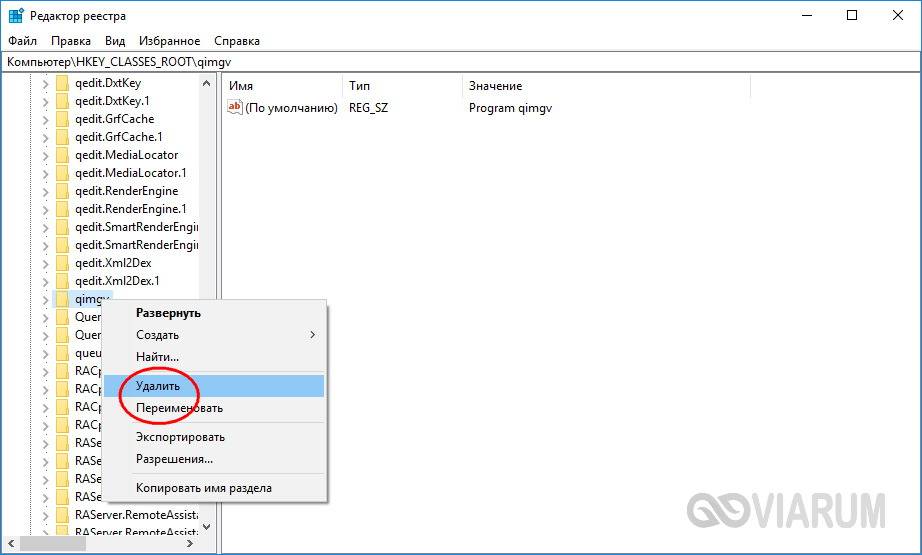
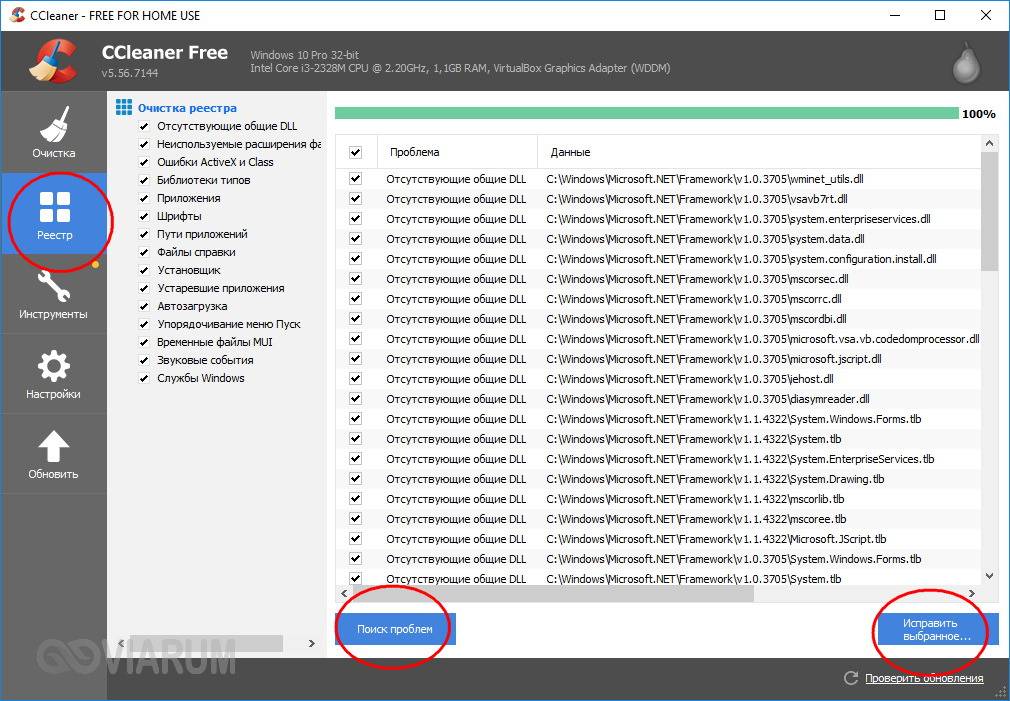
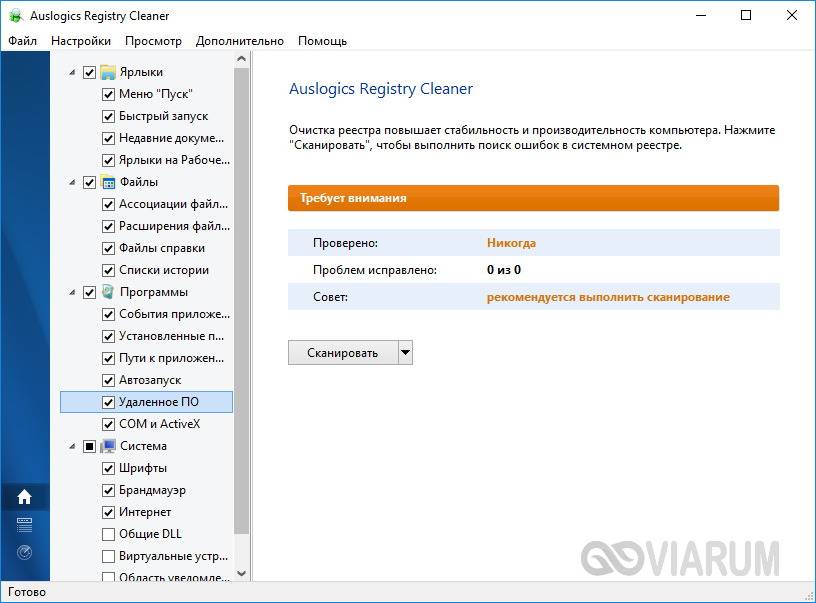
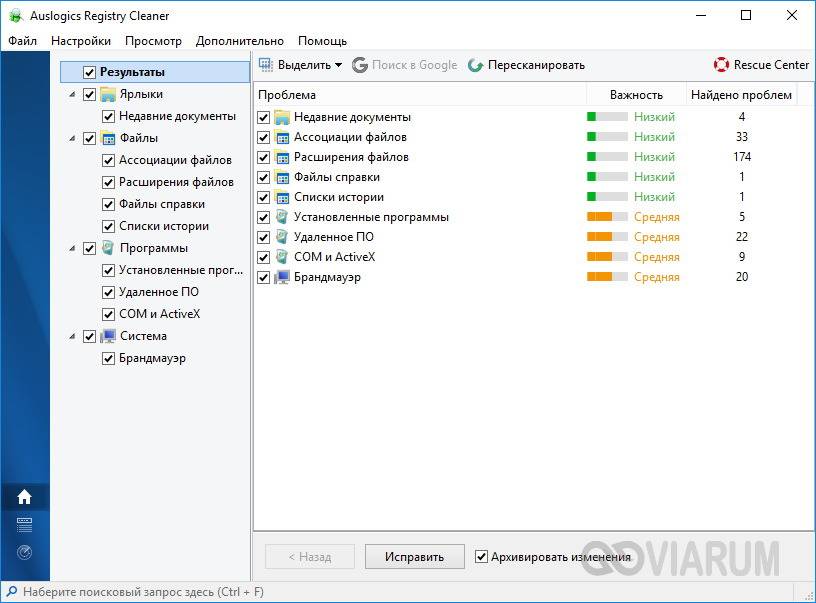
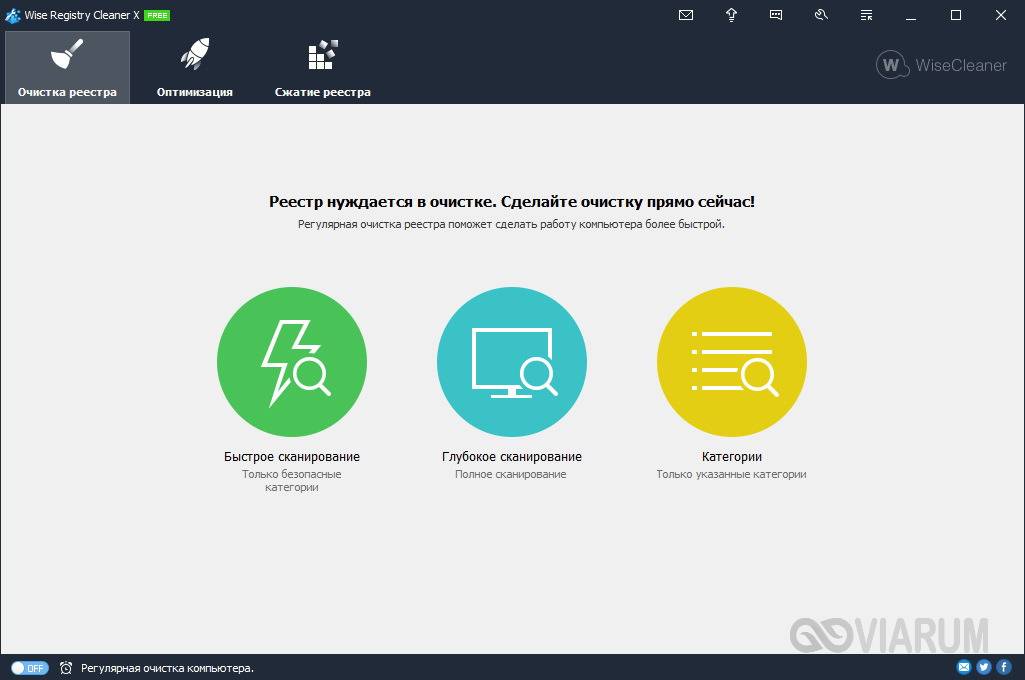
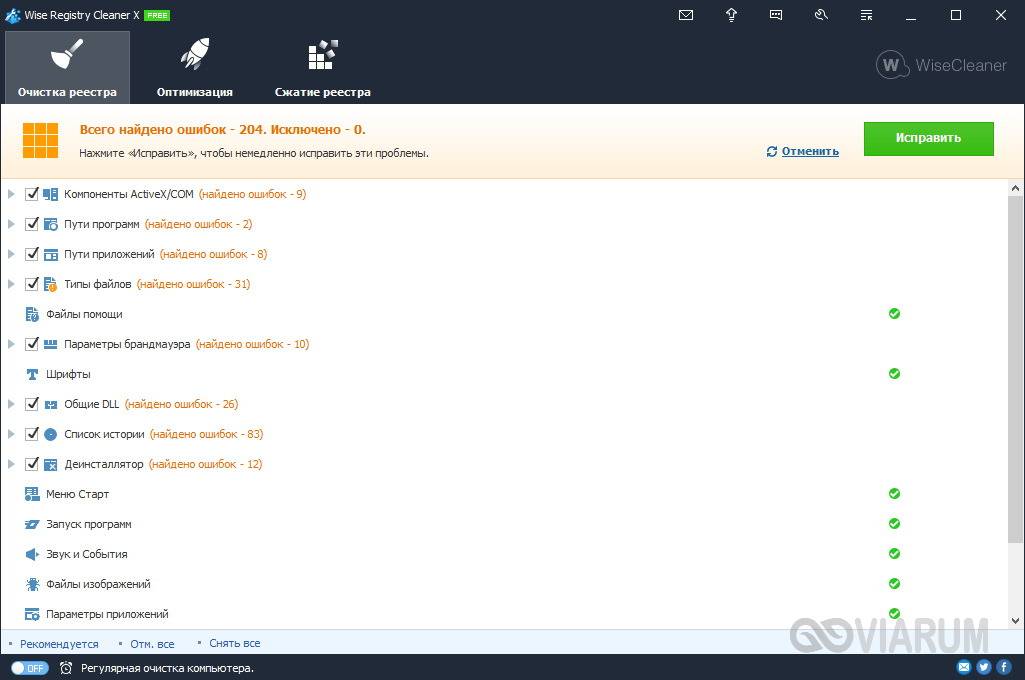
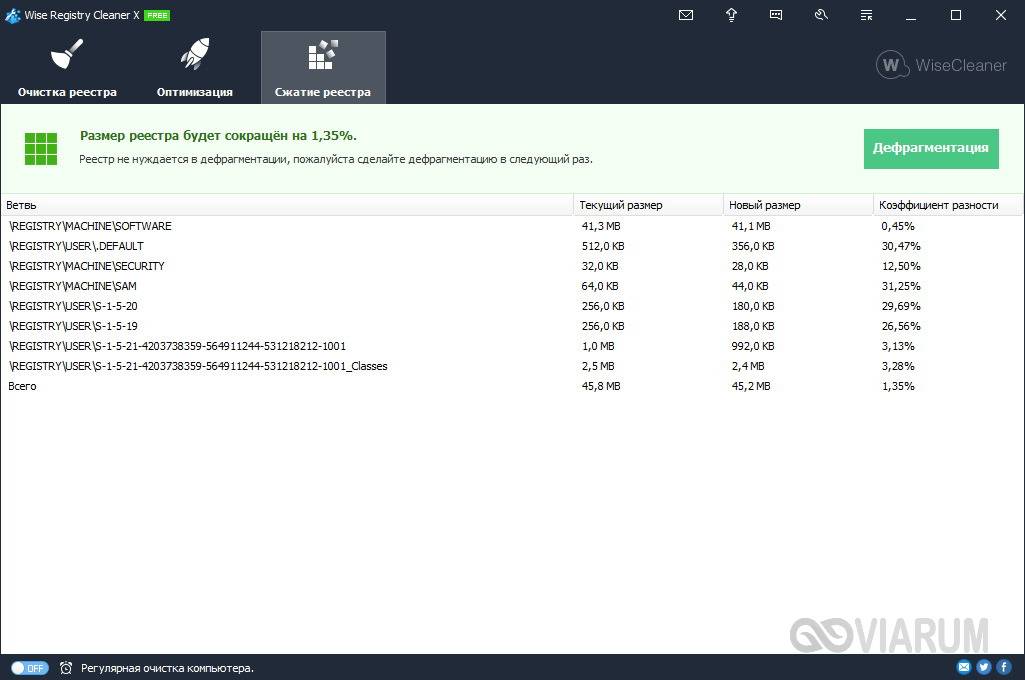
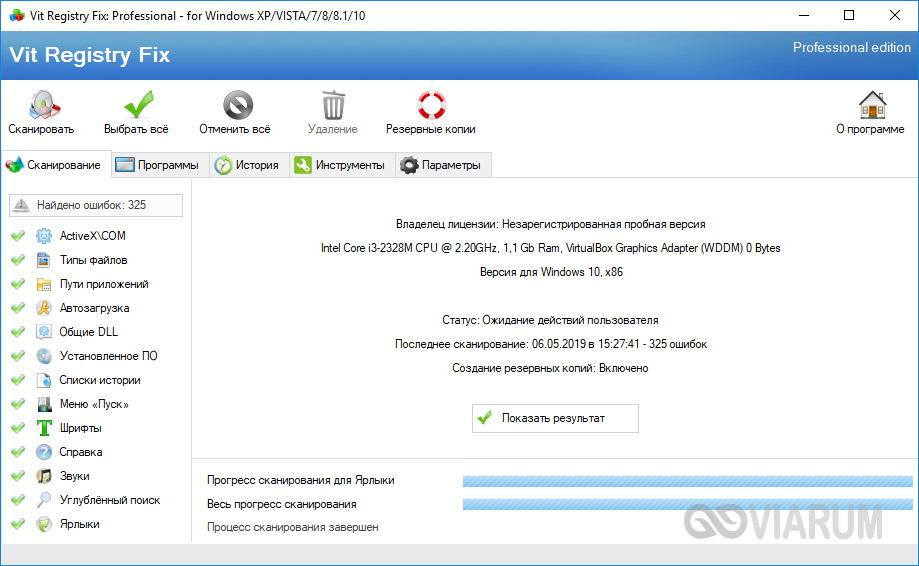
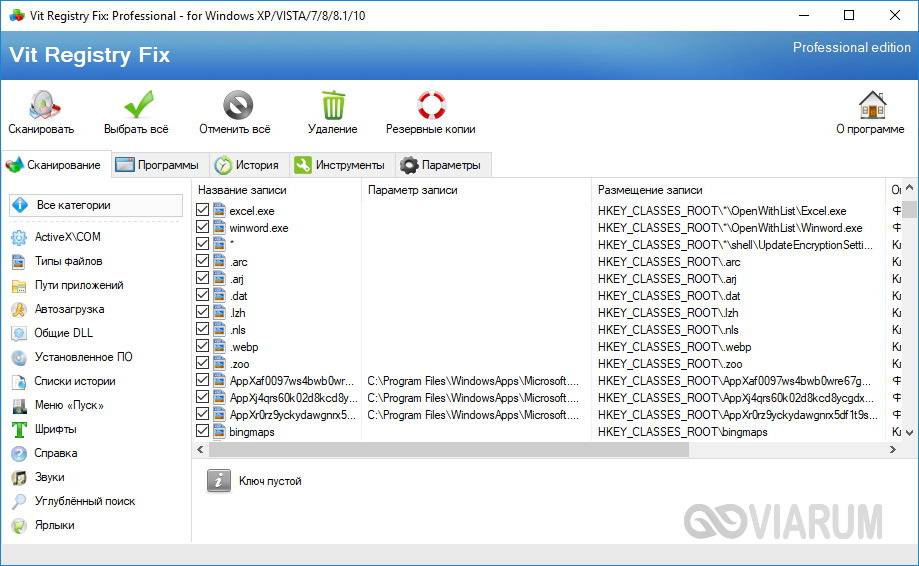
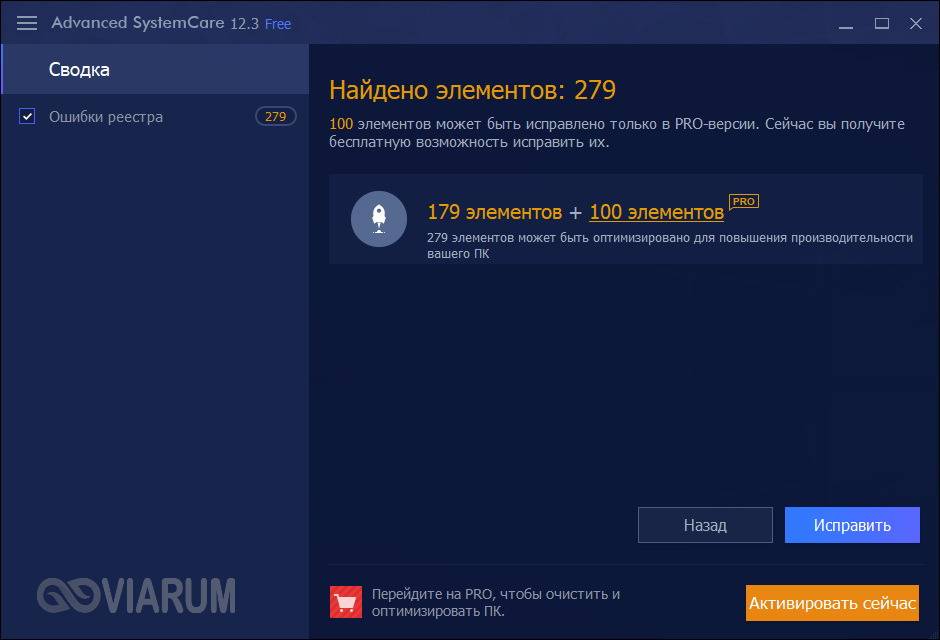


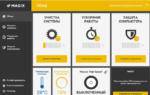 Какая лучшая программа для ускорения компьютера в 2020 году
Какая лучшая программа для ускорения компьютера в 2020 году Топ 15 программ для оптимизации ПК
Топ 15 программ для оптимизации ПК Лучшие программы для очистки компьютера с системой Windows 10
Лучшие программы для очистки компьютера с системой Windows 10 Ошибка activex com как исправить windows 10
Ошибка activex com как исправить windows 10