Содержание
<center>Включаем показ расширений</center>
Первое, что нужно сделать, это включить показ расширений. Для этого нажмите два раза левой клавишей мыши по иконке «Компьютер».
<center>
Если иконки нет, можете открыть проводник, нажав на соответствующую иконку на панели задач.
<center>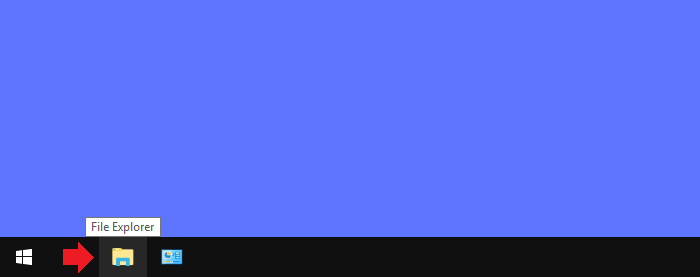
Если все сделано верно, откроется проводник, нажмите на строку «Компьютер».
<center>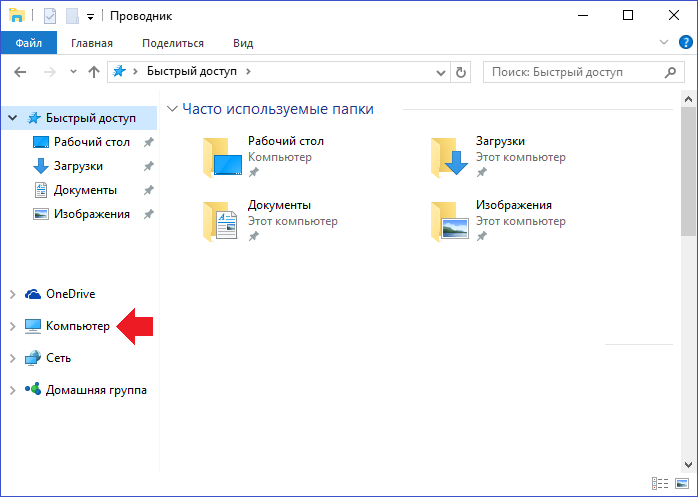
Здесь открываете вкладку «Вид», нажимаете на кнопку «Показать или скрыть», после чего ставите галочку в строке «Расширения имен файлов».
<center>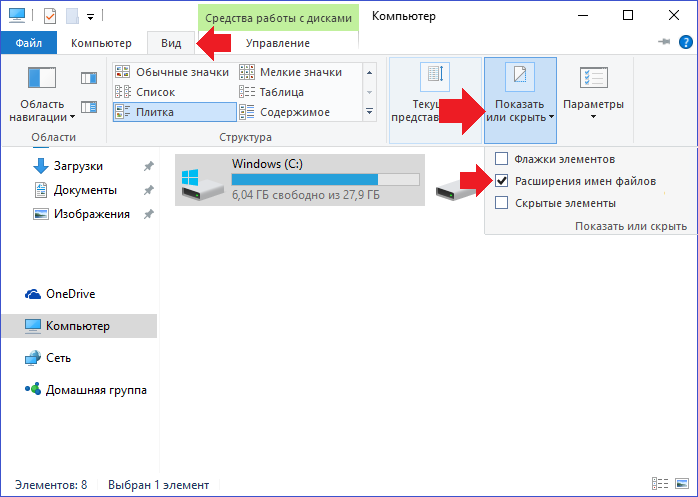
Возможен и другой вариант. Все в том же «Компьютере» и вкладке «Вид» нажимаете на кнопку «Параметры», а затем — «Изменить параметры папок и поиска».
<center>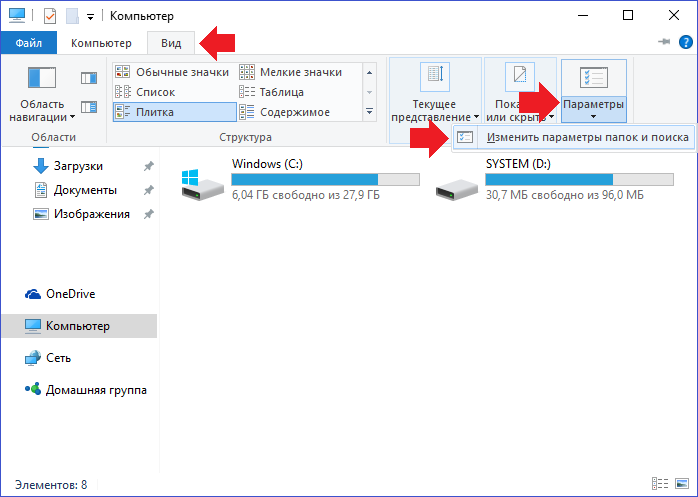
В окне «Параметры папок» и вкладке «Вид» снимите галочку с пункта «Скрывать расширения для зарегистрированных типов файлов» и нажмите ОК.
<center>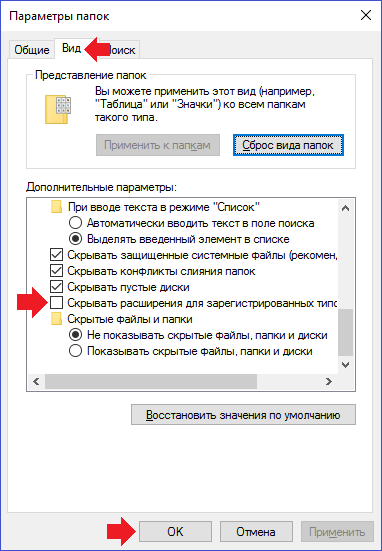
<center>Как поменять расширение файла в Windows 10?</center>
А вот теперь, после указанных выше манипуляций, можем спокойно поменять расширение файла. Для этого найдите файл, расширение которого вы хотите поменять. Вот он в нашем примере:
<center>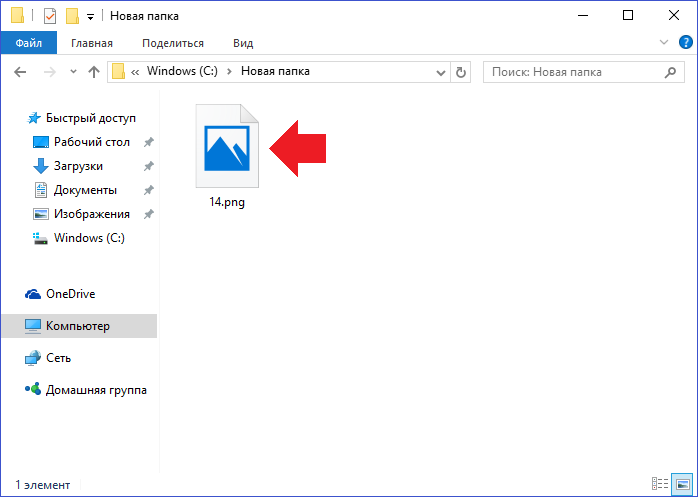
Кликаем правой клавишей мыши по нему, открывается меню, в меню выбираем «Переименовать».
<center>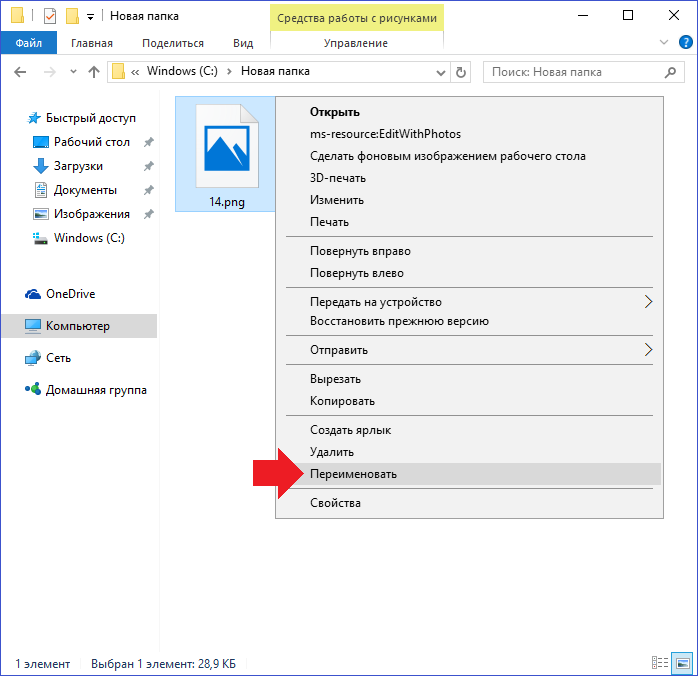
Выбираем расширение и меняем его. Пусть будет с png на txt.
<center>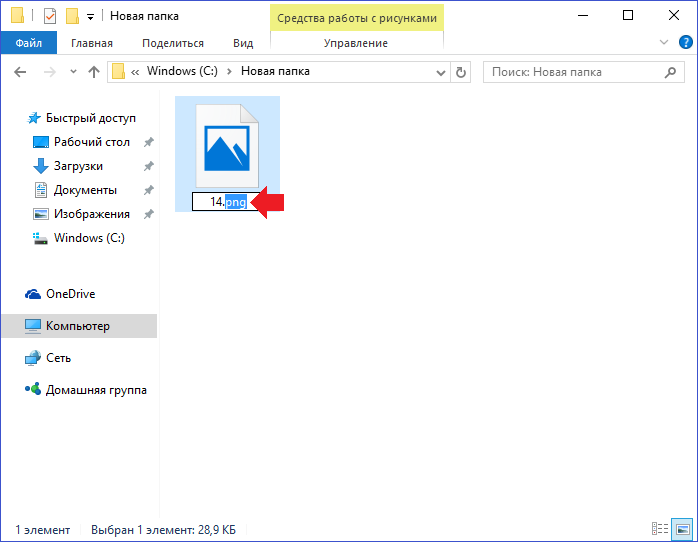
Указываем, нажимаем Enter на клавиатуре или просто кликаем мышкой на пустое место. Подтверждаем действие.
<center>
Все получилось.
<center>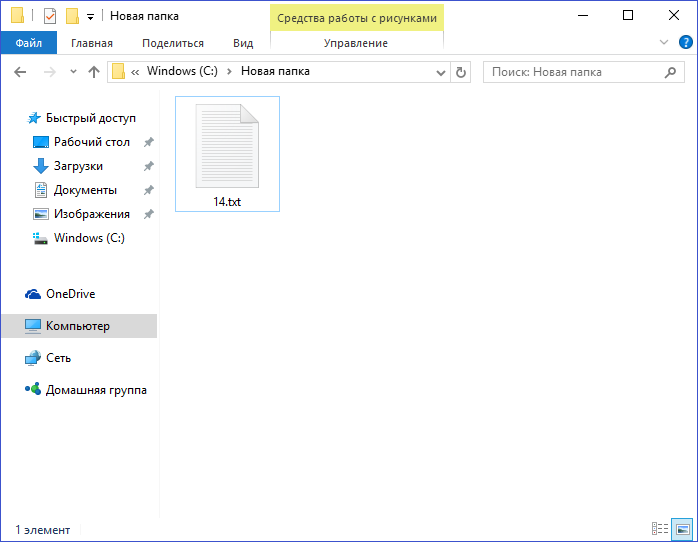
Разумеется, расширение может быть другим по вашему желанию.
Главная » Инструкции windows » Как изменить тип файла в Windows 10 без сторонних программ
Делал недавно видео инструкцию и столкнулся с ситуацией, когда я не смог сменить расширение аудио файла «.m4a» в «.mp3» привычным мне способом. Обычно в Windows 10 есть параметр, который показывает после имен файлов — тип формата, к примеру, audio.m4a или fotos.png. Но у меня они показывались как обычные записи без расширения формата audio и fotos. Моя программа для монтажа видео не понимает формат m4a, а mp3 считывает на ура. Я не сторонник пользоваться сторонними программами, и стараюсь делать все встроенными средствами Windows 10. По этому, если вы раньше могли привычно изменить тип формата в Windows 10, а сейчас нет, то я покажу вам как это исправить.
Как изменить расширение файла в Windows 10
По умолчанию Windows 10 показывает файлы без типа расширения. По этому, нужно включить функцию «Расширения имен файлов«. Для этого откройте «Этот компьютер» > нажмите на вкладку «Вид» > и поставьте галочку на против «Расширения имен файлов«.
Теперь у вас показываются файлы с расширенным именем. Теперь вы можете вручную переименовать форматы, в вам нужные. К примеру, m4a в mp3, а gif в jpg.
Смотрите еще:
- Windows 10: Как конвертировать JPEG и PNG изображения в PDF
- Как конвертировать MBR в GPT без потери данных в Windows
- Как обрезать видео в Windows 10 без сторонних программ
- Как сделать видео из фотографий и музыки бесплатно в Windows 10
Как объединить видео в Windows 10 </ul>comments powered by HyperComments<cen>

Итак, расширение имени файла (сокр. «расширение файла» или «расширение») – это группа букв и цифр после точки в имени. Когда мы кликаем по файлу с зарегистрированным форматом, автоматически запускается ассоциативный софт. Примеры популярных форматов файлов:
- Звуковые (аудио) – MP3, WAV, FLAC
- Видео – AVI, MP4, MKV, MPEG
- Текстовые – DOC, DOCX, TXT, PDF
- Архивы (сжатые файлы) – RAR, ZIP
- Исполняемые (исполнимые) – EXE, MSI и т.д.
Как показать расширения файлов в Windows
По умолчанию в операционной системе расширение скрыто от взора пользователя. Разумеется, дабы изменить тип файла, необходимо включить его отображение. Сделать сие можно двумя способами. Первый – самый несложный и быстрый – осуществим только в Windows 10, второй актуален для всех вынесенных в заглавие версий ОС.
- Если у вас на десктопе (ноутбуке) установлена «десятка», комбинацией клавиш «Win + E» откройте Проводник → далее, перейдите на вкладку «Вид» и включите «Расширения имен файлов«.
- В Windows 7 / 8.1 / 10 через меню «Пуск» посетите «Панель управления» → справа вверху панели переключите «Просмотр» на «Значки» → выберите апплет «Параметры папок» («Параметры Проводника«) → в новом окне откройте вкладку «Вид» и в конце списка дополнительных параметров снимите галку с пункта «Скрывать расширения для зарегистрированных типов файлов» → «ОК«.
Как поменять расширение файла в Windows
Все просто: щелкните по нужному файлу правой кнопкой мыши и в контекстном меню остановитесь на «Переименовать» (тот же эффект, после выделения, достижим клавишей «F12«).
После чего смените формат, скажем, с .TXT на .DOC и кнопкой «Да» закройте уведомление с «грозным» текстом «После изменения расширения этот файл может оказаться недоступным. Вы действительно хотите изменить его?«. Понятно, что со сменой формата сменится и ассоциативное приложение, открывающее файлы данного типа (в нашем случае с Блокнота на Microsoft Word).
Как изменить расширение нескольких файлов
Если «претендентов» на смену расширения много, лучше задействовать штатный инструмент командная строка.
- В Windows 10 зайдите в целевую папку и в адресной строке Проводника наберите cmd → «Enter» (в «семерке» и «восьмерке», удерживая «Shift«, щелкните правой кнопкой мыши по незанятому месту → выберите в меню «Открыть окно команд«).
- Введите команду вида ren *.flv *.mp4, если хотите всем flv-файлам сменить формат на mp4.
- Нажмите «Enter» и дождитесь завершения операции. Как вы догадались, в нашем примере *.flv – исходное, а *.mp4 – конечное расширение.
Конвертация файлов
К сожалению, нередко «реинкарнированный» файл не открывается ассоциативной программой. И это неудивительно, ведь меняется лишь его «описаловка» для системы, но никак не само содержимое. По сути, расширение только помогает выбрать софт, запускаемый по умолчанию. В таких ситуациях панацеей станет конвертация, т.е. преобразование одного формата файла в другой, с изменением и расширения, и содержимого. Из самых функциональных онлайн-конвертеров могу рекомендовать (начните работу с раздела «Поиск файлов с поддерживаемым форматом«).
Дмитрий dmitry_spb Евдокимов
Используемые источники:
- https://siteprokompy.ru/kak-pomenyat-rasshirenie-fajlov-windows-10/
- https://mywebpc.ru/windows/izmenit-tip-fajla-v-windows-10/
- http://testsoft.su/kak-izmenit-rasshirenie-faila-v-windows-10-8-7/
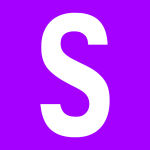
 12 бесплатных программ для Windows, которые должны быть у каждого
12 бесплатных программ для Windows, которые должны быть у каждого Программы для Виндовс 10 (Windows 10)
Программы для Виндовс 10 (Windows 10)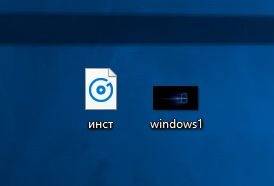
 ТОП 8 полезных и нужных программ для Windows 10
ТОП 8 полезных и нужных программ для Windows 10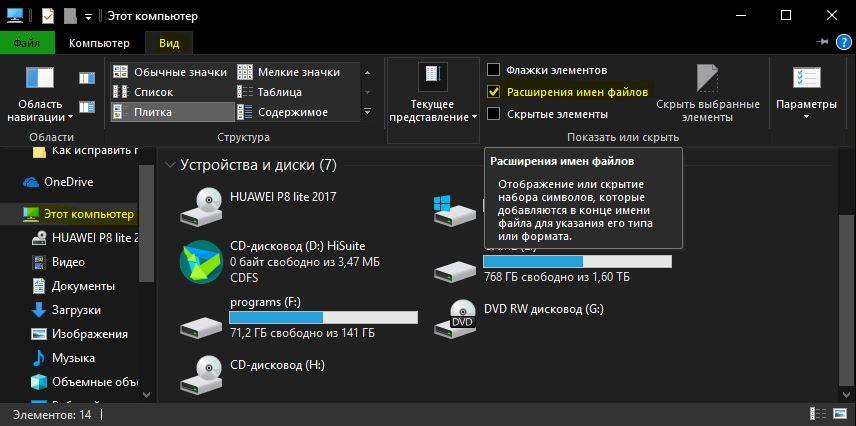
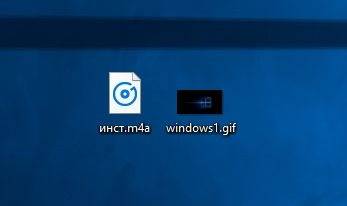
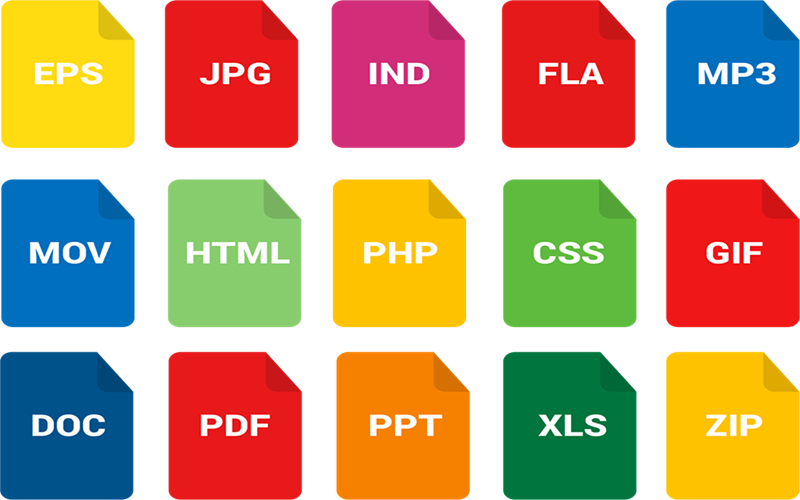
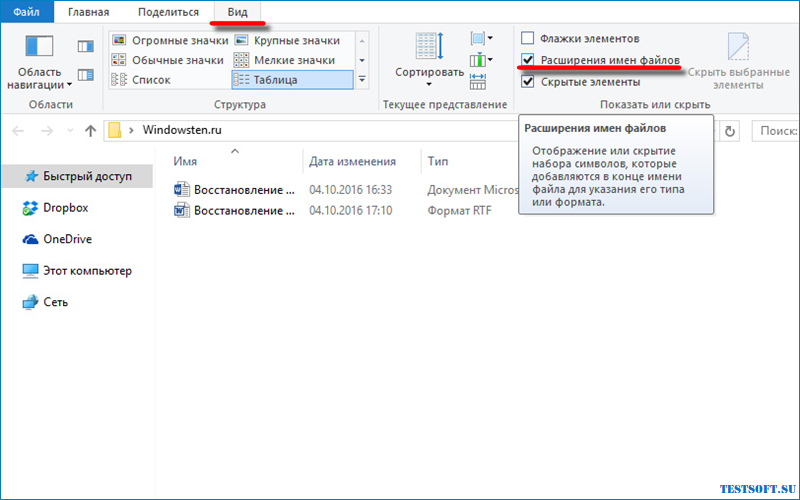
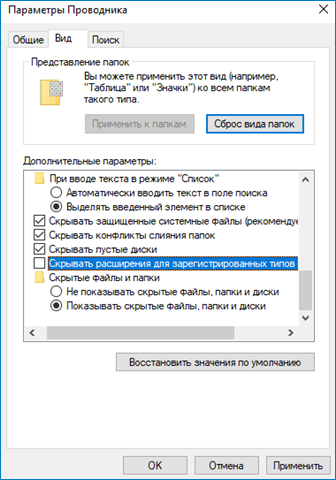
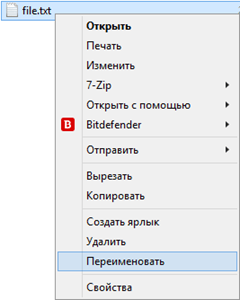
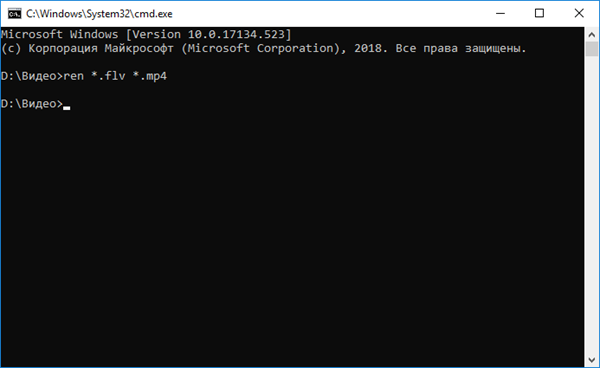
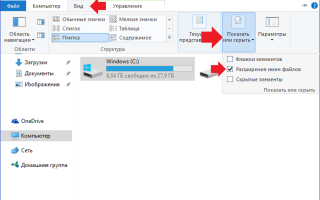

 Топ 20 программ для Windows 10
Топ 20 программ для Windows 10 Sound Forge для Windows 10 (32/64 bit)
Sound Forge для Windows 10 (32/64 bit) Самое необходимое для запуска игр по мнению 1pchelp.ru
Самое необходимое для запуска игр по мнению 1pchelp.ru 10 лучших видеопроигрывателей для Windows (от XP до 10-ки)
10 лучших видеопроигрывателей для Windows (от XP до 10-ки)