Содержание
Ошибка 1114 — это на самом деле шестнадцатеричный код, который содержит определенную информацию об ошибке сгенерированной системой. Он содержит лог о том, что пошло не так в системе и причины ее неправильной работы.
Однако, обычному пользователю узнать про этот лог достаточно тяжело без технически подкованного человека.
Причины ошибки 1114 в Windows
- Проблемы с Реестром Windows.
- Поломки каких-либо устройств в компьютере.
- Конфликты между различными драйверами.
- Вирусы или вредоносное программное обеспечение.
- Поврежденная файловая система.
- Незавершенная установка программы.
Решения для ошибки 1114 в Windows
Метод №1 Восстановление системы
- Нажмите правой кнопкой на «Пуск» и выберите «Панель управления».
- Далее найдите и выберите «Восстановление системы».
- В данной утилите выберите нужное вам время для восстановления системы. В дальнейшем старайтесь создавать точки восстановления системы для большего разнообразия точек.
Метод №2 Error Repair
Загрузите и установите средство Error Repair отсюда. Запустите приложение и просканируйте свою систему на ошибки. Опционально, вам будет предложены варианты исправлений ошибки.
Нашли опечатку? Выделите текст и нажмите Ctrl + Enter<index>
При запуске либо во время работы некоторых программ, например Viber, Photoshop, Construct 2, Minecraft, пользователи сталкиваются с различными ошибками. Одна из них это ошибка 1114. В ее тексте указано: «LoadLibrary Failed with error 1114: Произошел сбой в программе инициализации библиотеки динамической компоновки (DLL)». В зависимости от языка программы, в которой данная ошибка появляется, возможно ее текст будет указан на ином языке.
Та же ошибка, только на английском
В данной статье мы расскажем что делать при появлении данной ошибки и какими способами можно ее устранить.
Способы исправления
Для начала стоит отметить, что практически всегда ошибка 1114 появляется на ноутбуках с несколькими видеокартами (интегрированной и дискретной).
Решение сводится к принудительному запуску приложения через дискретную (более мощную) видеокарту, а также к отключению всевозможных энергосберегающих режимов и установке схемы управления питанием — «Максимальная производительность». Ведь в режиме энергосбережения ваш компьютер или ноутбук не работают на все мощность. И из-за нехватки производительности появляется ошибка 1114.
Включение схемы управления питанием «Максимальная производительность»
Для этого через панель управления или через значок батареи в правом нижнем углу экрана возле часов нужно зайти в «Электропитание».
Заходим в настройки электропитания ноутбука
В открывшемся окне установите переключатель на план «Высокая производительность».
Смена плана электропитания в Windows на «Высокая производительность»
После этого пробуйте запускать приложение, выдающее ошибку 1114.
Установка принудительного запуска через дискретную видеокарту
Для этого на рабочем столе кликните правой кнопкой мыши в открывшемся контекстном меню выберите строку, отвечающую за переход в настройки драйвера дискретной графики.
Если у вас видеокарта фирмы Nvidia — то строка выглядит так:
Вход в настройки графики с рабочего стола
Если же видеокарта AMD (ATI), то вместо «Панель управления Nvidia» будет написано что то типа «Catalyst control center»
Откроется окно параметров графики. Здесь вам нужно перейти на вкладку, отвечающую за установку используемой видеокарты в для того или иного приложения.
У Nvidia она выглядит вот так:
Задание видеоадаптера по умолчанию для конкретного приложения у Nvidia
У AMD (ATI) вот так:
Задание видеоадаптера по умолчанию для конкретного приложения у Radeon
Из списка приложений нужно выбрать ту программу, при работе которой появляется ошибка 1114 и назначить ей запуск с дискретной видеокарты. У Nvidia она называется «Высокопроизводительный процессор Nvidia», а у AMD — «Высокая производительность».
Если нужного вам приложения нет в списке, то нужно добавить его через кнопку «Добавить» и уже после этого назначить для него высокопроизводительный адаптер.
После проделанных выше действий, ошибка 1114 больше не будет появляться при запуске или во время работы нужного вам приложения.
</index>Главная » Инструкции windows » Ошибка LoadLibrary с кодом 1114 в Windows 10
Когда вы пользуетесь программами или играми, которые используют графику, то вы можете столкнутся с ошибкой в фоном режиме LoadLibrary failed with error 1114: Произошел сбой в программе инициализации библиотеки динамической компоновки (DLL). В большинстве случаях эту ошибку можно решить путем изменение графики, обновлением драйверов и оптимизации Windows 10 для максимального использования ресурсов ПК.
Как исправить LoadLibrary failed with error 1114 в Windows 10
1. Выбрать другой GPU для разных приложений в Windows 10
Так как ошибка происходит из-за недостатка графики, то мы можем разгрузить систему и выбрать, чтобы приложение открывалось в интегрированной видеокарте или внешней. Откройте «Параметры» > «Система» > «Дисплей» > справа «Настройка графики» и выберите то приложение, которое вызывает у вас ошибку.
Это полное руководство производительности графики для приложений в Windows 10
2. Увеличить производительность с помощью электропитания
Этот метод подойдет для ноутбуков, методы ниже для ПК. Откройте «Панель управление» > «Электропитание» > «Настройка схемы электропитания» > «Изменить дополнительные параметры питания«.
- В новом открывшимся окне найдите «Параметры питания видеоплаты» и разверните список. Далее установите «Максимальное значение» в параметрах от батареи и от сети.
- Если у вас есть графа Switchable Dynamic Graphics (переключаемая динамическая графика), то разверните список и в «Глобальные параметры» выставьте также максимальные значения от сети и батареи. Как видно на скриншоте у меня нет этой графы.
3. Высокая производительность видокарты с помощью утилит
Воспользуемся стандартными программами от производителей видеокарт, чтобы увеличить максимальную производительность чипа. Некоторые компьютеры используют графические карты от NVIDIA, некоторые от AMD или других. Я буду приводить пример на Nvidia. Откройте утилиту Nvidia и перейдите «Управление параметрами» > вкладка «Глобальные параметры» > и выберите из списка предпочтительный графический процессор «Nvidia высокопроизводительный процессор«.
Смотрите еще:
- Video RAM: Как увеличить выделенную видеопамять в Windows 10
- Как полностью удалить драйвера видеокарты Nvidia, AMD, Intel
- Не удалось инициализировать драйвер этого устройства (Код 37)
- Как удалить, отключить, откатить и обновить драйверы устройств в Windows 10/8/7
- Правильный размер файла подкачки для стабильной работы системы
conts powered by HyperComments
<center>тика конфиденциальности</center>Используемые источники:
- https://gamesqa.ru/kompyutery/oshibka-1114-windows-4311/
- http://helpadmins.ru/oshibka-1114-proizoshel-sboy-v-programme/
- https://mywebpc.ru/windows/loadlibrary-failed-with-error-1114/


 Скачать драйвер ATI Radeon HD 4890 бесплатно
Скачать драйвер ATI Radeon HD 4890 бесплатно

 Драйвер чипсета AMD v. 15.7.1 для Windows 7 / 8 / 10
Драйвер чипсета AMD v. 15.7.1 для Windows 7 / 8 / 10

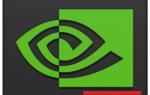 Способы удаления программного обеспечения NVIDIA с компьютера
Способы удаления программного обеспечения NVIDIA с компьютера






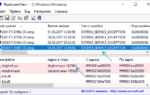 Ошибка SYSTEM SERVICE EXCEPTION в Windows 10 — как исправить
Ошибка SYSTEM SERVICE EXCEPTION в Windows 10 — как исправить Драйверы для материнской платы ASUS M5A78L-M LE / M5A78L-M LX / M5A78L-M/USB3
Драйверы для материнской платы ASUS M5A78L-M LE / M5A78L-M LX / M5A78L-M/USB3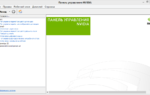 Панель управления NVIDIA не запускается: как устранить проблему в Windows-системах?
Панель управления NVIDIA не запускается: как устранить проблему в Windows-системах?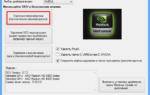 Как открыть панель управления Nvidia на Windows 10
Как открыть панель управления Nvidia на Windows 10