На компьютере с ОС Windows 10 предусмотрено наличие специального встроенного программного средства “Запись голоса”, которое обеспечивает возможность осуществления аудиозаписи через внешний или встроенный микрофон. Несмотря на то, что для звукозаписи на вашем компьютере может использоваться целый ряд других сторонних приложений, выбранных и установленных лично вами, с похожей функциональностью, встроенная программа для записи голоса сделает это качественно и, при этом, бесплатно.
В настоящем руководстве мы рассмотрим шаги, необходимые для начала работы с “Записью голоса” на вашем устройстве. Рекордер поставляется с каждой установкой ОС Windows 10, но если он недоступен на вашем компьютере, вы можете установить его, выполнив следующие действия.
В Магазине Windows Store, задействовав поле поиска, найдите программу по её названию и установите. В разных версиях ОС она может также называться “Диктофон Windows” или в английской – “Windows Voice Recorder”.
Сразу после выполнения этих действий можно приступить к использованию этого программного обеспечения. Давайте рассмотрим процесс более подробно.
ПРОГРАММА ДЛЯ ЗАПИСИ ГОЛОСА
Голосовой диктофон – является удобным программным средством записи звука, и единственное, что вам потребуется иметь дополнительно – это, конечно же, сам микрофон. Внешний или встроенный, в случае использования на ноутбуке. При этом он должен быть во включенном состоянии. Проверьте его состояние в “Параметрах” системы, в категории настроек “Конфиденциальность”. Доступ должен быть включен, как в общем для системы, так и отдельно для приложения “Запись голоса”.
После этого, запустите приложение, выбрав его значок в меню кнопки “Пуск”. Подождите появления окна программы и нажмите, когда будете готовы записывать, на иконку-кнопку с изображением микрофона в центре окна.
Из активных элементов управления для вас станут доступны кнопки:
- остановки;
- паузы;
- добавления метки.
Закончив процесс записи, перейдите в папку “Документы” в Проводнике файлов. Там в папке “Аудиозаписи” найдете записанный файл в формате – M4A.
Воспроизведение записанного на ПК аудиосигнала осуществляется в следующем порядке. Откройте программу и нажмите на верхний файл в списке, он будет на первой позиции в списке и отсортирован от последнего к первому.
Как вы можете заметить, на Панели инструментов внизу, вам станет доступно меню редактирования аудиозаписи. Там присутствуют следующие инструменты:
- поделиться;
- обрезать;
- удалить;
- переименовать;
- настройки микрофона;
- открыть папку с файлом.
Инструмент “Обрезать” выполняет одноименную функцию. Перетаскиванием ползунков выделите нужный участок записи и нажмите кнопку “Сохранить копию”, для предотвращения внесения изменений в оригинальный файл. Кнопка “Переименовать” предоставляет возможность быстрого переименования файла. Кнопка “Поделиться” вызовет интерфейсное окно передачи файла в социальные сети и т.п.
На этом и закончим, а дальше практикуйтесь. Эта удобная программа для записи голоса предоставляет основные простые и понятные инструменты, как для фиксации аудиосигнала, так и для его редактирования. Спасибо за внимание!

Запись голоса программа Windows 10
Чтобы записать свой голос, в нижнем левом углу экрана откройте меню “Пуск”. В открывшемся окне, в списке всех приложений, найдите функцию “Запись голоса” и нажмите по ней.



Остались вопросы? Напиши комментарий! Удачи!
Часто пользователи Windows 10 задаются вопросом, как записать звук, который воспроизводится на самом компьютере с помощью этого же компьютера (имеется ввиду запись не через микрофон). Такая ситуация возникает в случае, когда нужно снять какой-то видео урок или обзор программы, способ решения определенной проблемы. В таком случае можно установить программу и выполнить запись звука на компьютере, или же воспользоваться возможностями самой операционной системы. В частности, на Windows 10 имеется функция «Звукозапись».
Читайте на SoftikBox:Какой аудио проигрыватель лучший для ОС Windows 10?
Содержание:
Стандартный способ, как записать звук с компьютера – это использовать возможности звуковой карты, а точнее стерео микшера. По умолчанию данный компонент отключен в Windows 10. Однако его можно включить следующим способом:
- Нажимаем правой кнопкой мыши на значке звука (что на панели уведомлений) и выбираем «Записывающие устройства».
- Откроется новое окно. Переходим во вкладку «Звук». Нажимаем правой кнопкой мыши на пустом месте и выбираем «Показать отключение устройства».
- Появится «Стерео микшер». Нажимаем на нем правой кнопкой мыши и выбираем «Включить».
- Теперь нажимаем «Пуск» и в поисковой строке вводим «Recoder». Выбираем «MicrosoftWindowsSoundRecorder».
- Запустив утилиту, нужно нажать на значок микрофона.
- Начнется запись, о чем сообщит отсчет времени.
- После записи появится меню, где можно прослушать, изменить или удалить материал.
На практике этот метод работает следующим образом:
Также запись звука в Windows 10 можно выполнить с помощью сторонних программ. Среди них выделим Audacity, которая подходит для тех пользователей ПК, в которых отсутствует стерео микшер. При этом важно отметить, что для записи звука с компьютера в этой программе используется цифровой интерфейс Windows WASAPI. Причем при его использовании, запись осуществляется без преобразования аналогового сигнала в цифровой, как происходит в случае со стерео микшером.
Для того, чтобы начать записывать звук, нужно в самой программе в источнике сигнала указать «Windows WASAPI», а в источнике звука «Звуковую плату» или «HDMI».
После этих настроек можно начинать записывать звук. Для этого достаточно нажать на значок «Play».
Если на вашем ПК установлена видеокарта NVidia, то можно установить фирменную утилиту «NVidia GeForse Enterprience» и с помощью раздела «ShadowPlay» записать видео и звук с компьютера. Для этого достаточно выбрать пункт «Звуковое сопровождение» и выставить специальные настройки.
После запускаем запись игры или снимаем происходящее на рабочем столе.
Используемые источники:
- https://liwihelp.com/soft/programma-dlia-zapisi-golosa.html
- https://info-effect.ru/kak-zapisat-golos-na-windows-10.html
- https://softikbox.com/kak-zapisat-zvuk-na-kompyutere-s-windows-10-25007.html
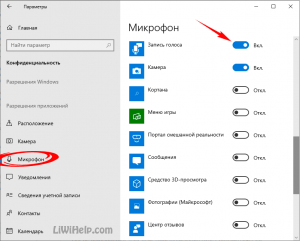
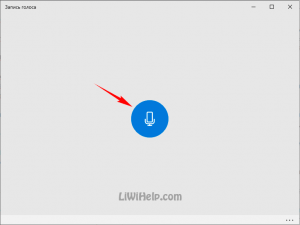
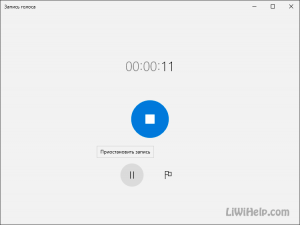
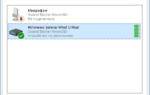 Как записать звук на компьютере (с микрофона или тот, что слышен в колонках)
Как записать звук на компьютере (с микрофона или тот, что слышен в колонках)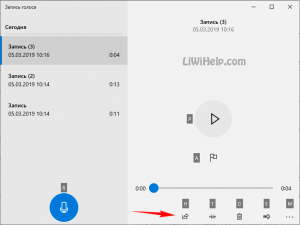
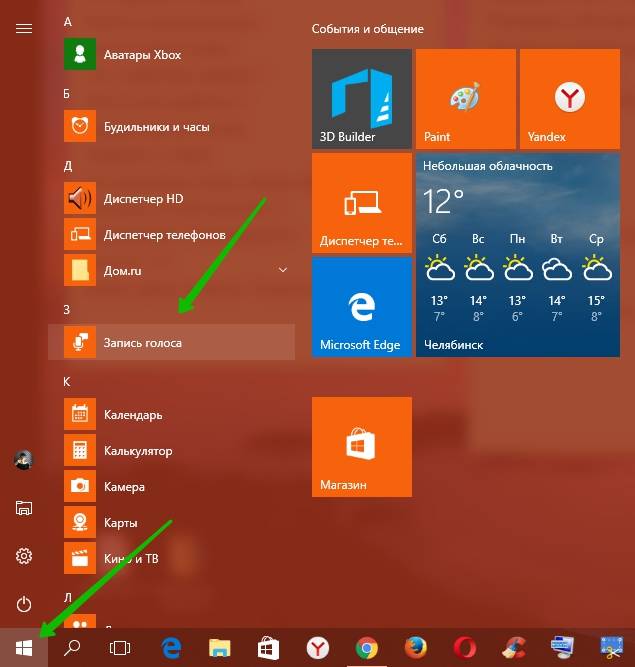
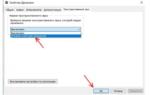 Как увеличить громкость звука на ноутбуках с Windows 10 8 7
Как увеличить громкость звука на ноутбуках с Windows 10 8 7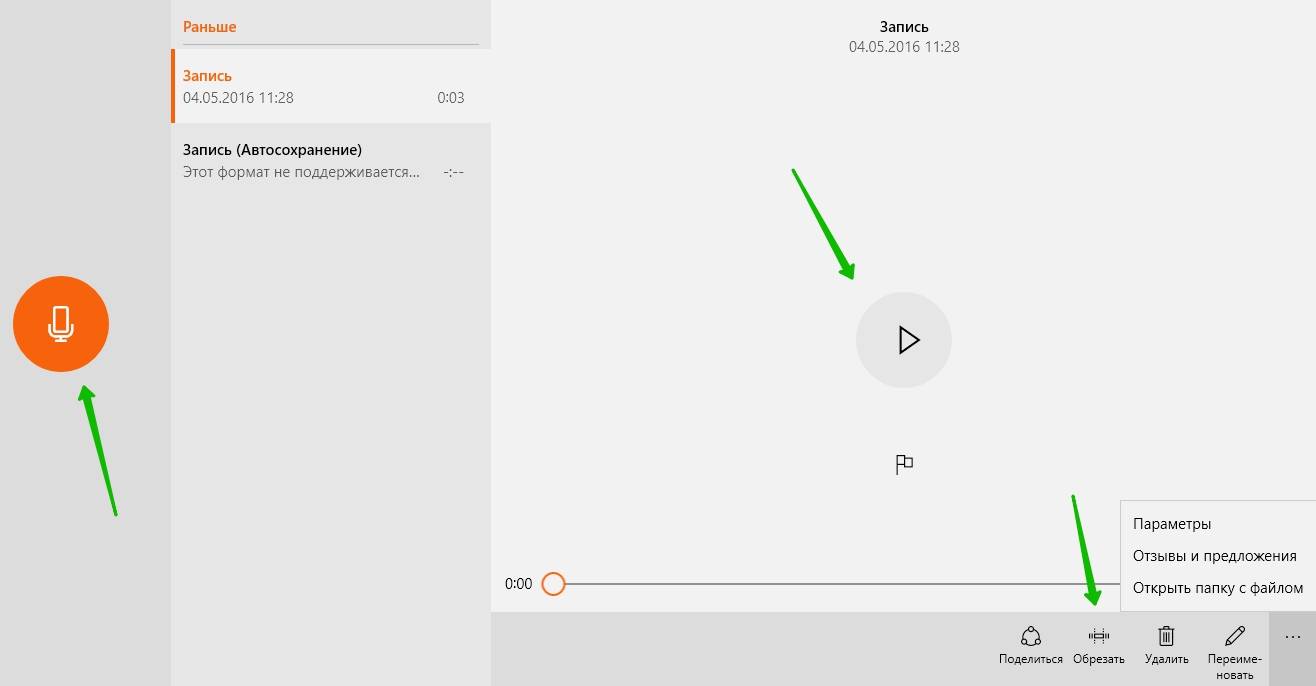
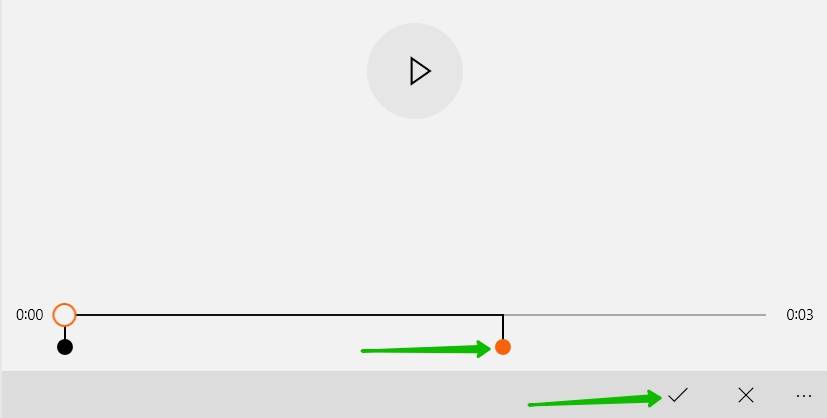
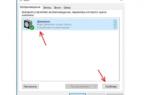 Скрытая настройка в Windows 10 повышает громкость звука в два раза
Скрытая настройка в Windows 10 повышает громкость звука в два раза
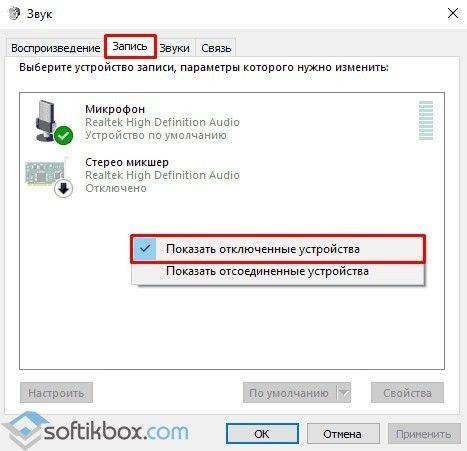
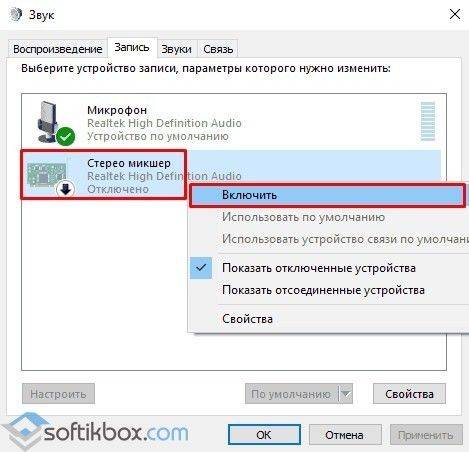
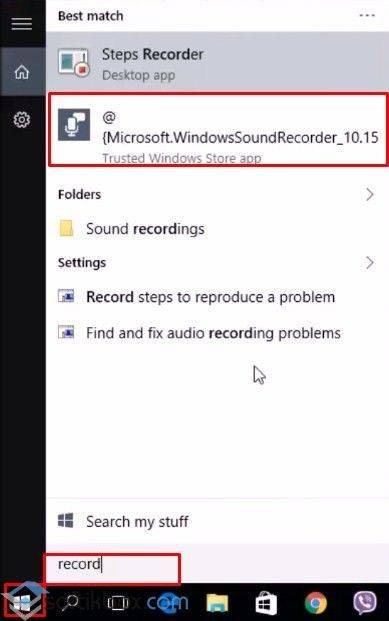
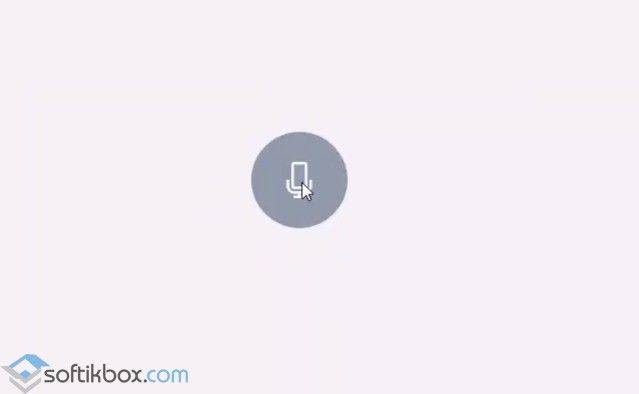
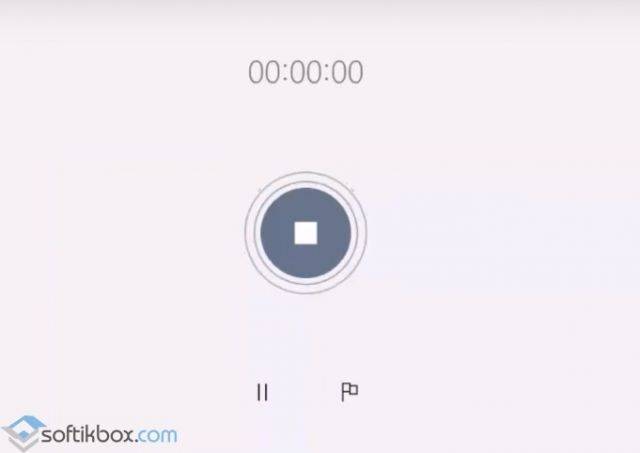
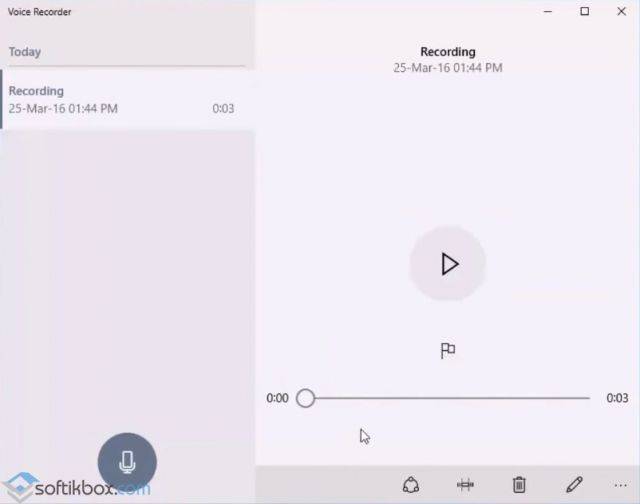
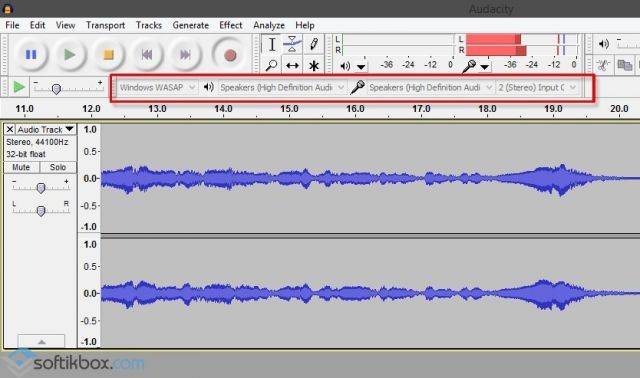
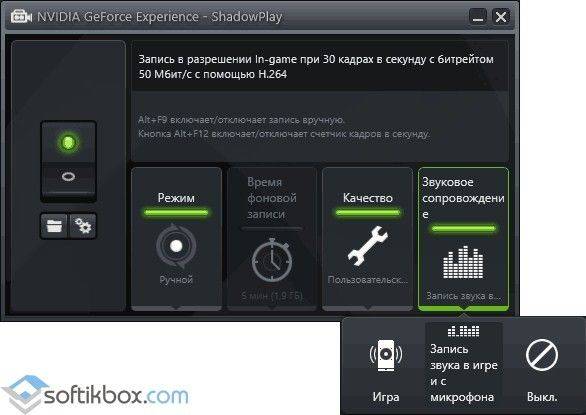
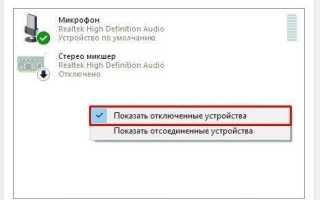

 Нет звука в наушниках на компьютере с Windows 10 – как решить проблему?
Нет звука в наушниках на компьютере с Windows 10 – как решить проблему? Как быть, если нет звука на компьютере с Windows 10
Как быть, если нет звука на компьютере с Windows 10 Как настроить звук на ПК с Windows 10
Как настроить звук на ПК с Windows 10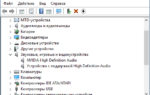 Настройка звука на компьютере Windows 10
Настройка звука на компьютере Windows 10