Содержание
Создать скриншот экрана в Windows всегда не составляло большого труда. Вспомним хотя бы новый помощник «Ножницы», появившийся в «семерке» и Vista. По сути, начиная с Vista, появилось два способа делать скриншоты без стороннего программного обеспечения: при помощи сочетания клавиш или инструмента Snipping Tool.
По мере развития ОС развивались и методы получения снимков. Теперь в «десятке» есть немало вариантов получить идеальный скриншот без особых усилий. В нашей статье мы опишем все методы создания скриншотов в Windows 10, а также кратко поговорим о том, как получать снимки экрана загрузки Windows.
Обычные методы
В «десятке» по-прежнему работают старые добрые методы: нажатие клавиши PrtScr и Alt + PrtScr. Первое можете использовать где угодно, например при снимке рабочего стола. При использовании этого варианта будет сделана фотография всего экрана и сохранение ее в памяти ПК.
Совместное нажатие Alt + PrtScr -делает скриншот лишь активного окна. После этого снимок, созданный одним из этих способов, легко вставить сочетанием кнопок Ctrl + V.
Замечу, что в ноутбуке для получения такого же результата понадобится другое сочетание — Alt + Fn + PrtScr.
Win + PrtScr

Если вы нажмете лишь один PrtScr, он отправит копию экрана в память ПК, но не перенесет снимок в файл. Опять же на ноутбуке вам потребуется несколько иная вариация клавиш: Win + Ctrl + PrtScr или Win + Fn + PrtScr.
Win + Shift + S (выделить часть экрана)

Когда вы начнете перемещать курсор, зажав ЛКМ (левая кнопка мыши), то появится возможность выделить часть экрана и потом скопировать ее. Далее результат легко вставить в любое приложение.
Ножницы
Инструмент Snipping Tool в «десятке» почти такой же, как и в предыдущих версиях ОС. Чтобы открыть его, перейдите в «Поиск» и начните набирать snipping. Далее выберите способ создания скриншота: прямоугольный, полноэкранный и т. д.
Кроме того, здесь можно воспользоваться инструментом, при помощи которого фотография экрана откладывается на пару секунд.
Win + G

Скриншот экрана при загрузке Windows:
Если вы когда-нибудь пытались сделать что-то на экране ПК до загрузки Windows, то усвоили, что это практически невозможно. Единственный способ — снять все на телефон или видеокамеру. Во время загрузки не работают сочетания клавиш, поэтому скриншот делать бесполезно.
Но как же тогда некоторые люди получают прекрасные изображения, не прибегая к камерам? Все просто. Снимки делаются с помощью виртуальной машины. Она загружается в операционной системе хоста и, следовательно, видит весь процесс загрузки. Самые популярные из ВМ — это VirtualBox, Hyper-V и VMWare. Лично я рекомендую использовать VirtualBox потому, что она бесплатна и распространяется с открытым исходным кодом. Hyper-V также бесплатна, но немного сложнее в использовании, а VMWare, возможно, имеет лучшие инструменты, но стоит приличных денег.
1. Клавиши Windows + PrtSc
Начнём с самого простого. Чтобы мгновенно сделать снимок всего экрана, нажмите комбинацию клавиш Windows (с флагом) и PrtSc. Система сделает скриншот и сразу сохранит его на жёсткий диск в формате PNG. Готовый файл вы найдёте по адресу: «Этот компьютер» → «Изображения» → «Снимки экрана».
2. Клавиши Windows + H
Если вам нужно сохранить снимок экрана в облаке или выслать другому человеку, воспользуйтесь клавишами Windows + H. Система сделает скриншот и отобразит специальную панель со списком приложений. С её помощью можно отправить снимок по электронной почте или экспортировать в OneNote, Dropbox и другие онлайн-сервисы.
3. PrtSc + Paint
Этот способ позволит сделать снимок экрана и при необходимости сразу отредактировать его.
- Нажмите клавишу PrtSc. Windows сделает скриншот, но не сохранит его на жёсткий диск, а только скопирует в буфер обмена.
- Запустите Paint. Вставьте изображение в окно редактора с помощью комбинации клавиш Ctrl + V и, если нужно, отредактируйте файл.
- Нажмите «Файл» → «Сохранить как» и сохраните снимок экрана в нужном формате. Изображение появится в указанной вами папке.
Вместо Paint можно использовать другой графический редактор.
4. «Ножницы»
В Windows есть встроенный менеджер скриншотов — приложение Snipping Tool, или «Ножницы». Он позволяет делать снимки всего экрана, отдельных его фрагментов и выбранных окон. «Ножницы» можно найти по названию через поиск по системе.
Клик по кнопке «Создать» в меню приложения запустит стандартный режим создания скриншота. В нём вы сможете выделить курсором произвольную область экрана, которую хотите видеть на снимке. Чтобы сделать скриншот всего экрана или активного окна, нажмите на стрелку и выберите соответствующий режим.
Когда снимок будет готов, программа откроет его в новом окне. Здесь на изображение можно будет нанести свои пометки и отправить его по электронной почте или просто сохранить на жёсткий диск.
5. Microsoft Snip
У Microsoft есть ещё один менеджер скриншотов — Snip. С его помощью вы также сможете делать снимки всего экрана, отдельных фрагментов и окон. Но вдобавок Snip позволяет записывать на видео процесс нанесения пометок. Программа также ведёт запись звука и добавляет к роликам голосовые комментарии пользователя.
Таким образом можно не просто сделать статичный скриншот, а превратить его в динамическую мультимедийную презентацию. Snip доступен бесплатно на официальном сайте программы.
6. Gyazo
Если вас чем-то не устраивают приложения Microsoft, попробуйте программы от сторонних разработчиков. Например, облачный менеджер скриншотов Gyazo. Он делает снимки выделенных областей экрана и хранит их на сервере. Поэтому вы всегда сможете получить к ним доступ с любого устройства или быстро поделиться ссылкой на нужное изображение. Достаточно создать личный аккаунт и скачать бесплатный клиент на сайте Gyazo.
После установки клиента в системном трее появится ярлык менеджера. Чтобы сделать скриншот, нужно кликнуть по ярлыку левой кнопкой мыши и выделить курсором нужный фрагмент экрана.
После этого программа запустит браузер и откроет страницу со сделанным снимком в вашей личной онлайн-галерее. Здесь можно скопировать ссылку на него или удалить файл с сервера.
Сохранённые в Gyazo скриншоты доступны в облаке в течение четырёх недель. Но за 4,99 доллара в месяц сервис предлагает неограниченный доступ и ещё несколько дополнительных функций. Среди них — возможность копировать текст прямо с изображений, инструменты для рисования пометок, стрелок и других фигур, защита файлов паролем и отсутствие рекламы.
Как сделать снимок всего экрана или отдельной его части при помощи стандартных возможностей «Windows 10» и стандартной клавиатуры?
Или на языке обывателей — сделать скриншот.
На обычной клавиатуре присутствует клавиша «Print Screen», которая также может обозначаться сокращениями (Print Scr/ Prt Scr / Prt Sc и пр.).
Нажав на данную клавишу, будет произведён снимок ВСЕГО экрана.
Нажав сочетание клавиш Alt + Print Screen, будет произведён снимок АКТИВНОГО окна.
На заметку:На некоторых ноутбуках клавиша «Print Screen» имеет двойной функционал, для переключения которого, дополнительно нужно нажимать сочетание с клавишей Fn(Function). Например, Fn + Alt + Print Screen.
После выполнения одного из этих действий, снимок сохранится во временную память компьютера, так называемый буфер обмена. Далее можно поместить снимок в нужное место, например, в редактор изображений «Paint», текстовый редактор «Microsoft Word», а также браузер в социальные сети, месседжеры или почту при помощи вставки или сочетания клавиш Ctrl + V на клавиатуре.
На заметку:В «Windows 10» присутствует журнал буфера обмена, в котором хранится не только последнее сохранённое действие, но и все предыдущие действия в хронологическом порядке. Для того, чтобы вставить не последний, а какой-то из ранее сделанных скриншотов, необходимо нажать сочетание клавиш Windows + V и выбрать из списка нужный. Сюда сохраняется всё, что было скопировано в буфер и пропадает только после перезагрузки компьютера.
Если необходимо, чтобы снимок всего экрана сохранился на компьютере, нужно нажать сочетание клавиш Windows + Print Screen.
В этом случае снимок сохранится в папке «Снимки экрана», которую можно найти в «Папке пользователя», в разделе «Изображения».
Можно отредактировать снимок экрана, например, с помощью стандартного редактора изображений «Paint». Его можно найти зайдя в меню «Пуск», в раздел «Стандартные» и открыть приложение. Для быстрого поиска приложения, необходимо при открытом меню «Пуск» ввести название «Paint».
Также рассмотрим сложный способ найти это приложение, если вдруг не удаётся отыскать его предыдущим.
Необходимо зайти в «Этот компьютер», в диск, на который установлена система, обычно это «Локальный диск (С:)», далее в папку «Windows», в папку «System32» и в ней найти приложение «mspaint», которое и является приложением «Paint».
Далее можно нажать по значку правой кнопкой мыши, навести на раздел «Отправить» и в выпадающем меню выбрать, например, «Рабочий стол». Создастся ярлык программы на рабочем столе, который можно переименовать на своё усмотрение.
Для быстрого открытия нашего снимка экрана в редакторе можно нажать по нему правой кнопкой мыши, наведя на раздел «Открыть с помощью» и в выпадающем меню выбрать редактор изображений «Paint».
В нём можно отредактировать изображение. Например, выделить необходимую область и обрезать снимок, повернуть в нужную сторону, нарисовать или написать пояснения. После чего нажать в меню в левом верхнем углу на раздел «Файл», подраздел «Сохранить как» и выбрать формат «PNG» или «JPEG», которые, если не сильно вдаваться в подробности, отличаются качеством изображения и размером файла. Если качество на снимке не критично, рекомендую выбирать формат «JPEG», так как он в большинстве случаев будет иметь наименьший вес, что может быть полезно в случае загрузки изображения при медленном интернете или при ограничении размера файла на каком-нибудь форуме.
Стандартный инструмент — «Ножницы».
Необходимо зайти в меню «Пуск», найти раздел «Стандартные» и открыть приложение «Ножницы».
Для быстрого поиска приложения, необходимо при открытом меню «Пуск» ввести название «Ножницы».
Как и в случае с приложением «Paint», рассмотрим сложный способ найти расположение приложения.
Необходимо зайти в «Этот компьютер», в «Локальный диск (С:)», далее в папку «Windows», в папку «System32» и в ней найти приложение «SnippingTool», которое и является приложением «Ножницы».
Также можно нажать по значку правой кнопкой мыши, навести на раздел «Отправить» и в выпадающем меню выбрать, например, «Рабочий стол». Создастся ярлык программы на рабочем столе, который можно переименовать на своё усмотрение.
Для быстрого вызова приложения можно задать ему определённую клавишу или сочетание клавиш.
Для этого необходимо кликнуть правой кнопкой мыши по приложению, перейти в раздел «Свойства», найти строку «Быстрый вызов», кликнуть по ней мышью, и на клавиатуре выбрать интересующие клавиши, например F8 или сочетание между Ctrl, Shift, Altи определённой дополнительной клавишей, пусть будет Ctrl + Shift + вверх. Нажать ОК.
Запускаем приложение любым удобным способом.
Откроется окно, в котором можно выбрать «Режим», в зависимости от которого будет сделан тот или иной снимок.
Режим «Прямоугольник» позволяет выделить зажатой левой кнопкой мыши область прямоугольной формы.
Режим «Окно» позволяет выбрать нажатием левой кнопкой мыши определённое открытое окно на рабочем столе. Необходимо, чтобы данное окно находилось поверх других, так как иначе их область также попадёт на снимок.
«Произвольная форма» позволяет с зажатой левой кнопкой мыши нарисовать любую форму, в которой останется внутренняя часть выделенного периметра. Всё, что осталось за пределами периметра станет белым фоном.
«Весь экран» соответственно делает снимок всего экрана.
Далее можно добавить пояснения на снимок с помощью пера и маркера. Также можно убрать пояснение с помощью ластика просто проведя по нему зажатой левой кнопкой мыши.
Сразу после того, как снимок был сделан, он уже попал в буфер обмена, и его можно вставить в необходимое место. Также в буфер попадают все нарисованные пояснения, без необходимости отдельно копировать или сохранять снимок.
Если нужно сохранить снимок на компьютер, необходимо нажать в меню в левом верхнем углу на раздел «Файл», подраздел «Сохранить как», выбрать формат «PNG» или «JPEG» и выбрать место, куда будет сохранён файл.
Разработчики уведомляют, что в будущем приложение «Ножницы» будет перемещён, и уже можно ознакомиться с новыми возможностями, нажав на кнопку «Попробовать программу». Также можно найти программу через меню «Пуск», введя название «Набросок на фрагменте экрана».
В данном приложении можно создать новый снимок, нажав на соответствующий значок в меню сверху и выбрав режим. А также открыть и отредактировать уже существующее изображение.
Как и в случае с приложением «Ножницы», все изменения сразу попадают в буфер обмена и снимок без дополнительного копирования можно поместить в интересующее нас место. Чтобы сохранить снимок на компьютер, нажимаем на соответствующую иконку с изображением дискеты.
Запустить упрощённую версию без дополнительного редактирования можно нажав сочетание клавиш Windows + Shift + S.
Также можно заменить стандартное поведение клавиши «Print Scrin», зайдя в меню «Пуск», иконка с изображением шестерёнки «Параметры», раздел «Специальные возможности», в левом меню выбрать подраздел «Клавиатура», пролистав вниз найти переключатель «Сочетание клавиш Print Scrin» и активировать его.
Теперь при нажатии клавиши «Print Scrin» будет высвечиваться окно, как и в случае нажатия сочетания клавиш Windows + Shift + S.
После выбора режима и проведения операции, снимок сразу попадает в буфер обмена минуя окно редактирования, и его уже можно поместить в интересующее нас место.
На заметку:Если по каким-то причинам клавиши «Print Scrin» или «Windows» отсутствуют, то есть возможность воспользоваться «Экранной клавиатурой», которую можно найти зайдя в меню «Пуск», раздел «Спец. возможности» и открыть приложение «Экранная клавиатура». Для быстрого поиска приложения, необходимо при открытом меню «Пуск» ввести название «Экранная клавиатура». Справа присутствует кнопка «PrtScn», которая и является необходимой клавишей «Print Scrin». Для того, чтобы нажать сочетание клавиш, например, Fn + Win + Print Screen, необходимо зажать на небольшой промежуток времени нужные клавиши Fn и Win, чтобы они стали активными и нажать на PrtScn.
12Используемые источники:
- https://cheerss.ru/kak-sdelat-skrinshot-ekrana-v-windows-10/.html
- https://lifehacker.ru/screenshot-windows-10/
- https://pikabu.ru/story/kak_sdelat_snimok_yekrana_screenshot_na_windows_10_6992064
 Samsung ML-1250 Printer Driver for Windows
Samsung ML-1250 Printer Driver for Windows
 Как сделать снимок экрана в Windows 10
Как сделать снимок экрана в Windows 10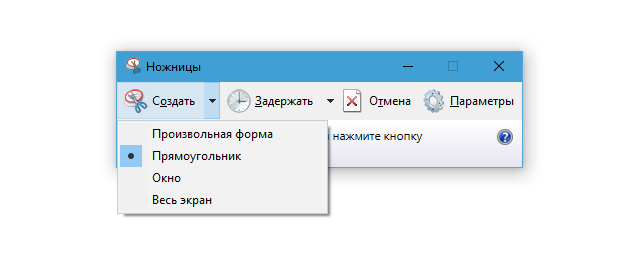

 Как сделать скриншот экрана на Windows 10
Как сделать скриншот экрана на Windows 10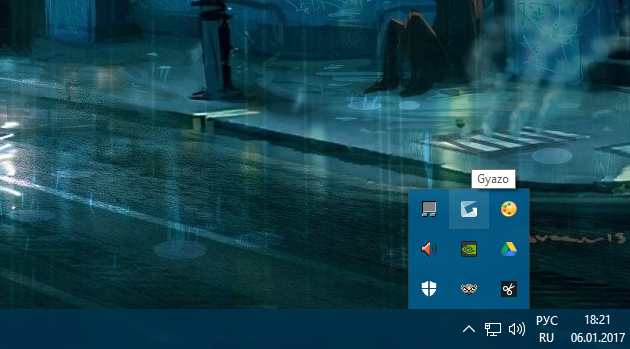
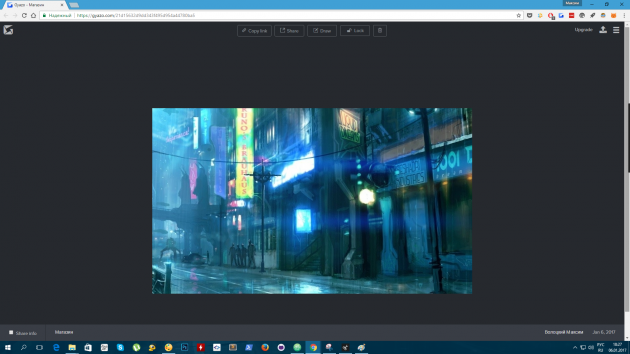


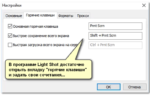 Как сделать скриншот в Windows 10? Снимок экрана просто и быстро
Как сделать скриншот в Windows 10? Снимок экрана просто и быстро Как в один клик сделать скриншот области экрана в Windows 10 Redstone 5
Как в один клик сделать скриншот области экрана в Windows 10 Redstone 5 9 способов сделать скриншот в Windows на ПК, ноутбуке или планшете
9 способов сделать скриншот в Windows на ПК, ноутбуке или планшете Как сделать скриншот части экрана программой «Набросок на фрагменте» в Windows 10
Как сделать скриншот части экрана программой «Набросок на фрагменте» в Windows 10