Содержание
- 1 Простой способ удаления драйвера принтера в Windows
- 2 Еще один метод удалить драйвер принтера
- 3 Удаление драйверов через «Удаление программ»
- 4 Удаление из «Устройства и принтеры»
- 5 Ручной способ удаления
- 6 Удаляем файлы вручную
- 7 Автоматический способ (Driver Sweeper)
- 8 Удаление программ
- 9 Устройства и принтеры
- 10 Ручной способ
- 11 Ручное удаление файлов
- 12 Автоматическое удаление

Для чего может потребоваться удаление драйвера принтера: в первую очередь, при возникновении каких-либо проблем с его работой, как например, описывалось в статье Не работает принтер в Windows 10 и невозможности установить нужные драйвера, не удалив старые. Конечно, возможны и другие варианты — например, вы просто решили не пользоваться текущим принтером или МФУ.
Простой способ удаления драйвера принтера в Windows
Для начала самый простой способ, который обычно работает и подойдет для всех последних версий Windows. Порядок действий будет следующим.
- Запустите командную строку от имени администратора (в Windows 8 и Windows 10 это можно сделать через меню правого клика по пуску)
- Введите команду printui /s /t2 и нажмите Enter
- В открывшемся диалоговом окне выберите принтер, драйвера которого нужно удалить, после чего нажмите кнопку «Удалить» и выберите опцию «Удалить драйвер и пакет драйвера», нажмите Ок.
По завершении процедуры удаления, драйвера вашего принтера не должно остаться на компьютере, можно устанавливать новый, если в этом состояла ваша задача. Однако, данный способ не всегда срабатывает без некоторых предварительных действий.
Если при удалении драйвера принтера вышеописанным методом вы увидели какие-либо сообщения об ошибках, то попробуйте поступить следующим образом (также в командной строке от имени администратора)
- Введите команду net stop spooler
- Зайдите в C:Windows System32 spool Printers и, если там что-то есть, очистите содержимое этой папки (но саму папку не удаляйте).
- Если у вас принтер HP, очистите также папку C: Windows system32 spool drivers w32x86
- Введите команду net start spooler
- Повторите шаги 2-3 из начала инструкции (printui и удаление драйвера принтера).
Это должно сработать, а драйверы вашего принтера удалены из Windows. Возможно, также потребуется перезагрузить компьютер.
Еще один метод удалить драйвер принтера
Следующий способ — это то, что описывают в своих инструкциях сами производители принтеров и МФУ, включая HP и Canon. Способ адекватный, работает для принтеров, подключаемых по USB и состоит из следующих простых шагов.
- Отключите принтер от USB.
- Зайдите в Панель управления — Программы и компоненты.
- Найдите все программы, имеющие отношение к принтеру или МФУ (по имени производителя в названии), удалите их (выделяем программу, вверху нажимаем Удалить / Изменить, или то же самое через правый клик).
- Удалив все программы, зайдите в панель управления — устройства и принтеры.
- Если ваш принтер отображается там, нажмите по нему правой кнопкой мыши и выберите «Удалить устройство» и следуйте указаниям. Примечание: если у вас МФУ, то в устройствах и принтерах может отображаться сразу несколько устройств с указанием одной марки и модели, удалите их все.
По завершении удаления принтера из Windows, перезагрузите компьютер. Готово, драйверов принтера (того, что был установлен вместе с программами производителя) в системе не будет (но при этом те универсальные драйвера, которые входят в состав Windows, останутся).
При возникновении каких-либо проблем с печатью, первое, что приходит в голову многим более-менее опытным пользователям ПК – как удалить драйвер принтера. Действительно, удаление и последующая установка драйвера вполне может решить многие проблемы, которые касаются вашего устройства. Итак, наша задача – удалить старый драйвер.
В этой инструкции будет рассказано, как это сделать в разных системах Windows: 7, 8, 8.1 и 10. Это означает, что данная статья поможет всем пользователям сделать данную процедуру на своем компьютере. Теперь приступим к выполнению.
Удаление драйверов через «Удаление программ»
Откройте панель управления («Пуск» – «Панель управления») – Windows 7. Если на вашем компьютере установлена новая система (Windows 8 или Windows 10), то вам надо нажать правой кнопкой мыши в левой нижней части экрана и выбрать «Панель управления». Так же можете использовать специальные клавиши «Windows» + «X», чтобы открыть это меню.
Выберите пункт «Удаление программы» (находится в нижней части окна).
Внимание! Отключите принтер от компьютера. В дальнейшем мы скажем, когда надо будет его подключить.
В этом окне найдите все программные продукты, связанные с вашим принтером и нажмите «Удалить» и потом следуйте инструкциям. На скриншоте ниже мы видим, что когда-то были установлены драйвера и программы для принтера Canon. Чтобы произвести удаление драйверов и утилит вам надо выбрать поочередно каждый пункт, который относится к принтеру Canon (у вас может быть HP, Samsung, Panasonic и т.д., но этого ничего не меняет) и нажмите «Удалить».
Удаление из «Устройства и принтеры»
Первый шаг сделан, но это еще неполное решение проблемы, дальше следует удалить устройство из системы, сделать это можно так:
В панели управления нужно выбрать «Просмотр устройств и принтеров» (находится в категории «Оборудование и звук»)
В появившемся окне, нажмите по вашему принтеру правой кнопкой мыши и выберите «Удалить устройство».
Подтвердите удаление во всплывающем окне, нажав на «Да».
Теперь можно закрыть открытое окно, так как оно больше вам не понадобится.
Ручной способ удаления
Далее нужно зайти в настройки Windows и удалить драйвер оттуда. Не стоит переживать, что вы можете навредить вашей системе, делается это ничуть не сложнее, чем предыдущие способы.
Выполните команду «Пуск» – «Выполнить» (для Windows 7) или нажмите следующую комбинацию клавиш «Win» + «R» (подходит для всех систем, также для Windows 7) – Windows 8 или Windows 10.
Еще один вариант найти «Выполнить» в Windows 8 и Windows 10 – использовать клавиши «Win» + «X». Как зайти в данное меню мы рассказывали выше (прочитайте, если у вас не получилось).
В строке ввода напишите следующий код: «printui /s» (без кавычек) и нажмите «ОК».
Перед вами появится окно – свойства сервера печати. Чтобы найти нужные драйвера для удаления, перейдите на вкладку «Драйверы» и выберите ваш принтер. После чего нажмите «Удалить…».
Появится новое окно, установите флажок напротив «Удалить драйвер и пакет драйвера» и нажмите «ОК».
Подтвердите, нажмите «Да».
После этого система покажет, какие файлы относятся к данному принтеру. Осталось нажать «Удалить». Когда драйвера будут удалены, нажмите «ОК».
Возможно, на вашем компьютере установлены несколько драйверов для вашего принтера (например, вы пробовали установить разные драйвера), в этом случае произведите данные манипуляции с каждым драйвером.
Удаляем файлы вручную
Рекомендуем посмотреть в папке C:Program Files или C:Program Files (x86) папки, которые могут относиться к вашему устройству. По умолчанию, программное обеспечение, как правило, устанавливается именно туда. Если найдете такую папку, то надо ее удалить.
В нашем случае у нас осталась папка Canon, которую необходимо удалить. После чего читайте статью дальше.
Автоматический способ (Driver Sweeper)
Эта программа позволяет удалять драйвера в автоматическом режиме. Но также можно удалить другие (важные) драйвера, поэтому будьте аккуратны. Чтобы скачать программу воспользуетесь Яндексом или Google. Введите Driver Sweeper и скачайте программу себе на компьютер.
Теперь установите ее на компьютер. Установка простая – выберите русский язык, нажмите «Далее», примите лицензионное соглашение программы, снова жмите «Далее», «Далее», «Далее» и в конце жмете «Установить». После установке запустите программу. Если вам надо сделать программу на русском языке, то это можно сделать в меню «Опции».
Теперь укажите драйвера (поставьте галочку), которые надо удалить. В нашем случае это драйвера производителя «HP». После чего нажмите «Анализ».
Через некоторое время появятся данные, которые относятся к принтеру HP. Теперь нажмите «Очистить». В появившемся окне, нажмите «ОК». Когда все действия будут сделаны, вам осталось перезагрузить компьютер.
На этом собственно и все. Как удалить драйвер принтера, думаю, вы разобрались, в этом нет ничего сложного. И пусть количество пунктов не пугает вас, ведь это займет у вас максимум 5 минут времени. После того как драйвер принтера и все сопутствующее программу будут удалены, можете попробовать установить их заново, если это требуется.
После установки драйвера для принтера, появляется возможность печатать документы из разных приложений. Но со временем в программе может произойти сбой, при печати начинают возникать ошибки, процесс виснет, может полностью прекратиться. Опытные программисты могут попробовать разобраться в проблеме, выяснить, почему происходят сбои. Но проще всего удалить драйвер принтера и поставить его заново. Эта работа простая, она не потребует глубоких знаний, и вы легко справитесь с ней сами. А наши советы вам помогут.
- Удаление программ.
- Устройства и принтеры.
- Ручной способ.
- Ручное удаление файлов.
- Автоматическое удаление.
Удаление программ
При данном методе удаления драйвера вам надо попасть в Панель управления. Как сделать это, зависит от версии Windows. Если у вас стоит «семерка», нажмите на пуск в левом нижнем углу, появится меню, выберете там «Панель управления». Для более поздних версий системы в том же месте нажмите правой кнопкой мыши для появления меню. Также можно использовать сочетание клавиш Windows (находится между fn и alt) + «X».
Откроется окно, тут интересует раздел «Программы», он находится внизу. Нажмите в нем на строку «Удаление программ». К этому моменту принтер должен быть отключен от компьютера.
Вы увидите большой список приложений. Все они установлены на вашем компьютере. Пролистайте их и найдите все записи, в которых присутствует название вашего принтера. На скриншоте ниже видно, что на компьютере были установлены драйвера для принтера Canon. Если у вас другая модель, например HP, то это название будет видно в строке. Нажмите на первую запись с моделью вашего устройства, потом на «Удалить». Проведите данную процедуру со всеми записями.
Устройства и принтеры
После завершения описанной выше процедуры, надо удалить принтер из самой системы. Для этого снова зайдите в панель управления, если вы уже закрыли это окно, и нажмите там на «Просмотр устройств и принтеров». Данный пункт находится в разделе «Оборудование и звук».
Появится окно с различными устройствами. Найдите там ваш принтер, наведите на него курсор мыши и кликните по правой кнопке. Появится меню. В нем нажмите по «Удалить устройство».
Система попросит вас подтвердить свое решение удалить принтер. Сделайте это, нажав на «Да».
Закройте окно панели управления.
Ручной способ
Удалить драйвер принтера можно вручную. Этот способ не сложнее описанных выше. Если у вас седьмая версия виндоус, нажмите «Пуск», потом на «Выполнить». Для более поздних версий жмите на клавиатуре кнопку «Win» вместе с кнопкой «X». Появится меню, там выберете «Выполнить». Для любой системы можно использовать сочетание клавиш «Win» + «R».
У вас откроется окно, в котором будет пустая строка. Наберите там команду «printui /s», потом кликните «Ок».
Вы увидите окно, нажмите сверху на «Драйверы», чтобы перейти на нужную вкладку. Там вам надо нажать на строку, в которой указана модель вашего принтера. Когда она выделится синим цветом, нажмите «Удалить».
В новом окошке кликните в пустой кружок слева от слов «Удалить драйвер и пакет драйвера». Когда в нем появится черная точка, нажмите «Ок».
Подтвердите свои действия, нажатием на «Да».
Вы увидите окно, в котором прописаны все элементы, которые будут удалены. Вам надо просто нажать «Удалить». Если кнопка не будут активна, то отключите принтер от компьютера, перезагрузите компьютер и после этого попытайтесь снова удалить драйвер.
Проблемы с работой принтера, из-за которых приходится удалять драйвер, часто происходят из-за установки нескольких дистрибутивов. В этом случае в свойствах сервера печати будет несколько строк с названием вашего принтера. Проведите все описанные выше действия для каждой.
Ручное удаление файлов
Если при установке драйвера не задавать путь самостоятельно, то по умолчанию файлы сохранятся в папке C:Program Files. Вам надо ее открыть, найти там папку с названием своего принтера и удалить ее. Если такая папка там не обнаружена, попробуйте пройти по пути C:Program Files (х86).
Автоматическое удаление
Автоматически удалить драйвер можно с помощью программы Driver Sweeper. Но используя ее, будьте аккуратны, можно случайно удалить нужные файлы. Чтобы скачать программу введите в поисковике ее название и загрузите себе на компьютер.
Будет небольшая задержка, просто подождите. За это время программа соберет данные о вашем принтере. Теперь перед вами все, что относится к вашему принтеру. Нажмите «Очистить». Когда появится небольшое окно, нажмите там «Ок». Для завершения, выполните перегрузку компьютера.
Мы описали все способы, которые могут использоваться для удаления драйвера принтера. Каждый из них не отнимет много времени. Обычно тратится не более 5 минут. Аналогичными способами можно удалять драйвера для любого другого оборудования. Когда драйвер удален, можно его снова установить. Перед этим рекомендуется перезагрузка системы в независимости от способа удаления драйвера.
Используемые источники:
- https://remontka.pro/printer-driver-remove/
- http://printerp.ru/info/delete-driver-printer.html
- https://info-drivers.ru/information/delete-drivers-printers.html
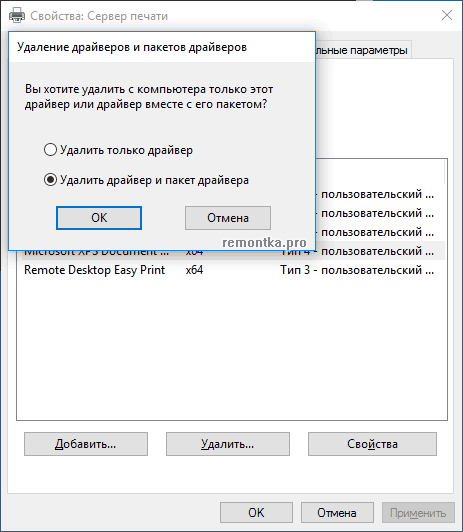
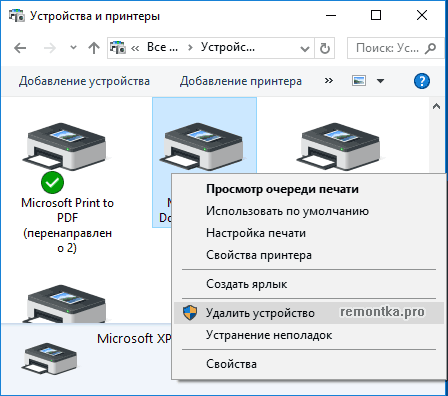
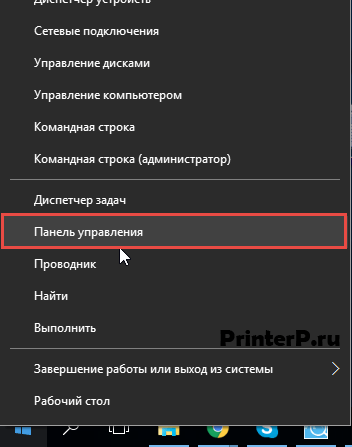
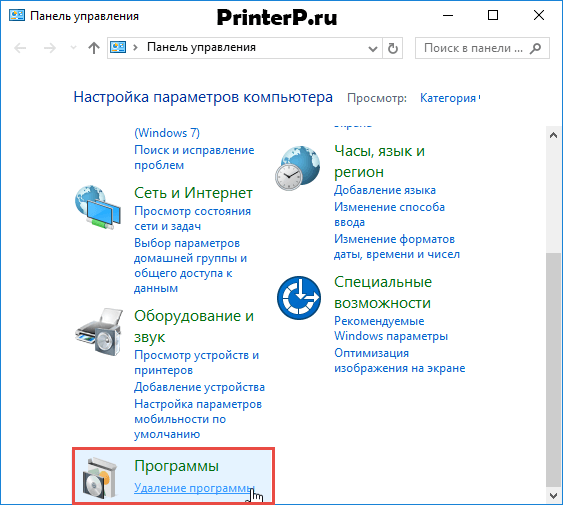
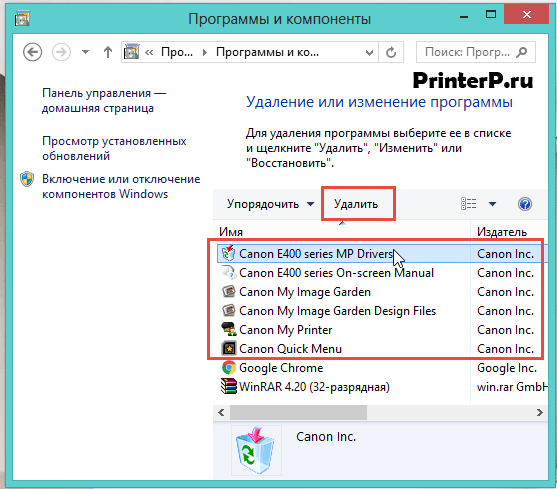
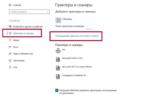 Как добавить принтер с помощью IP-адреса в Windows 10
Как добавить принтер с помощью IP-адреса в Windows 10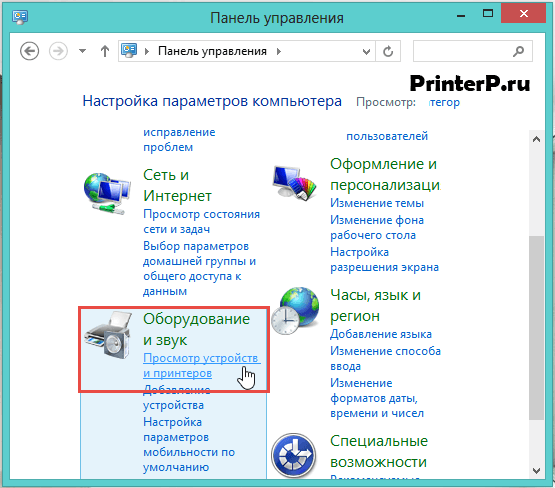
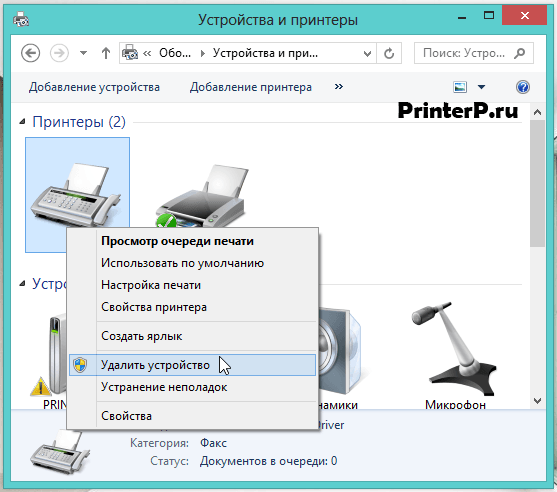
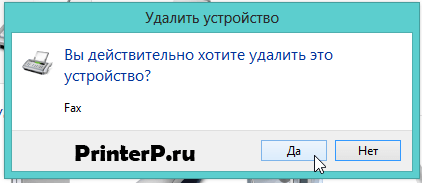
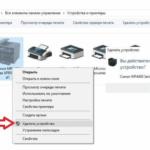 Как удалить драйвер принтера из системы Windows 10/7/8.1
Как удалить драйвер принтера из системы Windows 10/7/8.1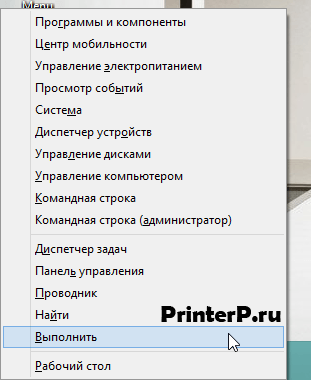
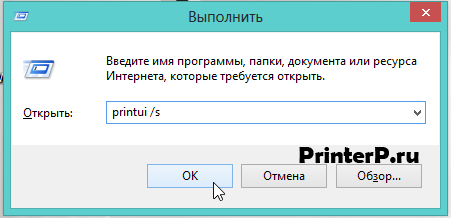
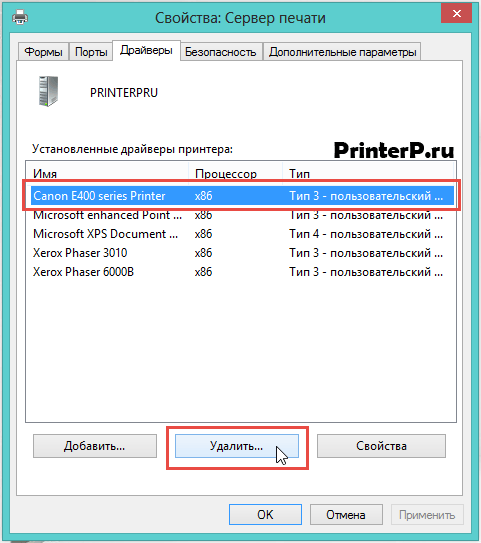
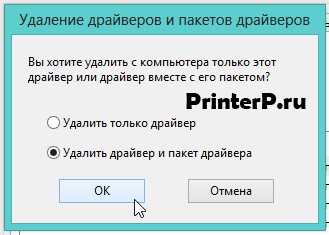

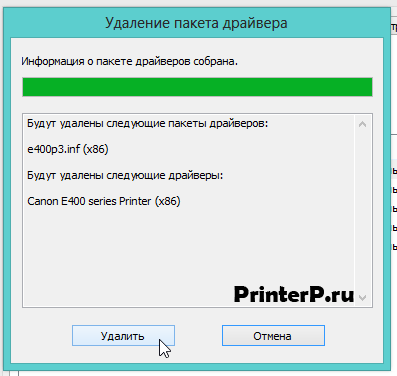
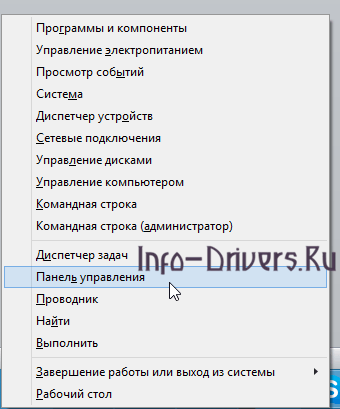
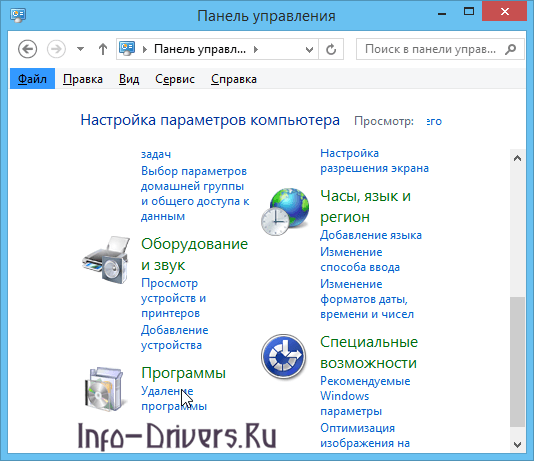
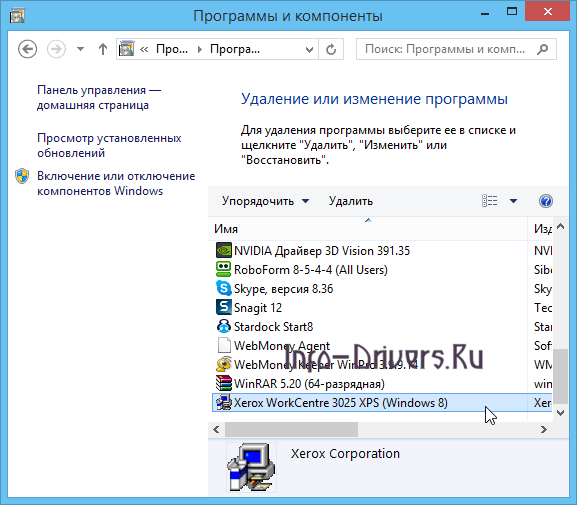
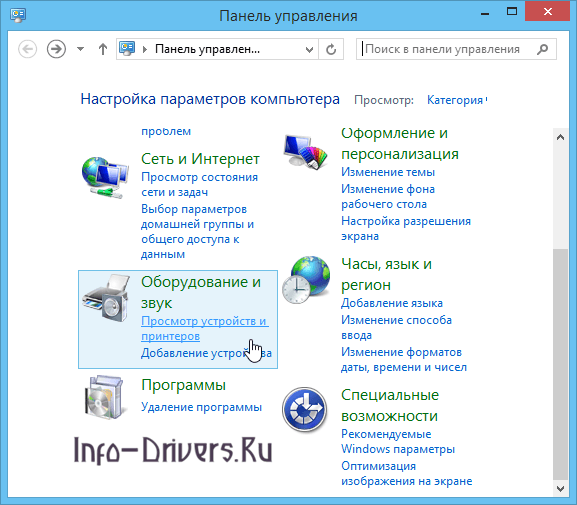
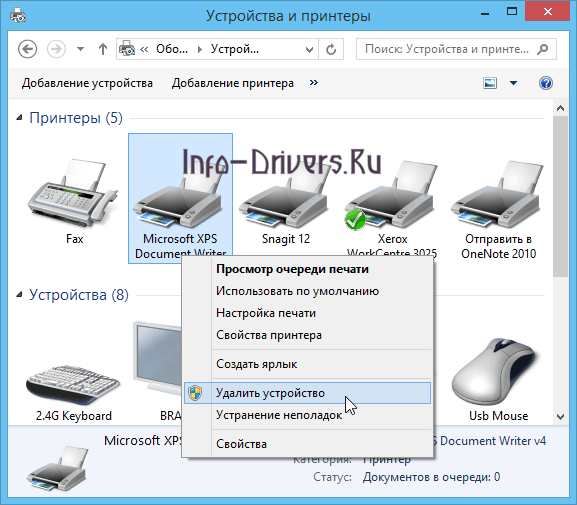

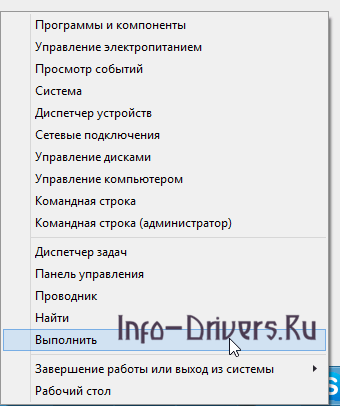
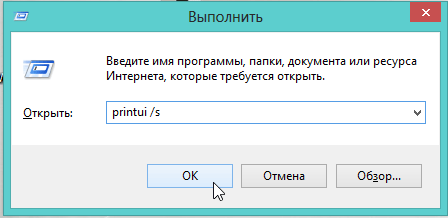
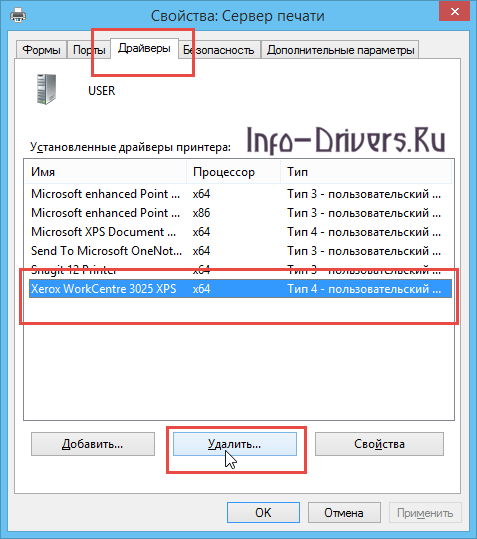
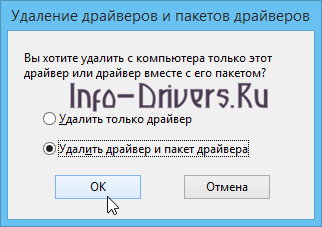
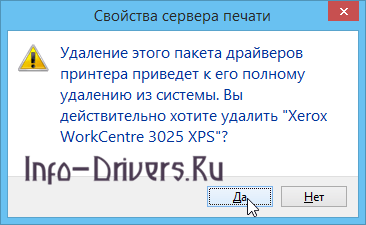
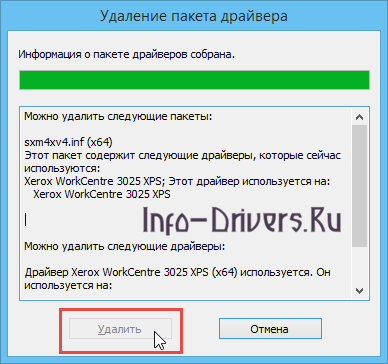
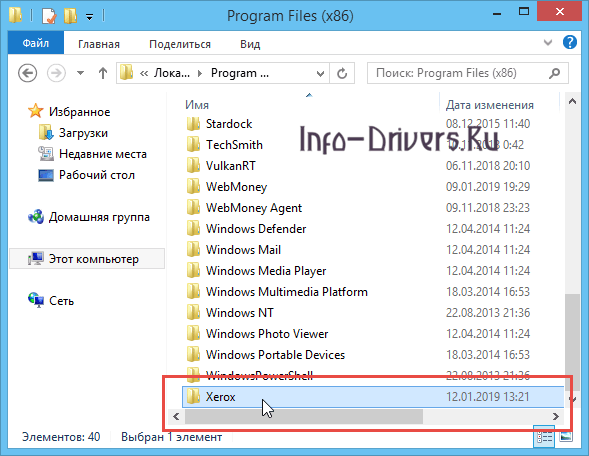
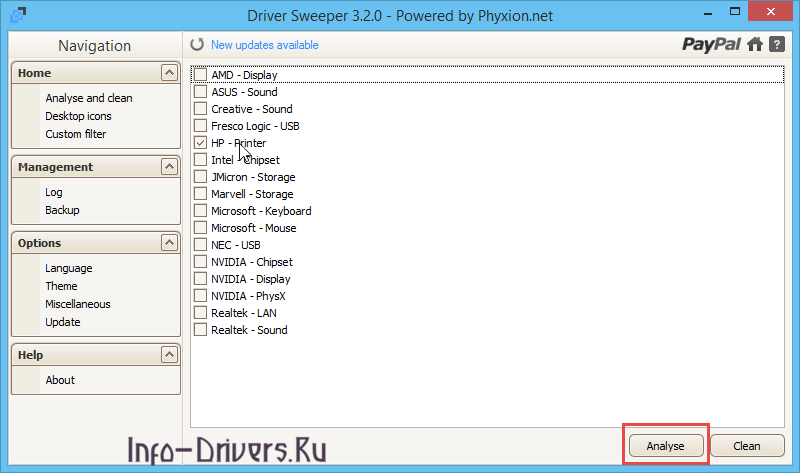
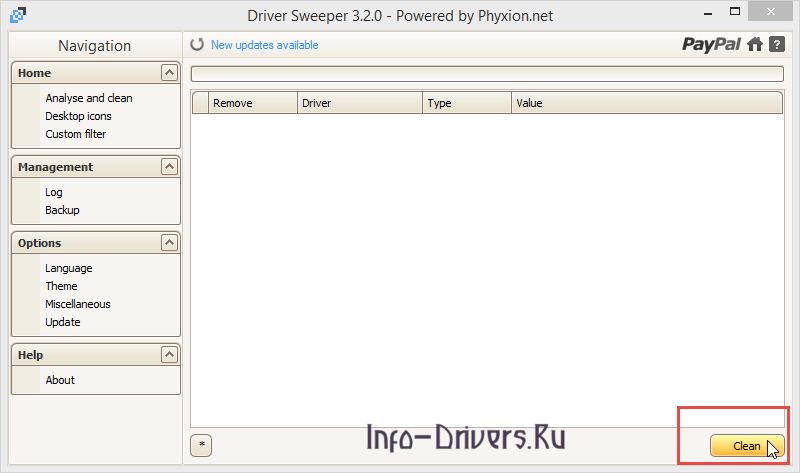
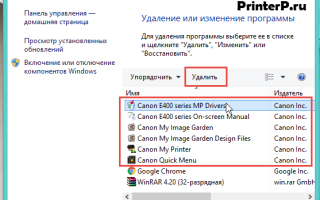

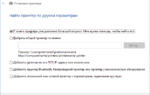 Что делать, если в Windows 10 не работает принтер?
Что делать, если в Windows 10 не работает принтер? Подключение и способы настроить принтер по локальной сети, сделать сетевым в Windows 7, 10
Подключение и способы настроить принтер по локальной сети, сделать сетевым в Windows 7, 10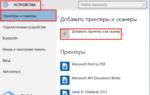 Установка несовместимого драйвера принтера в Windows 10
Установка несовместимого драйвера принтера в Windows 10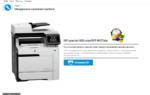 Что делать, если драйвер принтера для Windows 10 недоступен
Что делать, если драйвер принтера для Windows 10 недоступен