Содержание
Впервые познакомившись с Windows 10, вы обнаружите в этой системе множество новых программ и разных дополнительных сервисов. К числу таких новинок относится и новое приложение «Календарь». Некоторые пользователи, которые уже работали с Windows 8, сталкивались с этим приложением. Но в новой системе оно получило еще больше дополнительных функций. К примеру, тут появилась возможность синхронизировать календарь своей операционки с календарем Google.
Добавим учетную запись
Для начала, потребуется добавить, в свою систему, учетную запись от Google. Для этого сделайте два шага:
- Запустите приложение «Календарь» и откройте его параметры. После этого откройте раздел учетных записей и в нем, нажмите на «Добавить учетную запись». Там появится список сервисов, из которых можно добавлять учетные записи. Нажмите на вариант «Google»;
- Дальше откроется окошко авторизации. В него потребуется ввести свой e-mail и пароль от учетной записи Google. Эти данные вы используете для входа в учетную запись Google.
Теперь настроим свой календарь
Откройте «Параметры» и нажмите на пункт «Параметры календаря». В этих настройках можно будет указывать основные параметры для своего календаря. Например можете изменить цветовое оформление, или указать началом недели вовсе не понедельник, а любой другой день. Здесь же можно указать начало и конец рабочего дня, изменить счетчик недель.
Настраиваем синхронизацию календаря в Windows 10
- Откройте меню параметров;
- Теперь нажмите на «Учетные записи» и сделайте клик по учетной записи Google. Дальше нужно будет сделать клик по «Изменению параметров синхронизации почтового ящика»;
- В следующем меню вы сможете настраивать параметры связанные с загрузкой свежих сообщений, синхронизацию контактов и календаря. Например, можно установить границы для сообщений по возрасту (что бы старые не загружались), или включить загрузку сообщений только от определенных пользователей.
- Когда аккаунт от Google будет подключен к приложению «Календарь», вся почта так же автоматически с ним синхронизируется. Иногда это может мешать. При необходимости данную функцию так же можно отключить. Просто зайдите в «Параметры синхронизации» и установите значение для «Электронная почта» в положение Откл.
<index>

Функционал программы
Причин успеха у программы масса. Во-первых, Google Календарь поддерживает множество платформ. Независимо от того, какого класса у вас устройство – смартфон, планшет или компьютер, а с недавнего времени – еще и смарт-часы – доступ к запланированным событиям будет обеспечен, необязательно даже идти за этим на официальный сайт. Кроме того, операционная система также не играет роли: поддерживаются iOS, Android, Windows Phone, а также настольная версия и даже архаичная Windows Mobile. Дополнения к браузерам также имеются, но пользование ими сопряжено с работой с самим ПО, а функционал гугл календаря рассчитан не на полное замещение, а на роль придатка – интернет то и так под рукой.
Но существует ряд решений, который позволяет получить функционал приложения Google Calendar на свой рабочий стол, чтоб не заходить каждый раз на сайт для выполнения простого действия. Сама компания Google не удосужилась выпустить подобные решения, но с этим справились энтузиасты, реализовав всё в виде позабытой функции, которая появилась еще в Windows Vista – виджетов. Решение от сторонних разработчиков, что странно, имеет гораздо большее количество настроек, чем обычный календарь в ОС, а потребление ресурсов остается таким же.
Установка и настройка
Для того, что воспользоваться столь удобным решением, необходимо сделать визит на сайт разработчика и скачать архивный файл Google Calendar. Далее необходимо распаковать его, установив файл с расширением .gadget, которое является в системе Windows стандартным. В архиве может быть множество файлов – нас будет интересовать именно тот, в имени которого есть имя компании Гугл на английском и слово «Сalendar».
В настройки календаря вы сможете попасть только через свой аккаунт. Если у вас его нет, создайте почтовый ящик google.
Для начала в настройках включаем наш основной планировщик в список тех, которые можно редактировать и изменять. Далее находим пункт «Закрытый адрес» и выбираем тот, который имеет iCal. Скопировав ее с сайта с помощью комбинации Ctrl+C или пункта контекстного меню «Скопировать ссылку», мы направляемся в настройки гаджета и вставляем в текстовое поле сверху наши данные. Там же можно установить частоту обновления (в минутах) и тему: есть мнение, что стоит попробовать подобрать себе наиболее удобный скин, чтобы тот максимально соответствовал стилю рабочего стола Windows. Дополнительные внешние виды для Google Calendar можно скачать с официального сайта разработчика.
Как создать новое событие в календаре?
На самом виджете гугл календаря дни будут отображаться одним и тем же шрифтом, но те, которые содержат в себе назначенные события, будут подсвечиваться или выделяться немного более жирным шрифтом. Более подробное описание события будет доступно по простому одиночному клику по дню – там будут отображены название события, даты его начала и конца и пометка, оставленная пользователем (вами). Там же можно пройти на сайт, но для этого необходимо пользоваться сторонним браузером типа Mozilla или Chrome, назначив их таковыми по умолчанию.
Создать новое событие в гугл календаре так же легко, как и просмотреть предыдущее – необходимо просто нажать на интересующую дату и сделать клик на значок добавления. Указываются и отображаются все события на абсолютно всех устройствах, которые синхронизируются с вашим аккаунтом, а никаких проблем с отображением ждать не стоит – все попадает на сервер, сайт и отображается в сторонних клиентах для смартфонов и ПК. Также можно поиграть с настройками самой оболочки для виджетов: можно сделать отображение виджета повсеместным, либо под открытыми активными окнами – лишь на рабочем столе Windows .
Заключение
Виджет гугл календаря – отличный пример, когда сама корпорация не удосужилась выпустить приложение на рабочий стол Windows, а сторонний разработчик подсуетился и умудрился сделать качественный продукт. Приложение для рабочего стола является абсолютно бесплатным, что удивительно: в архиве содержится еще около сотни виджетов, за которые программист не просит ни копейки в обязательном порядке – перечислить ему пожертвование в благодарность за его труды можно на официальном сайте, указанном в настройках.
</index>
После выхода новой операционной системы Windows 10 многие пользователи начали осваивать различные приложения. Особую популярность получил «Календарь» Google для Windows 10, настроить который достаточно просто.
Перед тем, как настроить календарь Google в Windows 10, необходимо создать учётную запись в Google. Далее запускаем приложение «Календарь» и нажимаем «Параметры». Кликаем «Учётные записи» и «Добавить учётную запись».
Далее вводим логин и пароль собственного аккаунта. После входа кликаем «Параметры» и выбираем «Параметры календаря». Здесь можно указать начало рабочей недели, добавить напоминание» и выполнить прочие настройки.
Нажимаем «Параметры» и в правом меню кликаем «Учётные записи». Выбираем запись Gmail и жмём «Изменить параметры синхронизации почтового ящика». Перетаскиваем ползунок в положение «Включено» и жмём «Готово».
После того, как аккаунт Gmail подключится к приложению «Календарь» в Windows 10, все письма будут подгружены и вы сможете посмотреть по дате, когда и от кого вы получили сообщение.
Используемые источники:
- https://prostocomp.net/internet/ispolzuem-kalendar-google-v-windows-10.html
- http://instcomputer.ru/internet-podskazki/google-kalendar-na-rabochij-stol.html
- https://softikbox.com/kak-pravilno-nastroit-kalendar-google-v-windows-10-11294.html
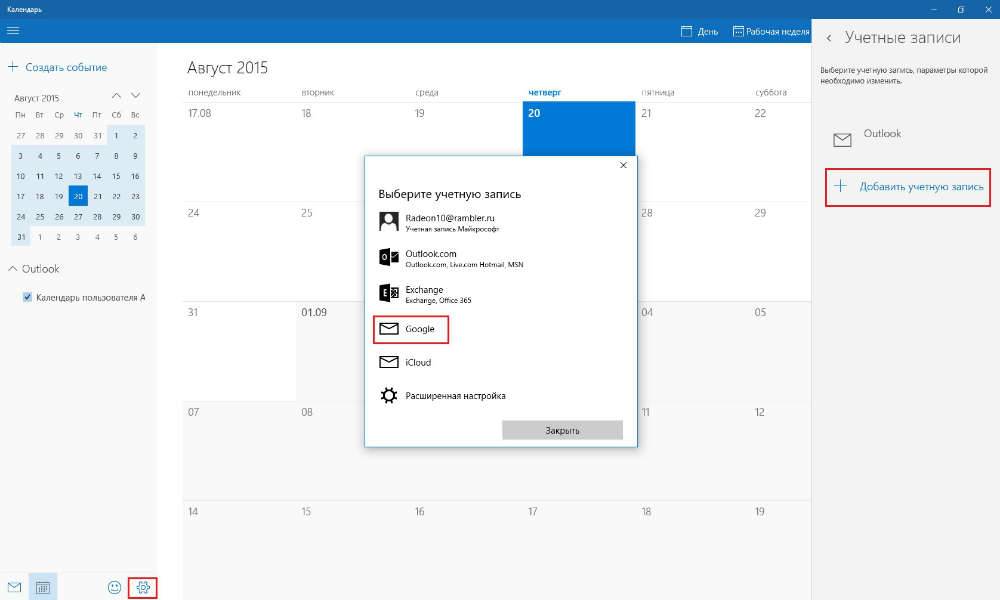
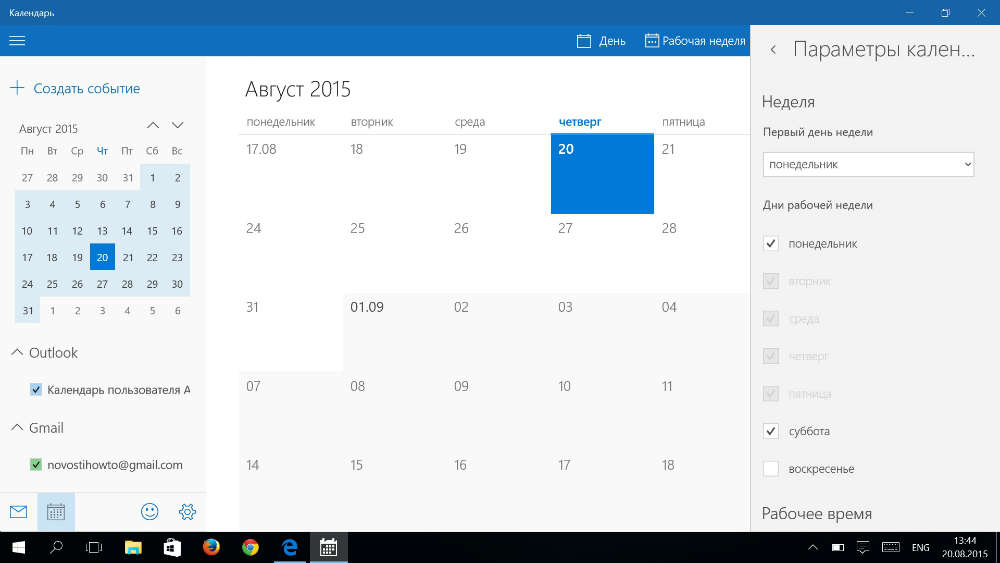
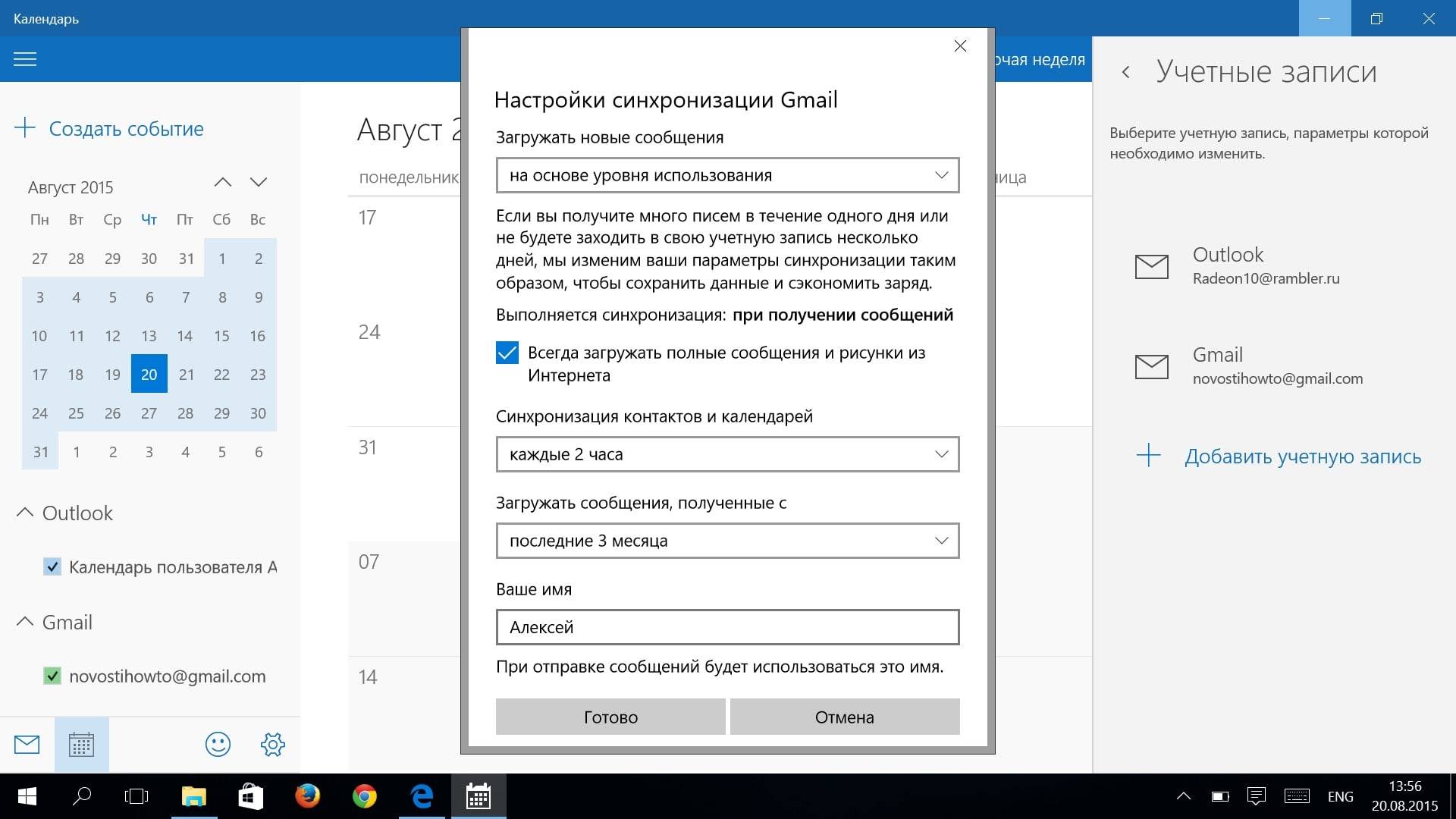
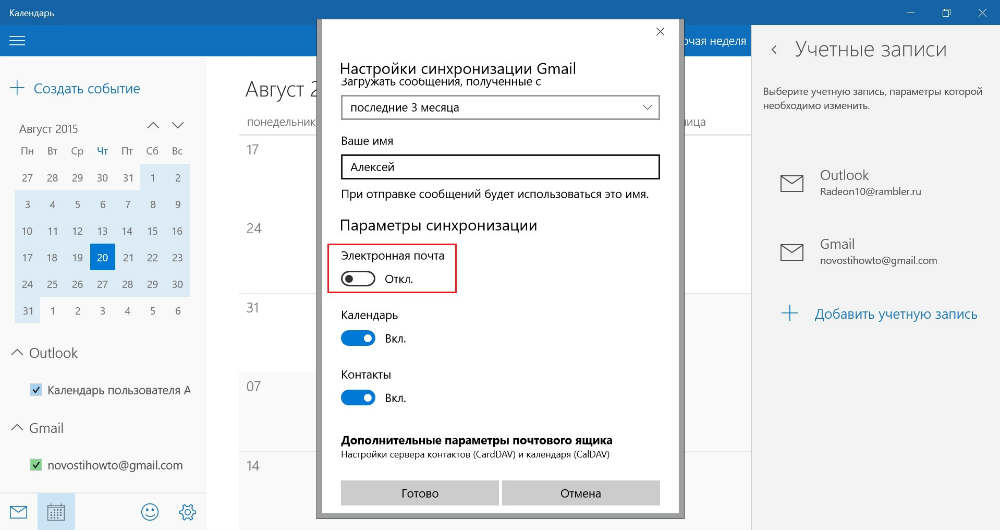
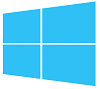 Обновления для приложений «Почта» и «Календарь» в Windows 10
Обновления для приложений «Почта» и «Календарь» в Windows 10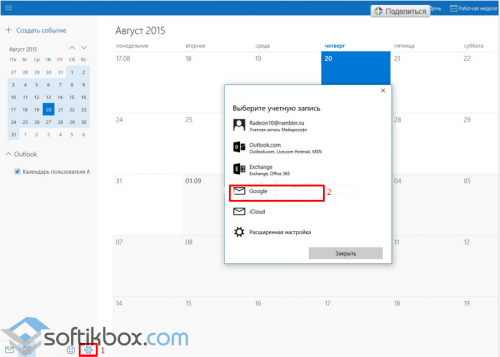
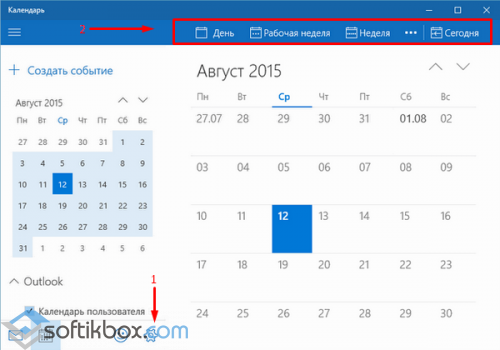
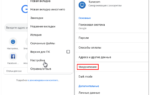 Как убрать уведомления в Google Chrome — пошаговое руководство
Как убрать уведомления в Google Chrome — пошаговое руководство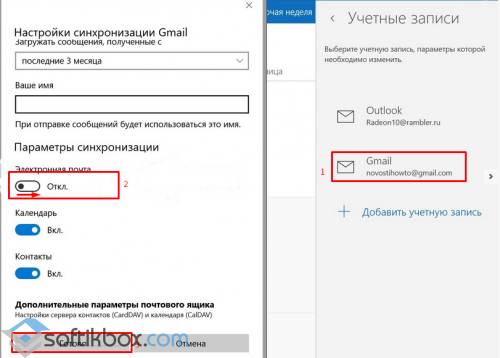
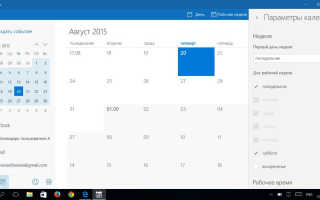

 Как записать образ Windows 10 на диск? Создаем загрузочный диск
Как записать образ Windows 10 на диск? Создаем загрузочный диск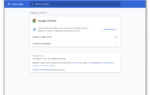 Скачать Google Chrome для Windows 10 на русском языке
Скачать Google Chrome для Windows 10 на русском языке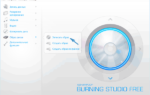 Как создать загрузочный диск Windows 10
Как создать загрузочный диск Windows 10 Google Chrome download for Windows 10
Google Chrome download for Windows 10