Содержание
- 1 Не загружается Windows 10
- 2 Причины проблем с запуском
- 3 Почему программные сбои приводят к проблемам
- 4 Как попасть в среду восстановления
- 5 Как восстанавливать систему с загрузочной флешки
- 6 Видеоинструкция
- 7 Не работает компьютер после установки нового драйвера.
- 8 Решение проблем.
- 9 Восстановление системы.
- 10 Последний совет.
Лишь немногие проблемы с компьютерами настолько неприятны, как наличие ПК, который отказывается загружаться. Невозможность выполнения инициализации системы затрудняет поиск причины неисправности. Что делать, когда Windows 10 не загружается?
Если вам повезет, данное пособие должно помочь найти источник отказа компьютера от загрузки. Давайте рассмотрим методы, которые могут помочь.
Не загружается Windows 10
Метод 1. Запуск в Безопасном режиме.
Альтернативный способ загрузки ОС, позволяющий запустить ваш ПК с минимумом программных компонентов. Процесс поможет избежать проблем с драйверами и программным обеспечением. Опыт показывает, что это эффективное и самое простое из решений.
Метод 2. Проверка аккумулятора ноутбука.
При использовании ноутбука могут возникнуть проблемы с батареей. Для решения этой проблемы стоит проверить кабель зарядного устройства. Затем извлеките батарею из устройства и подключите его к постоянному источнику питания.
Снятие аккумулятора позволит вам выяснить, виновата ли в этом аппаратная проблема. Здесь важно убедиться, что вы тестируете только один элемент в любой момент времени. Если при вводе в эксплуатацию возникают проблемы с питанием, важно точно знать, требуется ли замена батареи, кабеля или другого компонента.
Метод 3. Отключение USB-устройств.
Проблема заключается в том, что иногда ваш ПК не загружается из-за конфликта с каким-либо USB-устройством после обновления ОС. Устранить неполадку можно путем отключения всех USB-устройств, а также других периферийных устройств и перезагрузкой компьютера.
Метод 4. Отключение быстрой загрузки.
Настройки BIOS или UEFI позволяют Windows 8 и более современным операционным системам загружаться очень быстро с помощью предварительной загрузки драйверов. К сожалению, обновления могут нарушить совместимость с “Fast Boot”. Благодаря BIOS, “Fast Boot” можно включать и выключать самостоятельно. Искать следует в Дополнительных опциях.
Метод 5. Сканирование на вирусы и вредоносное ПО.
Вредоносное программное обеспечение является одной из основных причин невозможности загрузки компьютера. Широко распространенным средством борьбы с вирусами и ПО является антивирусное решение, загружающееся с USB- или DVD-накопителя. Кое-какие производители предоставляют такое программное обеспечение совершенно бесплатно, например, загрузочный диск от BitDefender, а также, например диск AVG Rescue CD.
Воспользовавшись образом диска, записанным на USB-накопитель, вы сможете запустить поврежденный ПК в среде восстановления AVG. Потом можно выполнить проверку на наличие вредоносного ПО.
Метод 6. Запуск через Командную строку.
С помощью интерфейса командной строки можно выполнить большее количество операций по поиску и устранению неисправностей и, возможно, даже решить возникшую проблему. Процедура должна выполняться с Windows 10 на загружаемом диске или USB-накопителе, так что перед началом используйте другой компьютер для его подготовки.
Стартуйте с загрузочного диска, укажите язык, денежную единицу и желаемые параметры ввода, а затем выберите пункт “Восстановить компьютер”. Далее выберите пункт “Поиск и устранение неисправностей” – “Дополнительные параметры” – “Командная строка”, после чего появится окно для ввода команд.
Метод 7. Утилиты восстановления системы.
Если вы уже загрузили Windows 10 с USB-накопителя или диска, стоит воспользоваться парой утилит, доступных в рамках этого процесса. Обратите внимание на раздел “Восстановление системы” и “Восстановление при запуске” на экране “Дополнительных параметров”.
Утилита System Restore (Восстановление системы) – позволяет вернуться к предыдущей точке восстановления, когда компьютер работал нормально. Startup Repair (Восстановление при запуске) – это программа общего назначения для устранения неисправностей, препятствующих запуску ОС.
Метод 8. Переназначение буквы диска.
Наличие в системе более одного диска может вызвать проблемы в том случае, если буква одного из них в томе ОС непреднамеренно была удалена. Выполните загрузку в окно командной строки, как описано выше, затем введите следующие команды, чтобы запустить утилиту:
diskpart
далее введите:
list volume
для отображения всех томов, подключенных в данный момент к вашей системе. Теперь можно использовать команды выбора и назначения букв не назначенному тому.
Метод 9. Применение специализированных сторонних инструментов.
Выяснение точной причины возникновения проблемы является самым трудным этапом её устранения. Невозможность загрузить систему затрудняет диагностику. Тем не менее, более успешной может оказаться сторонняя утилита, например, “Boot Repair Disk”.
Это загрузочный диск с открытым исходным кодом, который можно использовать для автоматического поиска и устранения проблем, препятствующих загрузке компьютера. Он очень прост в использовании — вам достаточно выбрать 32-битную или 64-битную версию Windows. Тестирование и любые исправления выполняются в автоматическом режиме, хотя имеются и опции, позволяющие более строго контролировать процесс.
Метод 10. Возврат компьютера в исходное состояние.
В данный момент мы рассматриваем более трудоемкий и почти самый крайний вариант исправления. Сделайте сброс к заводским настройкам. Вы потеряете некоторые программы и информацию, но сможете сохранить ценные файлы. По завершению процесс восстанавливает компьютер в его рабочее состояние по умолчанию. Это точно поможет справиться с любыми аварийными ситуациями.
Метод 11. Чистая переустановка Windows 10.
Чистая переустановка системы похожа на предыдущий режим восстановления, за исключением одного важного момента: она полностью переустанавливает ОС. Для использования этого метода необходим работоспособный компьютер, USB-накопитель и стабильное подключение к Интернету.
Пользователь должен загрузить образ диска с последней версией ОС и записать его на флешку. Это можно сделать на официальной странице компании по адресу:
https://www.microsoft.com/ru-ru/software-download/windows10
с инструментом от Майкрософт под названием “Media Creation Tool”.
Итог: решить все проблемы с загрузкой Windows 10 стало сложнее, чем с Windows 7, так как теперь скрыт доступ в безопасный режим и необходимо знать, как в него попасть. Раньше с функциональной клавишей F8 было намного проще.
Важно: сейчас чрезвычайно полезно использовать внешний накопитель емкостью, как минимум, 16 Гигабайт для создания диска восстановления системы. Это защитит вас от непредвиденных ошибок в работе системы.
P.S. Вы легко сможете найти более подробную информацию о каждом предоставленном нами методе на просторах Интернета. Спасибо за внимание!
Автор: · 22.05.2019
Стабильная работа компьютера или ноутбука накануне вовсе не означает, что следующий запуск обойдется без сюрпризов. Самый неприятный и неожиданный из них — не происходит загрузка ОС. Синий или черный экран с непонятными для пользователя комментариями заставляет задуматься о худшем, а частые перезагрузки пугают. В 10 версии можно использовать автоматическое восстановление системы или решить проблему вручную. Первый способ под силу применить даже неопытным пользователям. Разберемся, что делать, если не запускается Windows 10, почему это происходит и как предотвратить.
Причины проблем с запуском
Различают программные и аппаратные сбои запуска. Чаще проблемы случаются из-за первого вида ошибок. Причин существует несколько:
- файлы из непроверенных источников. Зараженные вирусом программные продукты приводят к порче системных компонентов ПК;
- была обновлена система. Если процесс прошел некорректно или был прерван пользователем, то после обновления и перезагрузки PC не загрузится;
- неправильно инсталлированы приложения и программы;
- эксперименты с разделами винчестера: сжатие, разбиение, форматирование и т. д. При следующей загрузке появится черный экран с «Bootmgr is compressed».
- чистка диска с помощью специальных программных средств. При загрузке появится черный экран с «Bootmgr is missing»;
- выключение ПК выполнено некорректно;
- в автозапуске есть сомнительные приложения. В этом случае при включении устройства запуск системы будет выполняться по стандарту, но на последнем этапе (перед загрузкой рабочего стола) перезагружаться. Процедура может повторяться несколько раз.
Почему программные сбои приводят к проблемам
Предположим, накануне пользователь установил обновления или драйвера на ноутбук или ПК. Их загрузка и инсталляция прошла некорректно, то есть файлы скопировались на системный диск не полностью. Поэтому ОС обращается к заявленным, но не установленным драйверам. Проблемы могут возникнуть и из-за неполадок с оперативной памятью и в результате изменения загрузочных носителей в БИОС. В последнем случае компьютер ищет требуемый загрузчик не на системном диске. Неисправность оборудования также приводит к невозможности загрузки OS.
Читайте также: Исправляем ошибку 0x80070422 на Windows 10
Самыми «страшными» считаются ошибки INACCESSIBLE_BOOT_DEVICE и CRITICAL_PROCESS_DIED, а следом и просьба о перезагрузке Your PC ran into a problem and needs to restart. Это самые частые типы ошибок на синем экране. При программных и аппаратных сбоях может выполняться бесконечная загрузка или перезагрузка. В любом случае паниковать не стоит. Нужно попытаться попасть в среду восстановления ОС.
Как попасть в среду восстановления
Первоначально Windows 10 самостоятельно попытается выполнить устранение неполадок и, если ей не удастся это сделать, она синим экраном просигнализирует об этом пользователю.
Зачастую автоматическое восстановление бывает успешным. В этом случае OS Windows 10 довольно долго загружается, но в результате запускается.
- Какое бы синее окно ни выскочило, для решения проблемы нужно выбрать меню «Дополнительные параметры». Переход в меню автоматически перебросит пользователя в среду восстановления системы.
- В новом окошке нажимаем «Далее».
- На следующем шаге нужно выбрать точку «отката» — дату и время до обновления системы, экспериментов с дисками или скачивания новых программ.
Затем нажимаем «Далее» и «Готово». Завершается процесс перезагрузкой ПК. В 4 из 10 случаев предпринятые действия помогут. Более тяжелые случаи (черный экран, не удалось найти среду восстановления) решаются переустановкой Windows 10. Поможет и загрузочная флешка (диск DVD).
В последнем случае дистрибутив ОС x32 Bit или x64 Bit должен быть уже записан на внешний носитель. Каждый опытный пользователь обязательно держит такой под рукой. Он носит название MSDart. При покупке лицензионной операционной системы распространяется бесплатно.
Также его можно купить на официальном сайте или скачать. Дистрибутив содержит правильные загрузочные образы используемой операционной системы.
Важно! При самостоятельной записи загрузочной флешки или диска нужно уточнить разрядность инсталлированной системы. Именно для нее и скачивать MSDart. Есть такие ошибки, исправить которые можно только переустановкой ОС или с использованием флешки (диска) с MSDart.
Как восстанавливать систему с загрузочной флешки
Чтобы начать процедуру, нужно вставить носитель в PC или ноутбук. Затем перезагрузить устройство, нажимая в момент перезагрузки F2 или F8. Это действие перекинет пользователя в настройки BIOS компьютера.
Читайте также: Как перенести систему Windows 10 с HDD на HDD
- Здесь нужно выбрать приоритетным тот загрузочный носитель, который был подключен к ПК.
- Нажать выход. Последний пункт приведет к сохранению изменений и перезагрузке с установленного внешнего носителя. После перезагрузки на экране появится первое окно, предлагающее выбрать язык загрузки.
Важно! Принцип выбора и окошко для изменения приоритетов загрузки зависит от материнской платы.
- Переходим по кнопке «Далее» и выполняем действия, указанные на картинке ниже.
Здесь нам нужен пункт меню «Восстановление системы». Переходим к новому меню «Выбор действия».
- Выполняем переход в пункт списка «Поиск и устранение неисправностей». Попадаем в меню «Дополнительные параметры».
- Проще всего провести возврат к заданной точке — то есть к тому набору драйверов, системных файлов и прочего, который давал 100% и правильную загрузку Windows 10. Эту возможность дает пункт списка «Восстановление системы». Нужно нажать на него. В новом окошке проставить дату и время «точки», которую нужно использовать для старта.
Пунктом меню воспользоваться не получится, если контрольные точки не сохранялись.
Вторым по простоте вариантом для восстановления ОС станет «Восстановление образа системы»
Способ сработает только в том случае, если образы сохранялись. Поскольку резервные копии операционки создают лишь продвинутые пользователи, то, скорее всего, и этот пункт меню не удастся применить.
При наличии резервной копии в появившемся окошке достаточно указать место ее хранения и перейти по «Далее».
Эта команда приведет к тому, что все битые файлы будут автоматически заменены на исправные копии из архива.
Если пользователь выполнял инсталляцию дополнительной ОС, случайно провел форматирование, сжатие и прочие манипуляции с загрузочными файлами, тогда нужно перейти в пункт «Восстановление при загрузке». В том меню будет выполнено восстановление загрузчика и автоматический запуск Windows 10. Процедура займет достаточно много времени.
Читайте также: Как безопасно убрать пароль и учетную запись при входе в Windows 10
Пользователям лицензионной версии OS можно воспользоваться пунктом «Возврат к предыдущей сборке». При правильном обновлении системы файлы старой версии сохраняются в папку Windows.OLD. Это временная помощь. Работоспособность системы будет сохранена на 10-30 суток. При использовании этого варианта решения проблемы нужно смириться с тем, что файлы, созданные после обновления OS, будут утеряны.
Самый сложный пункт списка – «Командная строка». Им стоит воспользоваться только в том случае, если предыдущие попытки не увенчались успехом. Это меню позволяет «вручную» решить проблему:
- активировать средства исправления сбоев;
- сравнить буквы разделов;
- запустить редактор реестра, утилиты и т. д.
Помочь исправить ситуацию может удобная утилита BCDboot. Она выполняет копирование загрузчика и перезаписывает раздел «Зарезервировано системой». Чтобы выполнить восстановление системных файлов, нужно выяснить, где расположена папка Windows. Поскольку это системный каталог, он чаще всего расположен на Локальном диске С (System) или D.
Далее действуем так:
- Запустите командную строку.
- Пропишите команду:
BCDboot С:Windows (где С системный диск)
- В 8 из 10 случаев этого достаточно для исправления ошибок. Но если не сработает, тогда стоит перезаписать загрузочные записи носителя и раздела резерва. Для этого в командной строке последовательно прописываем:
bootrec /fixmbr — ждем подтверждения успешного завершения процесса
и
bootrec /fixboot — ждем подтверждения успешного завершения процесса
В случае если проблемы возникли после заражения ПК вирусом, поможет встроенный в операционную систему программный продукт Sfc.exe. Процедура «лечения» будет длиться очень долго. В это время прерывать процесс нельзя.
Если точно известно, что сбои возникли после загрузки обновлений, тогда стоит выполнить запуск в безопасном режиме и удалить все установленные файлы. Попасть в него несложно. В меню автоматического восстановления нужно перейти по «Перезагрузка».
Если перечисленные меры не помогли, то остается переустановка.
Чтобы защитить себя от подобных ситуаций, рекомендуют выполнять резервное копирование системы и всегда держать под рукой флешку с MSDart.
Видеоинструкция
Для большей наглядности предлагаем просмотреть обучающее видео по теме.
Не работает компьютер после установки нового драйвера.
После установки драйвера обязательно повышается производительность компьютера или в крайнем случае исправляются ошибки…Так нам говорят разработчики системного ПО, причем такой эффект получается не всегда позитивным. Сейчас меня смогут понять лишь владельцы стареньких компьютеров, которым не поможет установка нового драйвера.
Если после установки драйвера в работе ПК начали появляться сбои в работе или вообще ничего не появляется, то будьте готовы к откату на старые драйвера, или если ставите все с нуля, то к поиску других дров.
Типичные виды неполадок.
Многие пользователи на форумах жалуются на то, что после установки драйверов перестает нормально загружаться Windows. Кстати, многие пользователи решаются использовать сомнительные программы для автоматического поиска «дровишек». Это очень удобно. Именно при использовании таких «сомнительных утилит», у большинства юзеров начинаются проблемы.
Как-то раз, ко мне обратился старый знакомый. ОН решился установить обновленные драйвера — его компьютер перестал включаться в нормальном режиме. Появились дикие «тормоза», в добавок ко всему, на экране появились непонятные точки и прямые линии желтого цвета. Естественно проблема крылась в новых драйверах на видеокарту. Решилась эта проблема только после «тотального отката». Но об этом чуть позже.
Нередко после установки драйверов для процессора или питания, система начинает заметно притормаживать. В худших случаях, после установки драйверов, операционная система просто не загружается. Такие признаки указывают на серьезную несовместимость нового ПО и железа, которому это ПО принадлежит. Кстати, конфликт может возникать в любом устройстве, поэтому старайтесь запоминать, какие именно дрова вы устанавливали и для каких девайсов.
Решение проблем.
Самый долгий способ устранить все вышеперечисленные беды – полная переустановка Windows. Такой вариант принесет стопроцентный результат, однако, на это требуется время, а его у нас будет мало. Поэтому, я предлагаю прибегнуть к максимально простым операциям.
Восстановление системы.
Если операционка вообще не загружается, то придется войти в безопасный режим и выполнить откат через него. Во время включения ПК, нажимайте F8, чтобы вызвать меню загрузки.
Выбрав безопасный режим, ждем, пока загрузится система. После этого Windows загрузится, но все будет выглядеть слегка по-другому…
Изменится тема оформления и другие параметры. После окончательной загрузки, откройте меню «Пуск», затем перейдите на вкладку «Все программы», после этого – «стандартные» и «служебные». Здесь вы увидите «Восстановление системы», это как раз то, что поможет нам решить сей проблему.
На первом окне, система предложит создать точку восстановления или же перейти непосредственно к откату. Выбираем второй вариант, затем находим ту самую надпись, где описана установка последних драйверов. Операционка автоматически сотрет все изменения, вернув машину в то состояние, в котором оно было до обновления ПО.
Процесс восстановления начнется во время перезагрузки. На этом все, вы получили исправно работающий ПК, где используются старые дровишки.
В случае, если безопасные режим не загружается, можно проделать аналогичную махинацию с клавишей F8, выбрав в последствие «загрузку последней удачной конфигурации» (для XP) или «Запуск средства восстановления при загрузке» (для 7), вполне возможно, что поможет.
Если все вышеперечисленное не помогло, то нужно сохранить важные данные и переустановить Windows, т. к простых способов решения данной проблемы нету.
Последний совет.
Для того, чтобы избегать таких проблем, советую вручную скачивать драйвера с официальных сайтов.(Там все проверенное) Это в особенности касается владельцев ноутбуков.
Удачного отката и приятной работы!
Используемые источники:
- https://liwihelp.com/sistema/ne-zagruzhaetsia-windows-10.html
- https://os-helper.ru/windows-10/chto-delat-esli-ne-zapuskaetsya.html
- https://pomoshkomp.ru/%d1%81%d1%82%d0%b0%d1%82%d1%8c%d0%b8/%d1%80%d1%83%d0%b1%d1%80%d0%b8%d0%ba%d0%b0-%d1%83%d1%81%d1%82%d0%b0%d0%bd%d0%be%d0%b2%d0%ba%d0%b0-%d0%b4%d1%80%d0%b0%d0%b9%d0%b2%d0%b5%d1%80%d0%be%d0%b2/%d0%bf%d0%be%d1%81%d0%bb%d0%b5-%d1%83%d1%81%d1%82%d0%b0%d0%bd%d0%be%d0%b2%d0%ba%d0%b8-%d0%b4%d1%80%d0%b0%d0%b9%d0%b2%d0%b5%d1%80%d0%b0/
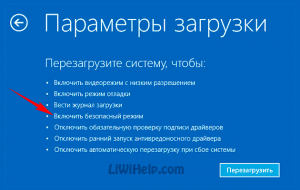

 Точки восстановления Windows 10 - как создать, найти и восстановить Январь 2020
Точки восстановления Windows 10 - как создать, найти и восстановить Январь 2020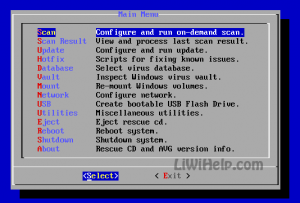

 Как отключить автоматическое создание контрольных точек восстановления системы
Как отключить автоматическое создание контрольных точек восстановления системы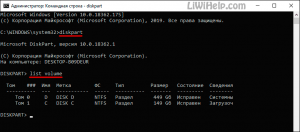

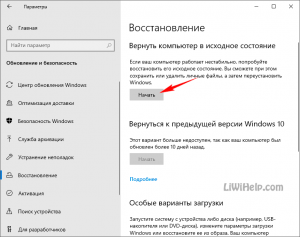
 Как в Виндовс 10 произвести восстановление системы
Как в Виндовс 10 произвести восстановление системы

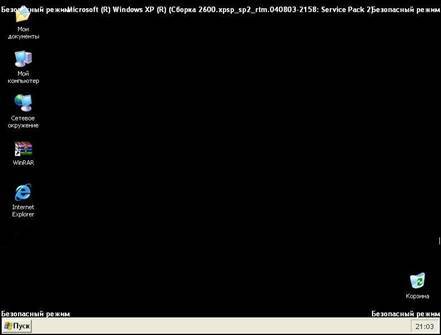
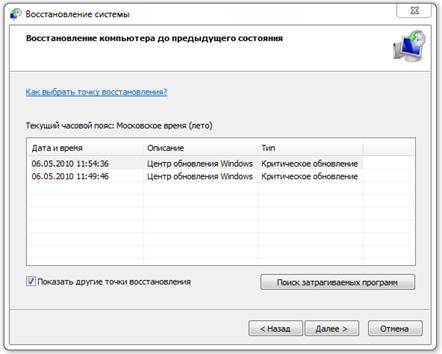
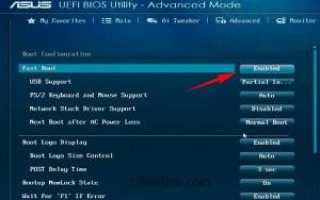

 Ошибки при восстановлении Windows 10: классификация и способы устранения
Ошибки при восстановлении Windows 10: классификация и способы устранения Резервная копия Windows 10
Резервная копия Windows 10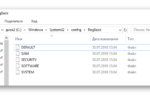 Восстановление ОС Windows 10: переустановка, загрузка, откат к прежним ОС
Восстановление ОС Windows 10: переустановка, загрузка, откат к прежним ОС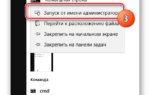 Как на Windows 10 запустить восстановление системы
Как на Windows 10 запустить восстановление системы