Содержание
- 1 Что такое эквалайзер и для чего он нужен
- 2 Настройка звучания штатными средствами «десятки»
- 3 Обзор лучших сторонних эквалайзеров
- 4 Viper4Windows
- 5 Equalizer APO
- 6 PC Equalizer
- 7 Hear
- 8 KM Player
- 9 FXSound Enhancer
- 10 Музыка Groove
- 11 Стандартные средства Windows 10
- 12 Диспетчер Realtek
- 13 Фирменное ПО для ноутбуков
- 14 Заключение
- 15 Что такое эквалайзер
- 16 Встроенный Эквалайзер Windows 10
- 17 Equalizer APO — Эквалайзер
- 18 Эквалайзер для Windows 10 — Realtek HD Audio Manager
Звук во время воспроизведения музыкальных композиций и фильмов может быть некачественным — отсутствие басов, помехи и прочее. В этом случае юзеры запускают эквалайзер и настраивают частотное звучание, чтобы исправить ситуацию. Что эквалайзер представляет собой? Есть ли в Windows подобное стандартное средство? Какие сторонние приложения для настройки звука предлагают разработчики?
Что такое эквалайзер и для чего он нужен
Качество воспроизведения звука зависит от помещения, акустических систем (колонки, наушники и прочее), условий записи композиций (звук может быть частично искажённым из-за использования низкокачественного оборудования) и других факторов.
В связи с этим в функционал практически любого музыкального плеера включён хотя бы простой эквалайзер. Его ещё называют темброблоком. Он призван улучшать качество звука при воспроизведении определённых аудио- или видеозаписей.
Существуют также отдельные утилиты, которые отвечают только за настройку частот без функции воспроизведения музыки (встроенного плеера). Плюс их в том, что они обрабатывают звуки на уровне всей системы Windows (под регулировку попадают даже системные), а не для конкретного плеера.
У каждого музыкального инструмента есть свой частотный диапазон. Эквалайзер включает в себя, как правило, 10 и больше полос — данных диапазонов частот. Они позволяют настраивать амплитуду избирательно для каждого инструмента — увеличивать или уменьшать громкость его звучания в общем миксе композиции за счёт передвижения бегунков, расположенных на полосах. Таким образом выравнивается общая амплитудно-частотная характеристика звукового сигнала для комфортного восприятия композиции на слух.
Настройка звучания штатными средствами «десятки»
В Windows есть штатные эквалайзеры, которые настраивают звук для всей системы в целом. Их недостаток — скудный функционал и всего 10 полос. Тем не менее даже этого будет достаточно начинающему пользователю, чтобы настроить звучание.
Настройка динамиков в окне «Свойства»
Один из стандартных эквалайзеров можно найти в настройках ваших динамиков. Следуйте инструкции:
- В правой части «Панели задач» (трей Windows) находим значок в виде громкоговорителя слева от времени и даты. Его название — «Динамики». Щёлкаем по нему правой клавишей мышки. В небольшом меню на тёмном фоне выбираем вторую опцию «Открыть параметры звука».
Выберите в меню пункт «Открыть параметры звука» - В новом большом окне «Параметры» кликаем сразу по ссылке «Свойства устройства».
Нажмите на ссылку «Свойства устройства», чтобы открыть дополнительное окно - Поверх основного окна откроется ещё одно — «Свойства: Динамики». Переходим в нём на третью вкладку «Улучшения».
Перейдите на третью вкладку «Улучшения» - Смотрим, установлена ли галочка в списке слева от пункта «Эквалайзер». Если её нет, устанавливаем.
В перечне отметьте галочкой пункт «Эквалайзер» - Жмём левой клавишей по этому же пункту, чтобы выделить его. В выпадающем меню появятся стили музыки — укомплектованные настройки эквалайзера, наиболее подходящие для того или иного жанра. Если вы не знаете, как настроить эквалайзер самому, стили — ваш выход из ситуации.
В перечне стилей выберите подходящее направление для ваших аудиозаписей - Чтобы открыть сам эквалайзер для ручной настройки, нажимаем на кнопку с тремя точками, расположенную справа от выпадающего меню. Здесь вы можете опускать либо поднимать бегунки на вертикальных полосах для регулировки звука. Перед настройкой запустите аудиофайл.
Передвигайте ползунки, чтобы отрегулировать качество звучания аудиофайла - Передвигаем ползунки по чуть-чуть и внимательно наблюдаем за изменениями в звучании. Не стоит сразу поднимать до максимума или опускать до минимума. Если вы хотите сделать звучание басовых инструментов более мощным, поднимите частоту 80 Герц. Чтобы более чётко различать слова в песне, поднимите ползунки на полосах 2000 – 4000 Герц. Если вы поднимете области от 60 до 100, барабаны в композициях будут звучать более громко.
- В этой окне можем включить те же настройки для определённого жанра музыки. Когда выберете стиль, бегунки сразу примут нужное положение.
В небольшом окне доступен тот же список жанров музыки для быстрой настройки эквалайзера под определенный стиль - После внесения всех изменений нажимаем на «Сохранить», а потом на «Применить» и ОК в «Свойствах».
- Если внесённые изменения не подходят, кликаем по кнопке «Сброс».
Видео: настраиваем эквалайзер в свойствах динамиков
Использование драйвера Realtek
Похожий эквалайзер вы найдёте и в стандартной утилите «Диспетчер Realtek». Она устанавливается вместе с драйверами одноимённой звуковой карты. Если вы не сможете найти диспетчер у себя на ПК, обновите драйверы звуковой карты в окне «Диспетчер устройств» либо вручную скачайте апдейт с официального сайта производителя вашего устройства. Чтобы запустить «Диспетчер Realtek», воспользуйтесь инструкцией:
- Кликаем по иконке в виде лупы на «Панели задач», которая должна располагаться справа от кнопки «Пуск». В строке внизу вводим запрос «Диспетчер Realtek». Он должен сразу появиться результатах. Для запуска окна кликаем один раз по пункту.
В «Поиске Windows» напишите запрос «Диспетчер Realtek» и откройте окно один щелчком мышки по пункту - Другой метод запуска диспетчера — через окно «Панель управления». Он более сложный, но подойдёт вам, если на «Панели задач» отсутствует значок в виде лупы или поисковая строка. Чтобы запустить указанное окно, зажимаем на клавиатуре комбинацию, состоящую из двух клавиш Win и R
- В маленьком окошке «Выполнить» пишем короткий код control и щёлкаем по кнопке ОК для его выполнения. Можно также нажать на Enter.
В поле «Открыть» впишите команду control и нажмите на ОК - В окне панели устанавливаем значение справа «Мелкие значки». В первом столбце вы сразу увидите «Диспетчер Realtek HD». Щёлкаем по нему.
В окне «Панель управления» найдите пункт «Диспетчер Realtek HD» - В диспетчере переключаемся сразу на вкладку «Звуковой эффект», где находится штатный эквалайзер Windows.
В окне диспечтера перейдите на вкладку «Звуковой эффект» - В соответствующем разделе доступно то же выпадающее меню с перечнем жанров музыки, что и в окне «Свойства». При необходимости выбираем стиль. Предварительно запускаем какой-нибудь аудиофайл, чтобы слышать изменения.
Для быстрой настройки эквалайзера выберите в выпадающем меню стиль музыки - Самые популярные жанры отображены в виде плиток под меню. Для самостоятельной настройки кликаем по кнопке справа «Вкл. графический эквалайзер».
Щёлкните по кнопке «Вкл. графический эквалайзер» - Регулируем звучание с помощью бегунков. В верхнем меню по желанию настраиваем окружающую обстановку.
Настройте самостоятельно эквалайзер, передвигая ползунки вверх или вниз, а затем кликните «Сохранить» - После настройки жмём на «Сохранить». Закрываем окно кликом по ОК либо по крестику в правом верхнем углу.
Видео: как пользоваться эквалайзером
Обзор лучших сторонних эквалайзеров
Сторонние приложения, как правило, предлагают более широкий спектр возможностей. В окнах можно не только тонко настраивать частоты (полос них обычно больше 10), но и добавлять эффекты, убирать искажения, делать речь и вокал более понятными и многое другое.
Equalizer APO: бесплатное приложение с достаточным количеством функций
Equalizer APO — настоящая находка для обычных юзеров и музыкантов, которые хотят пользоваться бесплатным, но довольно функциональным софтом. Она даёт возможность тонко настроить звук как в «операционке» в целом, так и в отдельных аудиофайлах. При этом она не грузит процессор.
У приложения есть следующие достоинства:
- Отображение результатов частотной настройки на графиках.
- Возможность сохранить результаты настройки в отдельном файле, которым впоследствии можно с кем-то поделиться. Его можно также в будущем изменять, дорабатывать и применять к другим аудиозаписям.
- Большое количество настраиваемых полос: 15 или 31 в зависимости от версии программы.
- Поддержка всех форматов аудио.
- Большая библиотека фильтров и звуковых эффектов, а также возможность создавать свои фильтры.
- Интеграция с другими программами, например, с Voicemeeter.
- Работа с микрофонами и другой аппаратурой для записи.
Приложение подходит для таких версий Windows, как 7, 8, 8.1, 10. Есть ещё одно требование: утилита, которая будет впоследствии воспроизводить аудиофайл после настройки эквалайзера, не должна обходить системные эффекты обработки звука (как это делает WASAPI Exclusive, ASIO).
Загрузить установщик приложения можно с официальной страницы разработчика jthedering на этом сайте.
Видео: как пользоваться Equalizer APO
Viper4Windows: отдельная настройка звучания музыки и фильмов
Viper4Windows — бесплатный продукт от компании Viper’s Audio для полноценной настройки звука, где эквалайзер — лишь одна из функций. Минус его в том, что он не подойдёт для обработки и сохранения отдельных аудиофайлов. Приложение регулирует звучание только в целом в операционной системе.
Плюсов у программы достаточное количество:
- Обработка импульсов.
- Достаточный объём частотных полос — 16.
- Создание объёмного звучания 3D.
- Огромное количество эффектов. Например, ViperXBass — он усиливает в значительной степени низкие частоты. Другой эффект ViperXClarity может подавить шум и убрать некоторые искажения.
- Наборы настроек для различных жанров — так называемые пресеты (рок, джаз, блюз, бас и прочее).
- Диапазон частот для настройки — от 65 до 20000 Герц.
- Функция ревербации: в соответствующем разделе можно настроить размер комнаты, демпфирование, предварительную задержку и плотность.
- Компрессор и лимитер.
- Возможность сохранить изменённые параметры, чтобы впоследствии их можно было легко и быстро активировать.
- Быстрая настройка звука под окружающие условия (площадь помещения).
Все опции настраиваются отдельно для трёх отдельных режимов: «Музыка», «Видео» и «Фристайл».
Приложение подходит практических для всех версий Windows: 7, 8, 8.1, 10, XP, Vista. Оно находится в свободном доступе на официальном сайте разработчика.
Видео: как установить Viper4Windows
Graphic Equalizer Studio: бесплатный инструмент с визуализацией настроек
Graphic Equalizer Studio от компании PAS-Products также сочетает в себе удобный интерфейс и множество функциональных возможностей. Он способен редактировать и воспроизводить отдельные файлы (есть встроенный плеер). Приложение подходит только для 64-разрядных систем. В эквалайзере есть 31 настраиваемая полоса. Для удобства можно использовать экран визуализации. Кроме этого, разработчики добавили в свой продукт профессиональные инструменты для обработки звука: микшер, ограничитель, усилитель и другое.
У программы есть ещё и следующие преимущества:
- Редакция тегов музыкальных файлов.
- Корреляция Meter.
- Автоматическое выравнивание Live Audio в режиме реального времени для удаления искажений.
- Программируемый выбор частоты с опцией калькулятора диапазона.
- Прослушивание онлайн-радиостанций с качественным звучанием и многое другое.
Утилита работает в таких версиях Windows, как 2000, XP, 2003, Vista, Server 2008, 7, 8, 10. При этом она бесплатная и не занимает много места на ПК. Установщик весит всего 10 МБ. Скачивать приложение лучше с официального сайта.
Hear: множество эффектов и объёмное звучание
Hear — компактный, удобный и функциональный инструмент от разработчика Prosoft Engineering, где эквалайзер — не единственная функция. Здесь он, кстати говоря, даёт возможность очень тонко настроить звук (256 регулируемых полос). Опция работает в двух режимах — стандартные слайдеры (Sliders) в виде вертикальных полос и кривая (Curve). В нижней части окна находится полоса для предусиления звучания (Preamp).
В утилите есть множество готовых наборов настроек для самых популярных музыкальных жанров, речи, игр, фильмов. Отдельно для каждой группы созданы свои эффекты: с S — для колонок, а с H — для наушников. Вы вправе редактировать сами пресеты, а также создавать свои и сохранять их в библиотеке.
После установки программы система создаёт виртуальное аудиоустройство Hear. Весь звук в ОС будет обрабатываться приложением, а затем передаваться на реальное оборудование — наушники либо колонки.
Hear предлагает ещё и такие возможности:
- объёмное 3D звучание;
- отслеживание диапазона и качества воспроизведения колонок;
- увеличение баса колонок с помощью виртуального сабвуфера;
- контроль над уровнем центрального звукового канала;
- эмуляция звучания из разных мест;
- усиление звуковых частот;
- настройка звуковой компрессии;
- восстановление интенсивности и частоты звука, потерянных при записи.
Окно утилиты разделено на 13 вкладок — отдельных групп с параметрами. Минус, однако, в том, что в приложении отсутствует поддержка русского языка, поэтому пользователю, который не владеет английским, будет достаточно сложно в ней разобраться.
Ещё один недостаток — программа только условно бесплатная. Полный набор функций доступен только в течение месяца. Приложение также может начать потреблять много системных ресурсов, поэтому для слабых ПК не подойдёт. Программа поддерживает только версии Windows выше «семёрки».
Каждый юзер может скачать утилиту на официальном ресурсе разработчика. Инсталлятор весит всего 7 МБ.
Некачественную запись можно обработать с помощью эквалайзера. Конечно, при сильных помехах идеального звучания не добиться, но сделать прослушивание комфортным более чем возможно. Вы вправе воспользоваться как штатными эквалайзерами в «Диспетчере Realtek» или в окне «Свойства: Динамики», так как сторонними утилитами. Последние имеют более широкий функционал по сравнению со стандартными — добавление различных эффектов и устранение явных звуковых помех.
В данном обзоре мы рассмотрим эквалайзеры для Windows 10 (32/64-bit), которые позволяют вам детально настроить звучание в высоком качестве. Ниже представлены только функциональные и полезные программы, а не виджеты или обои, в которых просто отображается изменение частот при воспроизведении.
Содержание
Viper4Windows
Наш ТОП эквалайзеров начинает Viper4Windows. Это лучший вариант для тех, кто никогда не пользовался подобным ПО. Русский язык и удобный интерфейс способствуют быстрому освоению функционала. Скачать установщик можно по ссылке. Чтобы сделать русский язык, вам нужно скачать соответствующий файл на той же странице, на сайте 4PDA или через торрент.
Глобальный эквалайзер Viper4Windows позволяет настроить объемное звучание, переключаться между режимами прослушивания музыки, просмотра кино или смешанным. Имеется встроенный компрессор, инструменты для усиления басов, контроля эха и так далее. К слову, программа имеет mobile-версию для Андроид Viper4Android.
Достоинства:
- наличие русского языка;
- красивый и удобный интерфейс;
- полностью бесплатный;
- многополосный эквалайзер;
- множество готовых режимов;
- экспорт и импорт конфигураций;
- работа с Bluetooth-устройствами.
Недостатки:
- отсутствуют.
| Платформа: | PC (Windows 7, 8, 10) |
| Разработчик: | Euphy Wong (viper520) |
| Лицензия: | Бесплатно |
Equalizer APO
Данный графический эквалайзер по праву можно считать одним из лучших решений для компьютера. Его можно скачать бесплатно с официального сайта по ссылке. Разработчики ПО заверяют, что Equalizer APO отличается низкими требованиями к ресурсам системы, что позволяет комфортно пользоваться им на ноутбуке или слабом ПК с минимальными задержками звука.
Приложение работает практически со всеми известными форматами, имеет крутой набор фильтров и заготовок, может обрабатывать звук с микрофона и других устройств захвата. Программа работает с охватом всей операционной системы, автоматически определяет активное оборудование, сохраняет настройки для отдельных приложений и многое другое.
Equalizer APO – профессиональный инструмент, в котором придется разбираться, если у вас нет опыта.
Достоинства:
- низкая нагрузка на систему;
- широкий спектр настроек;
- встроенное средство для редактирования пиков амплитуд;
- синхронизация с другим софтом и возможность подключения внешних библиотек.
Недостатки:
- нет версии на русском языке;
- сложность в освоении.
Кстати, это тоже очень интересно: SHAREit для компьютера на русском
| Платформа: | PC (Windows 7, 8, 8.1, 10) |
| Разработчик: | SourceForge |
| Бесплатно: | Бесплатно |
PC Equalizer
Можно сказать, что данное приложение – самое простое и понятное для обычного пользователя. Его можно использоваться вкупе с Equalizer APO – они от одного разработчика и умеют синхронизироваться друг с другом. Программу скачивайте по ссылке на официальный сайт.
Эквалайзер может похвастаться супер-удобными настройками, возможностью создания собственных эффектов и редактирования стандартных пресетов. Можно включить PC Equalizer в автозагрузку компьютера и начинать работу уже с настроенным звуком.
Достоинства:
- простота и производительность;
- управление левыми и правыми каналами отдельно;
- закрепление отдельных параметров звука за конкретным приложением или устройством (онлайн-воспроизведение, игра, внешний аудио-гаджет, блютуз-колонки и так далее).
Недостатки:
- имеет смысл пользоваться им только в паре с Equalizer APO.
| Платформа: | PC (Windows 7, 8, 10) |
| Разработчик: | SourceForge |
| Лицензия: | Бесплатно |
Hear
Программа позволяет улучшить звук при прослушивании музыки, просмотре кино, во время прохождения компьютерных игр и так далее. Имеет программный набор инструментов, позволяющих детально изменить частоты вручную или выбрать заготовку для отдельных ситуаций.
Если вы не разобрались во всех функциях и испортили качество, то вернуться к настройкам системы можно простым отключением виртуального драйвера. Загружайте программу по представленной ссылке.
Достоинства:
- красивый интерфейс;
- множество готовых настроек;
- параметрический эквалайзер;
- настройка объемного звука;
- устанавливает виртуальный аудиовыход.
Недостатки:
- платная программа;
- только на английском языке;
- нет автоматической подстройки звучания при первом запуске.
| Платформа: | PC (Windows 7, 8, 8.1, 10) |
| Разработчик: | Prosoft Engineering |
| Лицензия: | Платно (6-дневная пробная версия) |
KM Player
Данный проигрыватель отличается расширенным функционалом и может легко обойти стандартный Windows Media Player. К тому же, в нем есть то, что нас интересует – простой эквалайзер. Скачать и установить его вы можете с официального сайта. Сам инструмент находится в следующем разделе:
- Открываем плеер и жмем на отмеченную кнопку.
- Переходим во вторую вкладку и нажимаем на «EQ». Аудиоплеер позволяет настроить отдельные частоты или выбрать пресеты («Presets»).
Плюс данного эквалайзера в том, что его можно использовать как виджет на рабочий стол. Окошко передвигается куда угодно и не мешает просмотру видео/прослушиванию аудио.
На данный момент функционал недоступен в бета-версии для Win x64.
Достоинства:
- совмещение эквалайзера и плеера;
- максимально простая настройка;
- огромное количество заготовленных настроек;
Кстати, это тоже очень интересно: iRoot Rus скачать для ПК бесплатно русская версия
Недостатки:
- по функционалу не удовлетворит потребности искушенного слушателя или профессионала.
| Платформа: | PC (Windows 7, 8, 10) |
| Разработчик: | Pandora TV |
| Лицензия: | Бесплатно |
FXSound Enhancer
Программа FXSound Enhancer способна обрабатывать отдельные элементы – живые потоки с записывающего устройства, плееры, запущенные игры или общий вывод со всего компьютера на внешние колонки/наушники. Скачать установщик вы сможете по ссылке.
Приложение имеет 3 раздела по функционалу: спектр, эффекты и эквалайзер. В каждом из них находится анимированная заставка, которая активируется при воспроизведении звуков – вы можете отслеживать изменения частот в реальном времени. Smart-эквалайзер создает отдельный виртуальный порт и автоматически подстраивает звучание, исходя из текущих источников воспроизведения.
Достоинства:
- простое управление и приятное визуальное оформление;
- пресет для разных жанров;
- отличная обработка глубокого звука;
- отключение всех изменений одной кнопкой.
Недостатки:
- платное ПО;
- в бесплатной версии нельзя сохранять свои заготовки.
| Платформа: | PC (Windows XP, 7, 8, 10) |
| Разработчик: | FXSound |
| Лицензия: | Платно |
Музыка Groove
Приложение создано исключительно для «Десятки». Утилита позволяет редактировать звук встроенным эквалайзером. Для этого нужно:
- Открыть приложение через поиск в меню «Пуск».
- Перейти в настройки с помощью шестеренки.
- Зайти в отмеченный раздел.
- Здесь появится полоса настройки частот и меню с выбором пресетов.
Стандартные средства Windows 10
В стандартный набор утилит операционной системы входит простой эквалайзер, который позволяет настроить звучание внешних колонок, встроенных динамиков или беспроводных наушников через драйвер звуковой карты. Чтобы получить к нему доступ, необходимо сделать следующее:
- На панели задач нажать на иконку звука правой кнопкой мыши и в меню выбрать пункт «Открыть параметры звука».
- В открывшемся окне вы увидите название устройства, под которым нужно нажать на «Свойства устройства».
- Переходим во вкладку «Улучшения» и пролистываем список до пункта «Эквалайзер». Ставим возле него галочку.
- Обращаем внимание на самый нижний пункт «Настройка». В нем вы можете выбрать заготовленные параметры для лучшего звучания басов, поп-музыки, рока и так далее.
- Если нажать на соседнюю кнопку, то откроется «Graphic EQ» с настройками по частотам. Программа позволяет выставить индивидуальные настройки и сохранить их для каждого устройства вывода отдельно.
Кстати, это тоже очень интересно: Скачать Microsoft Visual C++ 2017 для Windows XP, Vista, 7, 8, 10
Модель звуковой карты и драйвера не влияют на системный функционал. Встроенный эквалайзер слишком прост для тех, кому нужно идеальное звучание музыки. Практически любой сторонний софт будет превосходить утилиту «Виндовс 10» по всем пунктам.
Диспетчер Realtek
Следующая программа зависит от модели вашей аудио-карты. В большинстве ПК встроена плата Realtek Audio, для которой предусмотрено фирменное ПО для настройки звучания. Если у вас установлен драйвер Realtek High Definition Audio (HD Audio), то вы сможете воспользоваться этим средством. Если значок по каким-либо причинам пропал с панели задач, то открыть приложение можно следующим образом:
- Открываем «Панель управления» любым способом. Можно через поиск в меню «Пуск».
- Далее, нужно найти пункт «Диспетчер Realtek HD».
- Переходим во вкладку «Звуковой эффект». Здесь вы увидите заготовки и полосный эквалайзер.
Внешний вид и управление в утилите «Реалтек» может отличаться в зависимости от версии встроенной звуковой платы и драйвера. У других производителей есть подобное фирменное приложение, например, VIA HD Audio Deck.
Фирменное ПО для ноутбуков
Многие производители поставляют портативные компьютеры со специальными программами. К ним относятся и утилиты по настройке звука. Например, ноутбуки HP предлагают пользователю удобное приложение HP Beats Audio, устройства компании Lenovo могут оснащаться предустановленным Dolby Home Theater и так далее. Скачать вариант для своего ноутбука вы можете на сайте производителя.
Если текстового описания эквалайзеров на компьютер с «Виндовс» оказалось мало, то ознакомьтесь с их функционалом и интерфейсом лично по представленному видео.
Заключение
В скудном выборе эквалайзеров платформу Windows обвинить нельзя. Каждый пользователь может выбрать программу согласно своему вкусу и потребностям. Хотите сделать «басс бустед» или забавные звуковые искажения частот как в Tiktok, то вам подойдет простой вариант без профессиональных настроек. Утилита с красивым визуальным интерфейсом, любительскими настройками или мощный музыкальный инструмент для профессионалов – каждый сможет подобрать вариант для себя после прочтения нашей статьи.
Если у вас есть опыт работы с каким-либо из представленных эквалайзеров, то пишите о них в комментариях. Мы с радостью ответим каждому посетителю и поможем советом!
Если вы любитель музыки и пользователь Windows 10, то возможно, вы ищете Эквалайзер для Windows 10. Для Android устройств, многие приложения эквалайзера доступны, которые вы можете загрузить с Google Play. Но когда нужен эквалайзер ПК, немногие доступные работают хорошо. Windows имеет встроенный эквалайзера, который и является основным.
Что такое эквалайзер
Если вы не знаете — Эквалайзеры представляют собой программные или аппаратные фильтры, что позволяет выравнивать или регулировать громкость определенных частот. В прошлом многие аппаратные инструменты были необходимы, чтобы сбалансировать звуковые частоты. Сейчас же работа может быть сделана, с помощью программного обеспечения для лучшего воспроизведения музыки.
Примечание: Перед тем как скачать Эквалайзер для Windows 10 или начать работу с аудио-эквалайзером, убедитесь, что установлены все аудио драйвера.
Инструкция для проверки или обновлению аудио драйверов
- В диспетчере устройств нажмите на кнопку «Звук, видео и игровые контроллеры», чтобы развернуть все звуковые драйверы.
- Для того, чтобы проверить драйвер обновляется или нет — правой кнопкой мыши на установленный драйвер и выберите опцию Обновить драйвер. Теперь, в драйверах обновления установки Windows щелкните на «Автоматический поиск обновленных драйверов».
- Готово, теперь Система автоматически выполнит поиск и обновит звуковые драйверы.
Встроенный Эквалайзер Windows 10
Прежде, чем рассказать о сторонних эквалайзерах для ОС Windows 10, мы поговорим о встроенном, и узнаем где находится Эквалайзер в Windows 10, как получить доступ к встроенному звуковому эквалайзеру в ОС от Microsoft. Все версии Windows, поставляются с графическим встроенным эквалайзером, который обеспечивает десяти-полосный эквалайзер — поп, рок, бас, джаз, клуб, тембр, вокал, классическая и т.д… Выполните следующие действия для доступа по умолчанию Windows 10 аудио эквалайзера.
Щелкните правой кнопкой мыши на значок динамика (который доступен в нижней правой части панели задач) и нажмите «Открыть параметры звука», выберите устройство вывода и пройдите по ссылке «Свойства акустических устройств».
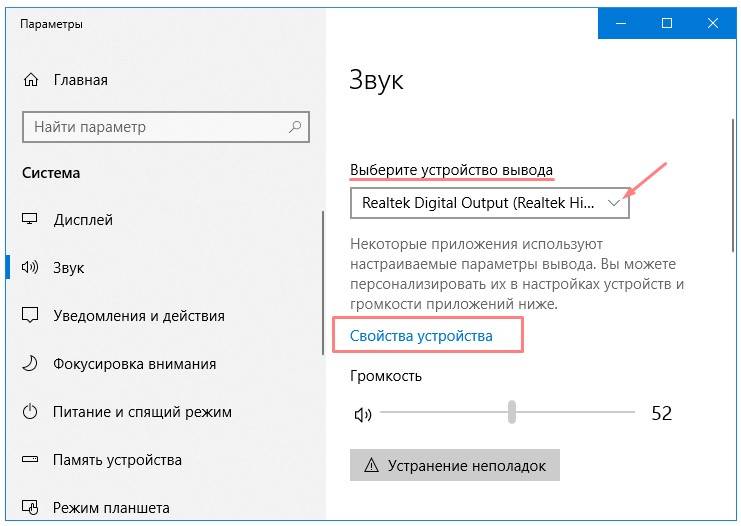
Графический Эквалайзер
Чтобы получить доступ к графическому эквалайзеру, нажмите на кнопку три точки (…).
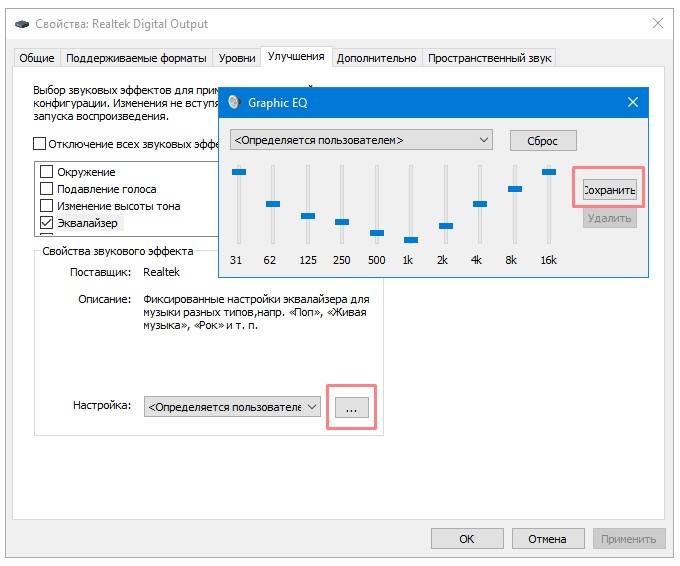
Equalizer APO — Эквалайзер
Если вы ищете сторонний звуковой эквалайзер, который может работать в масштабах всей системы, тогда это лучшие решение, для вас. Этот инструмент не только позволяет сбалансировать звук, еще можете улучшить качество звука. При установке инструмента или программное обеспечение позволяет выбрать устройство и конфигурацию канала. Кроме того Equalizer APO автоматически определяет, какое устройство подключено на данный момент.
Эквалайзер APO поставляется с функцией графического эквалайзера с двумя полосами. Обладает панелью анализа, которая показывает пик усиления в режиме реального времени, задержку и нагрузку на процессор, что делает его пригодным для интерактивных приложений. Он поддерживает VTS плагин и может быть интегрирован в Voicemeeter. Процесс установки программного обеспечения легок, и вы можете сделать это самостоятельно.
Скачать с оф. сайта || Equalizer APO
Эквалайзер для Windows 10 — Realtek HD Audio Manager
По умолчанию эквалайзер Windows 10 realtek high definition audio поставляется с DTS аудио контроля или аудио менеджером Realtek HD. Хотя вы получите те же самые параметры, которые вы получаете с эквалайзером по умолчанию, Realtek HD Audio Manager, позволяет пользователю изменять настройки для воспроизведения и записывающих устройств.
Этот эквалайзер также поставляется с десятью полосным графическим эквалайзером, вы можете вручную выровнять звук. Этот аудио менеджер также позволяет отменить фоновый шум, используя функцию «адаптивные шумоподавления».
Для того, чтобы открыть доступ к этому звуковому эквалайзеру, следуйте этой небольшой инструкции.
- Во первых, Перейдите на этом компьютере каталог C: Program Files Realtek Audio HDA
- Запустите файл RtkNGUI64.exe, чтобы открыть Realtek HD Audio Manager
Он поставляется с 31 дБ до 16L дБ диапазон диапазона, что делает его, лучшим эквалайзер для ПК. Программное обеспечение поставляется с параметрами окружающей среды, в том числе под водой, трубы, лес, комнаты и многие другие. Как APO, конфигурации колонок также доступны, вы можете настроить параметры акустических систем в стерео, 5.1 акустических систем, и квадро. Этот расширенный вариант не входит по умолчанию HD Audio Manager, вам необходимо скачать обновленную версию.
Эквалайзер для Windows 10 Скачать
Есть много графических эквалайзеров, доступных для Windows 10. Но некоторые из них представлены в пробной версией и блокированными функциями. Эти эквалайзеры являются бесплатными и более чем достаточными функциями, чтобы сбалансировать звук.
Я же предлагаю вам Скачать и попробовать Эквалайзер для Windows 10 — Realtek.
- Скачать с официального сайта на русском || Realtek HD Audio Driver (Windows 7/8.1/10) 32-bit
- Скачать с официального сайта на русском || Realtek HD Audio Driver (Windows 7/8.1/10) 64-bit
Связанные материалы:
Используемые источники:
- https://winda10.com/nastrojki/ekvalayzer-dlya-windows-10.html
- https://zagruzi.top/soft-dlya-windows/ekvalayzery-dlya-windows-10.html
- https://mysitem.ru/windows/444-equalizer-for-windows-10.html
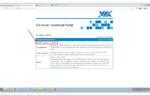 Эквалайзер для Windows 10 – создаем объемное звучание
Эквалайзер для Windows 10 – создаем объемное звучание Зачем нужен эквалайзер в музыкальных плеерах и как научиться им пользоваться?
Зачем нужен эквалайзер в музыкальных плеерах и как научиться им пользоваться?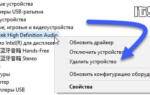 Как настроить эквалайзер для Windows 10
Как настроить эквалайзер для Windows 10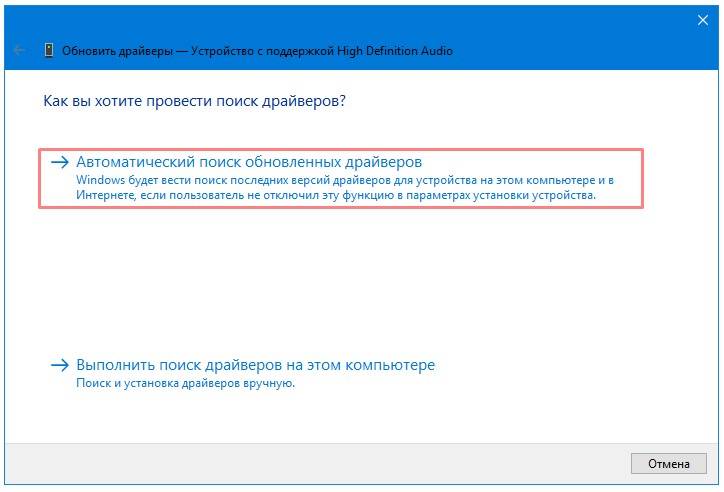
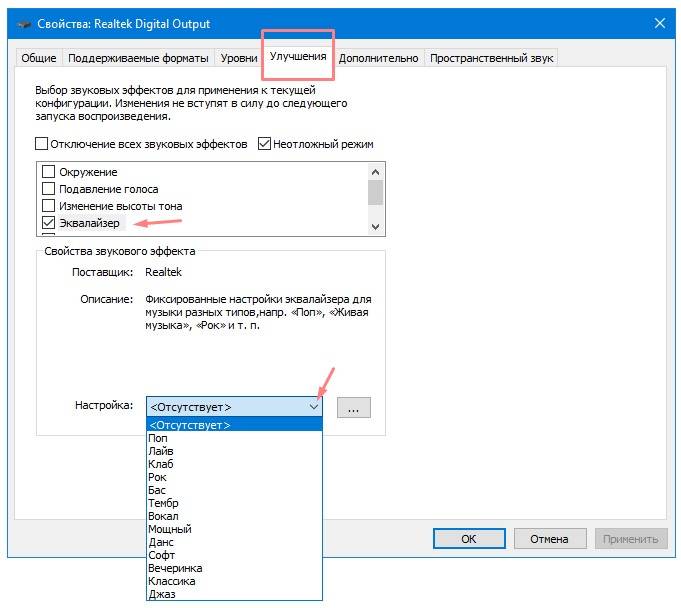
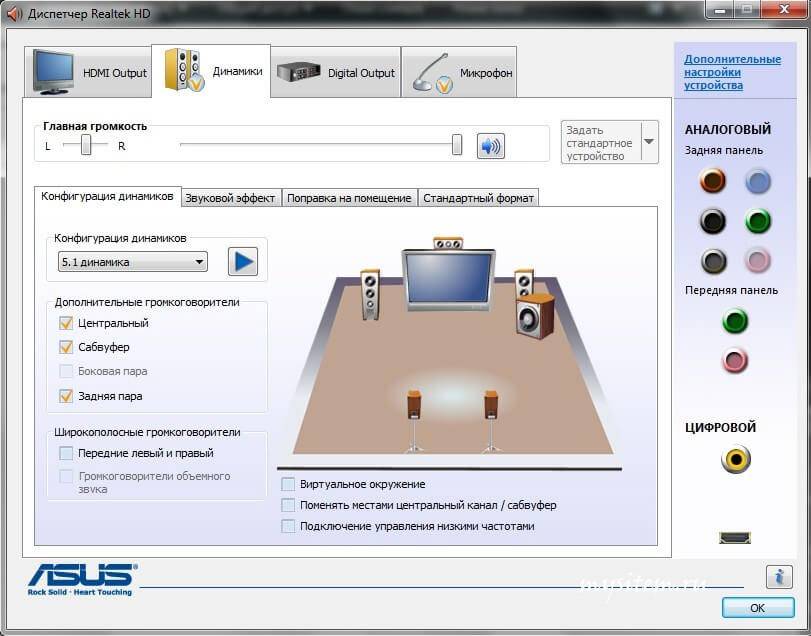


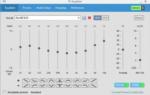 ТОП-7 Лучших бесплатных программ эквалайзеров для операционной системы Windows 7/10
ТОП-7 Лучших бесплатных программ эквалайзеров для операционной системы Windows 7/10 Драйверы для материнской платы ASUS M5A78L-M LE / M5A78L-M LX / M5A78L-M/USB3
Драйверы для материнской платы ASUS M5A78L-M LE / M5A78L-M LX / M5A78L-M/USB3 Эквалайзер для Windows 10: ТОП-5 программ для улучшения звука
Эквалайзер для Windows 10: ТОП-5 программ для улучшения звука