Содержание
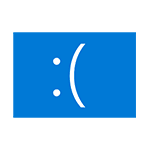
В этой инструкции — подробно о том, что может являться причиной появления проблемы и как исправить ошибку CRITICAL PROCESS DIED в Windows 10 (также ошибка может отображаться как CRITICAL_PROCESS_DIED на синем экране в версиях Windows 10 до 1703).
Причины ошибки
В большинстве случаев причиной ошибки CRITICAL PROCESS DIED бывают драйверы устройств — в случаях, когда Windows 10 использует драйверы из Центра обновлений, а требуются оригинальные драйверы производителя, а также другие неправильно работающие драйверы.
Случаются и другие варианты — например, с синим экраном CRITICAL_PROCESS_DIED можно столкнуться после работы программ для очистки от ненужных файлов и реестра Windows, при наличии вредоносных программ на компьютере и в случае повреждения системных файлов ОС.
Как исправить ошибку CRITICAL_PROCESS_DIED
В случае, если вы получаете сообщение об ошибке сразу при включении компьютера или входе в Windows 10, для начала зайдите в безопасный режим. Сделать это можно различными способами, в том числе, когда система не загружается, подробно об этом в инструкции Безопасный режим Windows 10. Также использование чистой загрузки Windows 10 может временно помочь избавиться от ошибки CRITICAL PROCESS DIED и выполнить действия для полного ее устранения.
Способы исправления, если удается войти в Windows 10 в обычном или безопасном режиме
В первую очередь рассмотрим способы, которые могут помочь в ситуации, когда вход в Windows возможен. Начать рекомендую с просмотра сохраненных дампов памяти, которые создаются системой автоматически при критических сбоях (к сожалению, не всегда, иногда автоматическое создание дампов памяти отключено. См. Как включить создание дампов памяти при сбоях).
Для анализа удобно использовать бесплатную программу BlueScreenView, доступную для загрузки на странице разработчика http://www.nirsoft.net/utils/blue_screen_view.html (ссылки на загрузки находятся внизу страницы).
В очень упрощенном варианте для начинающих пользователей анализ может выглядеть следующим образом:
- Запустите программу BlueScreenView
- Просмотрите файлы .sys (обычно нужны именно они, хотя в списке часть могут присутствовать hal.dll и ntoskrnl.exe), которые отобразятся в верхней части таблицы в нижней панели программы с не пустым вторым столбцом «Address In Stack».
- Используя поиск в Интернете, выясните, что это за файл .sys и какой драйвер он представляет.
Примечание: также можно попробовать использовать бесплатную программу WhoCrashed, которая может сообщить точное наименование драйвера, вызвавшего ошибку.
Если шаги 1-3 удались, то далее останется лишь решить проблему с идентифицированным драйвером, обычно это один из следующих вариантов:
- Загрузить файл драйвера с официального сайта производителя ноутбука или материнской платы (для ПК) и установить его.
- Откатить драйвер, если он недавно обновлялся (в диспетчере устройств правый клик по устройству — «Свойства» — вкладка «Драйвер» — кнопка «Откатить»).
- Отключить устройство в диспетчере устройств, если оно не является критичным для работы.
Дополнительные методы исправления, которые могут помочь в данном сценарии:
- Ручная установка всех официальных драйверов (важно: некоторые пользователи ошибочно считают, что если диспетчер устройств сообщает, что драйвер не нуждается в обновлении и «устройство работает нормально», то все в порядке. Это часто не так. Официальные драйверы берем с сайта производителя вашего оборудования: например, аудио драйверы Realtek скачиваем не с Realtek, а сайта производителя материнской платы для вашей модели или с сайта производителя ноутбука, если у вас ноутбук).
- Использование точек восстановления, если они есть в наличии и если недавно ошибка не давала о себе знать. См. точки восстановления Windows 10.
- Проверка компьютера на наличие вредоносных программ (даже если у вас есть хороший антивирус), например, с помощью AdwCleaner или других средств удаления вредоносных программ.
- Выполните проверку целостности системных файлов Windows 10.
Как исправить ошибку CRITICAL PROCESS DIED, если Windows 10 не запускается
Более сложный вариант — когда синий экран с ошибкой появляется еще до входа в Windows 10 без возможности запустить особые варианты загрузки и безопасный режим (если такая возможность есть, то можно использовать предыдущие методы решения в безопасном режиме).
Примечание: если после нескольких неудачных загрузок у вас открывается меню среды восстановления, то создавать загрузочную флешку или диск, как описано далее, не нужно. Вы можете использовать средства восстановления из этого меню, в том числе — сброс системы в разделе «Дополнительные параметры».
Здесь потребуется создать загрузочную флешку с Windows 10 (или диск восстановления) на другом компьютере (разрядность системы на накопителе должна совпадать с разрядность установленной системы на проблемном компьютере) и загрузиться с нее, например, используя Boot Menu. Далее порядок действий будет следующим (пример для загрузки с установочной флешки):
- На первом экране программы установки нажмите «Далее», а на втором, внизу слева — «Восстановление системы».
- В появившемся меню «Выбор действия» зайдите в «Поиск и устранение неисправностей» (может называться «Дополнительные параметры»).
- При наличии, попробуйте использовать точки восстановления системы (пункт «Восстановление системы»).
- При их отсутствии, попробуйте открыть командную строку и выполнить проверку целостности системных файлов с помощью sfc /scannow (как это сделать из среды восстановления, подробно в статье Как проверить целостность системных файлов Windows 10).
Дополнительные варианты решения проблемы
Если к текущему моменту никакие способы не помогают исправить ошибку, среди остающихся вариантов:
- Выполнить сброс Windows 10 (можно с сохранением данных). Если ошибка появляется после входа в систему, то сброс можно выполнить, нажав по кнопке питания, изображенной на экране блокировки, затем, удерживая Shift — Перезагрузка. Откроется меню среды восстановления, выберите «Поиск и устранение неисправностей» — «Вернуть компьютер в исходное состояние». Дополнительные варианты — Как сбросить Windows 10 или автоматическая переустановка ОС.
- Если проблема возникла после использования программ для очистки реестра или подобных, попробуйте восстановить реестр Windows 10.
При отсутствии решения могу рекомендовать лишь попробовать вспомнить, что предшествовало появлению ошибки, выявить закономерности и попробовать как-то отменить действия, которые привели к проблеме, а если это невозможно — выполнить установку системы повторно. Тут может помочь инструкция Установка Windows 10 с флешки.
Проблема возникновения синего экрана, всегда волновала пользователей компьютеров. Критическая ошибка, которая прерывает корректную работу ОС и вынуждает устройство перезагружаться. Мы рассмотрим, что же за ошибка Critical Service Failed Windows 10, как исправить, её причины возникновения и способы решения.
Critical Service Failed — что это
Согласно информации Microsoft, код ошибки critical service failed в Windows 10 — 0x0000005A. Более подробной информацией компания не делится.
При возникновении этой ошибки на синем экране (BSOD) характерно наличие следующих кодов:
- CRITICAL_SERVICE_FAILED
- STOP: 0x0000005A
- 0x0000005A
Также, Critical ServiceFailed в Windows 10 может сопровождаться кодом 0xc0000225, но характер возникновение немного другой и обозначается чаще как STATUS_NOT_FOUND.
Ошибка Critical Service Failed в Windows 10 и других версиях – говорит о том, что в работе системной службы произошёл сбой. Причин этого сбоя может быть несколько:
- Системная проблема – нарушение целостности компонентов ОС, из-за влияние сторонних программ или вирусов.;
- Проблема взаимодействия оборудования и Windows – ошибка совместимости или проблема драйвера;
- Неисправность оборудования – «сыпется» жесткий диск, «битая» оперативная память и т.д.
Рассмотрим стандартные способы решения? начиная от самых частых и простых, заканчивая маловероятными.
Системная ошибка и драйверы
Ошибка Critical Service Failed в Windows 10, как её устранить, если она возникает в процессе использование системы?
На корректную работу ОС оказывают влияние практически все её компоненты – сторонние приложения и службы, драйверы устройств и другие.
Поэтому, для чистоты проведения эксперимента и определения первопричины ошибки, необходимо выполнить чистую загрузку системы, при этом будут запущены только стандартные службы.
Как выполнить чистую загрузку, описано в статье «Что такое чистая загрузка Windows».
Если после отключения сторонних служб и приложений, проблема более не проявляется, можно искать причину методом исключения – выборочно включая и отключая элементы.
Но если, BSOD всё еще проявляется, попробуйте выполнить проверку целостности системных файлов. Для этого в окне командной строки запустите проверку командой sfc /scannow.
В большинстве случаев, причиной Critical Service Failed Windows 10 на ноутбуке и других BSOD, являются драйверы оборудования, поэтому сторонние приложения с малой долей вероятности могут являться первопричиной проблемы, но этот вариант исключать не рекомендуется.
Если BSOD проявляется в процессе работы системы, можно выполнить вход в безопасный режим, при котором драйверы оборудования работать не будут, что облегчит работу и анализ проблемы. В этом вам поможет статья «Безопасный режим Windows 10».
Чтобы определить причину возникновения синего экрана, необходимо углубиться в дебри проблемы и найти её логи. Логи (журнал, отчёт) — системные данные на момент возникновения синего экрана. Если в параметрах системы включено логирование ошибок, после её возникновения система будет подготавливать небольшой отчет, что было причиной сбоя и какие процессы в этом участвовали.
Для неподготовленных пользователей может показаться, что это сложно – анализировать неизвестную информацию, всё равно, что искать иглу в стоге сена. Но хотим сказать, что это довольно просто, если немного разобраться.
Мы написали статью, в которой рассказали, как легко найти первопричину возникновения ошибки – «BSOD: анализ и решение».
Но что делать, если Critical Service Failed в Windows 10 возникает при запуске и не получается войти в систему?
В первую очередь, попробуйте войти в безопасный режим. Если получится, можно будет проанализировать журнал ошибок, проверить логи и найти причину сбоя используя способы, предложенные ранее.
Но если при попытке загрузки в безопасном режиме, возникает сбой или BSOD, необходимо смотреть в сторону восстановления системы или её отката.
Средство восстановления Windows (WinRE – Windows Recovery Environment) обладает богатым функционалом и один из способов восстановления системы должен помочь:
- В первую очередь, попробуйте выполнить «Восстановление при загрузке». Этот функционал не направлен на решение проблем возникновения BSOD, но не следует исключать этот вариант полностью.
- Если не помогло, попробуйте «Восстановление из точки». Действенный вариант, если на вашем устройстве автоматически создаются точки восстановления системы, чтобы в дальнейшем к ним можно было вернуться.
- Если точек для отката нет или они не работают, попробуйте вариант «Вернуться к прошлой сборке». Он доступен, если вы недавно выполняли обновление до новой сборки системы и папка Windows.Old не тронута и доступна. В ином случае, такого варианта не будет предложено.
- Если ни один из способов не помог и в Windows 10 всё еще возникает Critical Service Failed при загрузке системы, можно выполнить восстановление системы к исходному состоянию – с сохранением личных файлов или с полным удалением (см. переустановка системы). Этот вариант является альтернативой переустановки системы, когда ни один из способов не помогает.
В этой статье мы рассказали о синем экране с кодом Critical Service Failed Windows 10, что делать при её возникновении и способы её решения. Если у вас будут вопросы или сложности, будем рады вам помочь в комментариях.
Чем больше пользуешься Windows, тем выше вероятность однажды увидеть знаменитый BSOD. И пусть он поменял свой вид в «десятке» и встречается реже, надо знать, как с ним справляться. Особенно серьезная ошибка — Critical Service Failed на Windows 10. Как исправить ее с минимальными потерями – ведь при неверном подходе восстановление может занять не один час.
Причины возникновения ошибки Critical Service Failed
В подавляющем большинстве случаев, проблема возникает из-за несовместимости текущего программного обеспечения и/или аппаратных компонентов. Иными словами, если ОС не может «подружить» между собой драйвера и железо. Поэтому часто ошибка Critical Service Failed на системах с Windows 10 появляется непосредственно после добавления оборудования или установки софта для него.
Другая причина – некорректно работающие системные компоненты. В таком случае, сбой может случиться после плановой или внеочередной установки обновлений операционной системы. Проявиться это может как сразу, так и при отложенной перезагрузке. В особо запутанных ситуациях баг может какое-то время незаметно сидеть в системе, но проявляется при нужном сочетании факторов.
До исправления
Самое первое, что надо делать – это бэкапы. И не только сделать, но и проверить, что данные из резервной копии открываются. Если у вас критически важная информация на диске, особенно на системном разделе, то крайне желательно ее вытащить. Сбой серьезный и порой требует крайних мер. Не исключено, что в процессе исправления раздел придется отформатировать и установить ОС заново.
При возможности, загрузитесь с Live-носителя (например, флешки) и скопируйте на нее важные файлы. Альтернативный вариант – подключите накопитель к другому компьютеру с рабочей системой и перенесите данные туда.
Как исправить Critical Service Failed на Windows 10
Проблема может возникать из-за аппаратных компонентов или на программном уровне. Соответственно, отличаются и подходы, как устранить BSOD.
Физическое отключение
Если непосредственно перед появлением ошибки Critical Service Failed при запуске ОС Windows 10 вы поставили в ПК новое периферическое оборудование (принтеры, внешние диски, Bluetooth USB модули и т.д.), то стоит его временно отключить. Вполне вероятно, что после этого система сможет загрузиться без ошибок.
Если это новый ПК, попробуйте отключить все, кроме клавиатуры и мышки, а затем последовательно подключайте. После каждого устройства проверяйте, нормально ли компьютер перезагружается. Так можно определить проблемное устройство.
Далее необходимо проверить обновления драйверов для него на сайте производителя. Если есть – установите наиболее свежую версию и проверьте работоспособность системы. Иногда нужно действовать наоборот и поставить более старую версию софта.
Антивирусная проверка
Иногда систему повреждают вирусы. Используйте Live-диск или флешку с антивирусом, чтобы проверить ПК на наличие зловредов. Например, можно скачать соответствующий образ с сайта Касперского или DrWeb.
Сброс ПК с сохранением данных или до чистого состояния
В «десятке» имеется стандартная утилита для сброса компьютера к начальному состоянию. Если код ошибки Critical Service Failed вылетает несколько раз и Windows 10 не может корректно загрузиться, появится окно с опциями запуска.
В нем можно будет перейти к удалению софта, но сохранить при этом данные. Для этого выберите дополнительные варианты. Далее перейдите к поиску неисправностей.
В следующем меню нужно выбрать первый пункт.
Первый вариант идеально подходит для тех случаев, когда причина кроется в сбойном софте.
Если же файлы на системном разделе сохранять не обязательно, то вместо сохранения файлов выберите полное удаление, то есть второй вариант. После этого дождитесь окончания процесса.
Дополнительные параметры загрузки
Однако помимо сброса есть и более продвинутые возможности, которые скрываются в дополнительных параметрах (выбираются на шаге диагностики).
Можно откатить систему до более раннего состояния, когда проблема еще не возникала. Однако этот способ сработает, только если вы ранее создавали точку восстановления. Для его использования выберите первый вариант.
Второй вариант – использование командной строки и стандартных средств для проверки системных файлов. Выберите соответствующий пункт меню.
Далее воспользуйтесь sfc для запуска сканирования файлов, прописав его с ключом /scannow.
Альтернативный вариант – использовать DISM. Он также проверит целостность системы, но использует для этого онлайн доступ к серверам MS, а не локальную копию.
Если вы предусмотрительно создали образ системы, то можно использовать соответствующий пункт, чтобы восстановить ОС из него.
В реальной жизни его мало кто делает, но вдруг вы из таких счастливчиков. Имейте в виду, что все данные системы будут удалены, а вместо них запишется содержимое образа.
Еще один радикальный метод – откатиться к предыдущей сборке. Он доступен некоторое время после перехода на 10-ку, и если вы не удалили данные старой ОС.
Вариант с устранением проблем загрузки срабатывает в случае этого сбоя редко, но попробовать его можно.
И наконец, можно перенастроить загрузку.
Здесь доступен единственный выбор.
После перезагрузки начнется самое интересное.
Установка обновлений
Если выбрать 5-й вариант, то будет использован минимум необходимых компонентов, но при этом будет доступна сеть.
Соответственно, если система успешно загружается, можно скачать актуальные обновления, в которых вполне может быть исправление ошибки:
- Откройте Пуск – Параметры.
- Перейдите к разделу Обновления и безопасность.
- Выполните проверку.
Можно активировать автоматический режим установки.
Узнайте также:
- Синий экран Ntoskrnl.exe на Виндовс 10: как убрать,
- Ошибка MS Gamingoverlay на Виндовс 10: как устранить.
Отключение проверки подписи драйверов
В одной из предыдущих версий ОС некорректно работала утилита для очистки места на диске. При очистке старых системных файлов и/или временных файлов она помимо ненужных данных удаляла часть системной папки с драйверами, а остальные помечала как неподписанные (то есть, потенциально несовместимые с системой). В результате Windows 10 сразу при загрузке выпадала в Critical Service Failed и бесконечно перезагружалась. Аналогичный эффект может быть и от установки драйверов при помощи стороннего софта (за таким вредительством замечен Driver Booster от IObit software) или из драйвер-паков.
Чтобы починить такое поведение, необходимо при загрузке в меню стартовых опций отключить проверку подписей у драйверов (чаще всего 7-й вариант и выбирается по F7).
После этого, сначала попробуйте установить обновления, как описано выше – вполне вероятно, что этого будет достаточно. Если нет, сравните количество файлов в папках, расположенных в каталоге WindowsSystem32CatRoot, с аналогичной рабочей копией такой же версии «десятки» (то есть должна совпадать разрядность, редакция и язык). При обнаружении значительной «недостачи» (к примеру, порядка 1500 файлов у вас против 5000 на работающем ПК), скопируйте недостающие файлы в соответствующую папку на своей системе.
Важно! Не заменяйте имеющиеся файлы, поскольку они могут отвечать за работу с компонентами именно вашего ПК. И лучше сделайте бэкап папки до любых операций с ней.
Восстановление ноутбука до заводских настроек
Если Critical Service Failed возникает в Windows 10 на ноутбуке, можно использовать предусмотренные производителем средства для отката к заводскому состоянию. Например, на моделях Sony для этого используется специальная клавиша, у других фирм может быть специальная комбинация клавиш, которую нужно нажать при загрузке – посмотрите в инструкции к устройству. Но такой вариант обычно уничтожает всю информацию на диске. Используйте его как средство «последней надежды».
Используемые источники:
- https://remontka.pro/critical-process-died-windows-10/
- https://windows10x.ru/critical-service-failed-kak-ispravit/
- https://virtualniy-mir.ru/kak-ustranit-oshibku-critical-service-failed-na-vindovs-10/

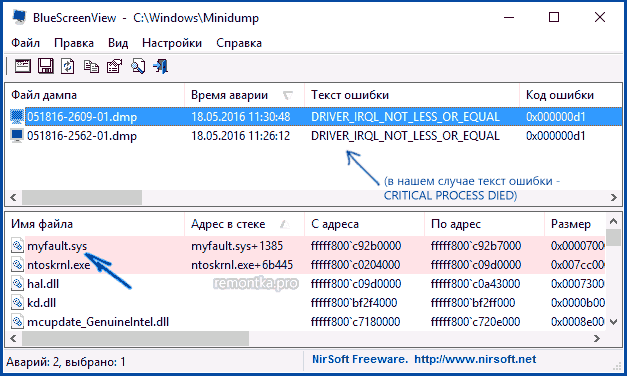
 Решение проблемы с загрузкой диска процессом Antimalware Service Executable в Windows 10
Решение проблемы с загрузкой диска процессом Antimalware Service Executable в Windows 10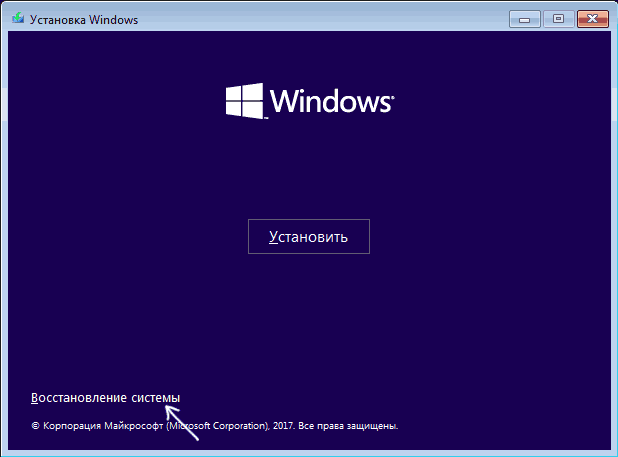
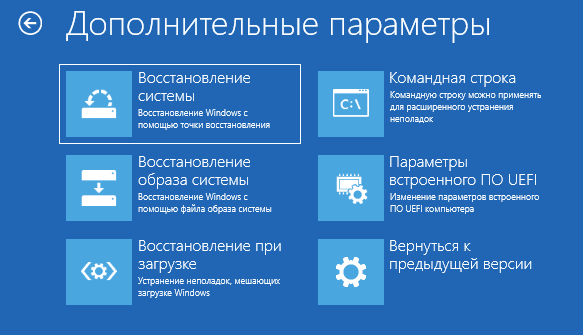
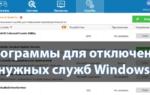 Easy service optimizer - скачать бесплатно Easy service optimizer 1.2
Easy service optimizer - скачать бесплатно Easy service optimizer 1.2
 Как зайти в BIOS (UEFI) на Windows 10? Все способы
Как зайти в BIOS (UEFI) на Windows 10? Все способы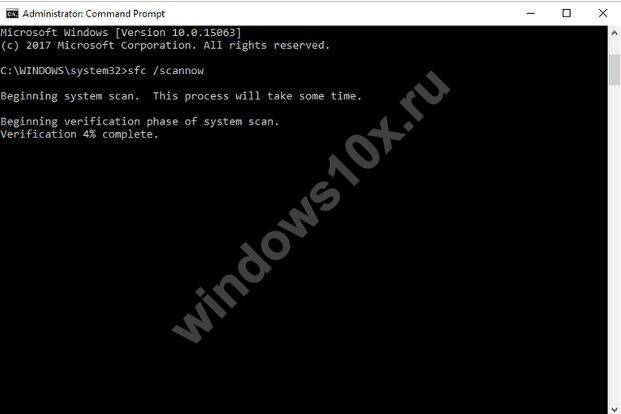

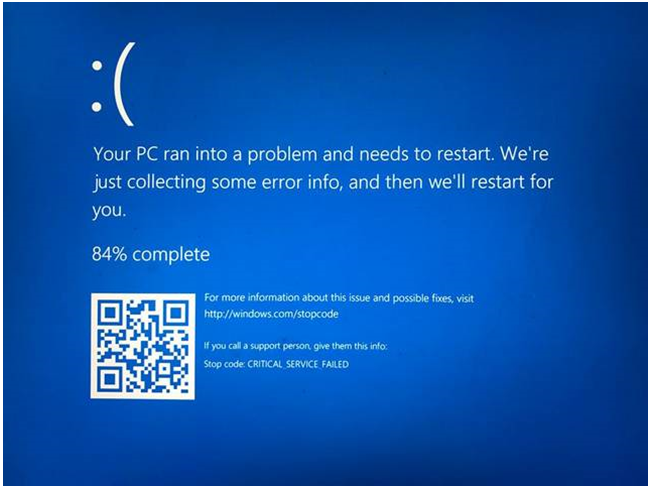
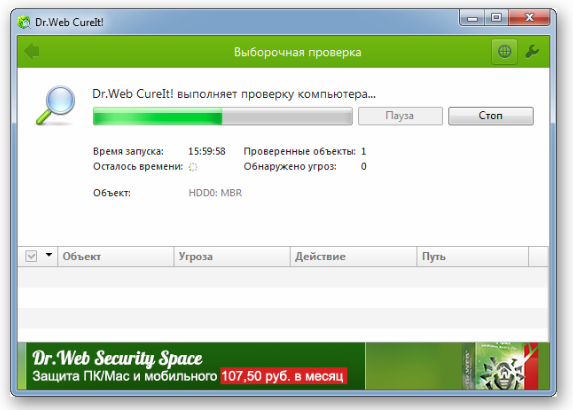
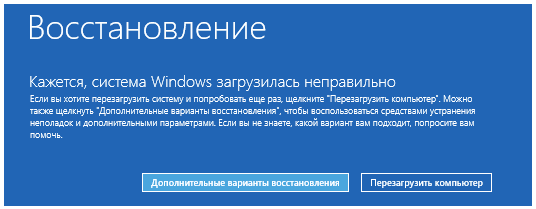
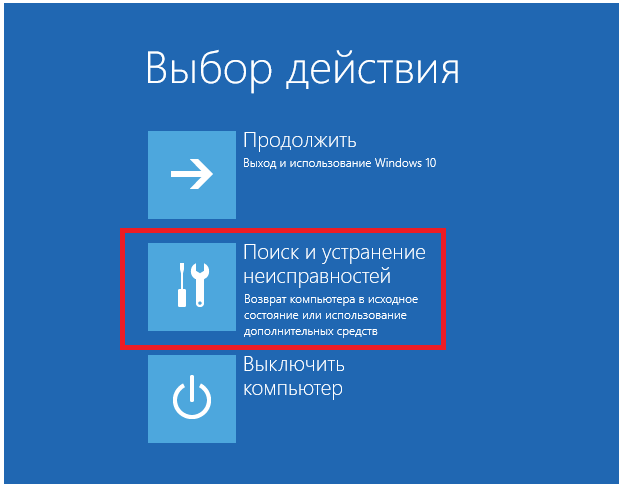
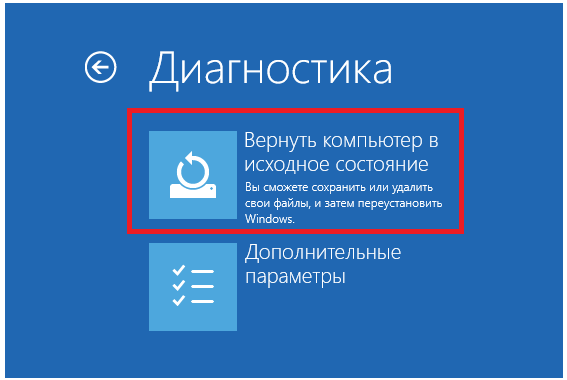
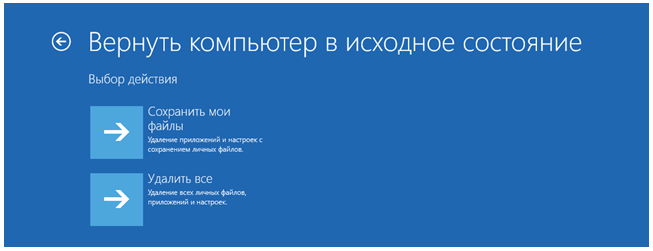
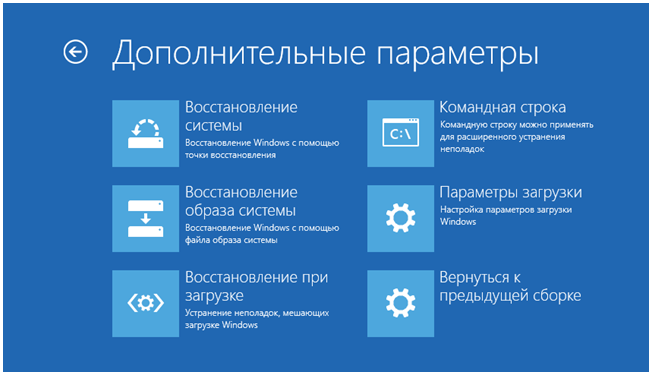
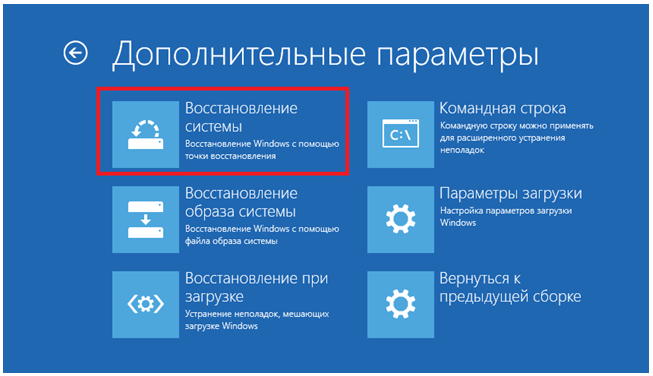
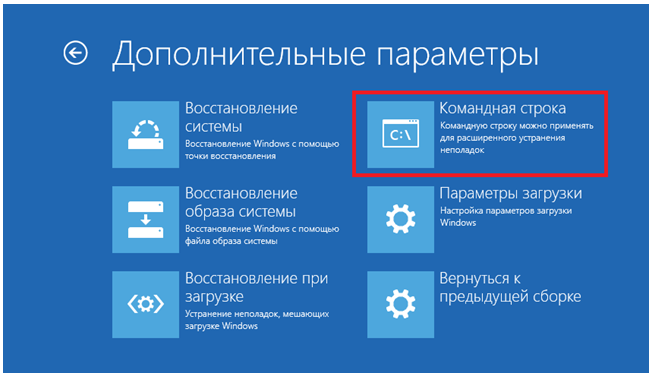


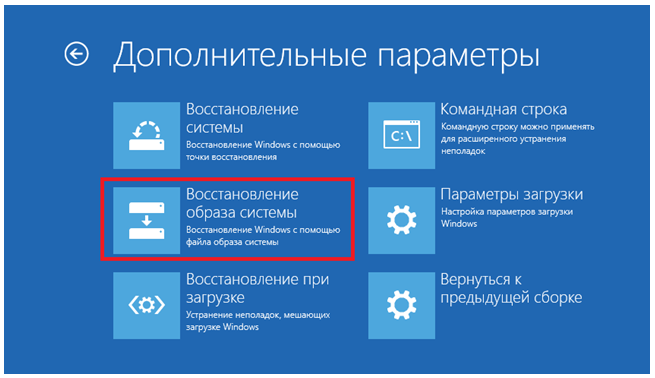
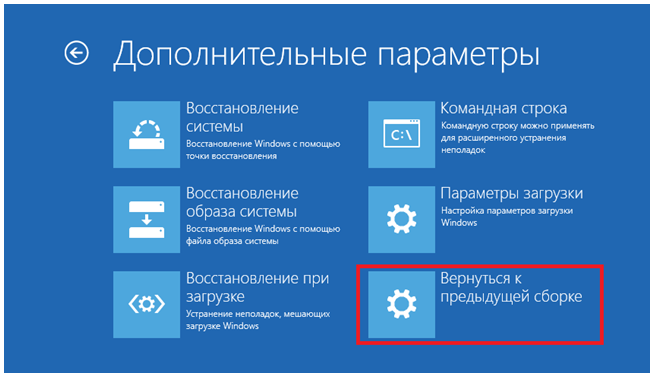
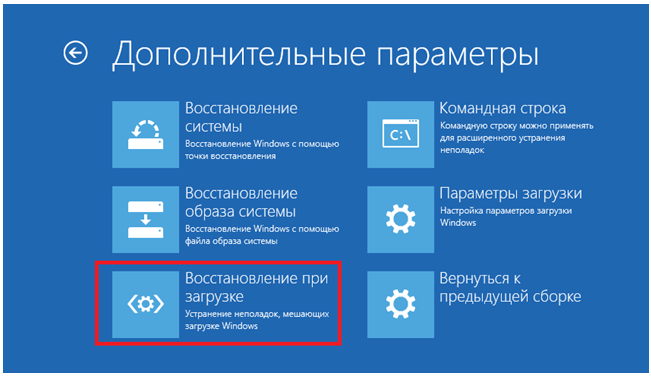
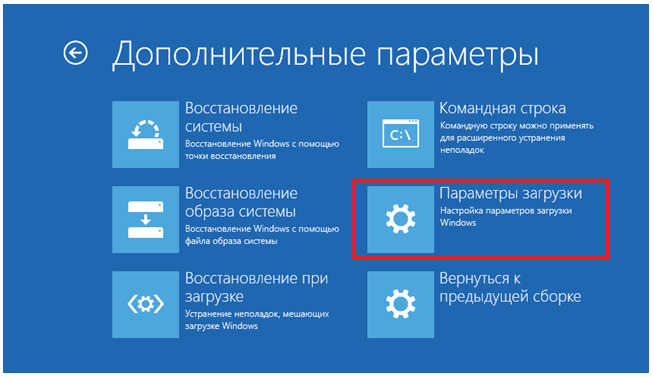
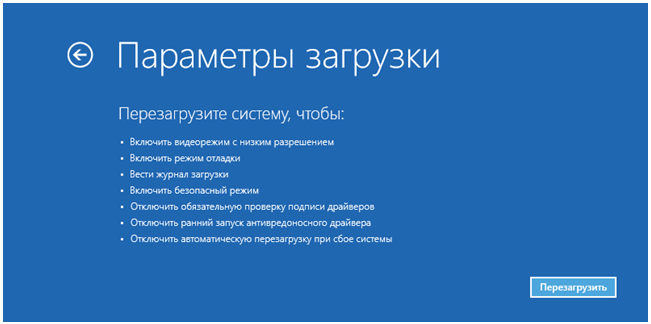
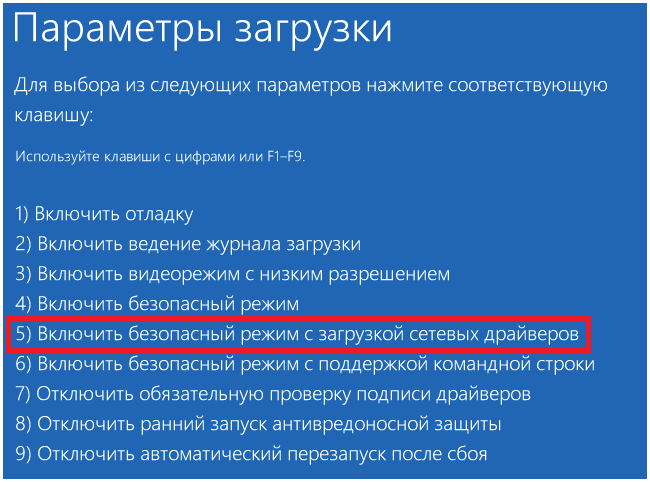
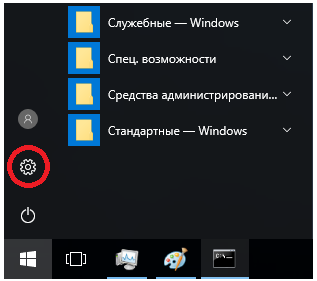
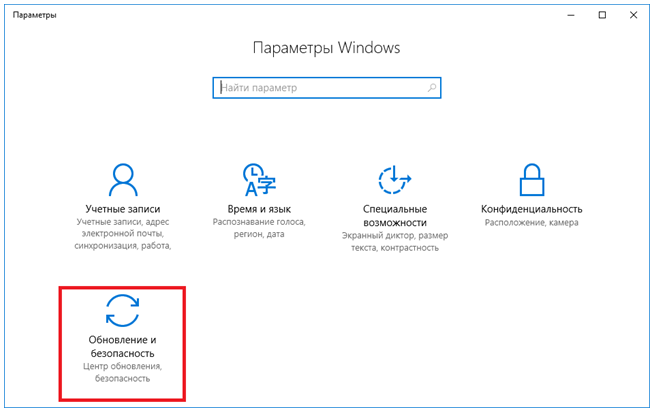
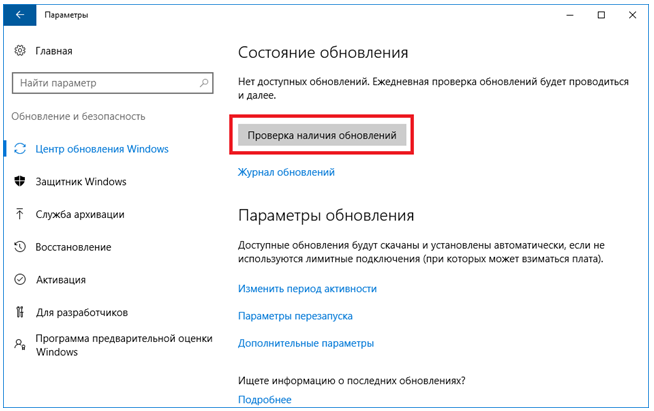
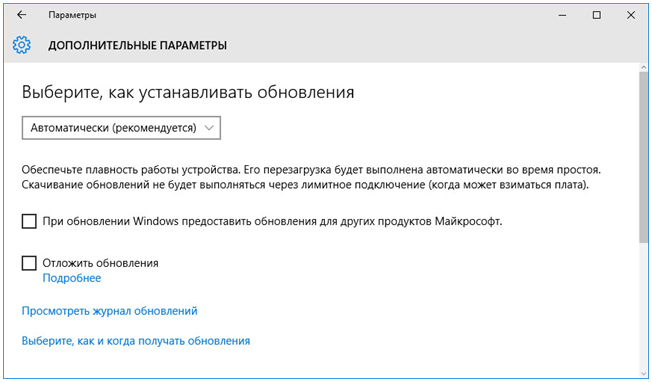
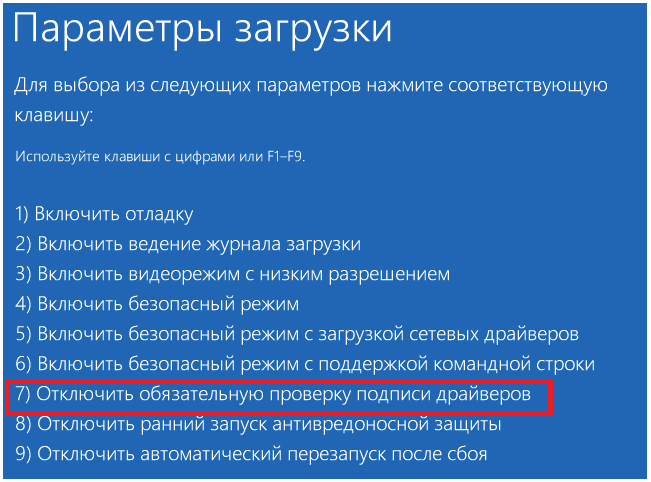
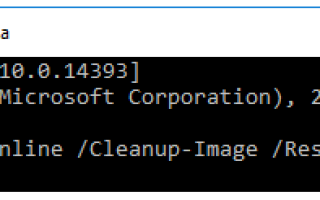

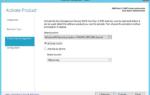 Как исправить ошибку 0XC004F050 при активации Windows 10?
Как исправить ошибку 0XC004F050 при активации Windows 10?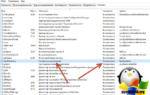 Как исправить черный экран Windows 10 во время установки -->
Как исправить черный экран Windows 10 во время установки -->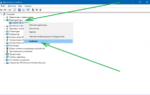 Коды ошибок Windows 10 – что значат и как исправить
Коды ошибок Windows 10 – что значат и как исправить Какие службы Windows можно отключить, чтобы ускорить систему
Какие службы Windows можно отключить, чтобы ускорить систему