Содержание
Информация к новости
- Просмотров: 21 373
- Автор: admin
- Дата: 5-02-2019
5-02-2019
Категория: Windows 10 / Восстановление Windows
Здравствуйте админ! На моём ноутбуке не загружается Windows 10. Статью на вашем сайте о восстановлении загрузчика OS читал, но она к сожалению мне не помогла, хотя испробовал все приведённые в ней способы. В комментариях к статье один пользователь посоветовал мне создать загрузчик Windows 10 заново, но подробностей не привёл. Скажите, как это можно сделать?
Создание загрузчика Windows 10 заново. Удаляем шифрованный (EFI) системный раздел 99 Мб, а также раздел MSR 16 Мб и создаём их заново
Привет друзья! Если ваша Windows 10 не загружается из-за проблем с файлами, ответственными за загрузку операционной системы, располагающимися на скрытом шифрованном (EFI) системном разделе FAT32 (размер 99 Мб), то можно удалить этот раздел и затем создать заново. В результате файлы загрузчика обновятся и вполне возможно такое решение приведёт к успешной загрузке Windows. Здесь не лишним будет заметить, что за загрузку Windows отвечают файлы конфигурации хранилища загрузки (BCD) в папке Boot и менеджер загрузки системы (файл bootmgr).Шифрованный (EFI) системный раздел FAT32, размер 99 Мб, можно увидеть в «Управлении дисками» вашего компьютера.Нам также придётся удалить первый раздел со средой восстановления (499 Мб), так как после пересоздания загрузчика она перестанет функционировать (среду восстановления можно будет позже создать заново).
Ещё мы создадим заново не отображаемый в Управлении дисками служебный раздел MSR, обязателен для разметки GPT в системах UEFI (размер 16 Мб).
Итак, перед работой ещё раз уточним, какие именно разделы мы будем удалять и затем создавать заново:
1. Раздел (499 Мб) содержащий среду восстановления Windows 10 (от данного раздела можно избавиться и пользоваться при необходимости средой восстановления, находящейся на загрузочном носителе с Win 10).
2. Раздел (99 Мб), шифрованный (EFI) системный раздел, содержащий все файлы загрузчика Windows 10.
3. Служебный раздел MSR (Microsoft System Reserved) 16 Мб, обязательный для разметки дисков GPT.
Загружаем ноутбук с загрузочной флешки с Windows 10 и в начальном окне установки системы жмём клавиатурное сочетание Shift + F10,
открывается окно командной строки, вводим команды:
diskpart
lis dis (выводит список физических дисков).
sel dis 0 (выбираем жёсткий диск ноутбука 120 Гб).
lis par (показ всех разделов выбранного диска, первые три раздела будем удалять).
sel par 1 (выбираем первый раздел
del par override (удаляем раздел, для удаления раздела ESP и MSR или раздела OEM-изготовителя ноутбука, необходимо указать параметр override)
sel par 2
del par override
sel par 3
del par override
Всё, все три скрытых раздела мы удалили.
Создаём заново шифрованный (EFI) системный раздел 99 Мб, а также раздел MSR 16 Мб
Вводим команды:diskpartlis dis (выводим список дисков).sel dis 0 (выбираем жёсткий диск ноутбука).create par efi size=99 (создаём шифрованный (EFI) системный раздел 99 Мб).format fs=fat32 (форматируем его в файловую систему FAT32).creat par msr size=16 (создаём раздел MSR 16 Мб) lis vol (выводятся все разделы жёсткого диска).exit (выходим из diskpart)Создаём загрузчик командой bcdboot C:Windows, так как буква диска операционной системы в среде восстановления (C:).Файлы загрузки успешно созданы.Перезагружаемся и Windows 10 должна загрузиться.
ВернутьсяКомментариев: 20 Дорогой посетитель, Вы можете задать на сайте любой вопрос и обязательно получите ответ!
Если у вас стоял Хакинтош, либо была установлена ОС Windows на другом диске, либо флешке, то на нем наверняка существует EFI «защищенный раздел GPT», который к сожалению нельзя удалить из графического интерфейса! Устанавливать стороннюю программу? Как вариант, но можно обойтись и стандартными средствами! В этом нам поможет утилита DiskPart!
Удалить «защищенный раздел GPT» в Windows
- Запустите “Управление дисками”
- Нажмите одновременно на клавиатуре “Win” + “R”, а потом в окне “Выполнить” ввести команду “diskmgmt.msc“
- Либо правой кнопкой мыши по меню пуск и выбрать “Управление дисками”
- Определяем диск на котором установлен находиться EFI раздел:
- Теперь запустите командную строку и введите команду
diskpart - Просматриваем подключенный диск:
lis disk - Выбираем диск на котором необходимо удалить efi раздел или «защищенный раздел GPT» “
sel disk X” (вместо X, номер диска) - Просматриваем разделы
lis part - Выбираем раздел который необходимо удалить, вводим команду “
sel part X” (вместо X, ваше значение) - Удаляем раздел
del part override
EFI, «защищенный раздел GPT» будет удален!
У вас еще остались вопросы? Пишите их в комментариях, рассказывайте, что у вас получилось или наоборот!
Вот и все! Больше полезных статей и инструкций читайте в разделе Статьи и Хаки Windows. Оставайтесь вместе с сайтом Android +1, дальше будет еще интересней!
После установки Windows 10 пользователь может заметить небольшой скрытый раздел (от 300 до 450 Мб). Он содержит папку «Recovery», а в ней находится директория «WindowsRE» с WIM-образом (Winre.wim), который и содержит инструменты восстановления системы. Такие же инструменты имеются на установочном носителе. Поэтому пользователи часто интересуются, как удалить раздел восстановления на жестком диске с Windows 10, присоединив его к общему объёму. Рассмотрим подробнее данный процесс.
Читайте также:Восстановление системы Windows 10 через командную строку
Если нажать «Пуск», «Параметры», выбрать раздел «Обновление и безопасность», а далее «Восстановление», «Особые параметры загрузки» и нажать «Перезагрузить сейчас», то система перезагрузит компьютер и вы попадёте в среду настройки операционной системы.
В этой среде можно выбрать восстановление системы, откат к более раннему состоянию, выполнить различные настройки с помощью командной строки.
Невзирая на полезность всех этих инструментов, они есть на установочном диске или флешке. Поэтому, если вы уверены, что откат Windows 10 и исправление ошибок вы будете выполнять с помощью установочного носителя, раздел восстановления можно удалить. Сделать это можно следующим образом:
- Создаем загрузочный носитель той же версии и разрядности Windows 10, что у вас установлена (если нет ранее созданной установочной флешки или диска).
- После загружаемся с этой флешки. Появится окно установки операционной системы. Нажимаем комбинацию клавиш «Shift+F10». Появится командная строка.
- Далее по очерёдности вводим следующие задачи.
- Diskpart;
- lis dis (появится список всех установленных дисков);
- sel dis 0 (выбираем накопитель с установленной Windows 10);
- lis par (команда для просмотра разделов диска).
- Следующими командами удаляем три скрытых раздела Windows 10:
- Восстановления в 450 Мб;
- Системный раздел 100 Мб или (EFI);
- MSR в 128 Мб. Это раздел, который необходимый для разметки GPT (он не виден в управлении дисками).
- Оставляем только раздел с установленной операционной системой. Для удаления этих трёх разделов вводим по очерёдности следующие команды:
- sel par 1 (первый раздел);
- del par override (удаляем первый раздел);
- sel par 2 (второй раздел);
- del par override (удаляем второй раздел);
- sel par 3 (третий раздел);
- del par override (удаляем третий раздел).
- На следующем этапе вводим create par efi size=100 для создания шифрованного (EFI) системного раздела в 100 Мб.
- Далее вводим format fs=FAT3 (для форматирования и создания раздела в FAT32).
- Теперь создаем раздел в 128 Мб, ввел команду create par msr size=128.
- Кликаем lis vol. Появится список разделов диска. Видим, что разделу с Windows 10 присвоена буква диска (C:).
ВАЖНО! В вашем случае может быть другая буква.
- Вводим exit для выхода из diskpart.
- bcdboot C:Windows, где C – это буква раздела с установленной операционной системой.
- Exit.
После выполнения данных операций стоит перезагрузить компьютер. Теперь переходим в «Управление дисками».
Читайте также:Управление дисками в Windows 10: особенности и способы открыть утилиту
В данном инструменте смотрим, что удаление прошло успешно и появилось освобожденное пространство. Его нужно присоединить к локальному диску С. Для этой цели используем программу AOMEI Partition Assistant Standard Edition.
- Запускаем программу. Выделяем диск, к которому хотим присоединить свободное место. В меню слева выбираем «Изменение размера/переместить».
- Ставим отметку «Мне нужно переместить этот раздел» и перетаскиваем ползунок до предела, чтобы отдать все место диску С.
ВАЖНО! Смотрим, чтобы в разделе «Незанятое место» стояли нули.
- Кликаем «ОК» и жмём «Применить».
- Далее откроется окно. Кликаем «Перейти».
- Монитор компьютера мигнет, так как программа перейдет в специальный загрузочный режим. Появится окно. Кликаем «Да».
- Запустится перезагрузка системы. На чёрном фоне будет выполняться присоединение освобожденного пространства.
Раздел восстановления на Windows удален и присоединён к общему пространству.
О том, как удалить раздел восстановления в Windows 10 смотрите в видео:
Используемые источники:
- https://remontcompa.ru/windows/windows-10/1848-sozdanie-zagruzchika-windows-10-zanovo-udalyaem-shifrovannyy-efi-sistemnyy-razdel-99-mb-a-takzhe-razdel-msr-16-mb-i-sozdaem-ih-zanovo.html
- https://androidp1.ru/kak-udalit-efi-razdel-s-zhjostkogo-diska-v-windows/
- https://softikbox.com/kak-udalit-razdelyi-vosstanovleniya-sistemyi-windows-10-na-zhestkom-diske-21691.html
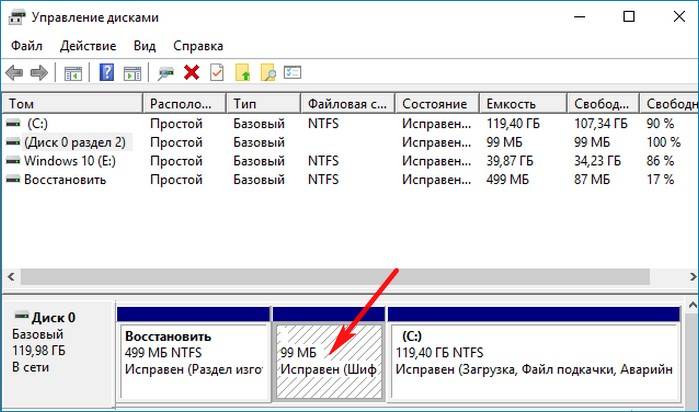
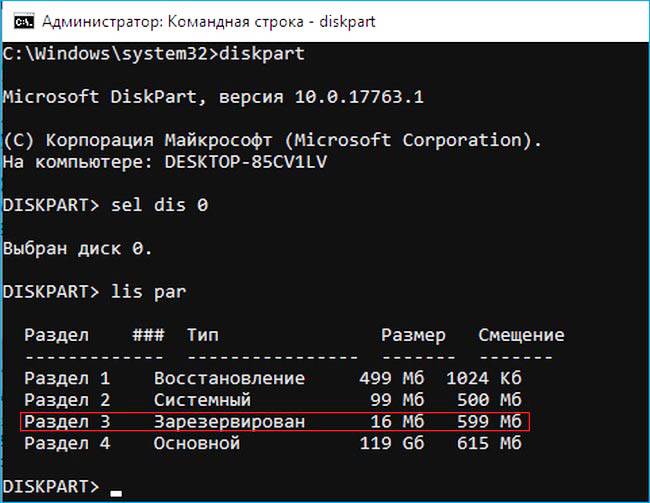
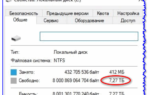 Программный RAID1 (зеркало) для загрузочного GPT диска в Windows 10/ Server 2016
Программный RAID1 (зеркало) для загрузочного GPT диска в Windows 10/ Server 2016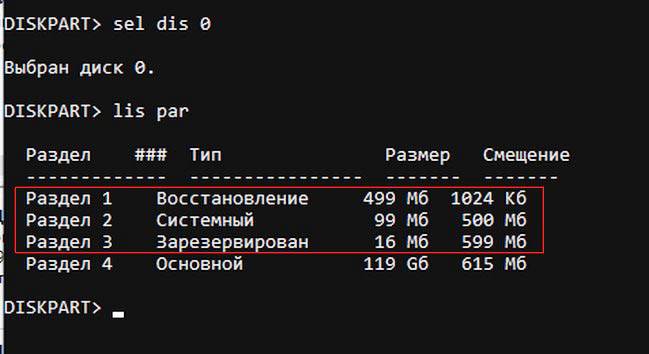
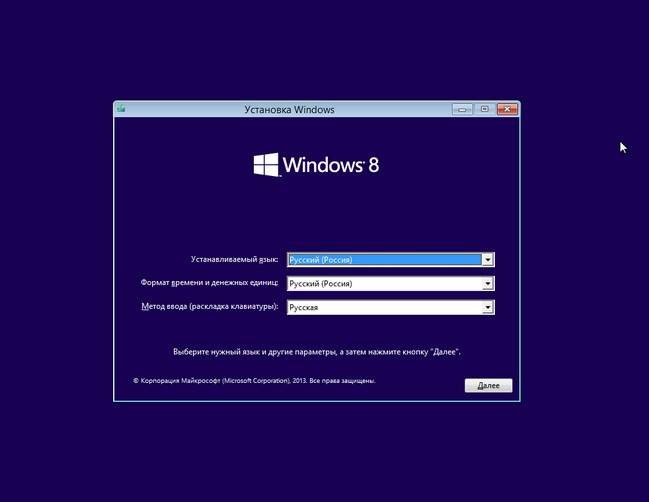
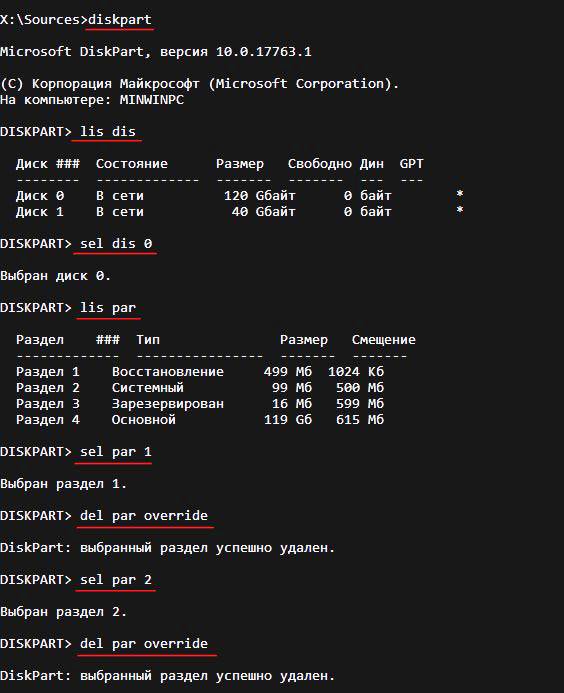

 Не получается установить Windows на диск GPT или MBR. Исправляем
Не получается установить Windows на диск GPT или MBR. Исправляем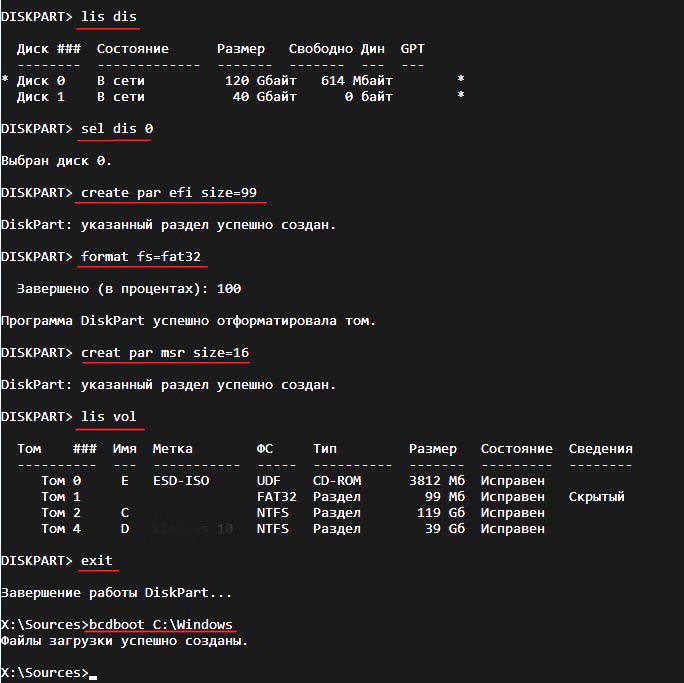
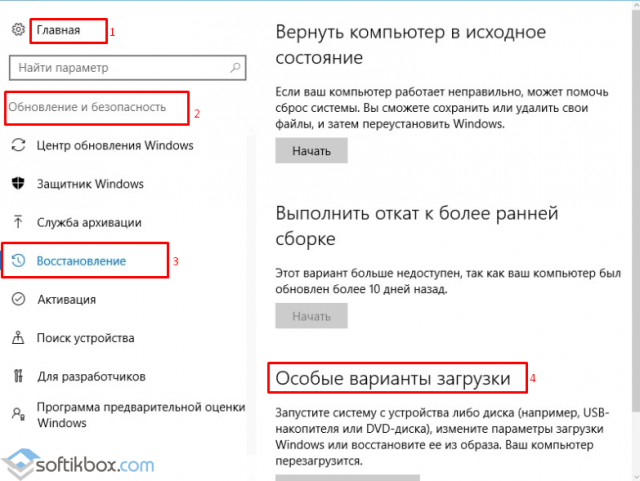

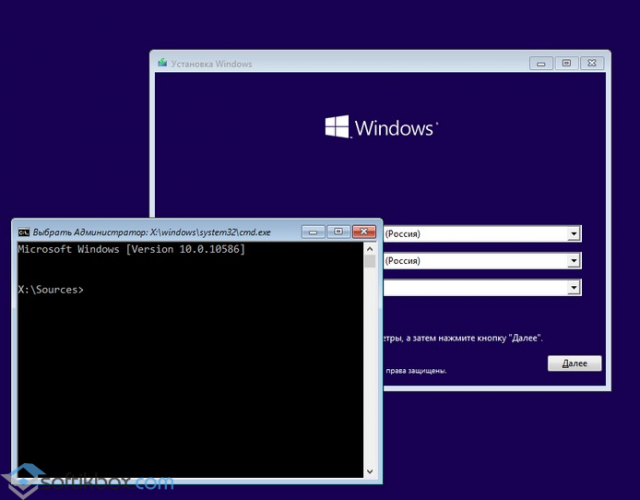
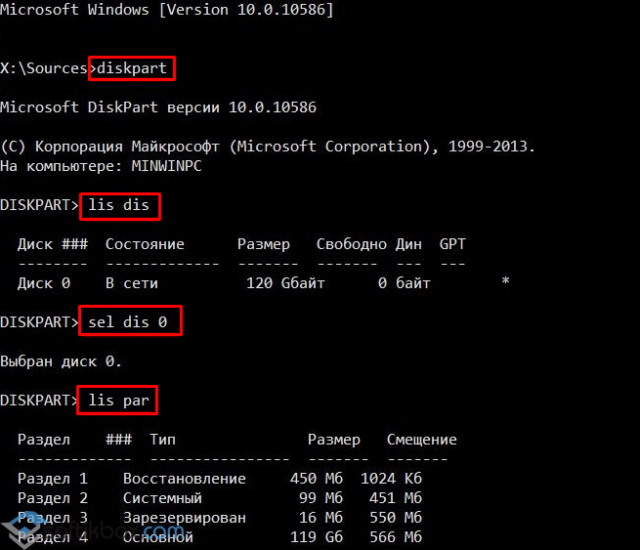
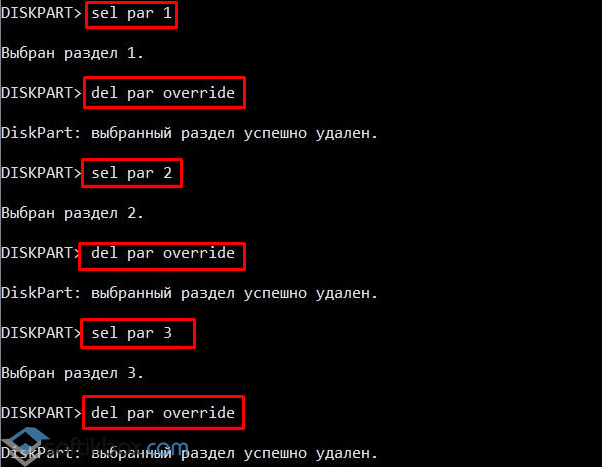
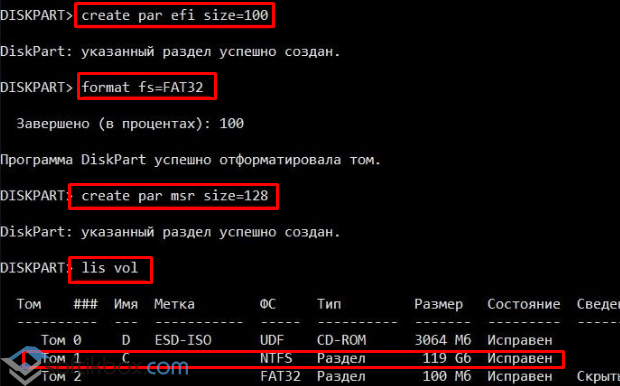
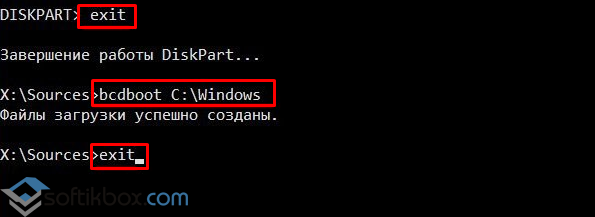
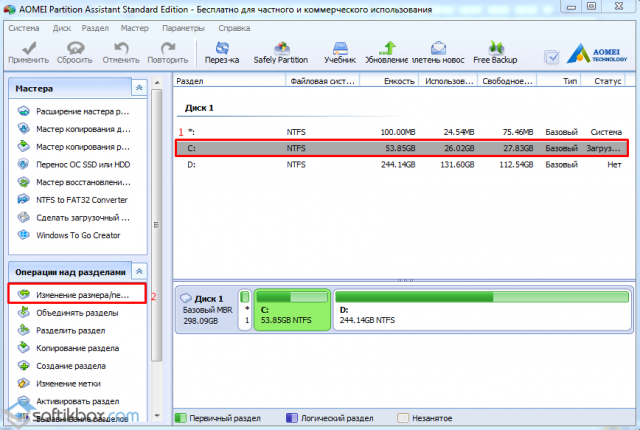
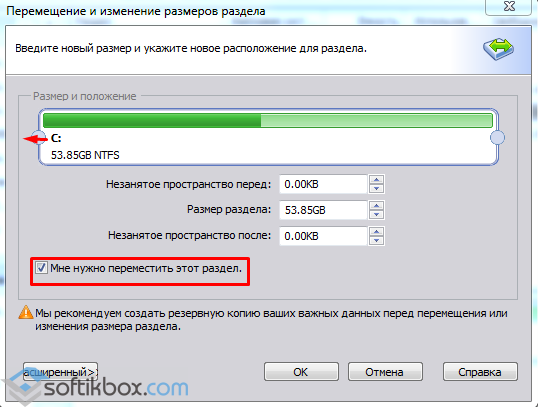
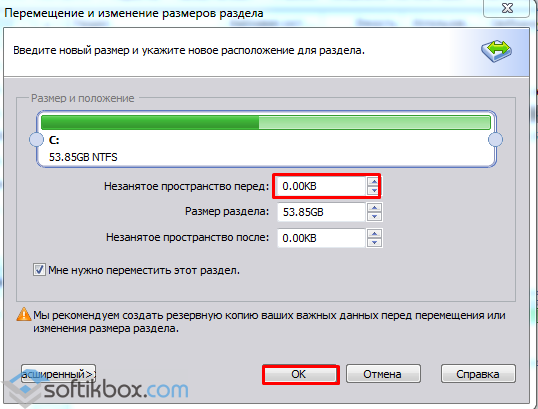
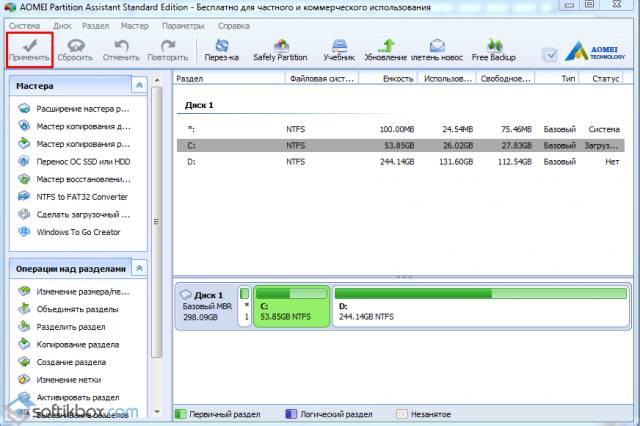
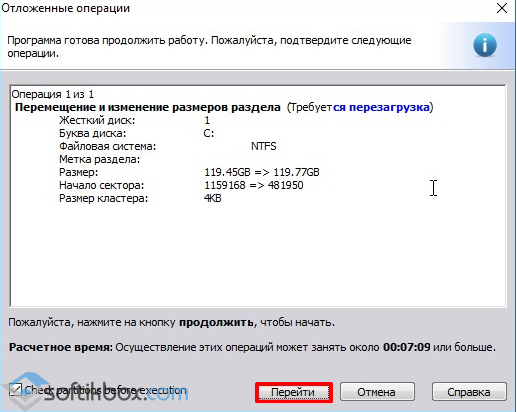
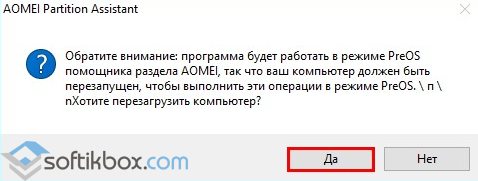


 Всё об установке Windows 10 на диски стандартов MBR и GPT
Всё об установке Windows 10 на диски стандартов MBR и GPT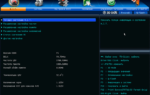 Установка Windows на данный диск невозможна – стиль разделов GPT
Установка Windows на данный диск невозможна – стиль разделов GPT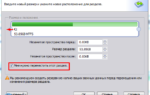 Как удалить разделы восстановления системы Windows 10 на жестком диске?
Как удалить разделы восстановления системы Windows 10 на жестком диске? GPT или MBR — что это, какая технология лучше и что выбрать?
GPT или MBR — что это, какая технология лучше и что выбрать?