Содержание
Xerox Phaser 3116
Загружая файлы на свой компьютер, вы соглашаетесь с лицензией Xerox.
Windows 7/XP/Vista/2000/2003
Размер: 843 KB Разрядность: 32/64 Ссылки: Phaser-3116-win7
Про установку драйвера читайте ниже.
Windows 7 (x64)
Если вам надо установить драйвер для данной системы, то можете попробовать использовать драйвер от Xerox Phaser 3117.
Windows 8 и Windows 7
Если на вашем компьютере установлена система Windows 8 или Windows 7, то рекомендуем воспользоваться видео, в котором вы узнаете, как установить драйвера на данные системы:
Зайдите на официальный сайт Xerox, скачайте драйвера и потом укажите их в своей системе.
Установка драйвера в Windows 7
Если вам необходимо установить драйвера для Xerox Phaser 3116 на операционную систему Windows, то сделать это можно следующим образом:
Для начала следует отсоединить принтер от своего компьютера, после чего скачайте архив и нажмите по нему правой кнопкой мыши. В контекстном меню выбираем строчку «Извлечь все…».
Выберите путь извлечения, нажав «Обзор…» (либо оставьте данную строку без изменений). Выбрали? Теперь, чтобы начать распаковку нажмите на кнопку «Извлечь».
Теперь следует зайти в «Устройства и принтеры». Сделать это можно, нажав на кнопку «Пуск» в левом нижнем углу экрана.
Уже зашли в «Устройства и принтеры»? Тогда нажмите здесь на кнопку «Установка принтера», которая расположена сверху посередине окна.
Далее откроется окно «Установка принтера», где нужно выбрать пункт «Добавить локальный принтер». Сделайте это.
Очередное окно предложит вам выбрать порт принтера. Здесь ничего изменять не нужно, а просто нажмите кнопку «Далее».
Теперь кликаем по надписи «Установить с диска» и переходим к следующему окну.
В нем вам будет предложено указать пункт к файлу установки. Нажмите «Обзор» и укажите месторасположение распакованного драйвера.
После того, как вы нажали «Обзор» перед вами откроется проводник. Здесь следует проследовать в папку, о которой мы говорили во втором шаге данного руководства и найти там файл «xrhr1a.inf» (в нашем случае он находится по пути C:Xerox). Выбрали? Нажимайте на кнопку «Открыть».
Далее откроется окно с названием «Установка с диска». Здесь следует внимательно посмотреть, появился ли указанный вами путь, и нажать на кнопку «ОК».
Теперь снова откроется окно с названием «Установка драйвера принтера». В этот раз мы не жмем «Установить с диска», поскольку все необходимые действия мы там уже произвели. Поэтому нажимаете на кнопку «Далее».
Следующий шаг – ввод имени принтера. Лучше оставить здесь все без изменений и просто нажать на кнопку «Далее».
Далее можно открыть общий доступ к своему принтеру. Рекомендуется этого не делать, если вы мало понимаете, о чем речь, и просто выбрать пункт «Нет общего доступа к этому принтеру». Выбрали? Нажимайте «Далее».
Следующее окно сообщит вам, что установка принтера успешно завершена. Нажмите здесь «Готово».
Теперь следует выполнить удаление только что установленного принтера. Это необходимо для того, чтобы он в дальнейшем работал корректно. Нажмите «Пуск», зайдите в «Панель управления» и проследуйте в «Просмотр устройств и принтеров».
Теперь найдите только что установленный принтер (по названию), нажмите на него правой кнопкой мыши и выберете пункт «Удалить устройство».
Подтвердите свое решение об удалении устройства, нажав «Да». Принтер будет удален.
Далее следует включить свой принтер, подключить его к ПК и дождаться, когда система установит нужный вам драйвер. Все, устройство готов к печати!
Достался старый принтер Xerox 3116 2004 года производства), но несмотря на его возраст выглядел он вполне прилично и даже распечатал отчет о конфигурации, но подключив его к компьютеру возникла проблема… Оказалось аппарат настолько древний что windows пошарив в свое базе драйверов ничего не нашел, перелопатив интернет понял что драйвера на Windows 7 да еще 64x в природе просто нет, а в поддержке производителя лишь на XP, как и информации на эту тему. Методом тыка и переведя документацию производителя нашел 2 выхода из этот ситуации. В принципе выход один: это использовать драйвера принтера модели выше, как в моем случае это драйвер принтера Xerox 3117, а вот установить его есть 2 способа:
1.Обновить через диспетчер устройств, способ проще и эффективней
2.Обновить через «устройства и принтеры» в панели управления методом «Добавить принтер»
Итак, теперь подробней о них
Как и для первого и для второго способа первоначально нужно:
- отключить принтер от компьютера
- удалить драйвера или устройство принтера драйвера которого были не корректно поставлены
- перезапустить службу печати
- скачать (ссылка обновлена) версию драйвера от принтера модели выше на сайте производителя и установить.
Установка драйвера для старого принтера
Способ 1
Подключаем принтер и ждем пока windows не найдет драйвер, заходим в диспетчер устройств и находим там во вкладке «другие устройства» наш неопознанный принтер жмем свойства-драйвер-обновить-выполнить поиск в ручную и указываем путь к нашему распакованному драйверу и если все было верно то драйвер будет установлен, минус в том что этот способ не всегда работает.
Способ 2
Тут все сложнее, но работает
Заходим в панель управления-Оборудование и звук-Устройства и принтеры-правая кнопка мыши-добавить принтер
Появится диалоговое окно, выбираем локальный принтер, использовать порт usb-далее система предложит драйвера уже установленные, но нашего там нет, поэтому выбираем установить с диска-показываем путь к заранее приготовленному драйверу и устройство будет добавлено, но не спешите радоваться так как в большинстве случаев принтер если и работает то неверно. Далее делаем все как в первом способе то есть «Подключаем принтер и ждем пока windows не найдет драйвер, заходим в диспетчер устройств и находим там во вкладке «другие устройства» наш неопознанный принтер жмем свойства-драйвер-обновить-выполнить поиск в ручную и» выбираем выбрать из уже установленных драйверов, появиться окно с устройствами и во вкладке принтеры находим принтер и его драйвер который установили через панель управления, выбираем его, система выдаст предупреждение что это грех и тд. игнорируем, после того, как драйвер установится, принтер готов к использованию и установка драйвера для старого принтера завершена.
Альтернативный Драйвер для Xerox 3116
Данный способ работает также для Windows 10
| Разработчик: | Xerox |
| Версия: | 5.55 |
| Категория: | Принтеры Xerox |
| Автор: | Driverman |
| Дата: | 18-06-2018, 11:15 |
Xerox Phaser 3116 — достаточно популярная модель принтера, который производит лазерную печать документов с относительно высокой экономией чернил и быстрой скоростью печати. Данная модель отлично подойдет для повседневного использования в офисе либо дома, но для правильной работы принтера необходимо произвести установку драйвера. Скачать драйвер для Xerox Phaser 3116 можно прямо с нашего сайта по ссылке ниже, и для этого нет необходимости проходить регистрацию.
В
Скачать драйверВ Xerox Phaser 3116:
Внимание! Прежде чем установить драйвер Xerox Phaser 3116. Рекомендуем удалить старую версию драйвера. Как удалить драйвер можно прочесть в разделе FAQ.
Рекоменуем прочесть!Как установить драйвер?Как узнать какой драйвер нужен?Как произвести ручную установку драйвера?Как удалить ненужные драйверы? —> Скриншоты с установкой Xerox Phaser 3116:
Посмотреть Похожие драйверы
Xerox Phaser 3110
Xerox Phaser 3121
Xerox Phaser 3100MFP
Xerox Phaser 3122
Xerox Phaser 3140
Комментарии—> Используемые источники:
- http://printerp.ru/xerox/phaser-3116-driver-download.html
- https://seovedenie.ru/ustanovka-drajvera-printera
- https://windows-driver.com/drayvera-dlya-windows/drayvery-dlya-printerov/printera-xerox/1747-xerox-phaser-3116.html

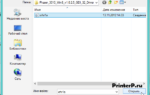 Скачать драйвер для принтера Xerox Phaser 3010 бесплатно
Скачать драйвер для принтера Xerox Phaser 3010 бесплатно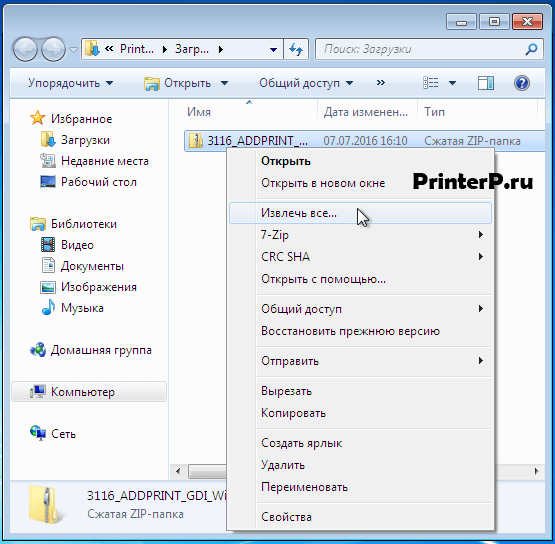
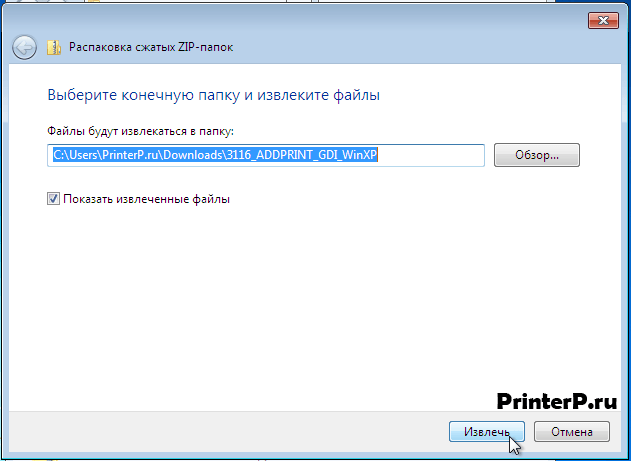
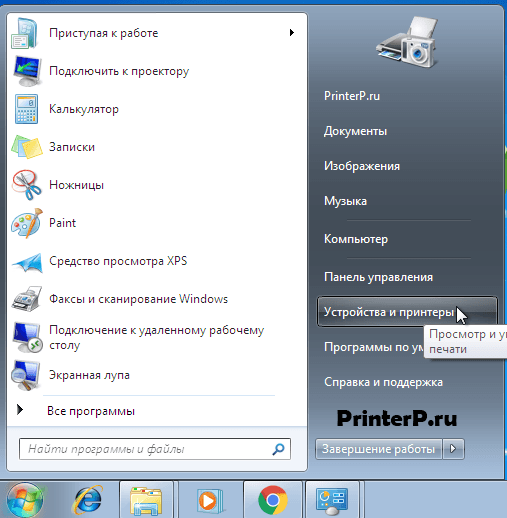
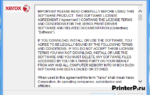 Скачать драйвер для принтера Xerox Phaser 3124 бесплатно
Скачать драйвер для принтера Xerox Phaser 3124 бесплатно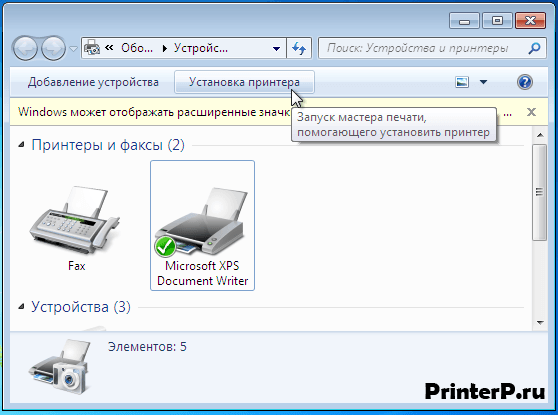
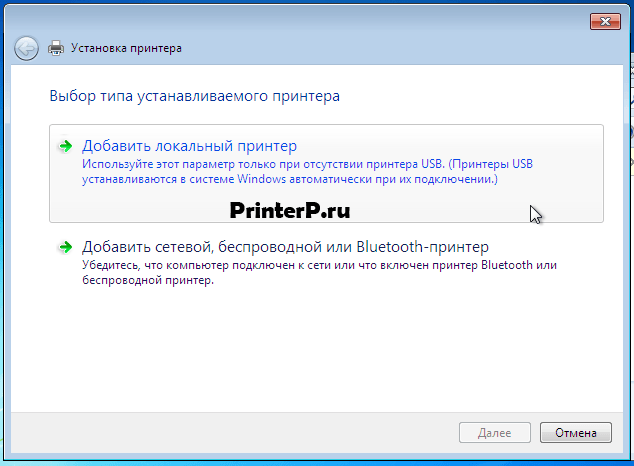
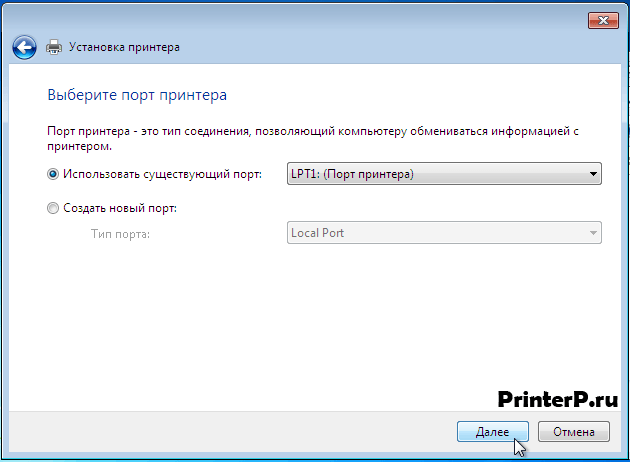
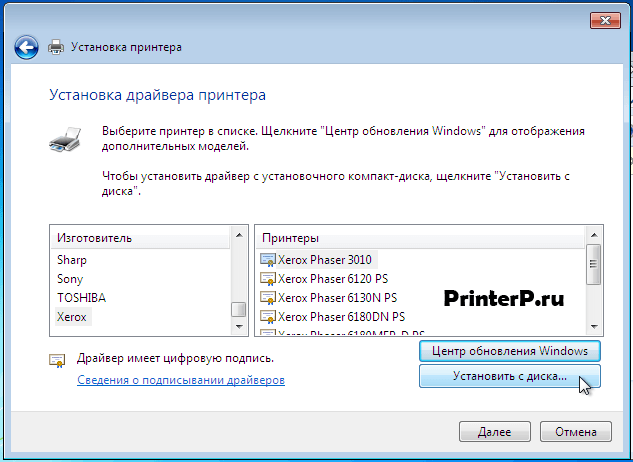
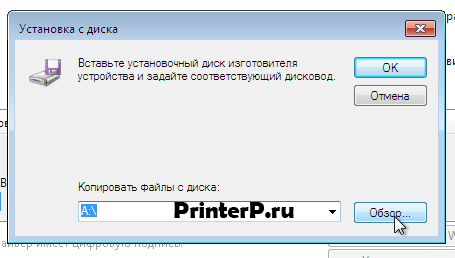
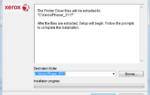 Xerox Phaser 3117 Printer Driver v.3.04.96.01 Windows XP / Vista / 7 / 8 / 8.1 / 10 32-64 bits
Xerox Phaser 3117 Printer Driver v.3.04.96.01 Windows XP / Vista / 7 / 8 / 8.1 / 10 32-64 bits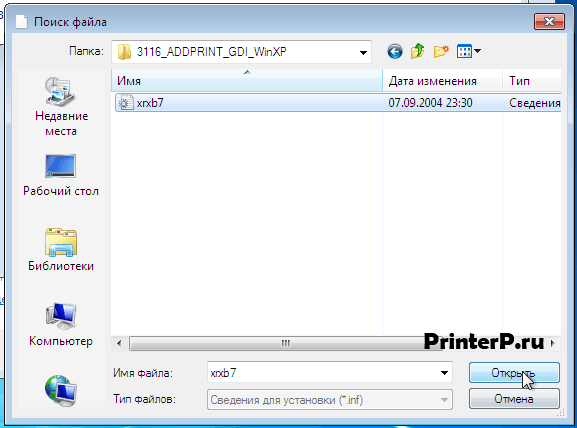
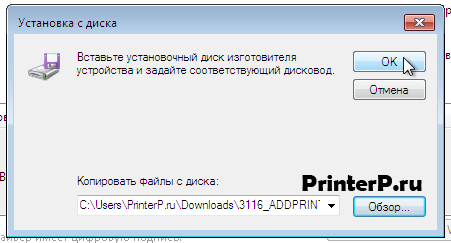
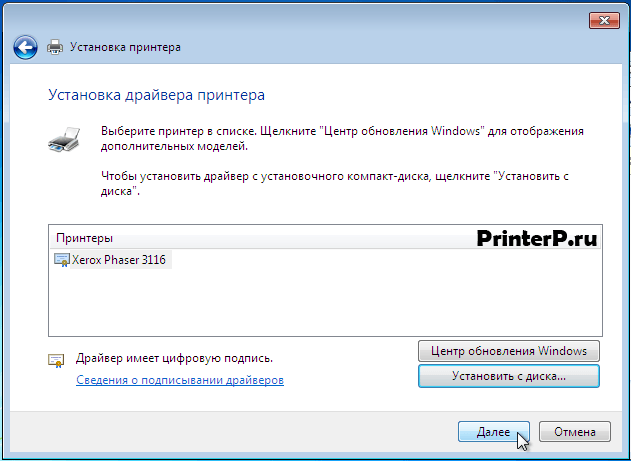
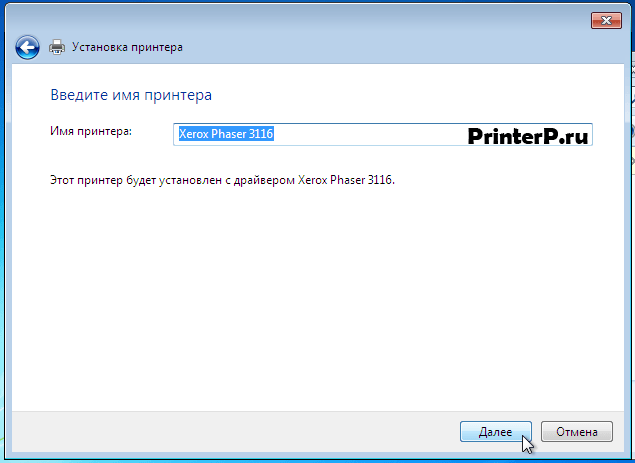
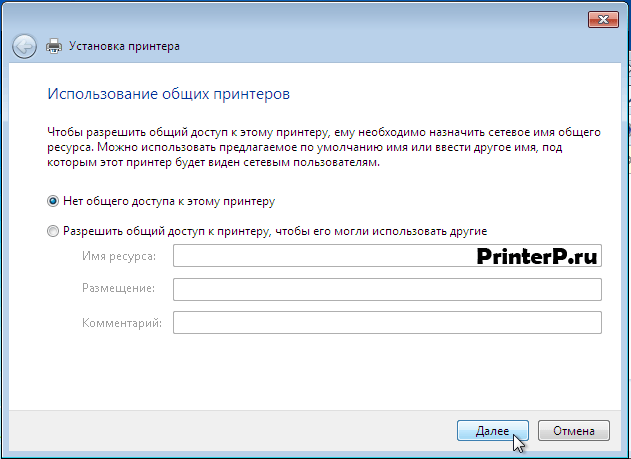
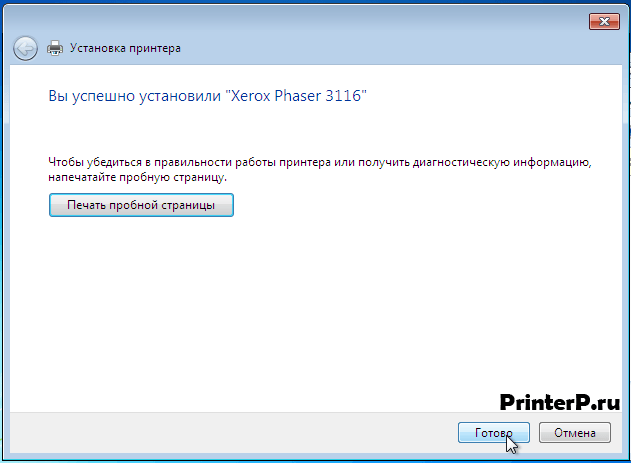




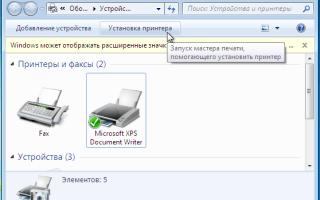

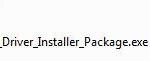 Xerox Phaser 3020 Printer Driver v.3.12.38.03 Windows XP / Vista / 7 / 8 / 8.1 / 10 32-64 bits
Xerox Phaser 3020 Printer Driver v.3.12.38.03 Windows XP / Vista / 7 / 8 / 8.1 / 10 32-64 bits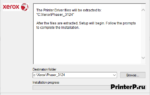 Заметки пользователя computer, internet ...
Заметки пользователя computer, internet ...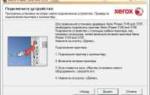 Драйверы на принтеры Xerox Phaser 3110
Драйверы на принтеры Xerox Phaser 3110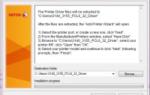 Драйверы на принтеры Xerox Phaser 3122
Драйверы на принтеры Xerox Phaser 3122