Содержание
Если вы давно пользуетесь Linux, вероятно, у вас есть любимая тема или темы. Если вы новичок в Linux, есть решение, которое может помочь вам при первых попытках ознакомиться с Linux. Где ваш рабочий стол будет выглядеть как то, к чему вы привыкли.
Одной из сильных сторон Linux является его гибкость, поэтому, его легко заставить выглядеть так, как вы хотите, включая возможность сделать его похожим на Windows. Как только вы ознакомитесь с системой, вы можете настроить ее так, чтобы она выглядел и работал так, как вам нравится.
Быстрый путь
Если вы используете Ubuntu, что делают многие, на самом деле есть очень простой вариант. Это так быстро, что вы можете перейти от стандартной Ubuntu к Windows-подобию за считанные секунды. Это в основном о Windows 10, но есть варианты и с Windows XP и с Windows 7.
Этот подход использует легковесную среду рабочего стола UKUI, разработанную с использованием GTK и Qt. Её легко установить, а если он вам не понравится, так же легко удалить.
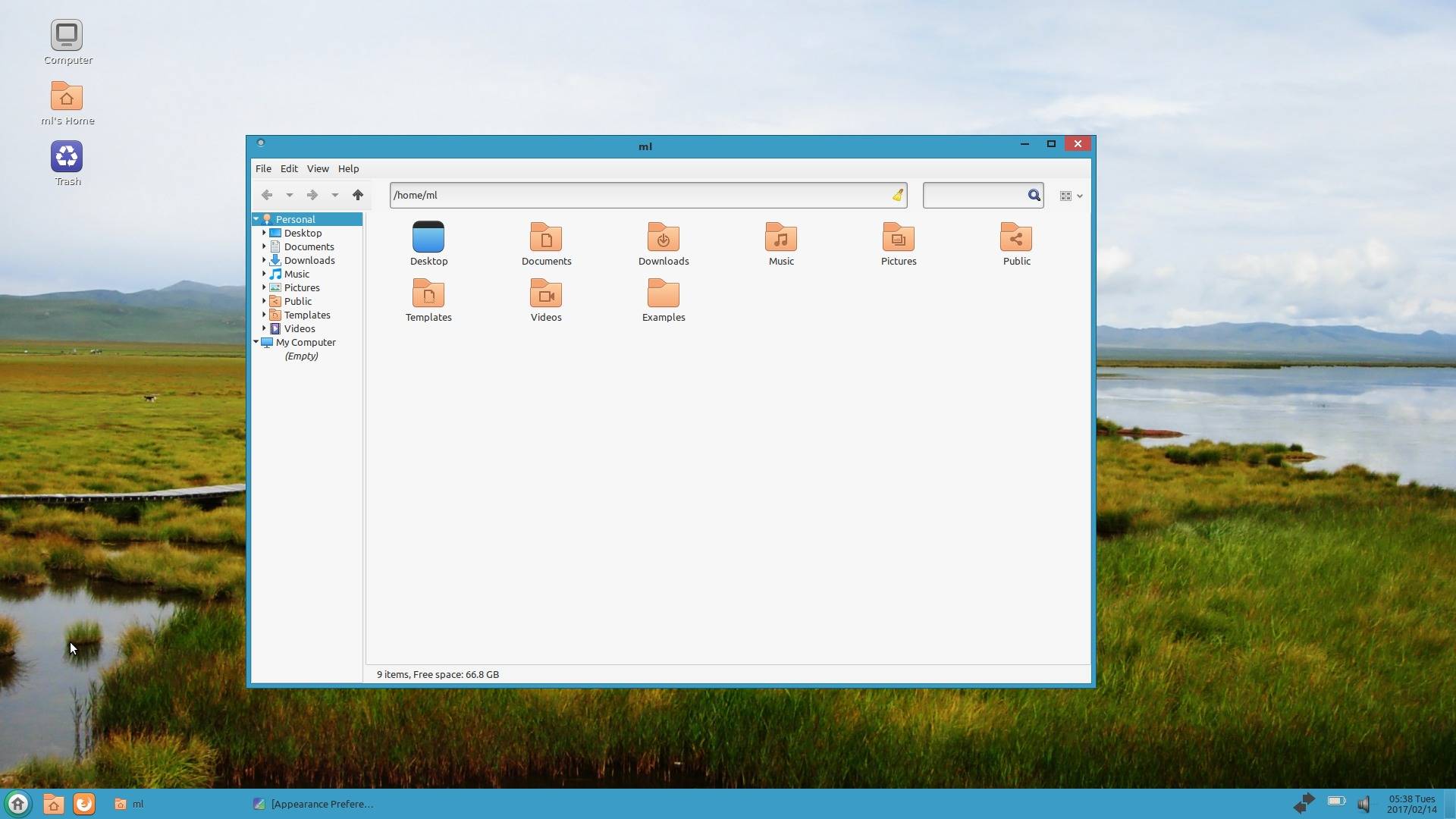
UKUI — это бесплатный инструмент, который предоставляет множество визуальных настроек в стиле Windows. Файловый менеджер Peony очень похож на File Explorer из Windows, он также содержит меню «Пуск», напоминающее операционную систему от Microsoft. Вы также найдете знакомый уголок панели задач с ползунком громкости и информацией о дате и времени.
Вам не нужно связываться с какими-либо приложениями тем или заменять системные приложения, чтобы эта тема работала. Среда рабочего стола UKUI доступна прямо из Ubuntu Software или с помощью команды прямой загрузки:
apt://ukui-desktop-environment
Если вы попробуете эту тему и решите, что вам она не нравится, просто откройте окно терминала и выполните следующую команду, чтобы удалить тему:
sudo apt purge ukui-desktop-environment ubuntukylin-default-settings peony-common
Хотя этот метод прост, он не лишен недостатков. Во-первых, он близок, но не достаточно похож на Windows 10. Во-вторых, поскольку это полная перекраска рабочего стола, вы не можете многое сделать для его настройки.
Если вы предпочитаете погрузиться в грязь, читайте дальше, где будут рассмотрены более настраиваемые подходы.
Измените тему рабочего стола Linux
Тема, которую мы собираемся использовать, взята из проекта Бумеранг (Boomerang Project). Для этого есть несколько причин, но основная заключается в том, что он работает на нескольких рабочих столах.
GNOME — это рабочий стол Ubuntu по умолчанию, как и многих других дистрибутивов, но вы можете использовать что-то другое. Тема Boomerang Win 10 совместима с GNOME, Cinnamon, Unity, Openbox, MATE, Fluxbox и Xfce. Для этого требуется GTK 3.6 или выше и движок рендеринга Murrine GTK 2. Если у вас есть такие, вы можете использовать данную тему.
Установка Boomerang Win 10
Сначала зайдите на страницу загрузки Boomerang Win 10. Тема доступна в двух версиях: светлая и темная. Загрузите одну или оба.
Извлеките файлы в выбранном вами графическом файловом менеджере. Вы также можете сделать это с помощью следующей команды в терминале:
cd ~/Downloads
Для светлой темы:
unzip Windows-10-2.1.zip
Для тёмной темы:
unzip Windows-10-Dark-2.1-dark.zip
Обратите внимание на имя файла, так как проект продолжает развиваться, оно может отличаться.
Теперь, пришло время перенести тему или темы в каталог тем. Если вы еще не устанавливали темы, вам может потребоваться создать папку с помощью следующей команды:
mkdir ~/.themes
Теперь из каталога «Загрузки» (или из того места, куда вы скачали файлы тем), выполните следующую команду, чтобы переместить тему в каталог тем.
Для светлой темы:
mv Windows-10-2.1 ~/.themes/
Для тёмной темы:
mv Windows-10-Dark-2.1 ~/.themes/
Опять же, вам может понадобиться изменить имя файла.
Если вы используете GNOME, вам нужно установить GNOME Tweaks, чтобы сменить тему. Вы можете установить его, выполнив следующее:
sudo apt install gnome-tweaks
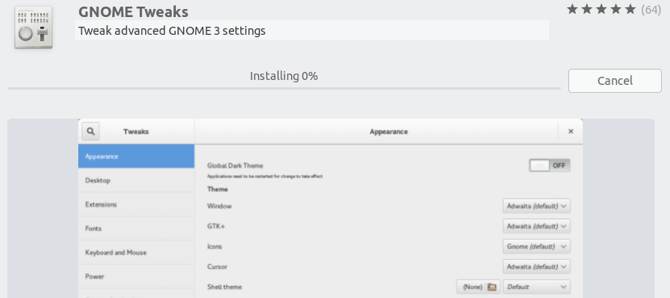
Подтвердите, что вы хотите установить его и подождите, пока он установится. Теперь вы можете изменить свою тему. В Ubuntu запустите твики из панели запуска приложений. Перейдите к Внешний вид в левой панели. Затем, в разделе Темы выберите Windows-10-2.1 или аналогичную.
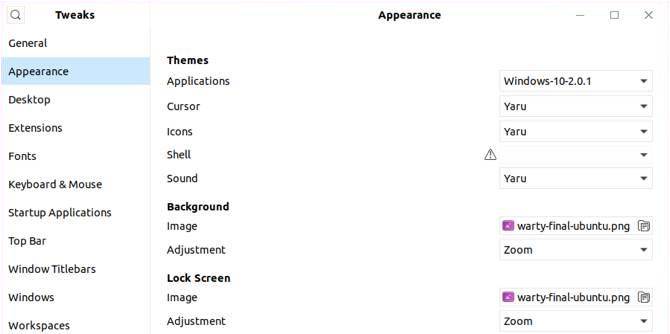
Если вы используете другую среду рабочего стола, инструкции для фактической настройки темы будут отличаться, но остальная часть процесса будет такой же.
Изменить ваши иконки
Чтобы сделать свой рабочий стол Linux похожим на Windows 10 окончательно, необходимо так же сменить тему значков. Для начала перейдите на страницу GitHub со значком Boomerang для Windows 10. Здесь нажмите на Clone or download, затем выберите Download ZIP.
Как вы сделали с темой, распакуйте архив. Вы можете сделать это в вашем файловом менеджере или в терминале.
cd ~/Downloads
unzip Windows-10-master.zip
Теперь вы можете переместить это в каталог для ваших тем значков. Как и в случае с темами приложений, вам может потребоваться создать этот каталог:
mkdir ~/.icons
Теперь переместите только что извлеченную папку темы значков в каталог:
mv Windows-10-master ~/.icons/
Теперь, если вы работаете в Ubuntu, откройте Tweaks, вернитесь на панель Внешний вид и в разделе Иконки выберите Windows-10-master.
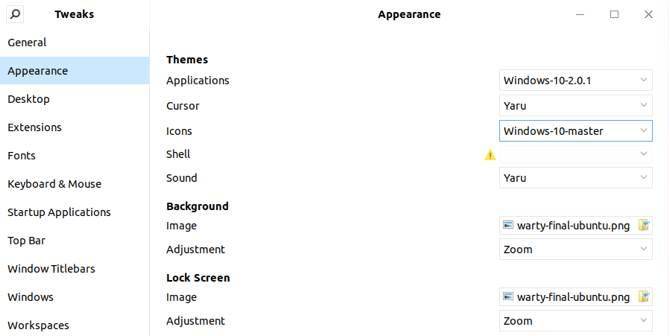
Как и в случае с темой приложения, если вы используете другой рабочий стол, шаги по выбору новой темы значков отличаются. После того, как вы узнали, как изменить тему приложения, изменение темы значков должно быть аналогичным.
Изменить обои
Если вы хотите пройти весь путь, вам необходимо изменить свои обои. Если вы тот тип, который никогда не менял обои для Windows 10, вероятно, вы не хотите делать этот шаг. Тем не менее, если вы видите то, насколько вы можете сделать Linux похожим на Windows 10, этот шаг очень важен.
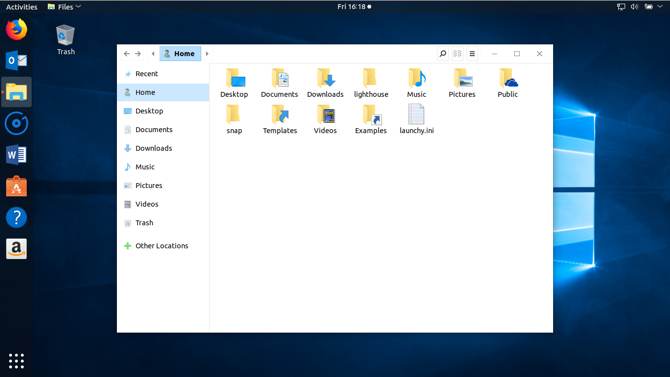
Если у вас есть компьютер под управлением Windows 10, вы можете просто скопировать обои оттуда. Если вы не хотите этого делать, не волнуйтесь. Обои по умолчанию для Windows 10 доступны в альбоме Imgur, предоставленном MSPoweruser.
Хотите сделать свой рабочий стол еще более похожим на Windows?
Теперь, когда у вас есть тема приложения, тема значков и набор обоев, вы почти у цели. В зависимости от того, какую среду рабочего стола вы используете, ваши настройки могут более или менее походить на Windows. Однако, если вы используете GNOME, вы заметите, что вы еще далеко.
Чтобы максимально использовать тему проекта «Бумеранг» и сделать свой рабочий стол максимально похожим на Windows, вы можете рассмотреть возможность изменения среды рабочего стола на Cinnamon. По умолчанию в нижней части экрана Cinnamon есть панель задач, аналогичная Windows 10.
Чтобы установить Cinnamon в Ubuntu используйте следующие команды:
sudo add-apt-repository ppa:gwendal-lebihan-dev/cinnamon-nightly
sudo apt-get update
sudo apt-get install cinnamon lightdm
По окончании установки, выйдите из системы и в окне входа в систему выберите окружение Cinnamon.
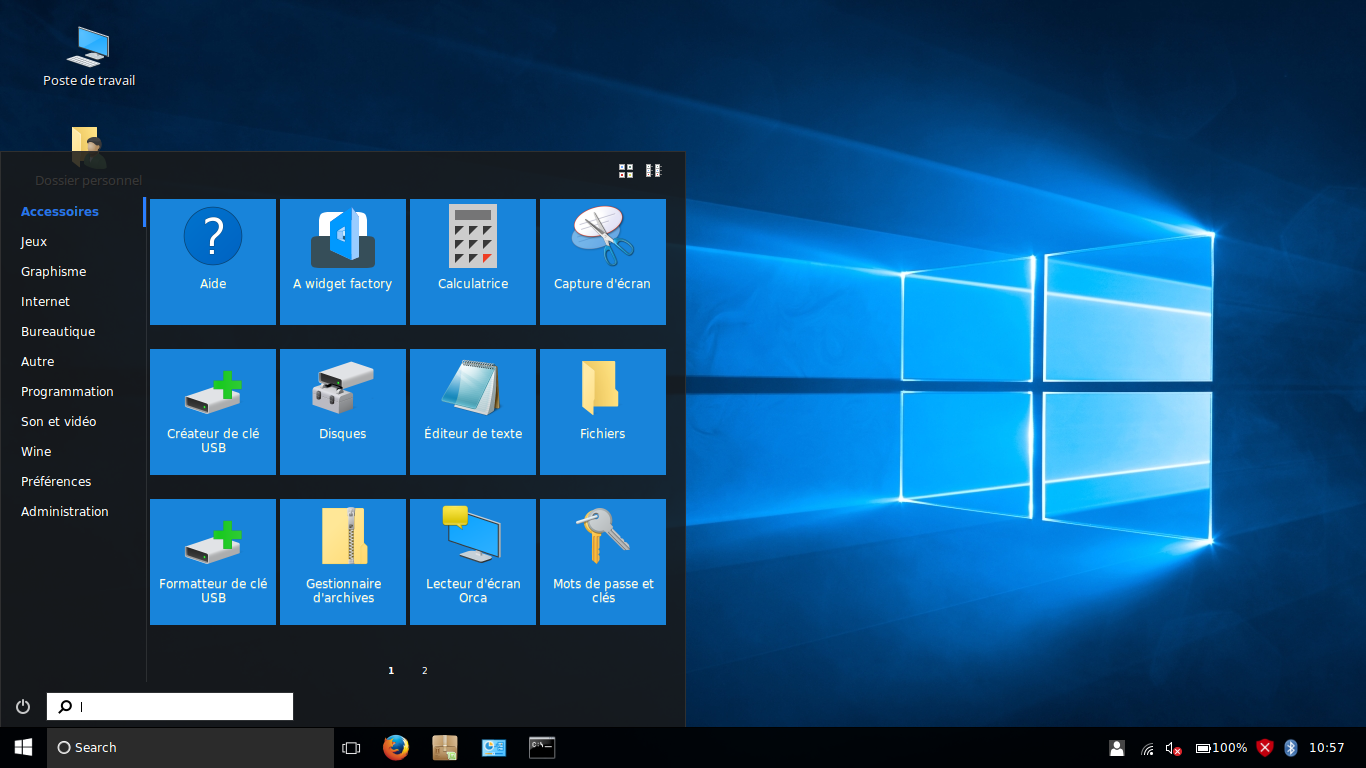
Хотите, чтобы Linux выглядел как macOS?
Мы рассмотрели, как сделать Linux похожим на Windows, но как насчет macOS? Как уже упоминалось выше, параметры настройки делают это легко. Проект Бумеранг даже предлагает темы, похожие на macOS, поэтому многие из тех же советов здесь все еще применимы.
Источник: MakeUseOf
Рекомендуемый контент

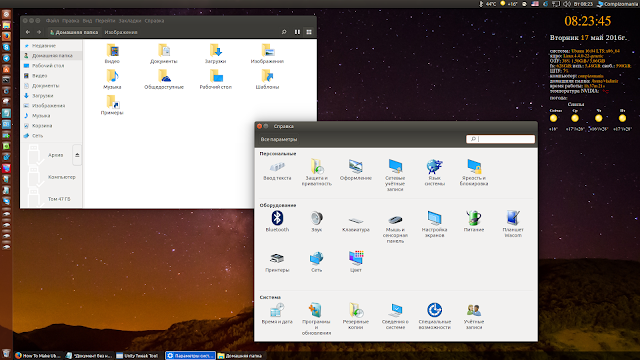 Выполните следующие команды для систем 32 и 64-bit: Для активации темы значков также воспользуйтесь приложением для изменения Внешнего вида своего дистрибутива:
Выполните следующие команды для систем 32 и 64-bit: Для активации темы значков также воспользуйтесь приложением для изменения Внешнего вида своего дистрибутива: 3. Установка темы курсора Windows Выполните эти команды: Активация курсора Windows:
3. Установка темы курсора Windows Выполните эти команды: Активация курсора Windows: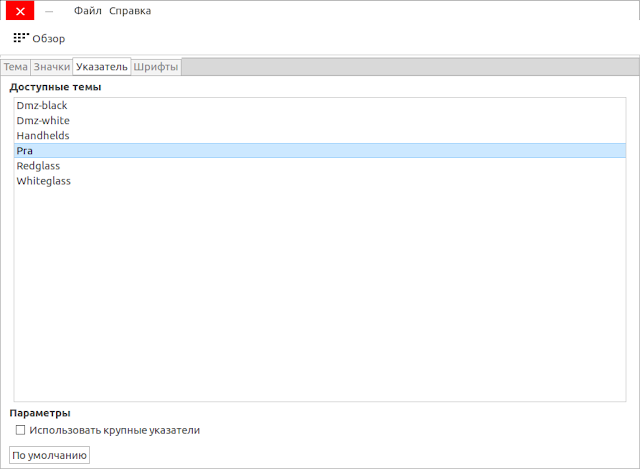 Чтобы курсор правильно отображался на рабочем столе и приложениях, необходимо отредактировать файл index.theme. Выполните команду на открытие файла:sudo gedit /usr/share/icons/default/index.themeПримечание. В команде на открытие файла index.theme нужно изменить gedit на название текстового редактора, установленного по умолчанию в вашей системе. Например в KDE — kate; в Xfce — mousepad и т.д. И измените на PRA. Как на нижнем снимке:
Чтобы курсор правильно отображался на рабочем столе и приложениях, необходимо отредактировать файл index.theme. Выполните команду на открытие файла:sudo gedit /usr/share/icons/default/index.themeПримечание. В команде на открытие файла index.theme нужно изменить gedit на название текстового редактора, установленного по умолчанию в вашей системе. Например в KDE — kate; в Xfce — mousepad и т.д. И измените на PRA. Как на нижнем снимке: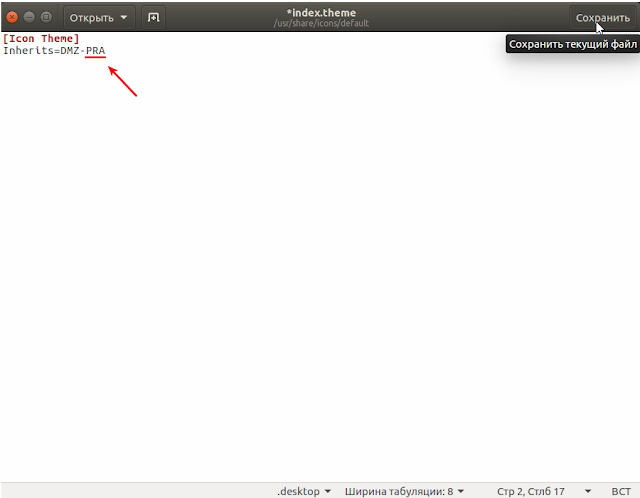 Сохраните текущий файл и закройте редактор.Удаление тем оформления, значков и курсора Windows 10. Если вы решили удалить трансформационный пакет Windows 10, выполните следующее: Удаление тем: Удаление значков:sudo rm -rf /usr/share/icons/Windows 10 Icons Удаление курсора:sudo rm -rf /usr/share/icons/PRA Удачи.
Сохраните текущий файл и закройте редактор.Удаление тем оформления, значков и курсора Windows 10. Если вы решили удалить трансформационный пакет Windows 10, выполните следующее: Удаление тем: Удаление значков:sudo rm -rf /usr/share/icons/Windows 10 Icons Удаление курсора:sudo rm -rf /usr/share/icons/PRA Удачи.
This post is pitched squarely at those of you whom endure use Windows 10 and who like the look of default Ubuntu.
If you don’t use/like/understand Windows 10, or don’t like the look of Bunt’s default theme then, well, this isn’t a post for you!
Maverick is a Windows 10 theme (‘visual style’) inspired by the look of the default Ubuntu theme ‘Ambiance’. It helps give your Windows install a fresh identity and could help make switching between OSes a little less jarring.
~dpcdpc11, the author of the theme, says:
“Maverick brings you the Ubuntu look to your Windows 10. Finally you can enjoy the orange and dark grey style with this redesigned theme that mixes the best from Ubuntu and flat clean elements, giving a beautiful and modern look to your PC.”
As the theme doesn’t strive for pixel-point accuracy, don’t expect it to transform the Windows 10 desktop into an Ubuntu clone, with left-aligned panel, Dash app launcher and all the rest.
No, Maverick 10 uses Ubuntu, its icons and its theme as a base. It works the colour scheme, window borders, font, and other visual elements of Ambiance into a theme that complements the Windows 10 user experience as much as it does re-theme.
The pack also includes a folder theme, a windows cursor scheme, an Ubuntu-coloured wallpaper, plus a matching PotPlayer skin (assuming you use it).
Download Ubuntu Theme for Windows 10
Now for the ‘fess up bit: I’m not knowledgeable enough to know exactly how you might install this on Windows 10, nor have I tried it myself.
Thankfully the theme maker’s DeviantArt page offers full blow-by-blow instructions (and naturally, there is a machine restart or two involved!).
Head on over to download the visual style and learn more:
Like the idea but use Windows 7? Check out this version of the same theme. And if you really dig the work that’s gone into any of these themes be sure to throw some compliments and encouragement the theme author’s way.
Download Themes Используемые источники:
- https://komyounity.com/linux-kak-windows/
- http://compizomania.blogspot.com/2016/05/windows-10-ubuntu.html
- https://www.omgubuntu.co.uk/2016/07/ubuntu-theme-windows-10
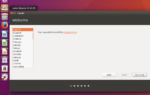 Установка Ubuntu рядом с Windows 10: пошаговая инструкция
Установка Ubuntu рядом с Windows 10: пошаговая инструкция Linux vs Windows 10
Linux vs Windows 10 Установка Linux Mint рядом с Windows 10 на компьютере с UEFI
Установка Linux Mint рядом с Windows 10 на компьютере с UEFI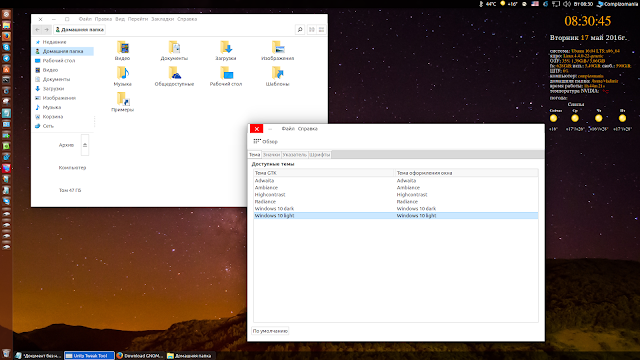
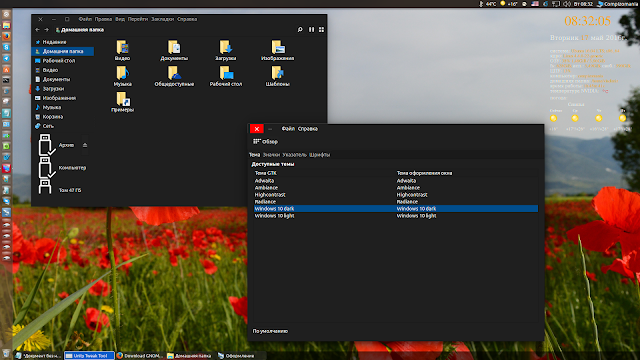
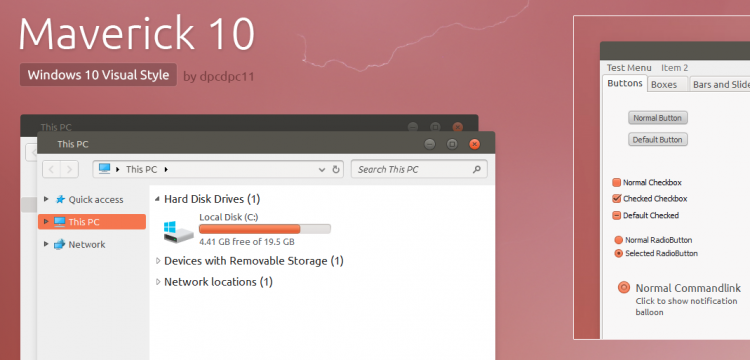
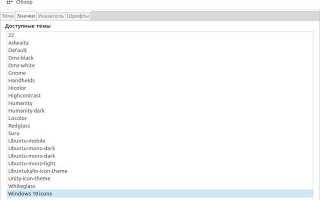

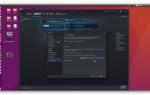 Сравнение операционных систем Windows 10 и Linux
Сравнение операционных систем Windows 10 и Linux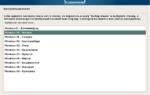 Установка Kali Linux на операционную систему Windows 10
Установка Kali Linux на операционную систему Windows 10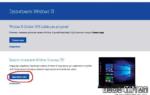 Новая Windows 10 на базе Linux работает намного быстрее и стабильнее. Как ее установить?
Новая Windows 10 на базе Linux работает намного быстрее и стабильнее. Как ее установить?