Поиск причины проблем с установкой программ в Windows 10
Провоцируют упомянутую проблему разные факторы — отсутствие важных библиотек, функционирование самой программы, системные настройки или характеристики компьютера. В этом всем нужно разобраться пользователю самостоятельно, чтобы понять причину появления ошибки, а мы постараемся помочь.
Причина 1: Отсутствие необходимой версии Visual C++
Visual C++ — набор системных библиотек, выполняющих функцию запуска исполняемых файлов. Как раз определенная версия этого компонента и требуется для начала установки программы. Обычно на экране не появляется уведомление о том, что в системе нет одной из версий Visual C++, вместо этого сообщается об отсутствии конкретного DLL. Тогда от юзера требуется найти библиотеку, в которую входит этот файл, и установить ее, либо же добавить все существующие версии Visual C++, чтобы избежать возникновения подобных ошибок в дальнейшем. На нашем сайте есть отдельная статья с обзором на рассматриваемый компонент ОС Windows. Перейдите по следующей ссылке и вы найдете всю нужную информацию.
Причина 2: Отсутствие необходимой версии .NET Framework
Примерно ту же функцию, что и Visual C++, выполняет системный компонент .NET Framework. Достаточно часто юзеры сталкиваются с тем, что при попытке запуска инсталляции программного обеспечения на экране появляется уведомление о необходимости наличия определенной версии .NET Framework. Вы же можете узнать, какая сборка этих библиотек добавлена в ОС Виндовс 10 на данный момент, а разобраться с осуществлением этой операции поможет отдельное наше руководство.
Подробнее: Как определить версию Microsoft .NET Framework
Что же касается обновления .NET Framework, то производится оно достаточно просто — путем загрузки установщика с официального сайта Microsoft. Конечно, желательно установить все версии, начиная с 2.0 и закачивая последней поддерживаемой процессором.
Подробнее: Как обновить .NET Framework
Иногда возникают трудности и с инсталляцией этого компонента, и причины этого могут быть разные. Руководство по решению этой проблемы читайте другой нашей статье далее.
Читайте также: Что делать при ошибке .NET Framework: «Initialization error»
Причина 3: Отсутствие необходимой сборки DirectX
По большей степени DirectX относится к играм, однако проблема с установкой другого софта в связи с отсутствием компонентов тоже может появляться. В таком случае потребуется самостоятельно добавить библиотеки. Обычно в Вин 10 автоматически устанавливается последняя поддерживаемая версия DirectX. Определяется она различными методами, о которых вы можете узнать из следующей нашей статьи.
Читайте также:Узнаем версию DirectX в Windows 10Как обновить библиотеки DirectX
Хоть этот компонент и добавляется автоматически, иногда возникают проблемы с его работой, преимущественно когда дело касается старых сборок. Разобраться с этой проблемой вам поможет другой материал, в котором пошагово описаны метод переустановки, процедура включения и добавления старых библиотек.
Подробнее: Переустановка и добавление недостающих компонентов DirectX в Windows 10
Причина 4: Поврежденный исполняемый файл или нерабочая сборка
Иногда файлы инсталляции выкладывают на сайты поврежденными, особенно когда речь заходит о неофициальных ресурсах. Тогда такая программа не запустится для дальнейшей инсталляции, и исправить эту проблему поможет только ее загрузка из другого источника. Помимо этого, ошибка с поврежденным установщиком появляется и тогда, когда он был не до конца скопирован на носитель или скачан из интернета. Часто пользователи взламывают платное ПО, создают собственные сборки (репаки) и выкладывают их на тематические сайты. Периодически в некоторых сборках наблюдаются ошибки при попытке инсталляции софта. Решить такую проблему тоже достаточно просто — приобретите лицензионную копию программы или ищите другой проверенный репак.
Читайте также: Руководство по установке программ на компьютер
Причина 5: Отсутствие прав администратора
Обычно на домашнем компьютере используется только одна учетная запись, которая и является администратором системы. Тогда никаких проблем с запуском инсталляции не возникает. Однако в тех же офисах создается множество профилей с отдельными привилегиями, и часто они не имеют прав администратора, ввиду чего установщики иногда не запускаются. В этой ситуации рекомендуется получить права администратора и попробовать повторно выполнить эту задачу.
Подробнее:Используем учетную запись «Администратора» в WindowsПолучение прав Администратора на компьютере с Windows 10
Если возможности перейти к этой учетной записи нет, существует несколько решений, позволяющих обойти ограничение на инсталляцию без привилегий админа. Детальные руководства по этой теме вы найдете в нашей отдельной статье по следующей ссылке.
Читайте также: Установка программ без прав администратора на Windows
Причина 6: Блокировка установщика антивирусом
На большинстве современных компьютеров под управлением операционных систем Виндовс присутствует дополнительное защитное программное обеспечение, а также контроль выполняется встроенным средством безопасности. Случаются ситуации, когда возникает конфликт между сторонним ПО и инструментом защиты от вирусов. Иногда это происходит по ошибке, но чаще всего означает, что используемое приложение не является безопасным, тогда антивирус автоматически запрещает его запуск. Если вы уверены в том, что софту можно доверять и он точно не содержит в себе угроз, отключите на время защитную систему и повторно запустите исполняемый файл.
Подробнее:Отключение антивирусаОтключение Защитника в Windows 10
Причина 7: Ошибка с выбором разрядности при скачивании ПО
Сейчас дистрибутивы Виндовс делятся на два типа по разрядности — 64 и 32 бита. Если 64-битные версии совместимы со вторым типом, то 32-битные неспособны к запуску программ, заточенных под x64. Хоть сейчас большинство пользователей и переходит на 64-битные версии, у некоторых юзеров это не позволяет сделать слабое железо ПК. Поэтому при скачивании софта обязательно учитывайте его разрядность. Инструкцию по определению разрядности ОС Виндовс 10 вы найдете далее.
Подробнее: Определяем разрядность используемой ОС Windows 10
Причина 8: Конфликты с оставшимися файлами предыдущей версии ПО
Часто пользователи удаляют определенное программное обеспечение с компьютера, но в дальнейшем повторно его же устанавливают, обычно более новую версию. Однако такая операция иногда приводит к возникновению конфликтов из-за остаточных файлов предыдущей сборки ПО. К сожалению, стандартное средство Windows не всегда полностью очищает систему от файлов софта, поэтому придется применить дополнительные инструменты по деинсталляции и очистке мусора в ОС. После проведения этой процедуры не забывайте перезагружать систему, чтобы все изменения точно вступили в силу.
Подробнее:Удаление программ в Windows 10Очистка Windows 10 от мусора
Причина 9: Несоответствие минимальным системным требованиям
В большинстве случаев с такой проблемой сталкиваются пользователи, пытающиеся установить на свой компьютер различные игры. Если инсталлятором приложения изначально заложен алгоритм проверки характеристик ПК, при запуске он произведет эту процедуру и, при несоответствии с минимальными требованиями, отобразит уведомление о невозможности продолжить установку. Иногда такое сообщение можно игнорировать, продолжив инсталляцию, но это работает не всегда. Соответственно, для запуска софта остается только произвести обновление железа, заменив его слабое звено.
Читайте также:Узнаём характеристики компьютера на Windows 10Проверка игр на совместимость с компьютеромКак собрать игровой компьютер
Причина 10: Блокировка приложений не из Windows Store
В Windows 10 имеется стандартный магазин приложений, в котором доступно множество самого разнообразного официального программного обеспечения. В «Параметрах» же присутствует пункт, позволяющий заблокировать инсталляцию софта из других источников в целях повышения безопасности и предотвращения заражения вирусами. Поэтому при получении уведомления о блокировке следует убедиться в том, что упомянутое ограничение не активно:
- Откройте меню «Пуск» и перейдите в «Параметры».
Среди разделов отыщите «Приложения» и щелкните на названии левой кнопкой мыши.</li>
Через панель слева переместитесь в «Приложения и возможности».</li>
В категории «Установка приложений» разверните всплывающее меню и выберите пункт «Разрешить использование приложений из любого места».</li>
</ol>
Такую же процедуру можно произвести через редактор групповых политик, если вы используете сборку Windows 10 Pro, Enterprise или Education:
- Запустите утилиту «Выполнить», воспользовавшись горячей клавишей Win + R, где в поле ввода впишите
gpedit.mscи нажмите на кнопку «ОК».
В редакторе групповых политик перейдите по пути «Конфигурация компьютера» — «Административные шаблоны» — «Компоненты Windows» — «SmartScreen Защитника Windows» и откройте директорию «Explorer».</li>
Дважды щелкните ЛКМ на параметре «Настроить компонент «Управление установкой приложений»».</li>
Установите параметр «Не задано» и примените изменения, кликнув на «Применить».</li>
</ol>
Что касается изменения этого же параметра через редактор реестра, то здесь надо перейти по пути HKEY_LOCAL_MACHINESOFTWAREMicrosoftWindowsCurrentVersionExplorer. Там нужно найти или создать строковый параметр «AicEnabled» и установить для него значение «Anywhere».
Причина 11: Системная блокировка с целью безопасности Windows
Иногда при попытке запуска установщика софта на экране может появляться надпись «Это приложение заблокировано в целях защиты». Возникновение такого оповещения свидетельствует о том, что у системы нет уровня доверия к этому установщику, то же самое значит ошибка «Издатель программы блокирован». Если вы уверены в том, что этой программе стоит доверять, самостоятельно отключите эту блокировку и произведите повторный запуск.
- Откройте «Пуск», через поиск отыщите «Панель управления» и запустите это классическое приложение.
Переместитесь в раздел «Учетные записи пользователей».</li>
Щелкните на ссылке «Изменить параметры контроля учетных записей».</li>
Переместите ползунок настройки уведомлений об изменении параметров компьютера в положение «Никогда не уведомлять» и кликните на «ОК».</li>
</ol>
В случае ненадобности перманентного отключения блокировки софта из подозрительных источников, доступен одноразовый запуск исполняемого файла в обход защиты через «Командную строку», осуществляется это так:
- Запустите консоль от имени администратора, например, через меню «Пуск».
- Перейдите по пути хранения исполняемого файла, введя
cd C:UsersAdminFolder, где C — буква логического раздела жесткого диска, Admin — имя пользователя, а Folder — директория хранения установщика. - Запустите программу, введя ее название вместе с форматом, например, «Yandex.exe», а затем нажмите на клавишу Enter.
- Дождитесь запуска инсталлятора.
Как видите, причин возникновения проблем с инсталляцией софта в Виндовс 10 существует огромное количество, и для каждой из них присущи свои симптомы. Поэтому важно именно отыскать то, из-за чего возникла неприятность, а ее решение будет не таким и сложным. Мы рады, что смогли помочь Вам в решении проблемы.Опишите, что у вас не получилось. Наши специалисты постараются ответить максимально быстро.
Помогла ли вам эта статья?
Раньше у меня запускался setup.exe от игры Assassins Creed 1, а теперь почему то — нет… Я пробовал все: качал другой репак, ставил совместимость, запускал от имени администратора. Помогите мне, пожалуйста.Спросил Graggor в «Программы, ОС», 2017-09-27 09:55:53
faqforall.ru2017-04-19 13:40:17Есть несколько возможных вариантов решения проблемы и все зависит от того, какое сообщение вы получаете при попытке запустить установочный файл. Предложим несколько вариантов решения проблемы.Вариант 1 Нажмите Windows + R и введите services.msc Появится список в котором в поле имя необходимо найти службу Установщик Windows и кликнув на ней правой кнопкой нажать запустить.Вариант 2 Нажмите Windows + R и введите regedit Проследуйте по пути HKEY_CLASSES_ROOT.exe и в поле По умолчанию введите exefile или оставьте без изменения. Также, проследуйте по пути HKEY_CLASSES_ROOTexefileshellopencommand и в поле По умолчанию введите «%1» %* или оставьте без изменения если все в порядке. После этих шагов перезагрузите системуВариант 3 Запустите систему в безопасном режиме. Далее в Пуске найдите regedit при помощи строки поиска и запустите от имени администратора. Пройдите по пути HKEY_LOCAL_MACHINE -> SOFTWARE -> Microsoft -> Windows -> CurrentVersion, далее кликните дважды в меню справа на строку «ProgramFilesDir» и измените значение на «C:Program Files»Вариант 4 Странно, но некоторые пользователи сообщают, что проблема решается путем обычной смены звуковой схемы Windows на стандартную. Также, попробуйте отключите UAC в Панель управления -> Учетные записи пользователей.Вариант 5 Попробуйте создать дополнительную учетную запись и проверить, повторяется ли проблема там. Также, проверьте наличие данной проблемы в безопасном режиме. В любом случае напишите в эту тему, если не помогло ничего.Urmas2017-07-08 08:02:31Попробуйте почистить реестр, лучше всего программой RegOrganizer, им же сделайте очистку временных и различных мусорных файлов.KotovaVita2017-09-27 09:20:09У меня есть компьютер и ноутбук, на обоих устройствах случилась проблема подобного плана. На ноутбуке, помогла переустановка Windows, на ту же версию. А на компьютере решить ошибку, которая возникала снова, помог вариант установки «старее» версии программы Windows.Смотрите также:
Последние вопросыЧто делать, если у телефона на базе Android проблемы с камерой — просит перезагрузиться?Как заключить договор на прокат фильма в своем кинотеатре?Что делать, если HTC One mini 2 не включается/не заряжается?Можно ли как то включить субтитры на радио в Fallout 4?Где и как купить или снять квартиру в Казани недорого?Теги#windows 10Форма входа Забыл пароль?
Если не запускаются программы из файлов .msi – это прямое указание на неполадки в работе службы Windows Installer. С подобным явлением может столкнуться любой пользователь ОС Windows 7. Поэтому, если у вас не работает Windows Installer, стоит ознакомиться с некоторыми рекомендациями.
Содержание:
Причинами того, что Windows Installer не работает, могут быть следующие факторы:
- Вирусное поражение системных файлов. При этом очистка ОС не всегда решает проблему.
- Некорректная установка обновлений.
- Неправильное редактирование реестра, удаление компонентов установщика.
- Блокировка антивирусом .msi-файла
- Изменение политики безопасности ПК.
Все эти факторы могут повлиять на работу службы Windows Installer.
Windows Installer состоит из следующих компонентов:
- Файл msiexec.exe, который расположен на диске «С» в папке «Windows» и «System32».
- Файл msi.dll, который является ни чем иным, как библиотекой установщика.
- Служба Msiserver, параметры которой расположены в разделе редактора реестра по адресу «HKEY_LOCAL_MACHINE», «SYSTEM», «CurrentControlSet», «services» и «msiserver».
Для начала переходим в редактор реестра и смотрим значение службы msiserver. Кликам «Win+R» и вводим «regedit».
Смотрим, чтобы не было лишних значений. Корректный перечень изображён на фото.
Если раздела нет или отсутствуют некоторые файлы, находимо на рабочей системе скопировать элементы и, кликнув правой кнопкой мыши, выбирать «Экспортировать».
Выбираем место сохранения файлов и прописываем имя, аналогичное оригиналу. Кликаем «Сохранить».
Скопированный раздел или файлы перемещаем на свой ПК.
Далее вводим в строку «Выполнить» следующую команду «services.msc».
Находим «Установщик Windows» и проверяем, работает ли служба.
В случае необходимости, двойным кликом открываем файл и жмём «Запустить».
Запускаем редактор реестра, переходим по адресу «HKEY_LOCAL_MACHINE», «Software», «Microsoft», «Windows», «CurrentVersion», «Installer». Кликаем правой кнопкой мыши на названии раздела и выбираем «Разрешение…».
В разделе «Группы и пользователи» нажимаем «Система». Далее смотрим, чтобы в пользователя был полный доступ к службе.
В случае, когда стоят отметки запретить, жмём «Дополнительно».
Выбираем «Система» и нажимаем «Изменить».
Выставляем полный контроль над системой, ставя отметки возле нужных функций. Кликаем «ОК».
Перезагружаем ПК и запускаем установщик системы. Проблема должна исчезнуть.
Используемые источники:
- https://lumpics.ru/do-not-install-the-program-in-windows-10/
- http://faqforall.ru/question_7233_ne_zapuskaetsya_ustanovochnyiy_fayl_setup_exe_na_windows_10.html
- https://softikbox.com/chto-delat-esli-ne-rabotaet-windows-installer-11461.html

 10 самых частых причин, почему не устанавливаются программы
10 самых частых причин, почему не устанавливаются программы
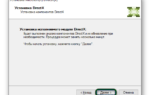 Offline installer: DirectX 9, 10, 11.2 Offline Installer Highly Compressed Free Download
Offline installer: DirectX 9, 10, 11.2 Offline Installer Highly Compressed Free Download
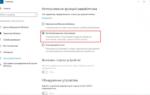 Не устанавливаются программы на Windows 10: причины и решения
Не устанавливаются программы на Windows 10: причины и решения


























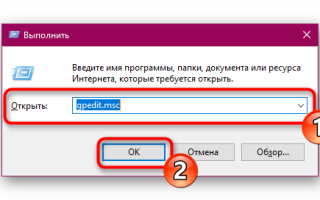

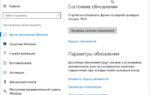 Почему Windows Modules Installer Worker грузит процессор и как его отключить?
Почему Windows Modules Installer Worker грузит процессор и как его отключить? Как установить гаджеты для windows 10 и windows 8.1? - Программы Desktop Gadgets Installer и 8GadgetPack
Как установить гаджеты для windows 10 и windows 8.1? - Программы Desktop Gadgets Installer и 8GadgetPack Ошибка пакета Windows Installer: причины возникновения и способы устранения в 2019 году
Ошибка пакета Windows Installer: причины возникновения и способы устранения в 2019 году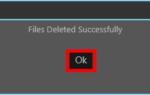 Зачем нужна папка Windows Installer и можно ли ее без последствий удалить
Зачем нужна папка Windows Installer и можно ли ее без последствий удалить