Содержание
- 1 Способы решить проблему Bad Image 0xc000012f и 0xc0000020 при запуске программ и игр
- 2 Дополнительные методы исправить ошибку
- 3 Что за ошибка и почему возникает
- 4 Обновление «Visual C++»
- 5 Переустановка программы или драйверов
- 6 Удалить обновление
- 7 С помощью утилит
- 8 Восстановить систему
- 9 Переустановка программы
- 10 Использование утилиты SFC
- 11 Очистка диска
- 12 Удаление проблемного обновления
- 13 Восстановление системы
- 14 Итоги
- 15 Видеоинструкция
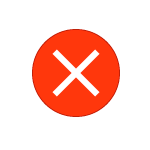
В этой инструкции подробно о том, как исправить ошибку 0xc000012f или 0xc0000020 Bad Image при запуске приложений и игр в Windows 10, о причинах такой ошибки.
Способы решить проблему Bad Image 0xc000012f и 0xc0000020 при запуске программ и игр
В большинстве случаев причиной ошибок «Программа не предназначена для выполнения в Windows или содержит ошибку» с состоянием ошибки 0xc000012f и 0xc0000020 является повреждение или неверная версия библиотеки DLL, указанной в тесте ошибки. Такое может случаться в результате сбоев или установки или удаления других (не связанных с проблемной) программ, а иногда — как результат скачивания файлов DLL со сторонних сайтов для исправления других ошибок. Имя файла DLL, указанное в сообщении об ошибке Bad Image может нам помочь, разобраться в чем дело, например:
- Если фигурируют файлы с именами, начинающимися с msvcr, msvcp и некоторые другие, например — ucrtbase.dll, то проблема, по всей видимости, в библиотеках компонентов Microsoft Visual C++ Redistributable. Решение: исправить установку компонентов в «Программы и компоненты» (выбираем компонент, нажимаем «Изменить», затем — Исправить или Repair), либо удалить имеющиеся распространяемые компоненты Microsoft Visual C++, а затем заново скачать и установить библиотеки Microsoft Visual C++ Redistributable. Конкретный год С++ можно определить по имени файла и устанавливать только компоненты нужного года, желательно — и x86 и x64 (даже в Windows 10 x64 бывают нужны 32-бит библиотеки x86). Это, например, одна из частых причин такой ошибки при запуске Origin.
- Если библиотека, вызывающая ошибку, находится в папке DriverStore, то виной, вероятнее всего, драйвер какого-то устройства. По имени файла с помощью поиска можно найти, к какому драйверу относится эта DLL, после чего удалить драйвер и установить его вручную (скачав с официального сайта) заново. Чаще всего речь идет о драйвере видеокарты, особенно если ошибка возникает при запуске игр. Здесь может пригодиться: Как удалить драйвер видеокарты полностью.
То есть логика действий в общем случае такова:
- Определяем, частью чего является DLL, указанная в сообщении об ошибке. Для этого обычно достаточно использовать поиск в Интернете.
- Переустанавливаем этот компонент системы и проверяем, была ли решена проблема.
Есть одно распространенное исключение: если сообщение об ошибке содержит какую-то библиотеку, которая является частью игры или программы, а она в свою очередь не очень лицензионная, то причиной может оказаться ваш антивирус или встроенный защитник Windows 10.
В этом случае решением может стать следующий порядок действий: удаляем программу или игру, отключаем антивирус, заново устанавливаем программу с ошибкой, проверяем, работает ли она, если да — добавляем папку с игрой или программой в исключения антивируса или защитника Windows (как добавить программу в исключения Защитника Windows 10). В этом же сценарии, если ошибка не исчезает, иногда имеет смысл поискать другой источник загрузки этого же приложения — возможно, там, где вы его скачивали, файл содержит ошибки.
Дополнительные методы исправить ошибку
Если вышеописанное не помогло (на всякий случай, сообщите в комментариях, о какой DLL и при запуске какой программы возникает ошибка — возможно, я подскажу действия), попробуйте следующие варианты:
- В случае, если программа или игра работала исправно еще совсем недавно, проверьте: а есть ли точки восстановления Windows 10 на дату, когда проблема отсутствовала. Если есть — используйте их.
- Если сообщение об ошибке 0xc000012f или 0xc0000020 сообщает о какой-то системной DLL, попробуйте выполнить восстановление целостности системных файлов Windows 10.
- Попробуйте запустить программу в режиме совместимости с предыдущей версией Windows.
- Стоит проверить, хотя это и редкий случай, а появляется ли ошибка, если выполнить чистую загрузку Windows 10 — если нет, по всей видимости, запуску мешает какое-то стороннее ПО.
Также, если речь идет о старой версии какой-то программы, а в наличии есть более новые её варианты, попробуйте установить и испытать их.
На сегодняшний день все большее количество пользователей пользуется операционной системой Виндовс 10. Однако даже самая современная и актуальная версия может выдавать ошибки. Например, окно «Bad Image» с кодом ошибки «0xc000012f».

Что за ошибка и почему возникает
Если возникает такая ошибка, то это говорит о том, что программа или приложение не может работать в данной ОС. На это имеется несколько причин, а именно конфликт системы, повреждение файла, неисправленные ошибки. Чаще всего такое окно всплывает, когда файл поврежден. Особенно это касается тех приложений, которые имеют расширение .dll или .exe.
Наиболее часто данное окно с ошибкой появляется в таких случаях:
- операционная система Виндовс в очередной раз обновилась;
- пользователь установил игру или ПО на РС;
- юзером были установлен или обновлен набор драйверов.
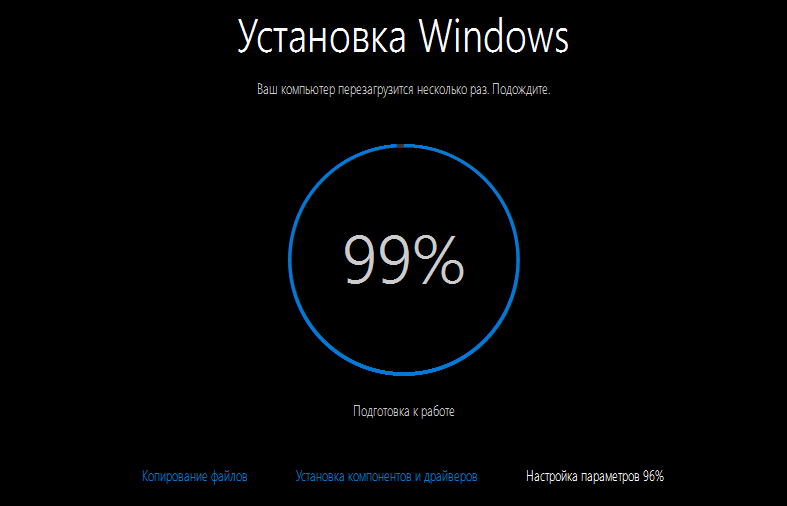
В данном случае можно справиться с ошибкой самостоятельно и не относить компьютер в сервисный центр. Стоит рассмотреть самые популярные и эффективные способы для возвращения своего ПК в рабочее состояние.
Обновление «Visual C++»
Для начала стоит обратить внимание, на какой файл система выдает ошибку. Если он имеет расширение «.dll», то вполне вероятно, что нужно попросту скачать и обновить программу «Visual C++».
Для того, чтобы установить, необходимо перейти на официальный сайт корпорации «Microsoft» и найти нужное приложение.
- Как только распространяемый пакет отыщется в поиске, юзеру нужно кликнуть на «Скачать», предварительно выбрав русский язык для установки.
Нажимаем на «Скачать»
- Программа предложит несколько вариантов нужной загрузки. Необходимо поставить галочки возле двух версий, после чего нажать «Next».
Ставим галочки возле двух версий, после чего нажимаем «Next»
- У пользователя на ПК стоит либо 32-разрядная, либо 64-разрядная версия компьютера. В данном случае необходимо установить два пакета, сначала кликая по первому файлу и следуя простой загрузке, а затем по второму.
Устанавливаем два пакета, сначала кликая по первому файлу и следуя простой загрузке, а затем по второму
Совет! Специалисты рекомендуют вместе с установкой «Visual C++» скачивать также и «.NET Framowork», однако для пользователей Виндовс 10 данный вариант не актуален. В новой ОС он уже установлен, причем самой свежей версии.
Переустановка программы или драйверов
Данный способ является самым простым, но далеко не всегда срабатывает. Вполне вероятно, что пользователь или система обновила драйвер видеокарты. Также за это время могло установиться какое-то приложение, которое впоследствии привело к ошибке.
- В левом нижнем углу нужно отыскать кнопку «Пуск», а затем перейти в раздел «Параметры».
В кнопке «Пуск», переходим в раздел «Параметры»
- Откроются параметры Виндовс, где первым в списке будет нужный пользователю раздел «Система».
В параметрах Виндовс выбираем раздел «Система»
- Данное окно разделяется на два столбца. С левой стороны юзеру потребуется отыскать и кликнуть на «Приложения и возможности», после чего ознакомиться с перечнем установленных на ПК программ. Если он нажмет правой кнопкой мыши на недавно скачанное приложение и из выпавшего списка выберет «Удалить», то в два клика избавится от него.
Выбираем «Удалить»
- Также есть и другой способ удаления или изменения требуемого приложения. Нужно кликнуть на меню «Пуск» ПКМ (правой кнопкой мыши), в появившемся списке найти «Программы и компоненты», после чего пользователь сразу же перейдет к тем приложениям, которые были установлены.
На меню «Пуск» кликаем ПКМ (правой кнопкой мыши), в появившемся списке находим «Программы и компоненты»
Действия те же, что и в вышеизложенной инструкции. Как только процесс завершится, достаточно посетить официальный сайт и скачать самую свежую версию программы или драйверов.
Удалить обновление
Также распространенной практикой является установка обновления, которое в результате приводит к ошибке. Чаще всего это касается «KB2879017».
Чтобы приступить к его удалению, нужно выполнить следующие действия:
- В левом нижнем углу найти кнопку «Пуск», отыскать значок в виде шестеренки и вновь зайти в параметры системы. В открывшемся окне открыть раздел «Обновления и безопасность».
Переходим в раздел «Обновления и безопасность»
- С левой стороны пользователю потребуется кликнуть на «Центр обновления», который находится первым в списке. Откроется состояние обновления, где нужно перейти в журнал обновлений. Здесь пользователь может ознакомиться с перечнем всех обновлений, что были установлены ранее на ПК.
В «Центр обновления» переходим в журнал обновлений
- Первым в списке расположен пункт «Удалить обновления», на который нужно нажать и дождаться появления окна «Установленные обновления». Выбрав обновление кликом мыши, необходимо отыскать кнопку «Удалить».
Выбрав обновление кликом мыши нажимаем «Удалить»
После проделанных действий нужно перезагрузить свой компьютер. Всплывающее окно с ошибкой больше возникнуть не должно.
С помощью утилит
Если предыдущий способ не помог, можно обратиться к помощи утилит. Для этого нужно сделать следующее:
- В левом нижнем углу отыскать кнопку «Пуск», кликнуть ПКМ (правую кнопку мыши) и выбрать «Командная строка». Кликаем ПКМ на «Пуск» и выбираем «Командная строка»
- Более долгий способ подразумевает все то же нажатие «Пуск» и набор «cmd» в поисковой строке. При выборе данного метода система выдаст подсказку, но на приложение нужно кликнуть ПКМ, выбирая запуск от администратора. Выбираем запуск от имени администратора
- В появившемся черном окне пользователь должен ввести следующее: DISM /Online /Cleanup-image /RestoreHealth. В появившемся черном окне вводим команду
- Завершающим этапом является нажатие «Энтер» и перезагрузка ПК.
Однако на этом процесс избавления от ошибки не заканчивается. Нужно тем же образом зайти в приложение и написать «sfc /scannow». Данная команда запустит процесс запуска утилиты. Программа начнет проверять имеющиеся файлы на повреждения. Если таковые будут обнаружены, то утилита восстановит их.
Теперь необходимо вновь перезагрузить свой ПК.
Восстановить систему
Примечание! Данный способ рекомендуется использовать в том случае, если вышеизложенные методы решения проблемы не помогли.
- Отыскав кнопку «Пуск» и введя в поисковой строке фразу «Восстановление», пользователь увидит всплывающую подсказку. Данный раздел в панели управления нужно открыть, после чего отыскать функцию «Запуск восстановления системы». Нажимаем на «Пуск» и вводим в поисковой строке фразу «Восстановление», кликаем на выпавшей строке «Запуск восстановления системы»
- Другой способ подразумевает выбор раздела «Обновления и безопасность». Он находится в параметрах Виндовс, попасть в которые можно по вышеизложенным инструкциям. Открываем раздел «Обновления и безопасность»
- С левой стороны имеется кнопка «Восстановление». Необходимо кликнуть на нее, откроется «Вернуть компьютер в исходное состояние». Пользователь должен отыскать кнопку «Начать» и нажать на нее. Нажимаем на кнопку «Начать»
- В данном случае произойдет сброс до исходного состояния, однако юзер может также выбрать функцию «Выполнить откатить к более ранней сборке». В данном случае запустится само восстановление.
Весь процесс система выполнит сама, после чего пользователю потребуется перезагрузить свой ПК.
Данная ошибка может возникнуть как на стационарных компьютерах, так и на ноутбуках. Она не зависит от разрядности системы или ее типа. Специалисты рекомендуют устанавливать только проверенные приложения, вовремя удалять мусорные файлы из системы и регулярно обновлять драйверы.
Видео — 0xc000012f Windows 10 как исправить
Автор: · 14.04.2019
0xc000012f – весьма распространённая для Windows 10 ошибка, проявляющаяся при попытке запуска или инсталляции какого-либо ПО. Окно с оповещением о данной ошибке обязательно будет содержать путь к проблемному элементу ОС и может сопровождаться фразой «Bad Image». Разберёмся подробнее, какими методами можно исправить сбой 0xc000012f и в какой последовательности необходимо их применять.
Переустановка программы
Переустановка на ПК утилиты или видеоигры, давшей сбой, – это самый простой способ решить ситуацию. В оповещении о сбое система изначально рекомендует именно этот метод, так как зачастую ошибку вызывает повреждение каких-либо, принадлежащих программе, файлов.
Если данный метод не сработал, необходимо воспользоваться альтернативными.
Использование утилиты SFC
SFC – это встроенная в Windows утилита. Ей предназначена важнейшая функция – быстрое и эффективное сканирование системы и исправление обнаруженных повреждённых файлов, а также проверка их целостности. Мы уже говорили, что проблемные файлы системы вполне могут стать причиной проявления ошибки.
Для того чтобы воспользоваться SFC через командную строку, проводим следующую последовательность действий:
- Кликаем по иконке поиска рядом с меню «Пуск», вводим запрос «Командная строка», жмем по ней правой кнопкой мыши и открываем с правами администратора. Подтверждаем открытие.
- Прописываем команду «sfc /scannow» и нажимаем на Enter.
- Ожидаем завершения процедуры сканирования.
- Дождавшись завершения, закрываем данный интерфейс и перезагружаем компьютер или ноутбук, после чего вновь пробуем открыть программу, в которой проявился сбой.
Вполне возможно, что этот способ не станет решением проблемы. В таком случае придётся воспользоваться следующим.
Очистка диска
Со временем на системном диске скапливается огромное количество различного рода временных файлов и объектов, ненужных для работы операционной системы. Они также могут стать причиной проявления ошибки 0xc000012f. Очистить диск можно при помощи утилиты cleanmgr, заблаговременно встроенной в систему компанией Майкрософт. Беспокоиться о безопасности OS не стоит – даже самый обычный пользователь не сможет повредить важные файлы, используя данный инструмент.
Читайте также: Возвращение компьютера на Windows 10 в исходное состояние
Очистить мусорные данные можно следующим образом:
- Нажимаем комбинацию клавиш Win+R на клавиатуре. В открывшемся окне «Выполнить» прописываем команду cleanmgr и жмём на «OK» или Enter.
- Выбираем диск, который желаем оптимизировать, и нажимаем «ОК».
- Даём утилите время на выполнение процедуры анализа.
- В конечном окне кликаем по кнопке «Очистить системные файлы».
Воспользовавшись данным методом, можно вновь попробовать запустить проблемное приложение. Если среди удалённых файлов находился повреждённый, то ошибка будет успешно исправлена. Если же нет, то отправляемся дальше.
Удаление проблемного обновления
Это решение нельзя считать самым эффективным, однако в определённых ситуациях оно может помочь. Рассматриваемая нами ошибка может возникать из-за одного из обновлений Windows 10, в связи с чем для её исправления необходимо его удалить.
Проводим несложную последовательность действий:
- Открываем всё тот же поиск и пишем фразу «Параметры центра обновления Windows». Переходим по первой строке.
- Отправляемся в «Журнал обновлений».
- Кликаем по «Удалить обновления».
- Находим обновление KB2879017 и удаляем его. В некоторых случаях это поможет избавиться от возникающей проблемы.
Может быть такое, что данный метод также не сработал или же подобное обновление попросту отсутствует в списке устанавливаемых. Остаётся лишь перейти к последнему методу – радикальному, однако крайне действенному.
Восстановление системы
Если ничего не помогло, то остаётся лишь крайний, но стопроцентно эффективный метод – возврат системы к прошлому состоянию.
По умолчанию Windows 10 автоматически создаёт так называемые точки восстановления системы, позволяющие вернуть систему в работоспособное состояние при возникновении каких-либо неполадок. Если пользователь вручную не отключал данную функцию, то восстановление может помочь исправить все возникающие ошибки.
Пользоваться данным методом необходимо по следующей инструкции:
- Кликаем по поиску и вводим запрос «Восстановление». Переходим по первому же результату.
Читайте также: Проверяем быстродействие ПК на Windows 10
- Из предлагаемых системой вариантов выбираем «Запуск восстановления системы» и кликаем по нему.
- Ожидаем открытия ответственной за процесс утилиты.
- Знакомимся с информацией о предстоящей процедуре и нажимаем «Далее».
- Выбираем ту точку восстановления, на дату создания которой никаких ошибок не возникало. Возможно, что проблема проявилась только после установки какой-либо программы – в подобной ситуации выбираем ту точку, когда программа была установлена. Кликаем по «Далее».
- Жмём на «Готово» и ожидаем окончания процесса. Сама процедура может занять довольно длительное время.
Данный метод является безотказным и точно исправит возникшую ошибку.
Мы рассмотрели все возможные варианты того, как исправить ошибку 0xc000012f в Windows 10, подходящие для любой версии OS – как x32 Bit, так и x64 Bit. Перейдём к некоторым выводам.
Итоги
Самый простой способ исправления ошибки 0xc000012f – это переустановка проблемного приложения. Если же она не помогла, то необходимо поочерёдно использовать иные методы по степени их сложности до достижения положительного результата.
Нужно помнить, что в работе любой системы и PC рано или поздно начнут возникать ошибки – это вполне обычная ситуация. Главное – это постараться разобраться в причине и попробовать применить все существующие инструменты, чтобы найти тот, с помощью которого проблема будет решена.
Видеоинструкция
Прикрепляем видеоинструкцию, в которой подробно рассматривается процесс применения каждого описанного в данной статье метода.
Используемые источники:
- https://remontka.pro/0xc000012f-0xc0000020-error-bad-image-windows-10/
- https://pc-consultant.ru/rabota-na-komp-yutere/0xc000012f-windows-10-kak-ispravit/
- https://os-helper.ru/windows-10/oshibka-0xc000012f-kak-ispravit.html
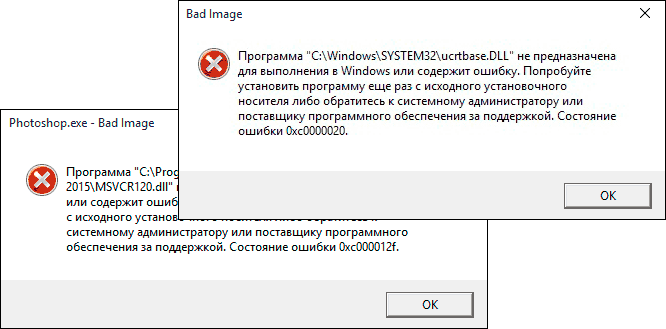
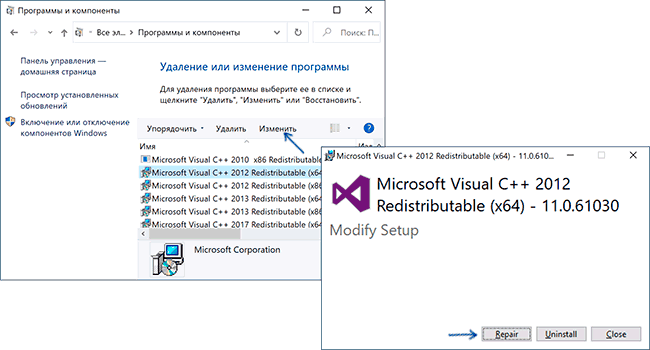
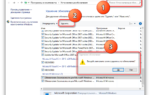 Ошибка с кодом 0xc000012f: почему появляется и как её исправить
Ошибка с кодом 0xc000012f: почему появляется и как её исправить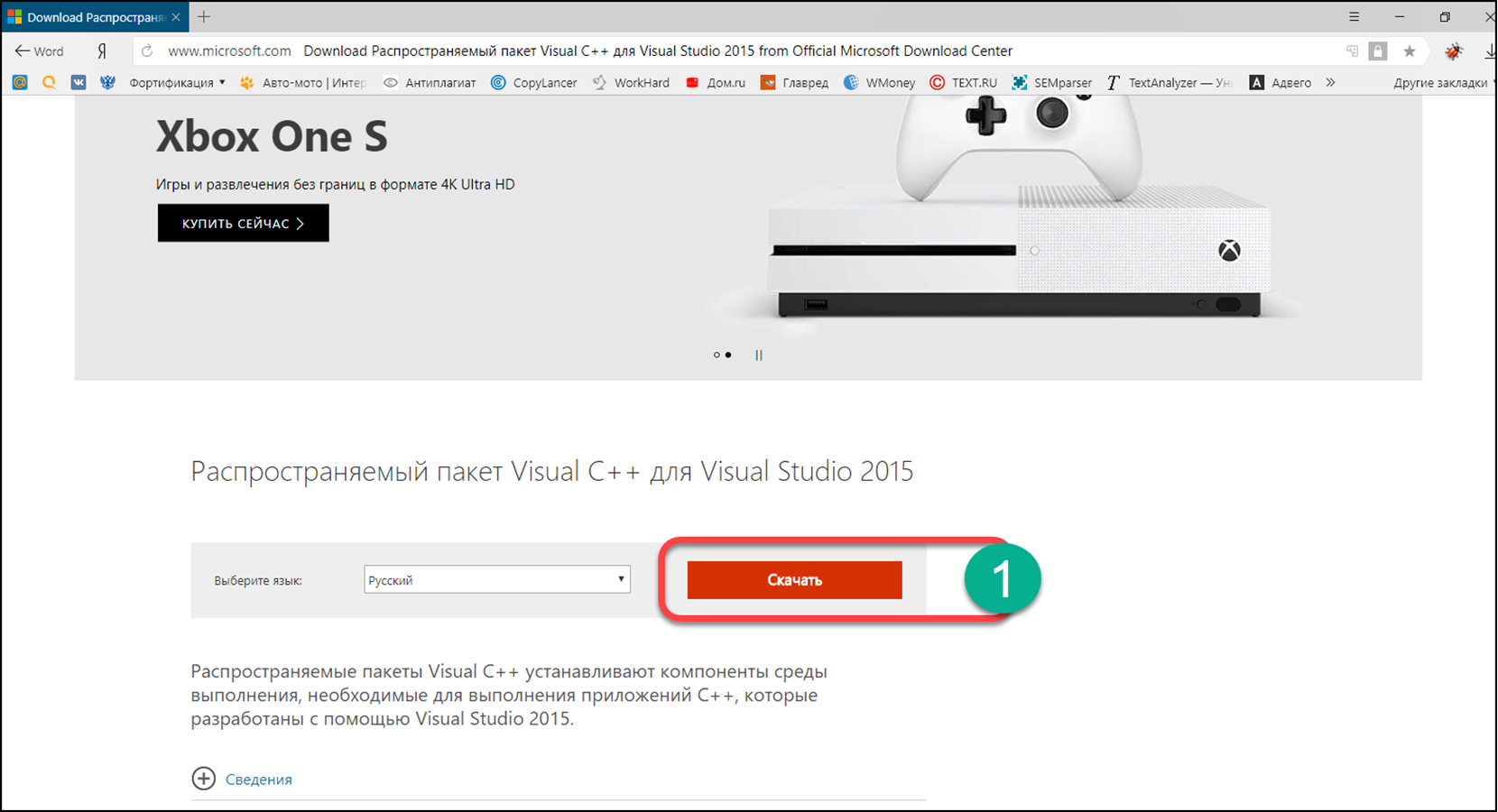 Нажимаем на «Скачать»
Нажимаем на «Скачать»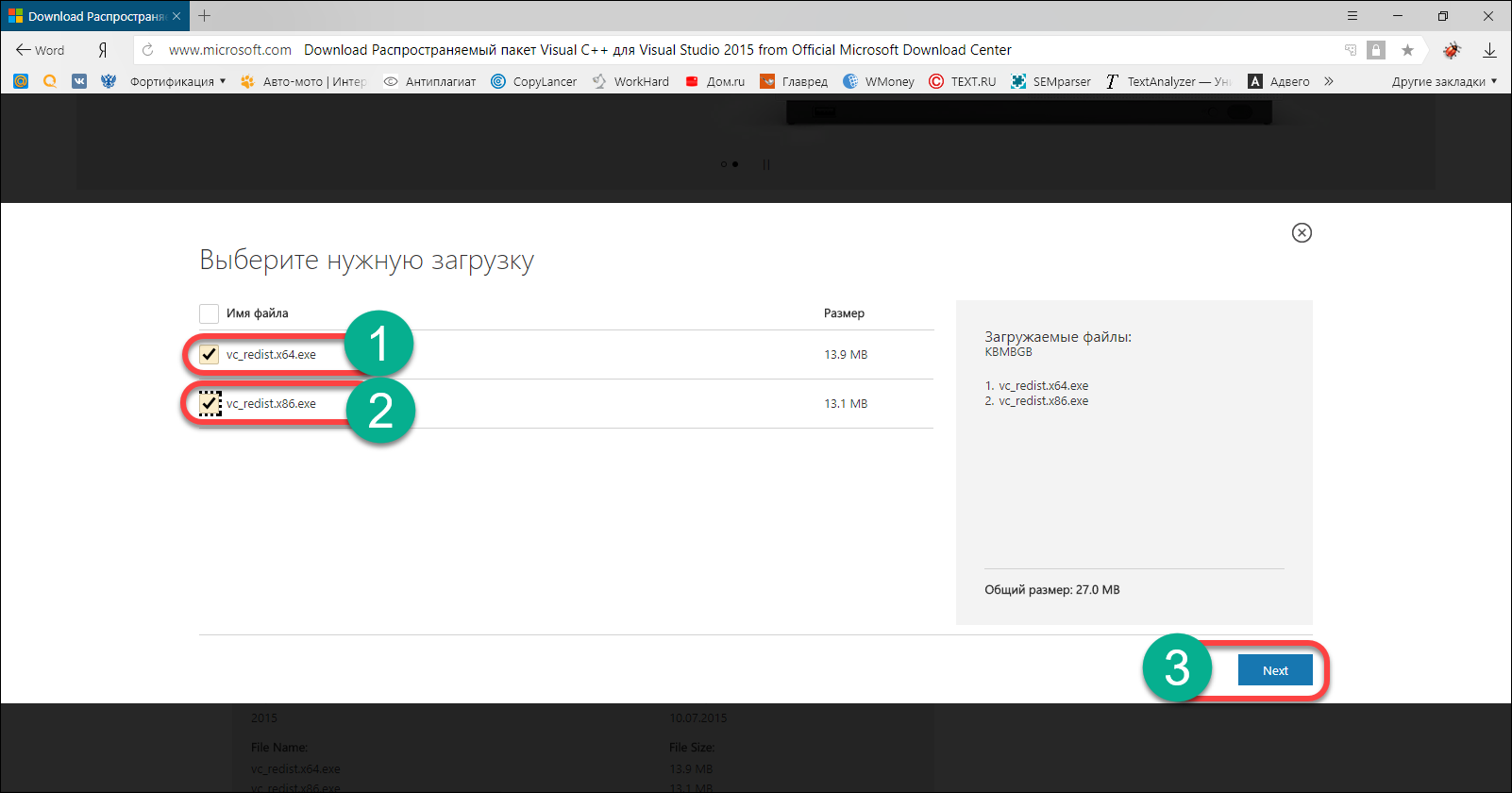 Ставим галочки возле двух версий, после чего нажимаем «Next»
Ставим галочки возле двух версий, после чего нажимаем «Next»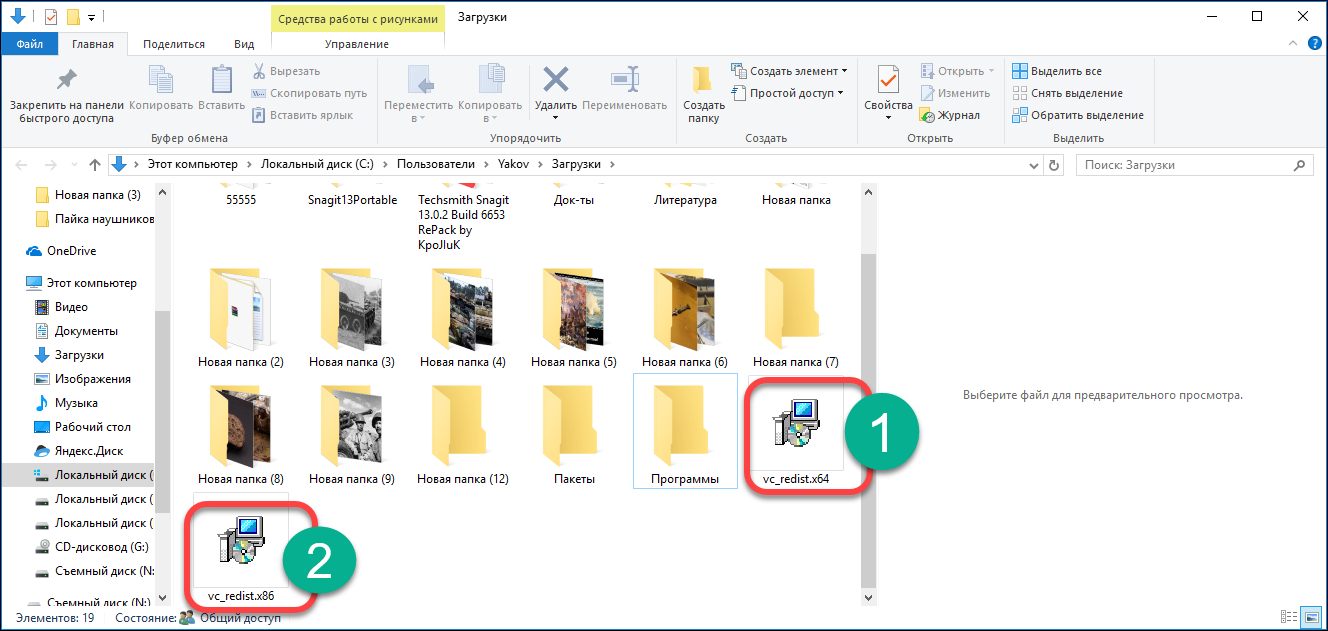 Устанавливаем два пакета, сначала кликая по первому файлу и следуя простой загрузке, а затем по второму
Устанавливаем два пакета, сначала кликая по первому файлу и следуя простой загрузке, а затем по второму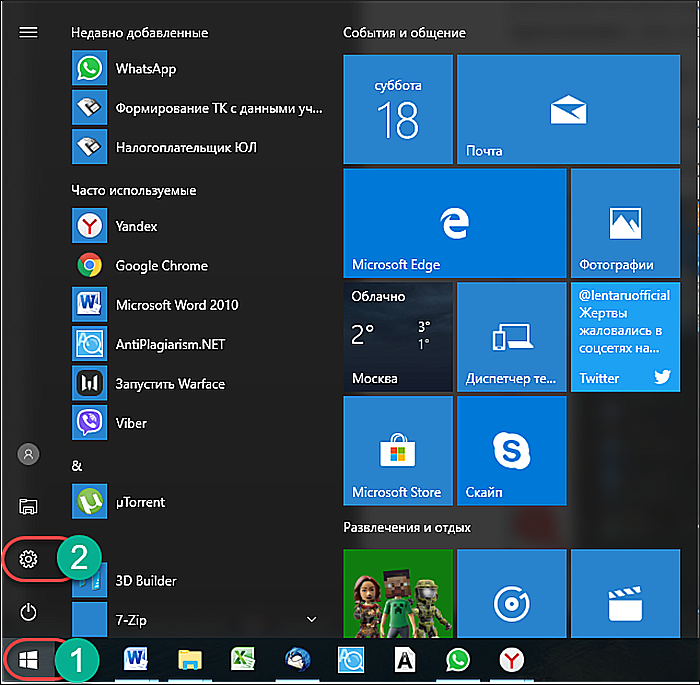 В кнопке «Пуск», переходим в раздел «Параметры»
В кнопке «Пуск», переходим в раздел «Параметры»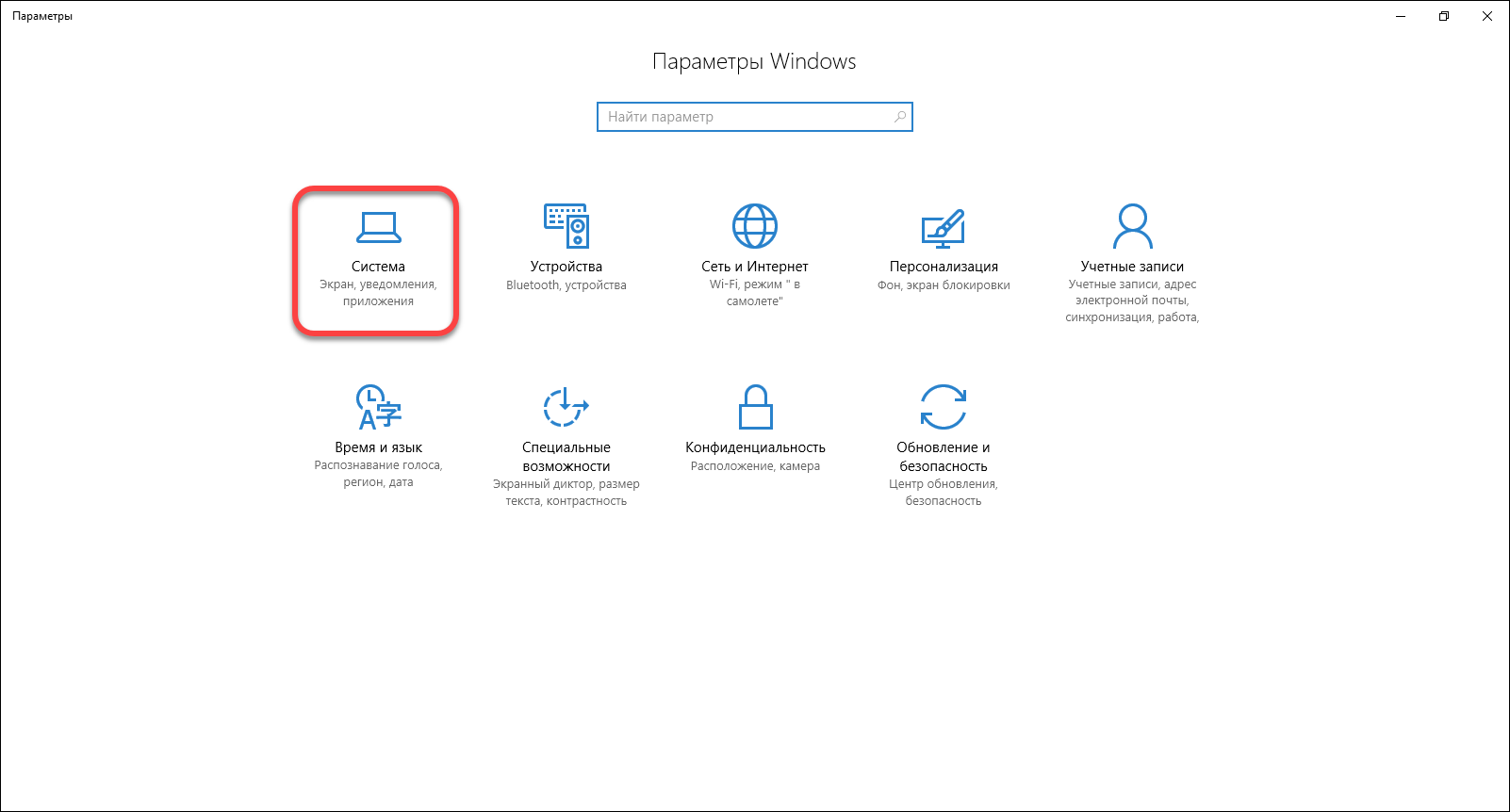 В параметрах Виндовс выбираем раздел «Система»
В параметрах Виндовс выбираем раздел «Система»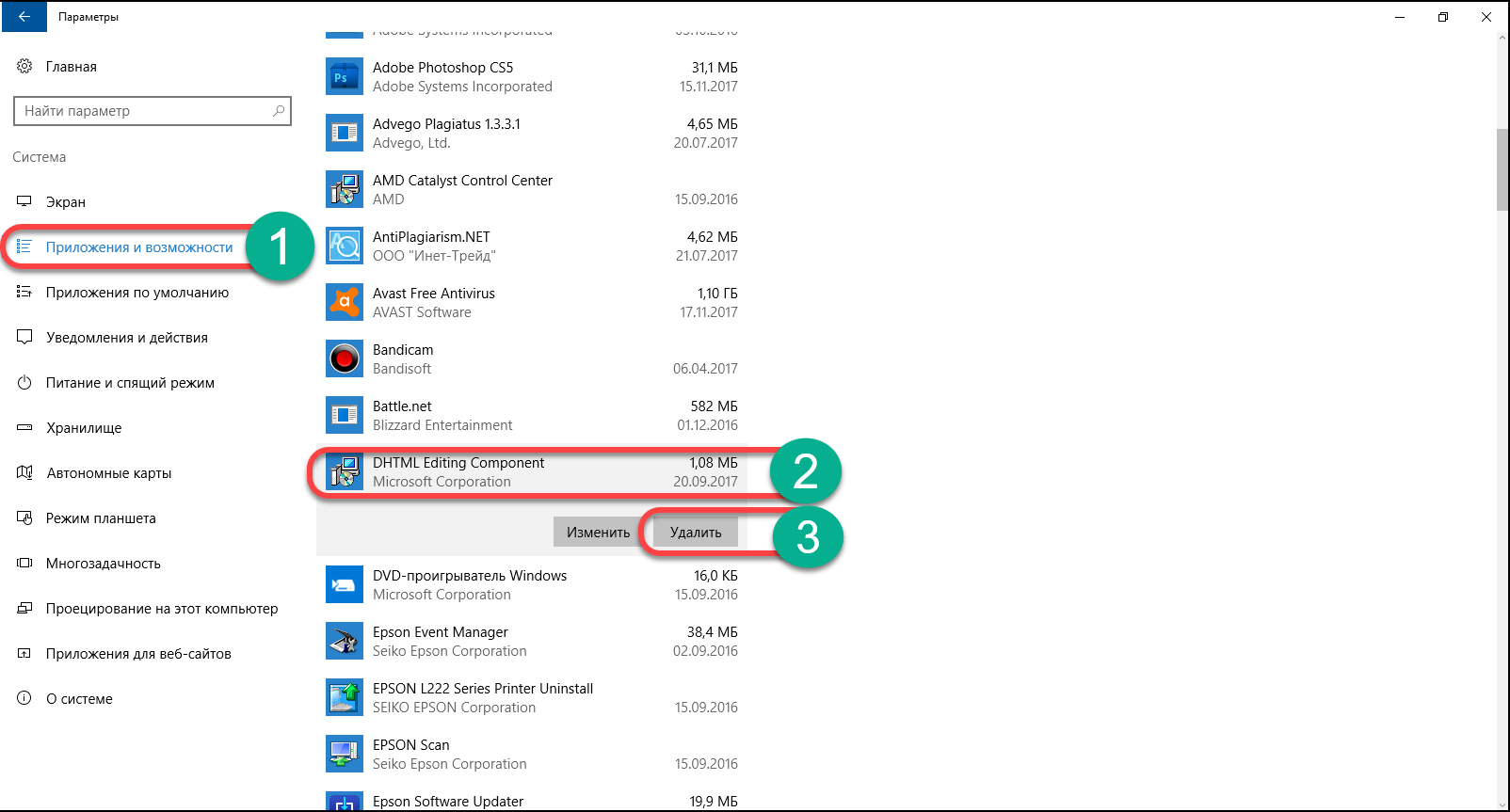 Выбираем «Удалить»
Выбираем «Удалить»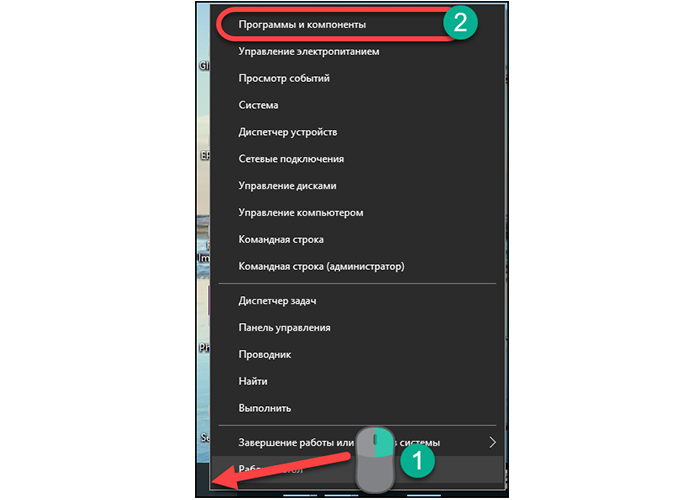 На меню «Пуск» кликаем ПКМ (правой кнопкой мыши), в появившемся списке находим «Программы и компоненты»
На меню «Пуск» кликаем ПКМ (правой кнопкой мыши), в появившемся списке находим «Программы и компоненты»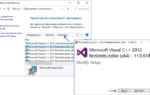 Как исправить состояние ошибки 0xc0000020 при загрузке -->
Как исправить состояние ошибки 0xc0000020 при загрузке -->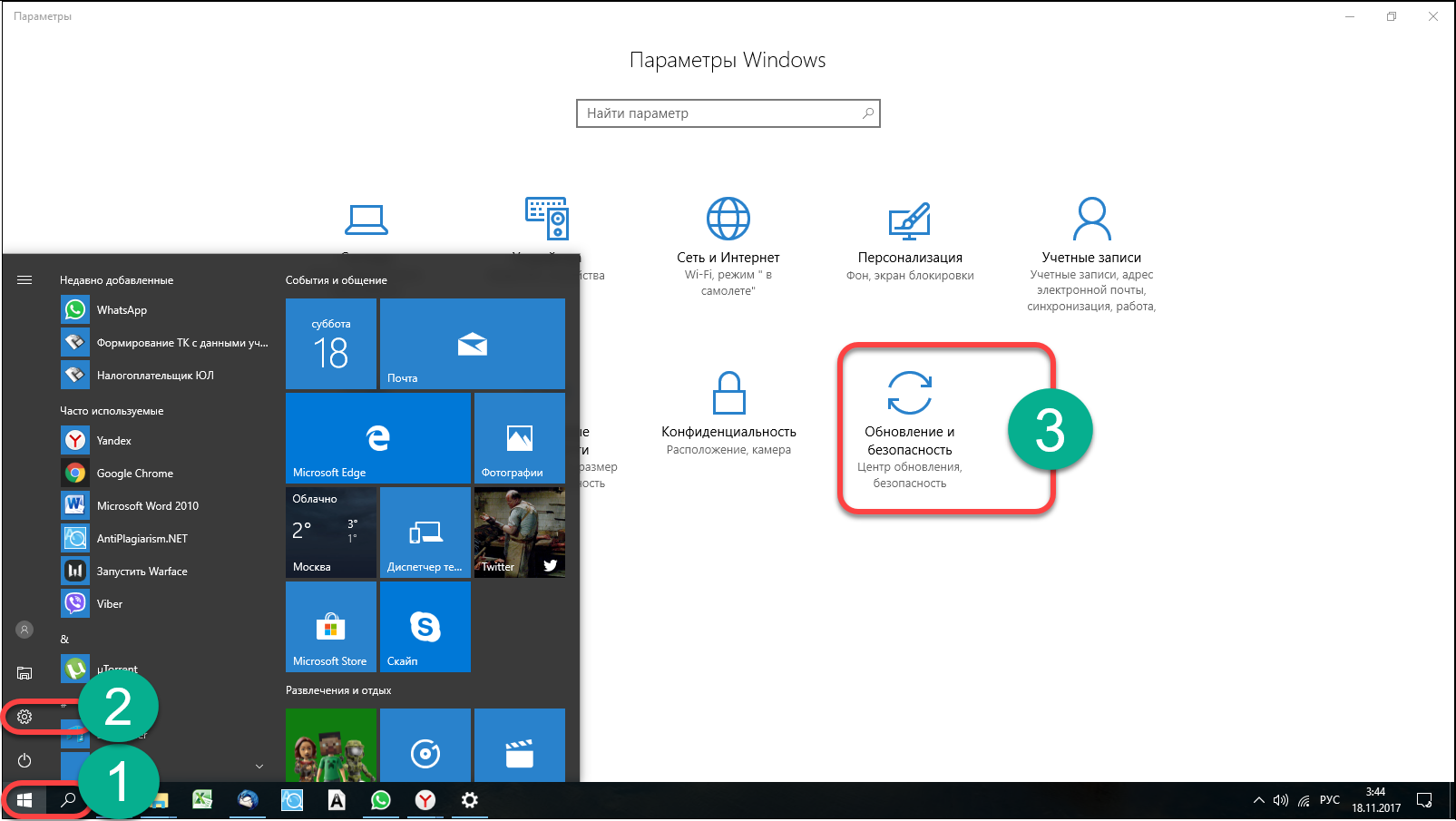 Переходим в раздел «Обновления и безопасность»
Переходим в раздел «Обновления и безопасность»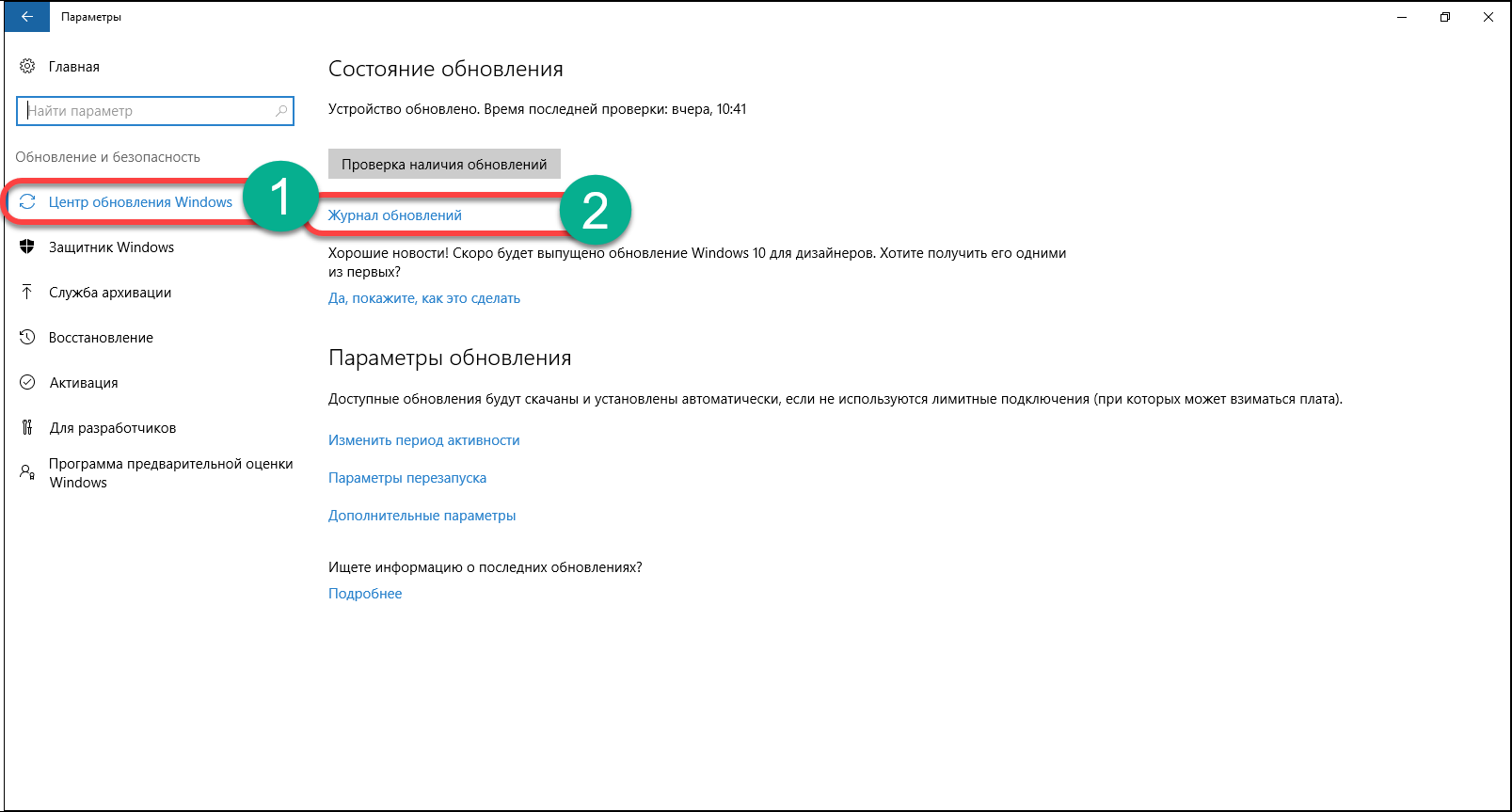 В «Центр обновления» переходим в журнал обновлений
В «Центр обновления» переходим в журнал обновлений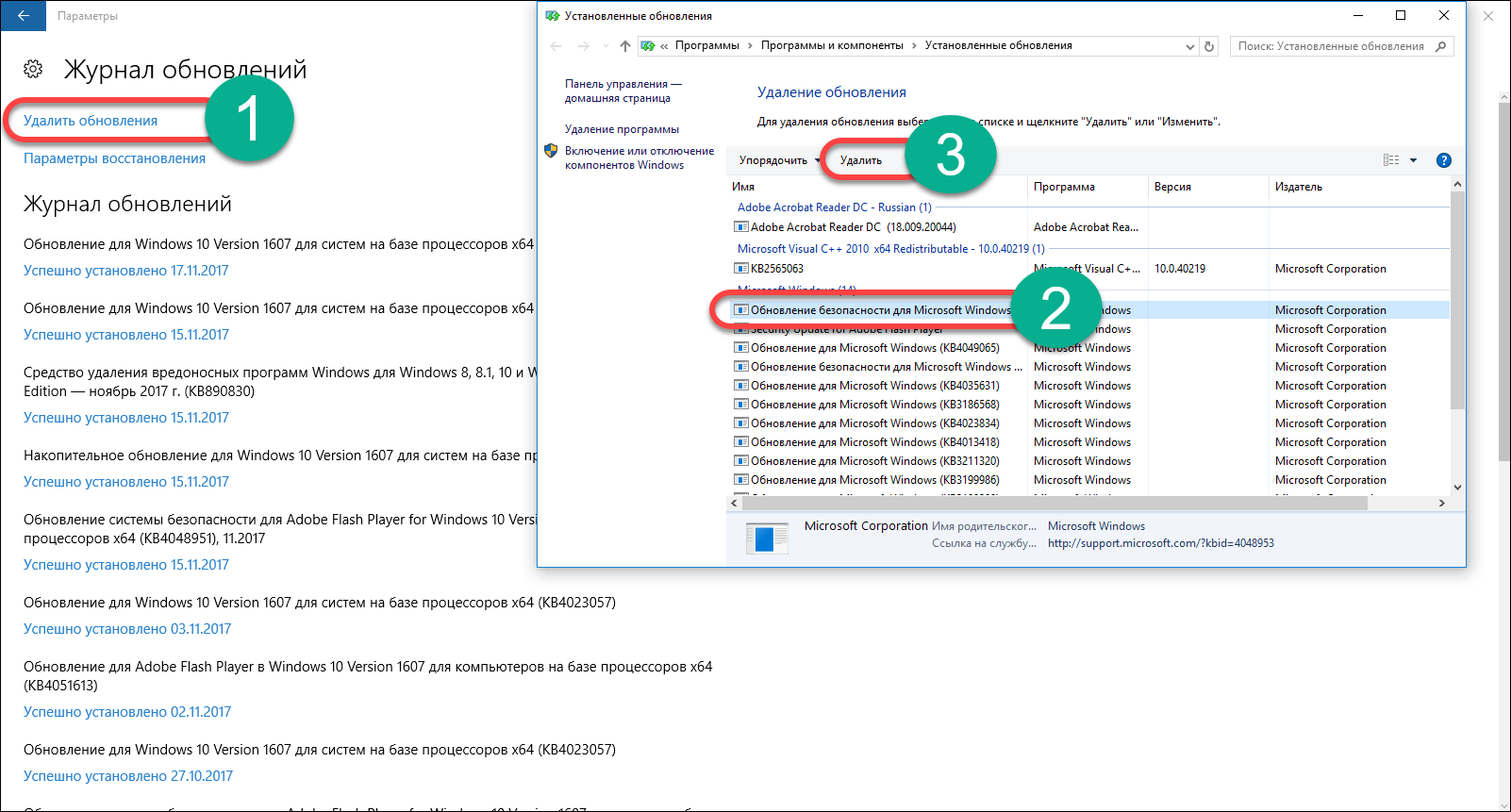 Выбрав обновление кликом мыши нажимаем «Удалить»
Выбрав обновление кликом мыши нажимаем «Удалить»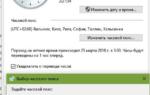 Ошибка 0xc004f025 отказано в доступе windows 8
Ошибка 0xc004f025 отказано в доступе windows 8

 Ошибка 0x80248007 windows 10
Ошибка 0x80248007 windows 10 Ошибка activex com как исправить windows 10
Ошибка activex com как исправить windows 10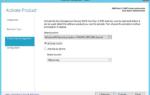 Как исправить ошибку 0XC004F050 при активации Windows 10?
Как исправить ошибку 0XC004F050 при активации Windows 10?