Чем чревата переустановка операционной системы? Ни сколько потерей личных файлов, так как их можно сохранить на съёмный носитель, сколько потерей персональных настроек. Заставка рабочего стола, сортировка файлов в библиотеках, настройки учётной записи – на восстановление всего этого нужно не один час. Поэтому, если возникла необходимость переустановить Windows, но не хочется терять личные настройки, стоит выполнить перенос профиля с одного ПК на другой.
Читайте также:Как перенести Windows 7 на флешку?
Содержание:
В сети есть множество программ, которые позволяют достаточно легко и быстро перенести профиль пользователя с сохранёнными настройками с одного компьютера на другой. Однако можно воспользоваться штатными средствами Windows – утилитой Windows Easy Transfer, которая предустановлена в Windows 7, 8 и 8.1.
Данная утилита достаточно проста в использовании, а также имеет русскоязычный интерфейс. Среди ограничений выделим несколько:
- Она не переносит программы, а только настройки пользователя;
- Невозможно перенести профиль с 32-битной версии на 64-битную.
Инструкция по переносу профиля пользователя с помощью Windows Easy Transfer следующая:
- Жмём «Пуск», «Все программы», «Служебные» и выбираем «Средство переноса данных Windows». В Windows 8 можно просто ввести в поисковую строку данный запрос, так как в служебных программах утилиты не будет.
- Откроется новое окно, в котором будут указаны элементы доступные для переноса. Жмём «Далее».
- Далее нужно выбрать устройство, на которые будут скопированы данные пользователя. Доступны 3 варианта выбора:
- Кабель переноса данных. Это специальный шнур, один конец которого подключается к ПК-источнику, а второй к ПК-приемнику.
- Сеть. Если компьютер, на который нужно перенести профиль, подключен к другому ПК по локальной сети.
- Внешний диск или USB-устройство флеш-памяти.
- Для примера будет использован последний способ (с флеш-накопителем).
- Далее выбираем «Это мой исходный компьютер».
- Запустится сканирование системы и проверка возможности переноса данных.
- Появятся данные об объёме переносимых данных. Соответственно и накопитель должен быть не меньшим по объёму.
- Если у вас нет второго жесткого диска или вам не нужно копировать какие-то данные, например, общие, то стоит снять отметку с определённого пункта.
- На следующем этапе программа предложит создать пароль для защиты данных от вирусов. Стоит записать пароль, чтобы не забыть.
- Выбираем место хранения данных для переноса.
Запустится копирование данных на флешку.
- По окончании жмём «Далее».
Теперь нужно подключить флешку к ПК, на который нужно перенести профиль пользователя.
ВАЖНО! При переносе профиля может возникнуть ошибка «Средству переноса данных Windows не удалось войти под учетной записью домена». Эта ошибка свидетельствует о том, что количеству профилей не соответствует количество пользователей. На новом ПК стоит создать новую учётную запись с таким же именем, как и на исходном ПК и только затем выполнять перенос.
Перенос данных пользователя на новый ПК выполняем следующим образом:
- Жмём «Пуск» и в поисковой строке вводим «Средство переноса данных Windows». Запускаем утилиту. Жмём «Далее», выбираем флешку. Теперь нужно выбрать «Это мой новый компьютер».
- Далее жмём «Да».
- Указываем, где хранится копия профиля.
- Запустится перенос данных.
Теперь, если вы зайдете на новый компьютер под пользователем, который был перенесён, вам потребуется изменить пароль при входе в учетную запись. Только после этого доступными станут все настройки старого профиля.
К сожалению, утилита Windows Easy Transfer или Средство переноса данных для Windows 10 недоступна. Однако на сайте Microsoft указано, что в рамках программы сотрудничества перенести профиль пользователя на Windows 10 можно с помощью PCmover Express. Однако эта программа была доступной только для пользователей, которые перешли на Windows 10. Теперь софт платный.
Чтобы не тратить денег и перенести файл на Windows 10 стоит воспользоваться бесплатной утилитой Transwiz.
Принцип её использования довольно прост:
- Если у вас одна учётная запись, стоит создать вторую, так как из-под неё будет копироваться профиль основной учётки.
- Далее скачиваем и устанавливаем программу. Запускаем exe.файл. Сделать это можно через Total Commander.
- Выделяем профиль, который нужно скопировать. Жмём «Далее».
- Выбираем место, куда сохраним копию профиля. Жмём «Далее».
- Указываем пароль.
- Запустится копирование.
- После окончания нужно повторить все те же действия, только в утилите выбрать второй пункт и указать место, где храниться образ.
- После следуем подсказкам Мастера. Имя компьютера не меняем. Создаем новую учётную запись, куда будет скопирован профиль. Как и в случае с Windows 7 при входе в новую запись нужно будет поменять пароль.
Перенесутся папки Видео, Документы, Музыка, Общее, облачное хранилище, логи, рабочий стол, базы данных и скрытая папка AppData.
Поэтому, пока не поздно, необходимо позаботиться о создания резервной копии. Сделать это не трудно, так как новая версия ОС располагает необходимым инструментом архивации. С его помощью можно зарезервировать одну или несколько библиотек.
В индивидуальную библиотеку могут быть включены:
- “Видео”;
- “Сохраненные фотографии”;
- “Изображения”;
- “Музыка”;
- “Документы”;
- “Пленка”;
- папка AppData;
- Контакты;
- Рабочий стол;
- Загрузки;
- Избранное;
- Ссылки;
- Сохраненные игры;
- Поиски.
ПРОФИЛЬ ПОЛЬЗОВАТЕЛЯ
Откройте “Параметры” системы, перейдите в группу “Обновление и безопасность” и найдите “Служба архивации”. Справа кликните по ссылке “Перейти в раздел “Архивация и восстановление” (Windows 7)”.
Если вы ранее не настраивали расписание, то увидите следующее окно. Нажмите на ссылку “Настроить резервное копирование” и выберите место для сохранения данных. В следующем окне выберите профиль, для которого хотите создать копию. Если это все, что вы хотите сделать, проверьте флажок «Включить образ системы». Без необходимости не устанавливайте отметку в позиции создания образа дисков, это займет много времени и места.
После этого нажмите “Сохранить параметры и начать архивацию”. После завершения вы сможете использовать архив для восстановления своего набора пользовательских данных. Для этого выберите раздел “Восстановление”.
Windows 10 обработает и восстановит выбранную группу объектов. Спасибо за внимание!
Задайте вопрос Быстрый доступ
-
Вопрос
-
Создал на компьютере пользователя (учётка с ограниченными правами). Настроил оформление раб. стола и программы.
Далее, в свойствах компьютера выбрал вкладку «Дополнительно» и открыл окно «Профили пользователей». Выбрал настроенный профиль пользователя, нажал кнопку «Копировать», выбрал папку «Default User» и нажал кнопку «Ок».
После такой «химической реакции», создал нового пользователя. Все настройки от первого пользователя скопировались отлично.
Но при работе за компьютером выявились следующие глюки:
1. При удалении файла с рабочего стола он не попадает в корзину. Если же удаление файла происходит с диска (например с диска D), то файл, как и подобает, удаляется в корзину.
2. В IE, при нажатии на поле поиска, не отображаются значки поисковых служб. Отображаются только значки лупы.
3. После безопасного удаления флэшки в проводнике появляется диск RAW, иногда остаётся висеть до следующей перезагрузки, иногда исчезает после нескольких секунд.
И ещё куча всяких неприятных мелочей.
23 марта 2011 г. 11:14 Ответить | Цитировать
Все ответы
-
Процедура в общих чертах такая:
1. Создаете шаблонного пользователя. Делаете все необходимые настройки.
2. Перезагружаете компьютер, для того чтобы профиль гарантированно корректно выгрузился (иногда при завершении сеанса что-то недовыгружается).
3. Под другой учетной записью с правами администратора, как вы и описывали выше, производите копирование профиля.
- Помечено в качестве ответа24 марта 2011 г. 8:53
- Снята пометка об ответе25 марта 2011 г. 11:56
- Помечено в качестве ответа19 апреля 2011 г. 13:00
- Снята пометка об ответе9 июля 2011 г. 6:48
23 марта 2011 г. 11:50 Ответить | Цитировать
-
А вот перезагрузки я не делал.
Спасибо. Попробую.
23 марта 2011 г. 13:45 Ответить | Цитировать
-
Перезагрузка не помогла, проблема с IE так и осталась. Что касается удаления в корзину, то это эта ошибка возникала из-за другой причины, и с копированием профиля никак не связана.
Пробовал копировать профиль пользователя на только что установленной системе (на виртуальной машине), никаких настроек, кроме оформления, не производилось. Проблема с IE повторилась.
Как быть? У нас браузер IE 8 является основным, а из-за этой проблемы копирование образцового профиля использовать не получиться. Делать в ручную — сума сойти. Помогите.
PS Снял пометку об ответе, т.к. проблема остаётся.
25 марта 2011 г. 11:56 Ответить | Цитировать
-
Процедура копирования профиля верна, у меня никогда не сбоила. Причиной проблемы номер 1 могут являться неверно установленные разрешения на папку C:RECYCLER. Если так оно и есть на самом деле, то допускаю, что изменены разрешения NTFS и на другие системные папки, отчего проистекают и остальные проблемы.
MCITP: Enterprise Administrator; MCT; Microsoft Security Trusted Advisor; CCNA27 марта 2011 г. 19:51 Ответить | Цитировать
-
А меня честно говоря тоже не радует подход Microsoft. Прописываешь в Default User всё необходимое, а ОС при создании нового пользователя кочевряжется «эти настройки я из Default возьму, это не возьму…». Например, на кой ляд под новым пользователем запускать конфигуратор Internet Explorer (если все настройки есть в Default User)? Приходится подавлять его через групповые политики.
28 марта 2011 г. 4:20 Ответить | Цитировать
-
WindowsNT.LV, причиной проблемы №1, оказалось то, что для корня диска С были убраны разрешения пользователям на создание папок и файлов. Решил проблему тем, что перед удалением разрешений для диска С снял наследование для корзины.
Из всех системных папок на диске С, разрешения от корня, наследует только корзина, поэтому удаление разрешений на создание файлов и папок для диска С не могло повлечь за собой изменение разрешений NTFS на другие системные папки.
Eugene Alekseev, у меня в групповых политиках конфигуратор IE разрешён, но при входе в IE, под только что созданной учёткой, он не запускется.
28 марта 2011 г. 16:15 Ответить | Цитировать
-
И повторю ещё раз:
Пробовал копировать профиль пользователя на только что установленной системе (на виртуальной машине), никаких настроек, кроме оформления, не производилось. Проблема с IE повторилась.
Т.е. проблема не в том, что я где-то в настройках системы накосячил, а проблема в том, что либо косячит система, либо процесс копирования профиля не верный.
28 марта 2011 г. 16:21 Ответить | Цитировать
-
Я немного делал проще, ничего не копировал, тока родной профиль default user переименовывал к примеру в темп, в нужный профиль уже в default user
31 марта 2011 г. 13:04 Ответить | Цитировать
-
может подскажите, что можно сделать…. 🙂 1. делаю шаблонный профиль. 2. Выгружаю в \dcnetlogondefault user 3. Захожу по новым пользователем. 4. У НОВОГО ПОЛЬЗОВАТЕЛЯ В РЕЕСТРЕ ВСЕ ПУТИ К ПРОФИЛЮ ПОЛЬЗОВАТЕЛЯ, ИЗ ПУНКТА 1. И К ПАПКЕ МОИ ДОКУМЕНТЫ, И К КАРТИНКЕ НА РАБОЧЕМ СТОЛЕ И Т.Д.
КАК СДЕЛАТЬ УНИВЕРСАЛЬНЫЙ ДЕФОЛТНЫЙ ПРОФИЛЬ ДЛЯ ДОМЕННЫХ ПОЛЬЗОВАТЕЛЕЙ?
7 мая 2011 г. 12:27 Ответить | Цитировать
-
Вы производите копирование через оснастку «Профили пользователей» или руками?
Microsoft рекомендует следующую процедуру: http://support.microsoft.com/kb/973289
7 мая 2011 г. 14:07 Ответить | Цитировать
-
пробовал и руками и через оснастку.
9 мая 2011 г. 13:36 Ответить | Цитировать
Используемые источники:
- https://softikbox.com/perenosim-profil-polzovatelya-s-odnogo-kompyutera-na-drugoy-20193.html
- https://advicesos.com/windows/profil-polzovatelia.html
- https://social.technet.microsoft.com/forums/azure/ru-ru/3c68681b-5ce9-47a6-b41d-6cd270f9ad00/-default-user
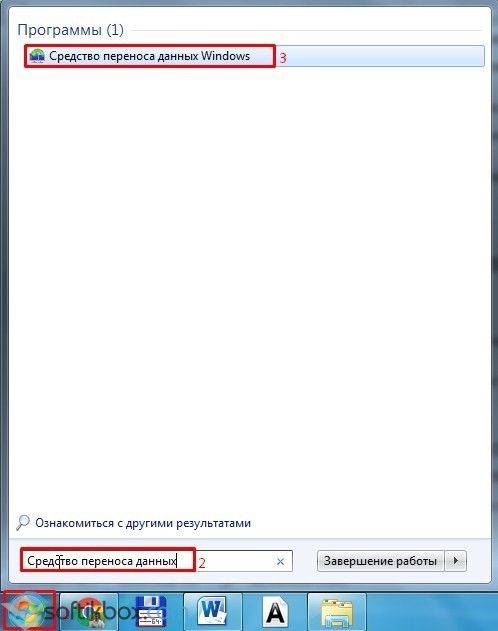
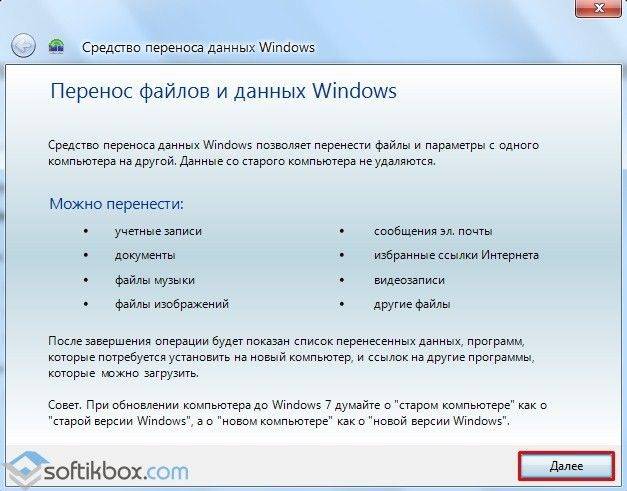
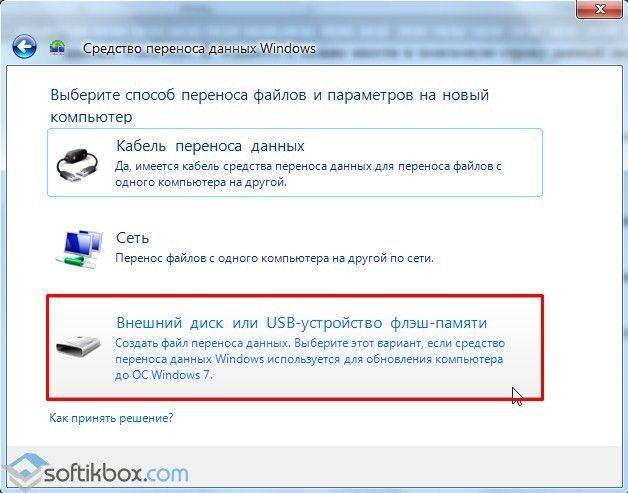
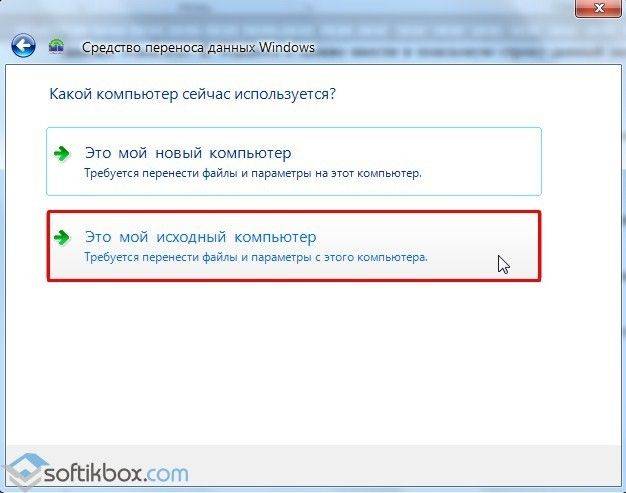
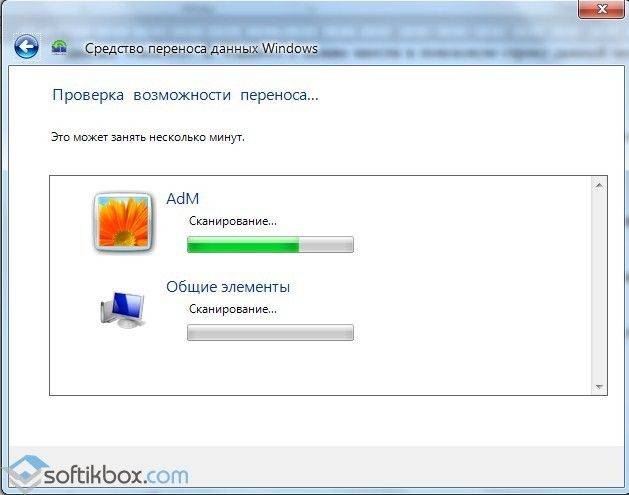
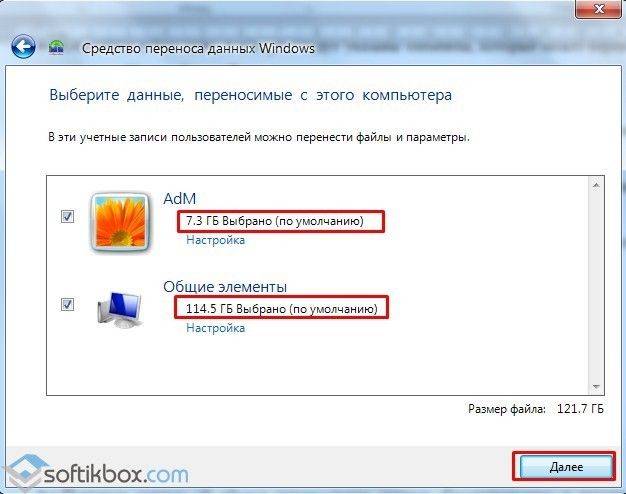
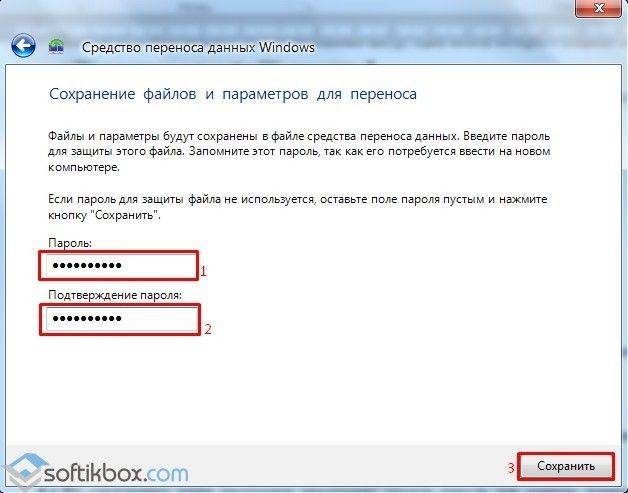

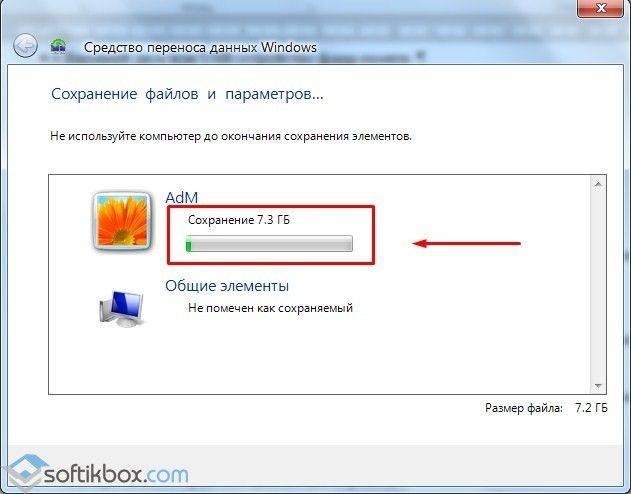
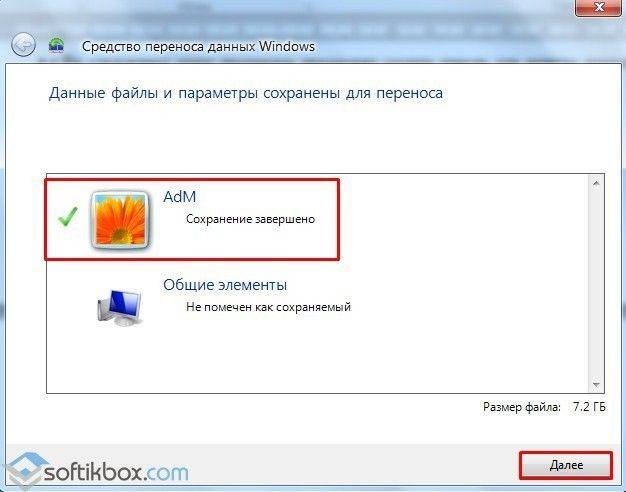
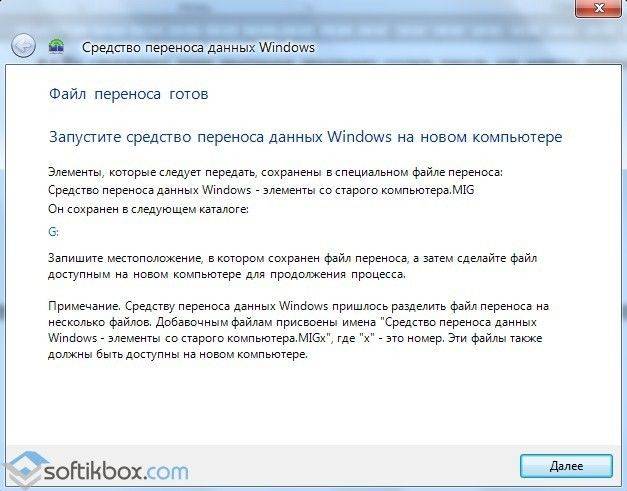
 Драйверы для ноутбука ASUS N53SN / N53SV (Windows 7)
Драйверы для ноутбука ASUS N53SN / N53SV (Windows 7)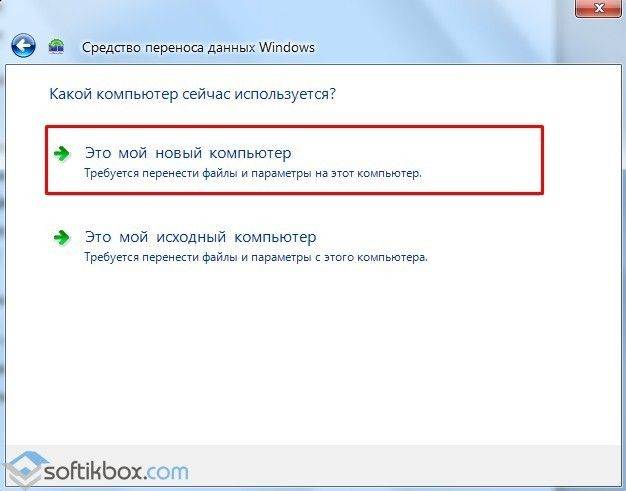
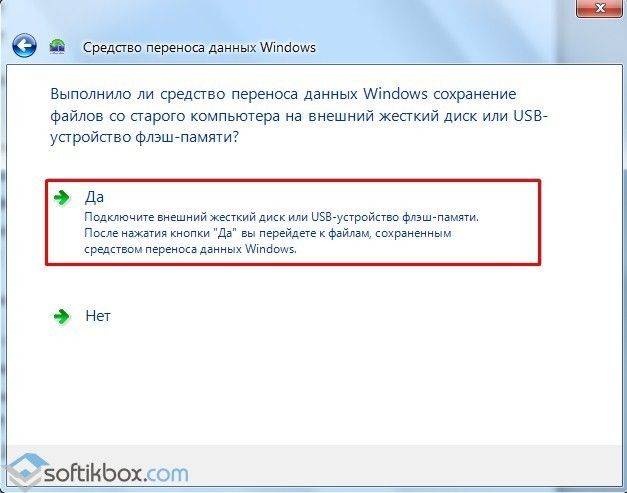
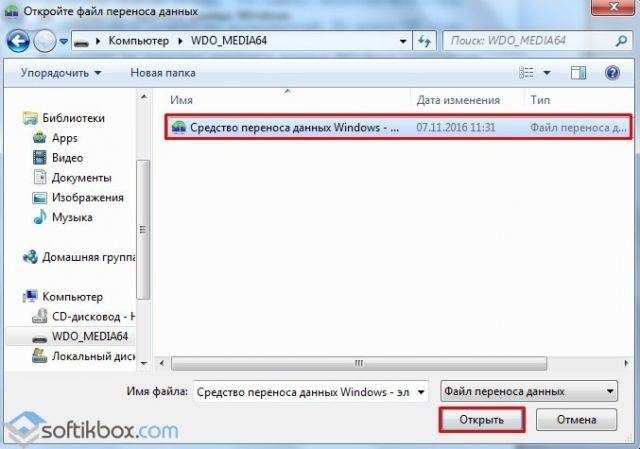

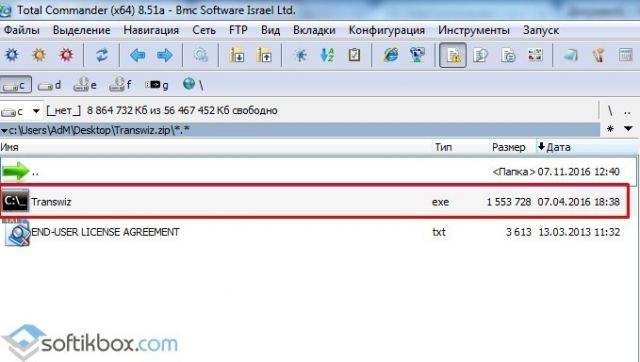
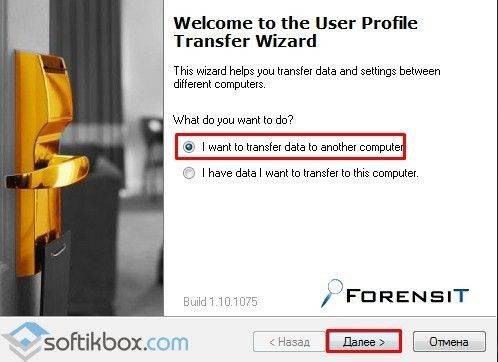
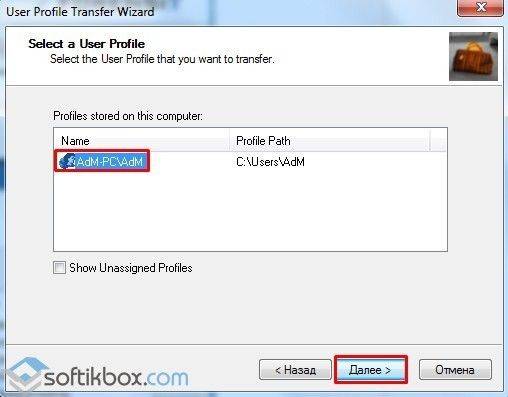
 Скачивание драйверов для Asus N53S
Скачивание драйверов для Asus N53S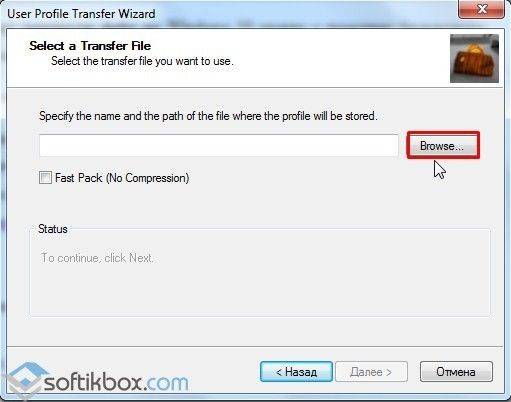
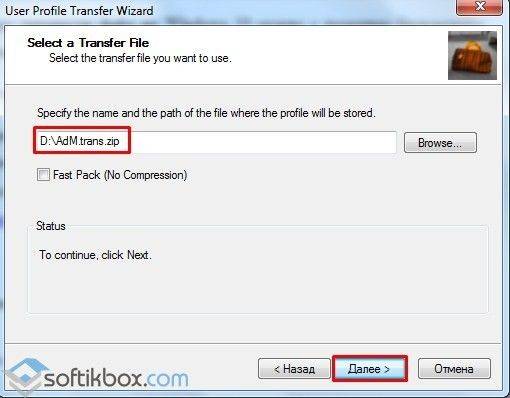
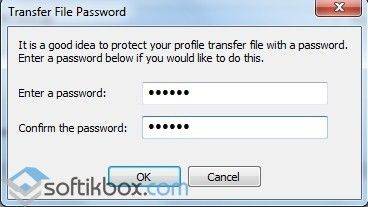
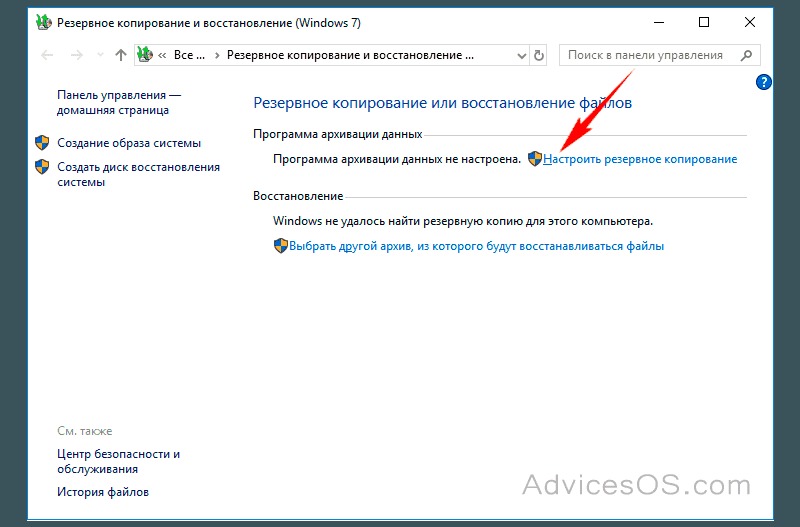
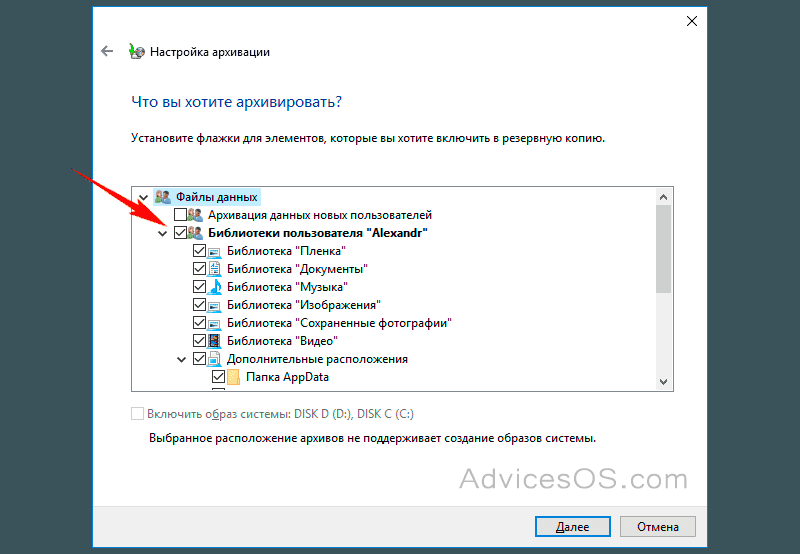
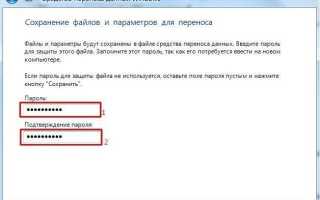

 Добавить статический маршрут TCP / IP в таблицу маршрутизации Windows 10
Добавить статический маршрут TCP / IP в таблицу маршрутизации Windows 10 DELL Inspiron 17R (N7110) Windows 7 64bit Drivers - Dell Notebook Drivers Windows XP, 7, 8, 8.1, 10
DELL Inspiron 17R (N7110) Windows 7 64bit Drivers - Dell Notebook Drivers Windows XP, 7, 8, 8.1, 10 Драйверы для ноутбука HP G62-a16ER / G62-b26ER (Windows 7)
Драйверы для ноутбука HP G62-a16ER / G62-b26ER (Windows 7)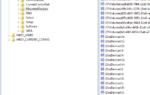 Подключенные сетевые диски: как удалить их в Windows 10
Подключенные сетевые диски: как удалить их в Windows 10