Содержание
Скачать Windows 10 на флешку бесплатно |
Windows 10 на флешку — это операционная система, которую можно скачать совершенно бесплатно. Данная платформа от Майкрософт находится в свободном доступе и ежегодно обновляется. Поэтому, если вы до сих пор не загрузили ее к себе на ПК, то сейчас самое время сделать это, пока есть шанс. Оказывается, создать загрузочную флэшку с этой системой проще простого, потому что есть большое количество всевозможных вариантов, которые будут рассмотрены далее.
Оптимальные системные требования
Если вы собираетесь скачать Виндовс 10 на флешку, то сперва изучите технические характеристики вашего компьютера. Дело в том, что не каждое устройство потянет такую мощную платформу. Перечень оптимальных системных требований приводим ниже. Ознакомьтесь с ним во избежание нежелательных трудностей.
- Наличие 2-ядерного процессора — желательно, чтобы ядер был намного больше, чем 2. Если в ваш процессор интегрирован видеочип, то значит, вы можете забыть про обязательную установку видеокарты.
- Тактовая частота минимум 2 Гц на каждое ядро.
- Объем оперативной памяти минимум 4 Гб, целиком и полностью влияет на производительность системы. Если собираетесь использовать в работе сразу несколько браузеров одновременно, то рекомендуем выбирать устройства с 8 Гб ОЗУ.
- Наличие графической GPU-карты, которая отвечает за производительность в игровых развлечениях.
- Объем встроенной памяти минимум 50 Гб под систему и другие необходимые файлы. Столько свободного места будет вполне достаточно, если собираетесь в будущем устанавливать дополнительные приложения или обновлять операционку.
Методы создания флешки
Вариант 1
Чтобы скачать Виндовс 10 64 бита на флешку, перейдите на официальный сайт разработчика https://www.microsoft.com/ru-ru/software-download/windows10ISO. Далее выберите нужную версию операционки за Октябрь 2018 или Май 2019, затем выберите язык и подходящую архитектуру. После нажатия на кнопку «Скачать», активируется процесс загрузки. Кроме того, советуем внимательно посмотреть видеоинструкцию, где опытный пользователь рассказывает, как загрузить платформу с официального веб-ресурса. Мы рекомендуем ознакомиться с видеороликом и повторить его последовательные действия на своем компьютере.
Вариант 2
Оказывается, скачать Windows 10 ISO для флешки можно очень легко и без вспомогательных утилит. Для осуществления задуманного плана потребуется не только образ популярной операционки, но еще и портативный USB-накопитель.
- Загрузите образ системы к себе на компьютер.
- Скопируйте все имеющиеся файлы операционки на USB-флешку.
- Подключите ее к другому устройству и обновите платформу, чтобы удостовериться в ее работоспособности.
Вариант 3
- Зайдите на сайт https://rufus.ie/, если хотите создать загрузочную флешку при помощи софта Rufus.
- Откройте утилиту от имени админа.
- В небольшом окне выберите оптимальный формат виртуальной флешки, тип системного интерфейса, схему разделу, новую метку тома, как показано на картинке.
- Активируйте процесс создания загрузочного диска путем нажатия на соответствующую кнопку.
- Флэшка с операционкой будет создана в течение 5-10 минут.
Вариант 4
- Чтобы скачать Виндовс 10 для установки с флешки, вам понадобится приложение UltraISO.
- Когда откроется главное окно приложения, зайдите в раздел «Файл — Открыть».
- Выделите образ операционки, который вы загрузили с официального веб-ресурса Microsoft, и нажмите на кнопку «Открыть».
- Далее нажмите на «Самозагрузка — Записать образ жёсткого диска».
- Когда откроется новое окно, найдите раздел под названием «Disk Drive», чтобы указать точный путь к вашему флэш-накопителю. Для подтверждения нажмите на кнопку «Записать».
- Дождитесь завершения процесса создания флэшки посредством утилиты UltraISO.
Сейчас в сети Интернет можно найти большое количество альтернативных способов создания флэшки для Windows 10. Мы советуем вам не искать легких и сомнительных путей, а выбрать любой из предложенных вариантов.
<center>Скачать Windows 10 на флешку бесплатно</center>
| <center>Поделитесь с друзьями: </center> |
Бесплатно!uBar</th></tr></thead>check</td>Официальный дистрибутив Windows 10 на флешку</td>check</td></tr>close</td>Тихая установка без диалоговых окон</td>check</td></tr>close</td>Рекомендации по установке необходимых программ</td>check</td></tr>close</td>Пакетная установка нескольких программ</td>check</td></tr> Скачать Windows 10 на флешку</td>Скачать Windows 10 на флешку бесплатно</td></tr></tbody>
Здесь мы рассмотрим как установить Windows 10 с загрузочного диска и как установить Windows 10 с флешки. И то, и другое можно сделать из специальных файлов-«образов» формата ISO, которые можно скачать, как с официального сайта Microsoft, так и с пиратских трекеров.
Скачать Windows 10 с официального сайта
Скачивание осуществляется с помощью приложения «Программа установки Windows 10». Скачав программу установки MediaCreationTool, необходимо создать загрузочный DVD — диск или USB — флешку. Ознакомьтесь с инструкциями: Как создать загрузочный DVD диск пройдите по ссылке, и Как создать загрузочную флешку.
- Скачать || Windows 10 — 32 разрядная версия
- Скачать || Windows 10 — 64 разрядная версия
Установка Windows 10 с USB — флешки или DVD — диска
- Для установки Windows 10 с флешки, вставьте USB-накопитель в компьютер, включите его, и сразу после появления на экране логотипа системной платы, нажмите кнопку F12 (для надежности стоит повторить несколько раз).
- После должно появиться меню загрузки, в котором будут перечислены накопители установленные на компьютере. Выберите с помощью стрелочек на клавиатуре строчку DVD или USB-накопитель, нажмите Enter.
- В случае появления на экране сообщения типа Press Any Key To Boot From CD or DVD, нажмите любую кнопку в течение двух-трех секунд после появления надписи — иначе компьютер будет пытаться загрузиться с жесткого диска. На практике это удобно — в дальнейшем, не надо волноваться по поводу забытого в дисководе диска.
Если все сделали правильно, система самостоятельно запустит программу установки. Вам останется лишь точно следовать ее указаниям.
Windows выпускается в семи основных версиях:
- Home — базовая версия для пользователей ПК, лэптопов и планшетов;
- Pro — версия для ПК, лэптопов и планшетов с функциями для малого бизнеса;
- Mobile — версия для смартфонов и небольших план шетов;
- Enterprise — версия для более крупного бизнеса с расширенными функциями управления корпоративными ресурсами, безопасности и так далее;
- Education — вариант Enterprise для учебных заведений;
- Mobile Enterprise — вариант корпоративной версии, адаптированный под мобильные устройства и тач с усиленной безопасностью;
- iot Core — версия для разнообразных компьютерных устройств, таких как терминалы, роботы и так далее, со специфическими функциями, например, для использования в платежных терминалах на базе Windows-планшетов.
Лучше выбирать из первых трех версий — Домашней, Профессиональной и Enterprise. Их назначение полностью соответствует названию. В свое время «продвинутые» пользователи рекомендовали всем и каждому профессиональную версию, даже для дома — мол, и работает она стабильнее, и обновляется чаще.
Однако в случае с Windows 10, особых преимуществ от профессиональной версии в домашних условиях, не получите: включенные в нее специальные инструменты, просто не сможете использовать. Остается еще один вопрос — 32-разрядная или 64-разрядная версия? Однозначно вторая, поскольку 32-разрядная не в состоянии работать с оперативной памятью свыше 3,5 Гб.
Как установить Windows 10 на компьютер или ноутбук
Затем компьютер предложит два варианта: обычная установка (в этом случае ОС будет установлена на главный жесткий диск) или выборочная. Если в брюшке вашего ПК живет не один винчестер, а несколько (например, основной жесткий диск и быстрый SSD), с помощью этого варианта можно будет установить Windows 10 на любой из них. Если на вашем компьютере всего один жесткий диск и один раздел (что обычно и бывает при установке на «чистый» компьютер), то и выбирать ничего не придется.
Следующее окно — кнопка «Установить», которую и следует нажать.
Запустив процесс установки, система предложит выбрать цветовую схему оформления Рабочего стола, а компьютеру дать имя — главное, чтобы не совпадало с именем учетной записи (будем настраивать чуть позже).
Если Windows 10 вами была приобретена, то введите свой ключ продукта. Если вы получили в качестве бесплатного обновления, нажмите «Пропустить» или «У меня нет ключа», а если у вас нет ключа, можно пропустить ввод ключа продукта (В последних версиях установщика с помощью кнопки У меня нет ключа). В результате система установится, но будет не активирована.
Прочтите лицензионного соглашения и принятие условий лицензии, нажмите кнопку «Далее».
- Обновление: Установка c сохранением всех параметров: программ, файлов предыдущей установленной системы.
- Выборочная: Выполняет чистую установку Windows 10, не сохраняя файлы предыдущей ОС. Во время инсталляции, можно разбить диски на разделы, отформатировать, тем самым очистив компьютер от файлов предыдущей ОС.
Выбрав раздел для установки, нажимаем «Далее»
Далее в зависимости от наличия ключа, вводим, либо жмем «Сделать позже». Следующий экран посвящен тонкой настройке параметров безопасности и сетевого доступа. Проще всего щелкнуть по кнопке Использовать стандартные параметры и оставить настройки «по умолчанию».
Винжовс предупредит, что будет отправлять на сервер Microsoft определенные данные о работе системы (не переживайте, копировать ваши документы и прочие персональные данные никто не собирается).
Если вас это не устраивает — щелкаем по кнопке Настроить, и разбираемся с параметрами отдельно. В частности, отправку данных на сервер Microsoft, можно отключить в меню Параметры. Все остальные пункты (включение встроенного антивируса, программного фильтра-брандмауэра и доступности компьютера в локальной сети), лучше оставить как есть. Если Вы устанавливаете Windows на ноутбуке, ПК сразу предложит подключиться к беспроводной сети, поскольку доступ в Интернет понадобится уже на следующей стадии.
Как оказалось установить Windows 10 совсем не сложно…
Запись загрузочного, установочного ISO-образа Windows 10 (7, 8) на USB флешку.
Ещё несколько лет назад, было проще установить Windows непосредственно с компакт диска. Но это не всегда возможно, сейчас далеко не на каждом компьютере (и тем более ноутбуке) есть DVD-дисковод. С развитием скоростного Интернета и современных технологий (увеличение объёма и скорости досупа к флеш-памяти) CD/DVD диски постепенно теряют свою актуальность. Современные ультрабуки, ноубуки и нетбуки довольно редко оснащаются дисководом и как правило предлагают его в виде опции. На смену диску пришла современная и удобная флешка. Современные модели мобильных устройств уже давно поддерживают такую функцию, как установка Windows с загрузочной флешки. Для этого на неё нужно записать загрузочный ISO образ, а затем этот флеш-диск можно будет использовать для установки Windows 10 с флешки на ноутбук или ПК.
Какую версию Windows 10 выбрать для записи установочной флешки?
Если ваш ноутбук или компьютер (процессор, материнская плата) поддерживает 64-битную архитектуру и есть хотя бы 4 Гб установленной оперативной памяти — лучший выбор Windows 10 64-bit. Во всех остальных случаях 32-битная версия. Основное и существенное отличие, Windows 10 x64 поддерживает объем оперативной памяти более 3.2 Гб (до 256 Гб на данный момент). Windows 10 x86 — соответственно «видит» только 3.2 Gb и меньше.
Скачать легально и бесплатно Windows 10 (ISO образ) для создания загрузочной флешки.
На официальном сайте Microsoft (Microsoft Store) вы можете скачать бесплатно образ операционной системы Windows 10 32-bit и 64-bit в формате ISO. После скачивания вы сможете воспользоваться 30-ти дневным ознакомительным, тестовым периодом для оценки возможностей новой ОС. По окончании этого срока нужно будет ввести лицензионный ключ для активации Windows 10. Как скачать ISO-образ Windows 10 (32-бит, 64-бит) с официального сайта Microsoft:
- Нам потребуется браузер Google Chrome. Открываем сайт https://www.microsoft.com/ru-ru/software-download/windows10/
- Теперь нужно активировать режим разработчика, нажав сочетание клавиш Ctrl+Shift+i. Выбрать режим просмотра с мобильного, выставить масштаб и обновить страницу (можно через F5).
- После этих нехитрых действий вы сможете скачать ISO образ любой из версий Windows 10 на свой ноутбук или компьютер (в том числе и Windows 10 Pro).
Для записи образа на USB флешку можно использовать Windows USB Download Tool или Media Creation Tool. MediaCreationTool — утилита, созданная специально для записи образов Windows 10 на загрузочную флешку. USB Download Tool — совместима с ранними версиями ОС.
Media Creation Tool — утилита для записи установочного USB диска с Windows 10 Pro (x86, x32).
Этот софт, совместно с вышеописанным способом скачивания ISO образа, позволяет совершенно легально и бесплатно скачать, создать загрузочную флешку и установить Windows 10 на свой компьютер. Вам потребуется лишь приобрести и ввести лицензионный ключ для активации продукта, чтобы полноценно воспользоваться всеми возможностями операционной системы (https://www.microsoft.com/ru-ru/windows/get-windows-10).
Как записать Windows 10 на флешку с помощью программы Windows USB/DVD Download Tool.
Подойдём абсолютно любая флешка объёмом 4 Гигабайт или больше (лучше 8 Гб). Флеш-диск должен быть пустым (!). Если на нём будут какие-то файлы, они удалятся в процессе записи образа. Для успешной записи загрузочного носителя, необходимо обладать правами Администратора и убедиться в наличии установленного компонента .NET Framework версии не ниже 2.0 Скачать Windows USB/DVD Download Tool для Windows 10 можно с официального сайта Microsoft: https://www.microsoft.com/ru-ru/download/windows-usb-dvd-download-toolЗапись, создание загрузочного USB-носителя для установки Windows 10.
- Установите и запустите приложение Windows USB/DVD Download Tool.
- В окне SOURCE FILE задайте путь расположения скачанного ранее ISO образа Windows 10 или нажмите кнопку BROWSE для поиска и OPEN для выбора нужного файла. Жмём кнопку NEXT.
- На этом этапе необходимо выбрать флешку или DVD-привод, на которую нужно установить образ, жмём USB DEVICE для записи USB флешки или DVD disk чтобы записать DVD диск.
- Выбираем USB-носитель из выпадающего списка и жмём BEGIN COPYING.
- Теперь ждём некоторое время, обычно 5-10 минут, пока скопируются все установочные файлы и папки Windows 10 из файла ISO образа. Когда копирование завершиться, появится уведомление о том что установочная флешка успешно создана.
- Загрузочный USB готов! Можно приступать к установке Windows 10 как из-под Windows, так и загрузившить непосредственно с флешки (нужно выбрать приоритет загрузки с USB в BIOS).
Есть некоторые особенности записи 32-битных и 64-битных версий Windows 10 на флешку. В некоторых случаях, при записи 64-битного образа на 32-битной версии Windows 10 (7, 8) может возникнуть ошибка создания загрузочного сектора. На последнем этапе создания, появляется вот такое сообщение: «Files copied successfully. However, we were unable to run bootsect to make the USB device bootable. If you need assistance with bootsect, please click the «Online Hlep» link above for more information.» Как исправить ошибку bootsect, расскажу ниже.
Ошибка bootsect.exe при записи загрузочной флешки Windows 10 64-бит.
Для успешного создания загрузочной флешки для 64 битной Windows 10 в 32 битной среде, необходимо скачать и скопировать файл bootsect.exe в папку с программой Windows USB Download Tool. Ход действий:
- Откройте ранее скачанный ISO-образ Windows 10 каким-нибудь архиватором (WinRAR) или в файловом менеджере (Total Commander).
- Вы увидите список установочных файлов и папок. Здесь необходимо зайти в папку Boot и найти файл bootsect.exe. Скопируйте его, нажав на нём правой кнопкой мыши или через Ctrl+C.
- Откройте папку к программой Windows USB Download Tool, по-умолчанию это C:UsersИмя ПользователяAppDataLocalAppsWindows USB DVD Download Tool. Вставьте скопированный файл, правой кнопкой мышки «Вставить» или Ctrl+V.
- Снова запустите процесс записи образа операционной системы с первого шага.
Утилита Windows USB/DVD Download Tool поддерживает запись загрузочных флешек для установки:
- Microsoft Windows 10 (x86, x64);
- Microsoft Windows 8.1 (x86, x64);
- Microsoft Windows 8 (x86, x64);
- Microsoft Windows 7 (x86, x64).
Как сделать загрузочную флешку Windows 10 (7, 8) в программе UltraISO.
Одним из наиболее оптимальных решений этого вопроса является использование программы UltraISO. Она открывает перед пользователем широкие возможности:
- Редактирование имеющихся образов дисков;
- Создание виртуальных дисков на компьютере или запись образов дисков.
Единственным минусом этой программы является то, что она платная. Но и этот вопрос тоже можно будет решить — по этой ссылке https://ezbsystems.com/ultraiso/ вы сможете скачать бесплатную демо-версию, которой сможете пользоваться на протяжении определенного периода времени (поверьте, чтобы перезаписать Виндоус с диска на флешку демо-версии будет вполне достаточно, вряд ли вы будете постоянно этим заниматься). Последующий алгоритм действий будет выглядеть следующим образом:
- С целью записи на флешку загрузочного ISO образа с Windows 10 в первую очередь необходимо будет открыть этот ISO образ. Достаточно будет выбрать меню «Файл» в UltraISO и кликнуть по соответствующей вкладке.
- В появившемся окне для выбора файла нужно отыскать загрузочный ISO файл с Windows 10, и подтвердить совершенный выбор, после чего содержимое загрузочного ISO образа можно будет увидеть в окне программы UltraISO.
- Необходимо вставить флешку в USB-порт и открыть в программе меню «Самозагрузка». Выбираем вариант «Записать образ Жесткого диска».
- Итог — возникнет окно для записи загрузочного ISO образа на флешку. В принципе, никаких действий больше не потребуется. Единственное — необходимо будет убедиться в том, что в выпадающем меню «Disk Drive» выбрана нужная флешка, во избежание неприятного сюрприза.
- Кликаете по команде «Записать».
- Следующим этапом появится предупреждение о том, что по причине записи загрузочного ISO образа вся информация, размещенная на флешке ранее, будет удалена. С целью продолжения необходимо будет нажать на кнопку «Да».
- После того, как будет получено подтверждение, программа UltraISO в автоматическом режиме будет осуществлять запись загрузочного образа ISO на флешку.
- По завершению данного процесса можно будет начинать установку Windows 10, применив полученную загрузочную флешку.
На тот случай, если при установке Windows 10 с флешки пишет — «Программе установки не удалось создать новый или найти существующий системный раздел.»Используемые источники:
- https://win10free.ru/456-windows-10-na-fleshku.html
- https://mysitem.ru/dowland/29-windows-10-skachat-s-ofitsialnogo-sajta-majkrosoft-i-ustanovit-windows-10.html
- https://htbd.ru/kak-zapisat-windows-10-na-fleshku.html

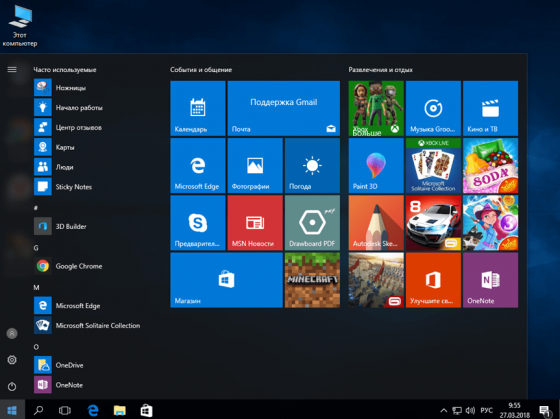
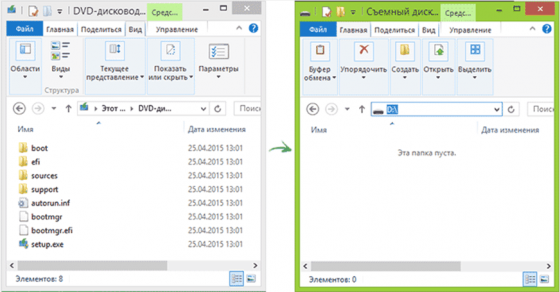
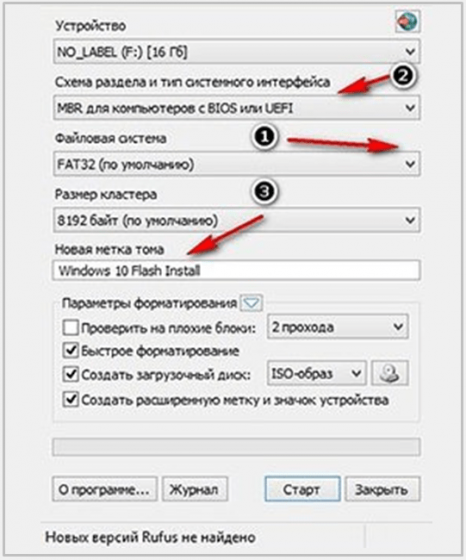

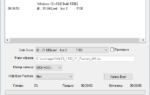 Загрузочная флешка Windows 10, как её сделать самому?
Загрузочная флешка Windows 10, как её сделать самому? Как создать образ Windows 10
Как создать образ Windows 10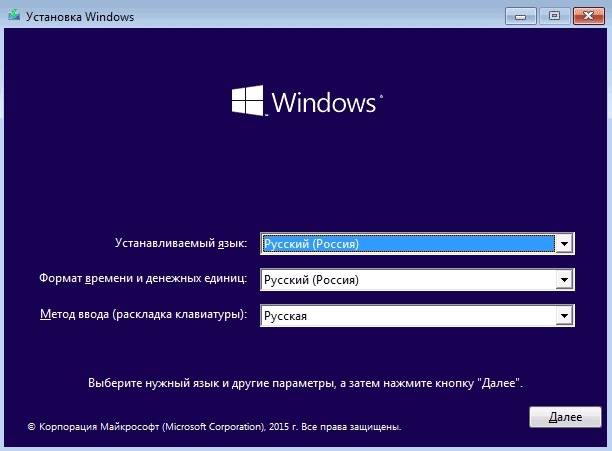
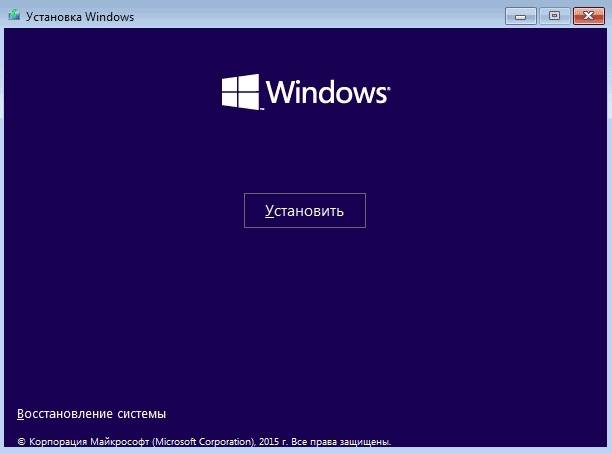
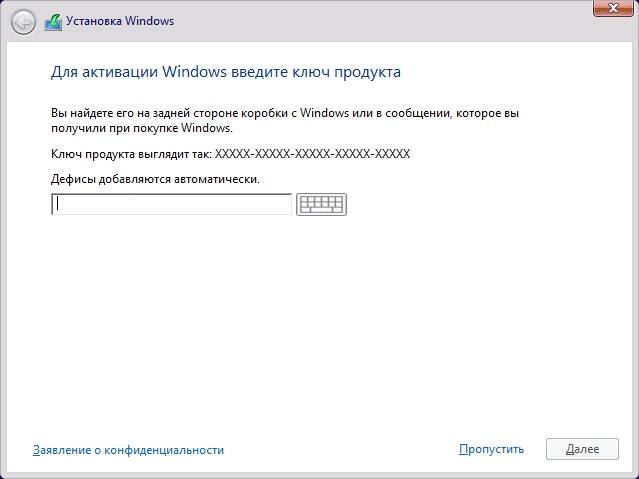
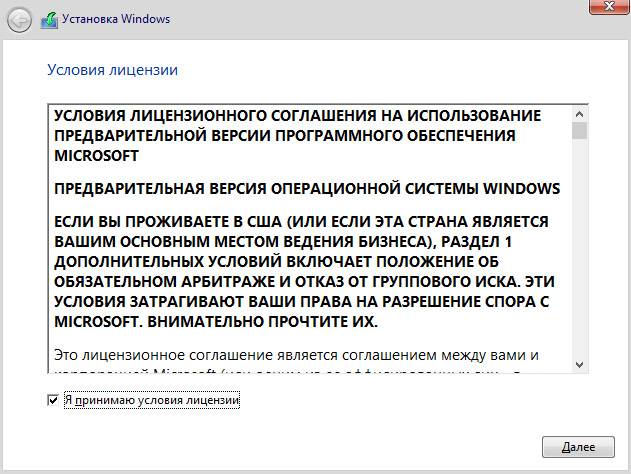
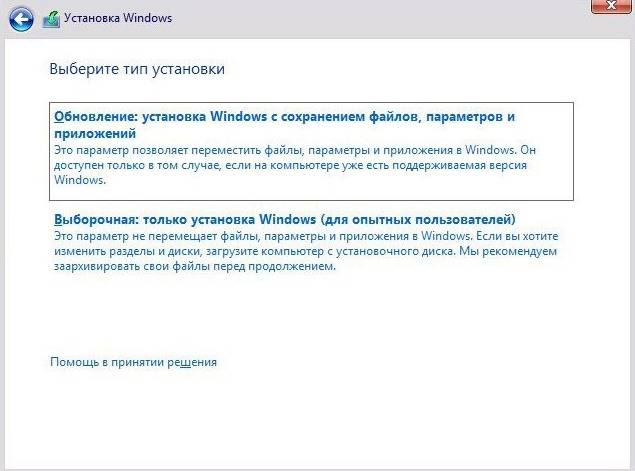
 Загрузочная флешка Windows 10: как сделать/записать образ на флешку
Загрузочная флешка Windows 10: как сделать/записать образ на флешку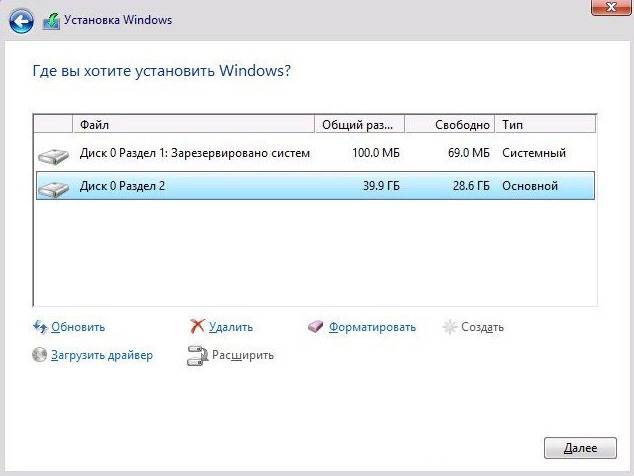
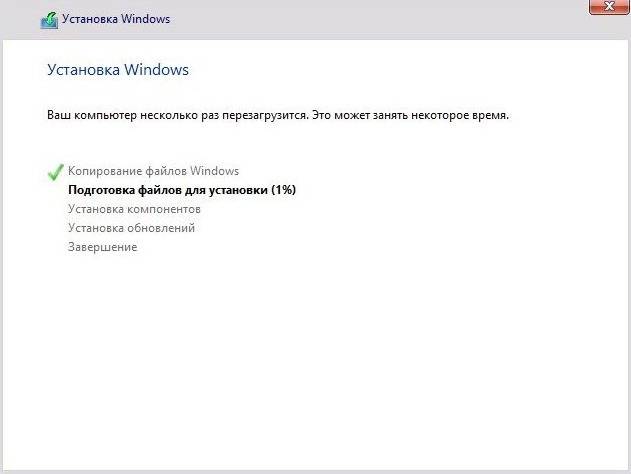
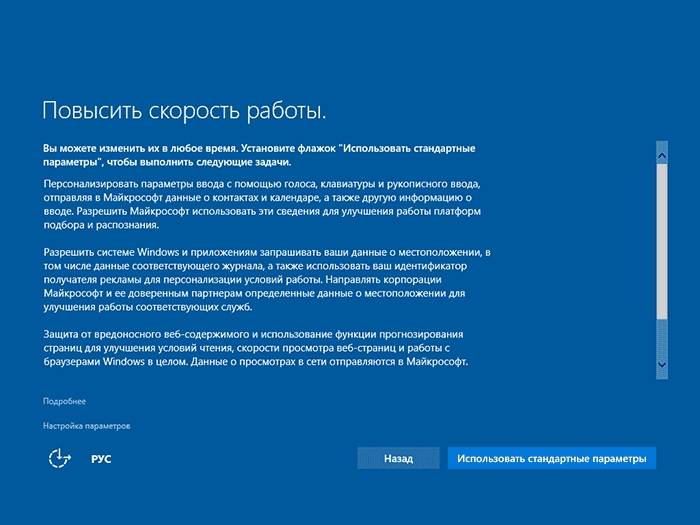
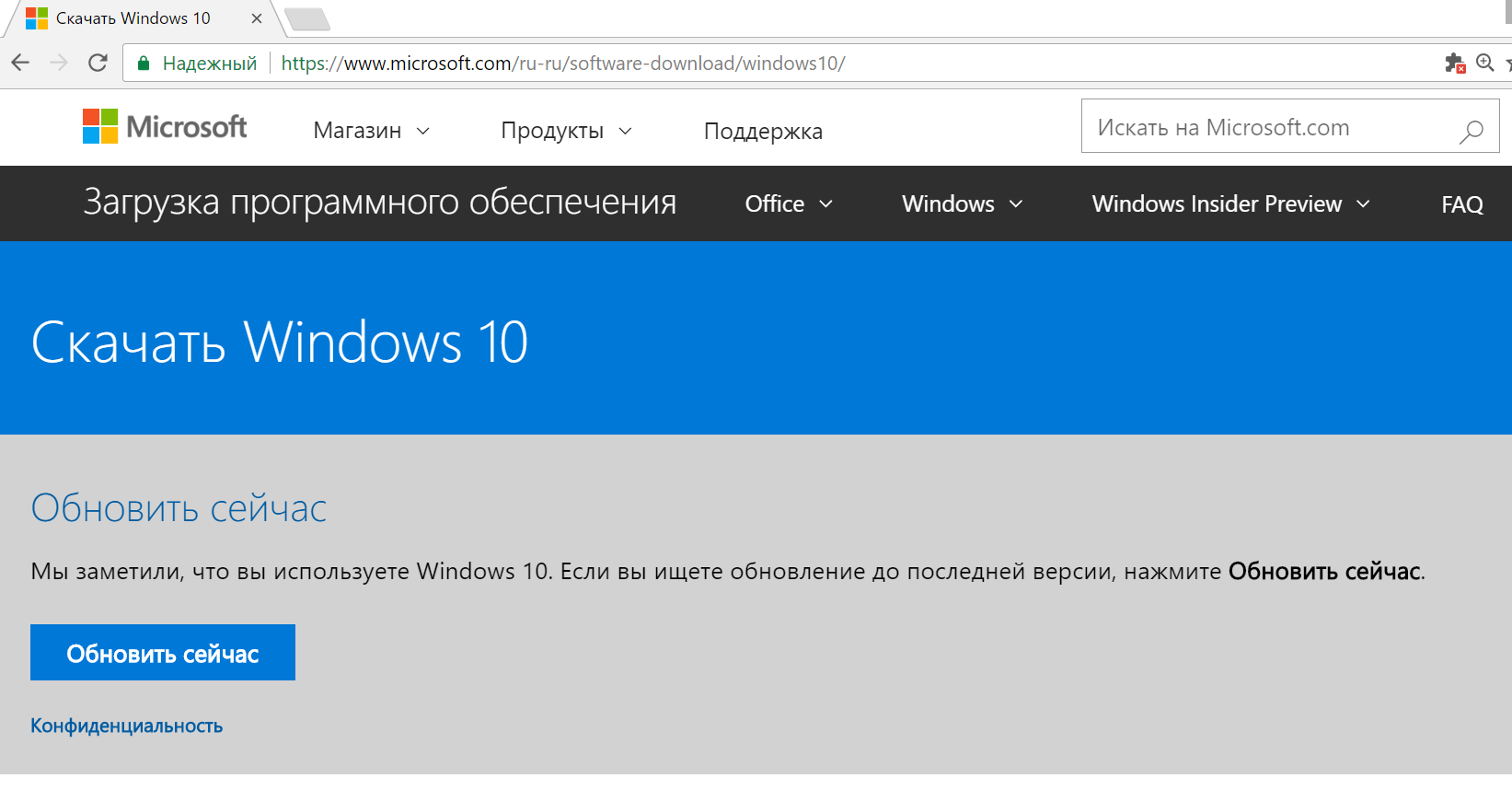
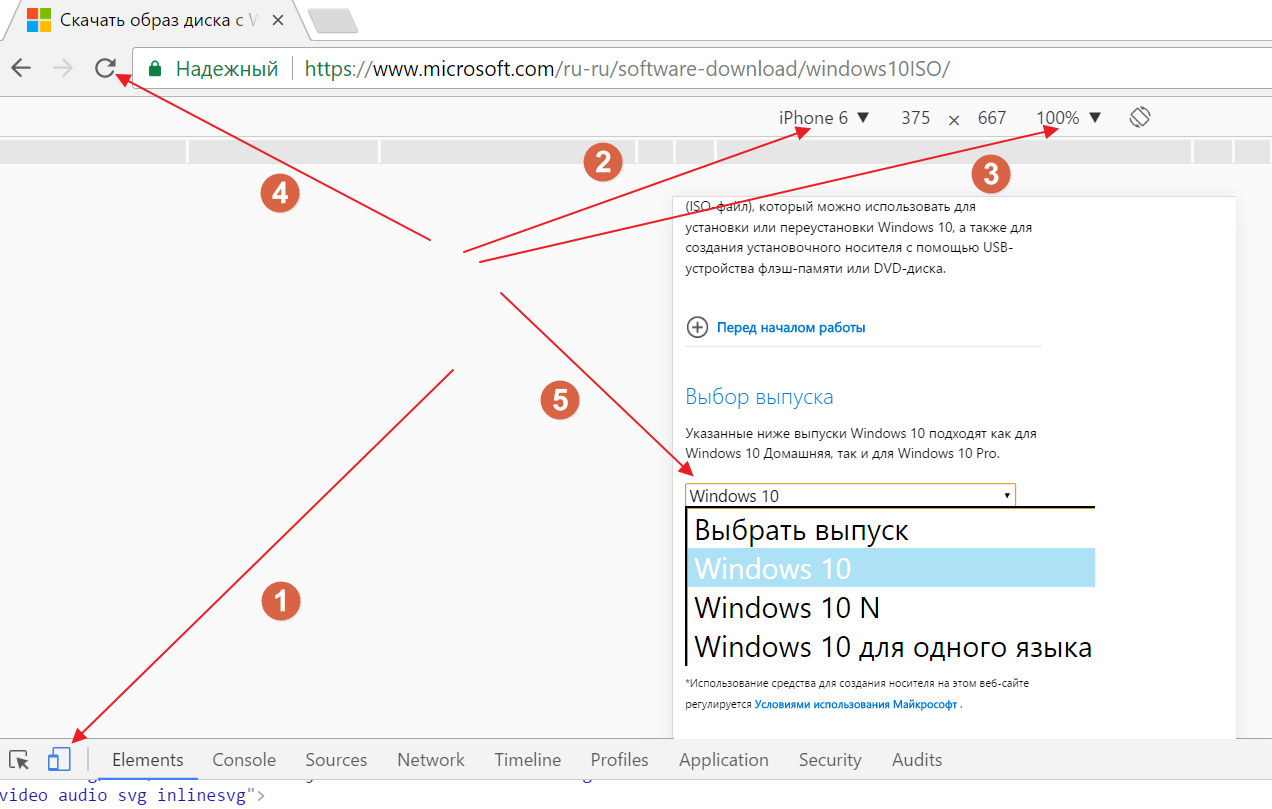


 Обзор программ для создания загрузочной флешки Windows 10
Обзор программ для создания загрузочной флешки Windows 10 Использование новых NVMe SSD в качестве загрузочного диска на старых системах с Legacy BIOS (для любой ОС)
Использование новых NVMe SSD в качестве загрузочного диска на старых системах с Legacy BIOS (для любой ОС) Samsung USB Driver for Mobile Phones v.1.5.63.0 Windows XP / Vista / 7 / 8 / 8.1 / 10 32-64 bits
Samsung USB Driver for Mobile Phones v.1.5.63.0 Windows XP / Vista / 7 / 8 / 8.1 / 10 32-64 bits Как записать образ Windows 10 на диск? Создаем загрузочный диск
Как записать образ Windows 10 на диск? Создаем загрузочный диск