|
HP LJ 1010 принтер старый, но модель очень надежная и простая. В принтере используется картридж 12А – вместительный и удобный в заправке. К сожалению, драйвера на этот принтер в Windows 10 отсутствуют, и компания HP более не поддерживает эту модель. Однако выход из положения есть. Включаем принтер и подключаем к нему USB кабель. Для начала нам нужно скачать драйвер для этого принтера на Windows Vista x64. Можете скачать с сайта производителя или взять тут. Распаковываем его в отдельную папку. Также нам понадобится драйвер для HP LaserJet 1015 (HP LaserJet USB (DOT4) communication driver for Windows 8 and Higher (64-bit). Этот установщик сразу же запускаем. Он нам нужен для появления порта DOT4. Далее щелкаем правой кнопкой мыши на кнопку «пуск», выбираем «параметры», выбираем «устройства», жмем на «принтеры и сканеры». Далее нажимаем «добавить принтер», система начинает ненужный нам поиск. Выбираем «принтер отсутствует в списке» и далее жмем на «добавить принтер вручную». В следующем окне в строке «использовать текущий порт» выбираем «DOT4_001», нажимаем «далее», и в открывшемся окне нажимаем «установить с диска». Далее указываем папку с уже распакованным драйвером на Windows Vista x64 который скачали первым. Все. Принтер HP LJ 1010 работает на Windows 10. Данную модель принтера Вы можете приобрести у нас в сервисном центре. В наличии практически всегда есть HP 1010, 1018, 1020. |
HP LaserJet 1010
Windows 2003/2008/2012/XP/Vista/7/8/8.1/10 — универсальный драйвер
Вы можете воспользоваться специальной программой от компании HP, с помощью которой можно в автоматическом режиме найти нужный вам драйвер. Подробнее читайте тут.
Windows Vista/7/8/8.1/10
- для x32 — HP LaserJet 1010-windows 32bit
- для x64 — HP LaserJet 1010-windows 64bit
Чтобы скачать нужный драйвер, ниже есть описание в самом начале статьи, как можно посмотреть разрядность системы.
Windows Vista/7/8/8.1/10
Размер: 0.9 MB Разрядность: 32 Ссылка: HP LaserJet 1010-windows 32
Ниже мы опубликовали для вас инструкцию, которая позволит установить драйвера, если выше перечисленные не смогут вам помочь.
Для Windows 10 x64 и других систем (надо проверять), вы можете использовать базовый драйвер HP LaserJet 2200. Для этого читайте инструкцию ниже. Когда будет выбор принтера, выберете HP LaserJet 2200 Series PCL5 или HP LaserJet 3055. Возможно, этот вариант Вам поможет в решении вопроса по установке драйвера.
Установка драйвера в Windows 10
Инструкция будет написана на примера Windows 10, если у вас Windows 7, то в самом конце статьи видео, которое вам поможет. Для установки драйвера на HP LaserJet 1010 потребуется архиватор (на вашем компьютере он скорее всего уже установлен, поэтому не будет никаких проблем). Далее определяется необходимая разрядность системы. Чтобы её узнать нужно кликнуть по ярлыку «Компьютер» правой кнопкой мыши и в списке выбрать пункт «Свойства».
Если ярлыка на рабочем столе нет, то выполняется поиск по меню «Пуск». Открываем его и начинаем вводить искомое слово. Когда в списке появится «Этот компьютер» кликаем по нему правой кнопкой мыши и выбираем «Свойства».
Открывается окно «Система». В этом окне интересующий нас раздел называется «Тип системы». На изображении ниже на него наведён курсор мыши. Первые 2 цифры указывают разрядность системы. Вариантов всего 2: х64 и х32. Драйвер выбирается в соответствии с разрядностью. Другой просто не подойдёт.
Завершив загрузку используем архиватор для распаковки файлов. Путь распаковки следует запомнить – пригодится ниже. При отсутствии архиватора можно скачать 7-zip. Он прекрасно подходит для этой задачи. Завершив подготовку переходим к установке драйвера. Делается это в ручном режиме. Открываем меню «Пуск» и начинаем вводить слово «Панель». Когда система предложит в качестве искомого варианта «Панель управления» открываем это приложение.
Ищем раздел «оборудование и звук». В нём имеется подпункт «Просмотр устройств и принтеров» (на изображении ниже подсвечен курсором мыши). Кликаем на него.
В окне «Устройства и принтеры» нажимаем на кнопку «Добавить принтер». Начинается самое сложное и увлекательное.
Пропускаем процесс поиска принтеров. Это очень долгое и занудное действие, которое с низкой вероятностью обнаружит принтер. Но вот только нам это ничего не даст. Куда как быстрее нажать «Необходимый принтер отсутствует в списке». Сэкономит до 5 минут.
Отмечаем последний пункт, как показано на следующем изображении и жмём «далее».
Ничего не меняем в этих настройках. Это будут пустые и бесполезные действия. Порт принтер определит самостоятельно, когда будет завершена установка. Кликаем «Далее».
Перед нами список производителей и устройств. Искомых там нет. Рассчитывать на удачу не стоит. Нажимаем «Установить с диска…». Имеется в виду не CD-ROM, а жёсткий диск компьютера. Ведь мы уже скачали и распаковали файлы драйвера заранее.
Клацаем на «Обзор» и переходим в проводнике к папке с распакованными файлами.
Выбираем единственный файл в этой папке. Поскольку стоит сортировка по формату .inf другие файлы отображаться не будут. Нажимаем «Открыть». У вас имя файла будет с цифрами «1010».
Путь определён. Указанный нами файл содержит информацию для установки. Нажимаем «Ок».
Последний ручной этап. Сейчас требуется выбрать драйвер какого из устройств устанавливается. Клацаем по HP LaserJet 1010 HB (как показано на изображении), а потом нажимаем «Далее».
Пользователю предлагается ввести имя принтера, которое будет отображаться в системе и при отправке файлов на печать. Менять что-либо не стоит. Нажимаем «Далее» и ждём завершения установки. Процедура крайне быстрая. Распакованные файлы напрямую копируются в нужные директории ОС.
По завершении можно отправить на печать тестовую страницу.
Нажатие кнопки «Готово» завершает процесс установки. После подключения принтера им можно пользоваться.
Если не получается распечатать, то посмотрите видео и сделайте другой вариант установки:

Рассмотрим способ установки драйвера для принтера на Windows 10, если он отсутствует на сайте производителя. Для примера возьмем устаревшую модель HP LaserJet 1010, для которой есть драйвер только для Windows Vista и ниже.
- Скачиваем с сайта производителя последние доступные драйвера. В нашем случае для Vista (64-разрядная). Если они в архиве, то распаковываем.
- В панели управления находим пункт «Устройства и принтеры» и добавляем новый принтер.
- В появившемся окне нажимаем на ссылку «Необходимый принтер отсутствует в списке».
Выбираем «Добавить локальный или сетевой принтер».
- На предложение выбрать порт, указываем любой возможный. Например, USB001.
- Устанавливаем драйвера с диска. Помним, что они должны быть разархивированы.
- После установки останется распечатать пробную страницу, чтобы проверить работоспособность.
Данная инструкция успешно проверена при установке драйверов на 64-разрядную Windows 10 для принтера HP LaserJet 1010.
Используемые источники:
- https://www.bliz-servis.ru/remont-obsluzhivanie-orgtechniki/150-hp-laserjet-1010-kak-zastavit-rabotat-na-windows10-x64
- http://printerp.ru/hp/laserjet-1010-driver.html
- https://realadmin.ru/perefiriya/printer-hp-driver.html

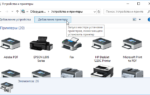 Драйвер для принтера HP LaserJet 1010 Windows 8 / 10 32-64 bits
Драйвер для принтера HP LaserJet 1010 Windows 8 / 10 32-64 bits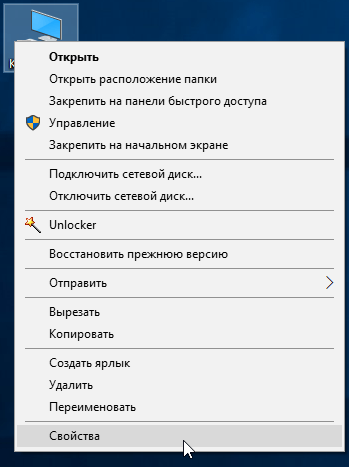
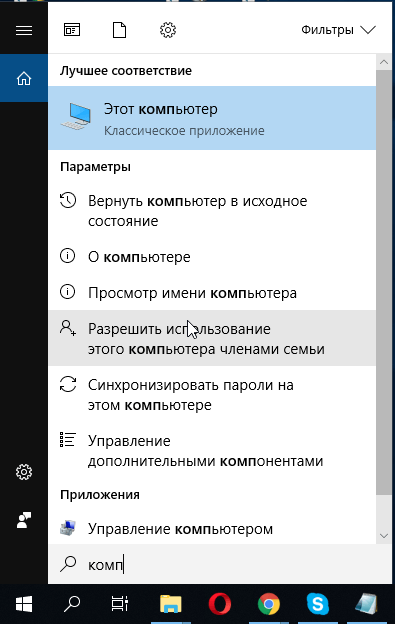
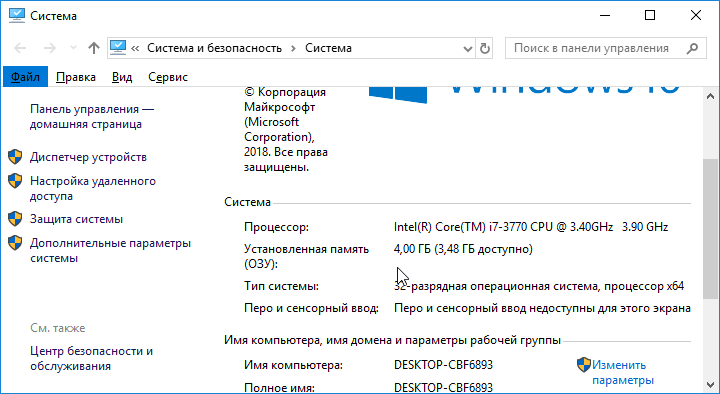
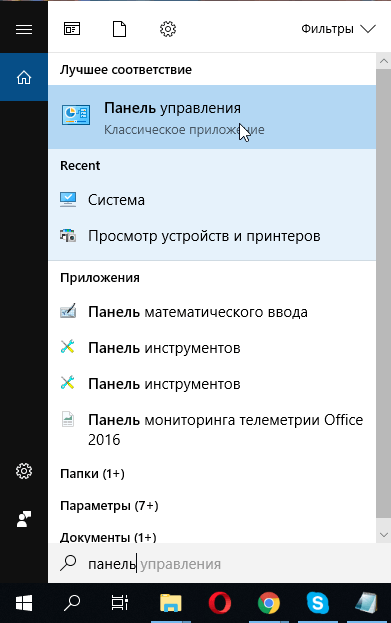
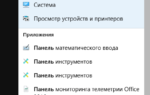 Драйвер для HP LaserJet 1010-1012-1015 в Windows 10 x64
Драйвер для HP LaserJet 1010-1012-1015 в Windows 10 x64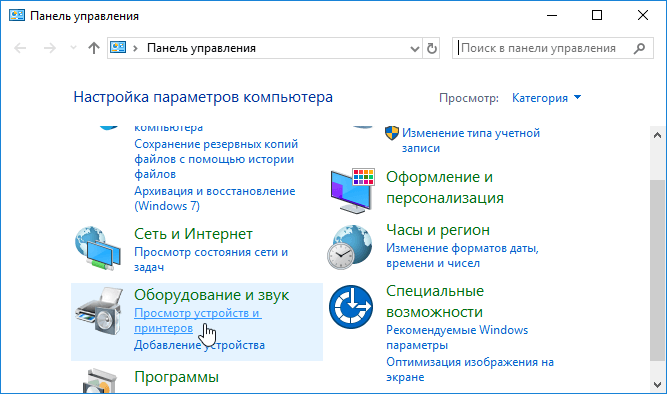
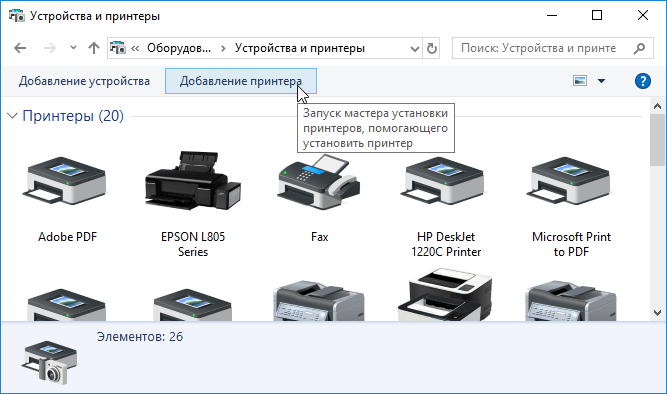
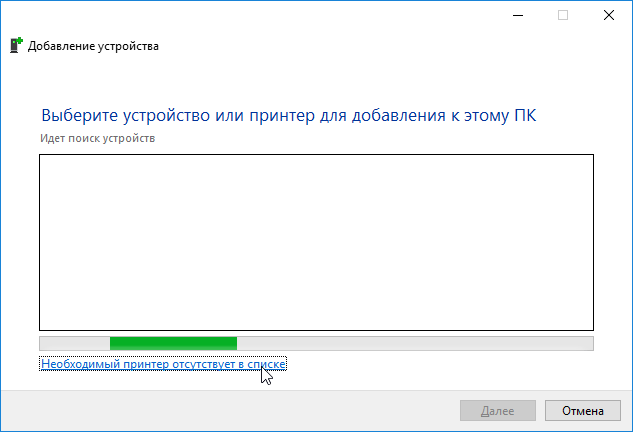
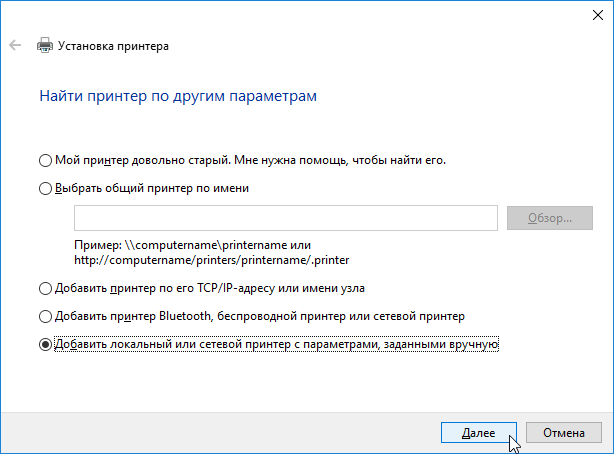
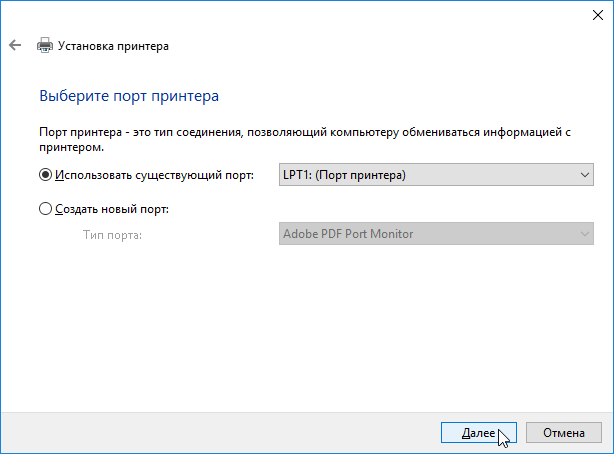
 Подключение и способы настроить принтер по локальной сети, сделать сетевым в Windows 7, 10
Подключение и способы настроить принтер по локальной сети, сделать сетевым в Windows 7, 10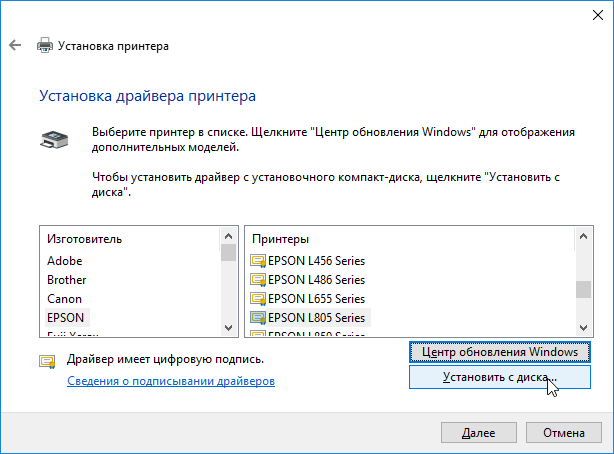
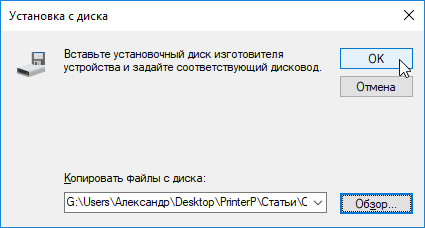
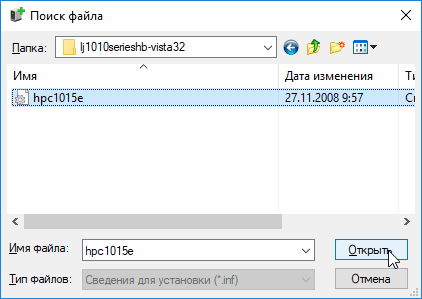
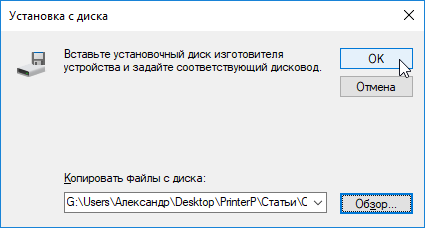
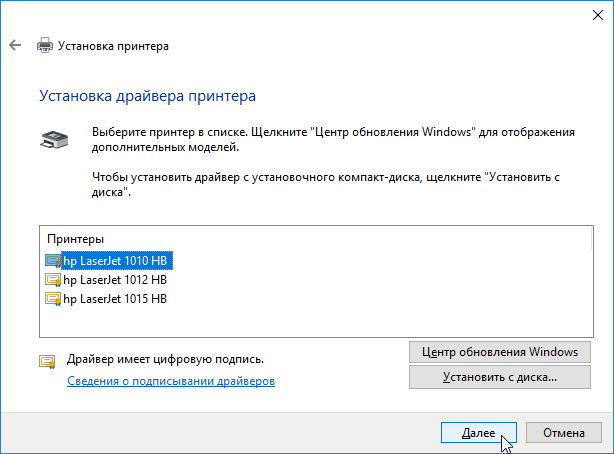
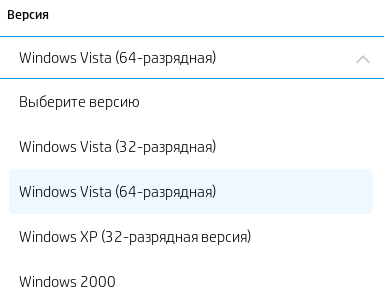
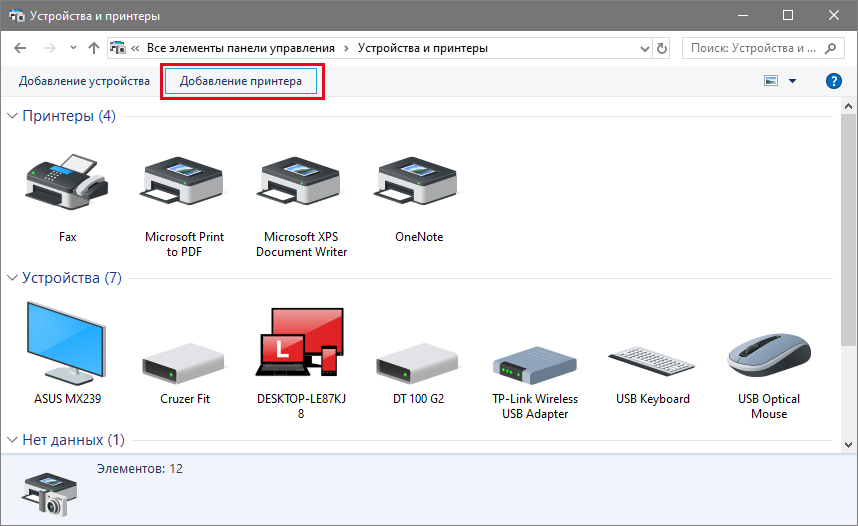
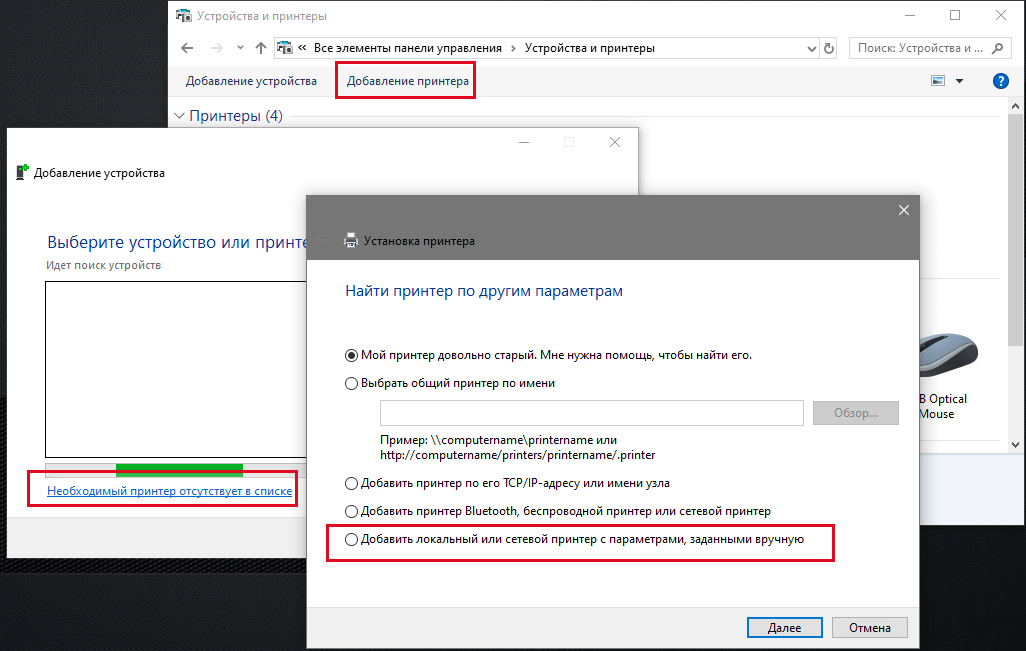
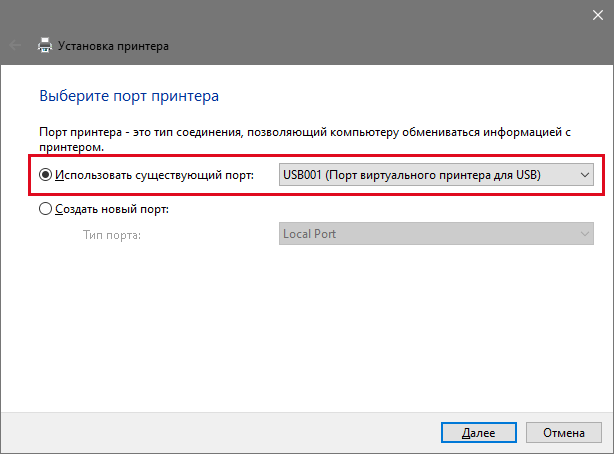
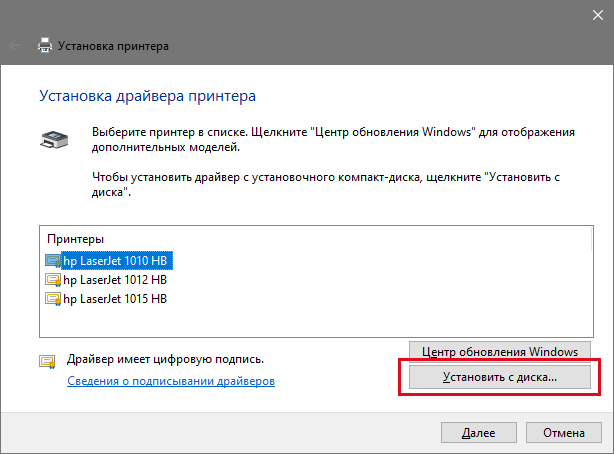
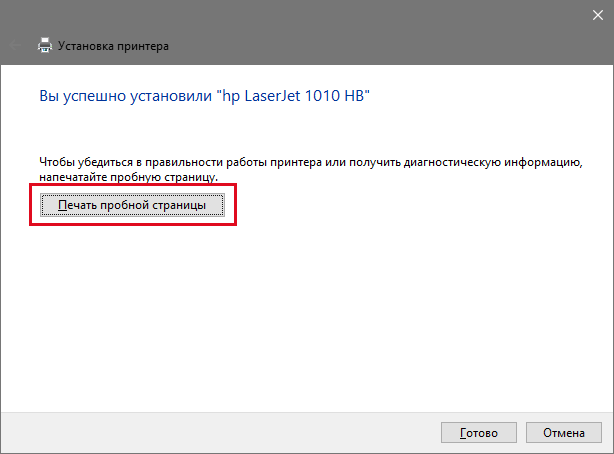
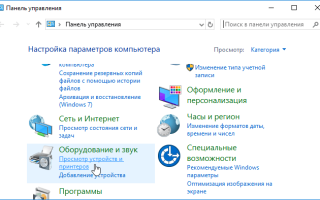

 Драйвер принтера и ПО HP LaserJet Pro M1212nf v.5.0 Windows XP / Vista / 7 / 8 / 8.1 / 10 32-64 bits
Драйвер принтера и ПО HP LaserJet Pro M1212nf v.5.0 Windows XP / Vista / 7 / 8 / 8.1 / 10 32-64 bits Драйвер принтера HP LaserJet M1005 mfp Windows XP / 7 / 8 / 10 32-64 bits
Драйвер принтера HP LaserJet M1005 mfp Windows XP / 7 / 8 / 10 32-64 bits HP LaserJet 1200 v.6.4.1.22169 Windows XP / 7 / 8 / 8.1 / 10 32-64 bits
HP LaserJet 1200 v.6.4.1.22169 Windows XP / 7 / 8 / 8.1 / 10 32-64 bits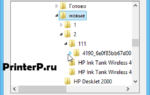 Скачать драйвер HP LaserJet 1100 бесплатно
Скачать драйвер HP LaserJet 1100 бесплатно