Содержание
- 1 Причины, почему не работает клавиша Fn на ноутбуке
- 2 Клавиша Fn на ноутбуке Asus
- 3 Ноутбуки HP
- 4 Acer
- 5 Lenovo
- 6 Dell
- 7 Клавиша Fn на ноутбуках Sony Vaio
- 8 Возможные проблемы и способы их решения при установке ПО и драйверов для клавиши Fn
- 9 Инфа с офф сайта
- 10 Что люди пишут?
- 11 Существует еще одна фирменная прога от Lenovo — System Update
- 12 В биосе могут быт настройки горячих кнопок
- 13 Как удалить Hotkey Features Integration?
- 14 How to fix Fn Key not Working Properly on Laptop?
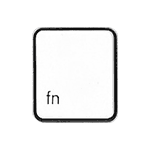
В этой инструкции подробно о распространенных причинах, по которым может не работать клавиша Fn, а также о способах исправить эту ситуацию в ОС Windows для распространенных марок ноутбуков — Asus, HP, Acer, Lenovo, Dell и, самого интересного — Sony Vaio (если у вас какая-то другая марка, можете задать вопрос в комментариях, думаю, я смогу помочь). Также может быть полезно: Не работает Wi-Fi на ноутбуке.
Причины, почему не работает клавиша Fn на ноутбуке
Для начала — об основных причинах, по которым может не функционировать Fn на клавиатуре ноутбука. Как правило, с проблемой сталкиваются после установки Windows (или переустановки), но не всегда — та же ситуация может возникнуть после отключения программ в автозагрузке или после некоторых настроек БИОС (UEFI).
В подавляющем большинстве случаев ситуация с неработающей Fn бывает вызвана следующими причинами
- Не установлены специфичные драйверы и ПО от производителя ноутбука для работы функциональных клавиш — особенно если вы переустановили Windows, а затем использовали драйвер-пак для установки драйверов. Также, возможно, что драйверы есть, например, только для Windows 7, а вы установили Windows 10 (возможные решения будут описаны в разделе про решение проблем).
- Работа клавиши Fn требует запущенного процесса утилиты производителя, но эта программа была убрана из автозагрузки Windows.
- Поведение клавиши Fn было изменено в БИОС (UEFI) ноутбука — некоторые ноутбуки позволяют изменять настройки Fn в БИОС, также они могут измениться при сбросе БИОС.
Чаще всего причиной оказывает пункт 1, но далее рассмотрим все варианты по каждой из вышеуказанных марок ноутбуков и возможные сценарии исправления проблемы.
Клавиша Fn на ноутбуке Asus
За работу клавиши Fn на ноутбуках Asus отвечает набор ПО и драйверов ATKPackage — ATKACPI driver and hotkey-related utilities, доступный для загрузки на официальном сайте Asus. При этом, помимо установленных компонентов, в автозагрузке должна находится утилита hcontrol.exe (добавляется в автозагрузку автоматически при установке ATKPackage).
Как скачать драйверы клавиши Fn и функциональных клавиш для ноутбука Asus
- В поиске в Интернете (рекомендую Google) введите «модель_вашего_ноутбука поддержка» — обычно первый же результат — это официальная страница загрузки драйверов для вашей модели на сайте asus.com
- Выберите нужную ОС. Если нужной версии Windows не представлено в списке, выберите ближайшую из тех, что в наличии, очень важно, чтобы совпадала разрядность (32 или 64 бит) с той версией Windows, которая у вас установлена, см. Как узнать разрядность Windows (статья о Windows 10, но подойдет и для предыдущих версий ОС).
- Необязательно, но может повысить вероятность успеха пункта 4 — загрузите и установите драйверы из раздела «Chipset».
- В разделе ATK загрузите ATKPackage и установите его.
После этого, возможно, потребуется перезагрузить ноутбук и, если всё прошло успешно — вы увидите, что клавиша Fn на вашем ноутбуке работает. Если же что-то пошло не так, ниже — раздел про типичные проблемы при исправлении неработающих функциональных клавиш.
Ноутбуки HP
Для полноценной работы клавиши Fn и связанных с нею функциональных клавиш в верхнем ряду на ноутбуках HP Pavilion и других HP необходимы следующие компоненты с официального сайта
- HP Software Framework, HP On-Screen Display и Программа для быстрого запуска HP (HP Quick Launch) из раздела «Программное обеспечение — решения».
- Средства поддержки HP Unified Extensible Firmware Interface (UEFI) из раздела «Утилита — инструменты».
При этом для конкретной модели некоторые из указанных пунктов могут отсутствовать.
Чтобы скачать необходимое ПО для ноутбука HP, выполните поиск в Интернете по запросу «Ваша_модель_ноутбука поддержка» — обычно первый же результат является официальной страницей на support.hp.com для вашей модели ноутбука, где в разделе «ПО и драйверы» достаточно нажать «Перейти», а затем выбрать версию операционной системы (если вашей нет в списке — выбирайте ближайшую по хронологии, разрядность должна совпадать обязательно) и загрузить необходимые драйверы.
Дополнительно: в БИОС на ноутбуках HP может присутствовать пункт для изменения поведения клавиши Fn. Находится в разделе «System Configuration», пункт Action Keys Mode — если Disabled, то функциональные клавиши срабатывают только с нажатой Fn, если Enabled — то без нажатия (но для использования F1-F12 нужно нажимать Fn).
Acer
Если клавиша Fn не работает на ноутбуке Acer, то обычно достаточно выбрать вашу модель ноутбука на официальном сайте поддержки https://www.acer.com/ac/ru/RU/content/support (в разделе «Выберите устройство» можно указать модель вручную, без серийного номера) и указать операционную систему (если ваша версия отсутствует в списке, скачивайте драйверы от ближайшей в той же разрядности, что установлена на ноутбуке).
В списке загрузок, в разделе «Приложение» скачайте программу Launch Manager и установите её на ноутбук (в некоторых случаях также потребуется драйвер чипсета с той же страницы).
Если программа ранее уже была установлена, но клавиша Fn всё также не работает, убедитесь, что Launch Manager не отключен в автозагрузке Windows, а также попробуйте установить Acer Power Manager с официального сайта.
Lenovo
Для разных моделей и поколений ноутбуков Lenovo доступны разные наборы ПО для работы клавиш Fn. На мой взгляд, самый простой способ, если не работает клавиша Fn на Lenovo, поступить так: ввести в поисковике «Ваша_модель_ноутбука + поддержка», перейти на официальную страницу поддержки (обычно первая в результатах поиска), в разделе «Top Downloads» нажать «View all» (просмотреть все) и проверить, что из списка ниже доступно для загрузки и установки на ваш ноутбук для нужной версии Windows.
- Hotkey Features Integration for Windows 10 (32-bit, 64-bit), 8.1 (64-bit), 8 (64-bit), 7 (32-bit, 64-bit) — http://support.lenovo.com/ru/en/downloads/ds031814 (только для поддерживаемых ноутбуков, список внизу на указанной странице).
- Lenovo Energy Management (Power Management) — для большинства современных ноутбуков
- Lenovo OnScreen Display Utility
- Advanced Configuration and Power Management Interface (ACPI) Driver
- Если не работают только комбинации Fn+F5, Fn+F7, попробуйте дополнительно установить официальные драйверы Wi-Fi и Bluetooth с сайта Lenovo.
Дополнительная информация: на некоторых ноутбуках Lenovo, комбинация Fn+Esc переключает режим работы клавиши Fn, также такая опция присутствует в БИОС — пункт HotKey Mode в разделе Configuration. На ноутбуках ThinkPad также может присутствовать опция БИОС «Fn and Ctrl Key Swap», меняющая клавиши Fn и Ctrl местами.
Dell
Для работы функциональных клавиш на ноутбуках Dell Inspiron, Latitude, XPS и других обычно требуются следующие наборы драйверов и приложений:
- Dell QuickSet Application
- Dell Power Manager Lite Application
- Dell Foundation Services – Application
- Dell Function Keys — для некоторых старых ноутбуков Dell, поставлявшихся с Windows XP и Vista.
Найти те драйверы, которые требуются для вашего ноутбука можно следующим образом:
- в разделе поддержки сайта Dell http://www.dell.com/support/home/ru/ru/ укажите вашу модель ноутбука (можно использовать автоматическое определение или через «Просмотр продуктов»).
- Выберите пункт «Драйверы и загружаемые материалы», при необходимости измените версию ОС.
- Загрузите необходимые приложения и установите их на компьютер.
Учтите, что для правильной работы клавиш Wi-Fi и Bluetooth могут потребоваться оригинальные драйверы беспроводных адаптеров с сайта Dell.
Дополнительная информация: в BIOS (UEFI) на ноутбуках Dell в разделе Advanced может присутствовать пункт Function Keys Behavior, изменяющий то, как работает клавиша Fn — включает мультимедийные функции или действия клавиш Fn-F12. Также параметры клавиши Fn Dell могут быть в стандартной программе «Центр мобильности Windows».
Клавиша Fn на ноутбуках Sony Vaio
Несмотря на то, что ноутбуке Sony Vaio уже не выпускаются, вопросов по установке драйверов на них, в том числе для включения клавиши Fn очень много, связано это с тем, что очень часто драйверы с официального сайта отказываются устанавливаться даже на ту же ОС, с которой поставлялся ноутбук после ее переустановки, а тем более на Windows 10 или 8.1.
Для работы клавиши Fn на Sony обычно (некоторые могут отсутствовать для конкретной модели) требуются следующие три компонента с официального сайта:
- Sony Firmware Extension Parser Driver
- Sony Shared Library
- Sony Notebook Utilities
- Иногда — Vaio Event Service.
Загрузить их можно с официальной страницы https://www.sony.ru/support/ru/series/prd-comp-vaio-nb (или можно найти по запросу «ваша_модель_ноутбука + support» в любом поисковике, если на русскоязычном сайте вашей модели не оказалось). На официальном российском сайте:
- Выберите вашу модель ноутбука
- На вклакде «ПО и загрузки» выберите операционную систему. Несмотря на то, что в списках может присутствовать Windows 10 и 8, иногда нужные драйверы доступны только если выбрать ту ОС, с которой ноутбук изначально поставлялся.
- Скачайте необходимое ПО.
А вот далее могут возникнуть проблемы — не всегда драйверы Sony Vaio желают устанавливаться. На эту тему — отдельная статья: Как установить драйверы на нотубук Sony Vaio.
Возможные проблемы и способы их решения при установке ПО и драйверов для клавиши Fn
В заключение — некоторые типичные проблемы, которые могут возникнуть при установке необходимых для работы функциональных клавиш ноутбука компонентов:
- Драйвер не устанавливается, так как пишет, что версия ОС не поддерживается (например, если он есть только для Windows 7, а нужны клавиши Fn в Windows 10) — попробуйте распаковать exe-установщик с помощью программы Universal Extractor, и внутри распакованной папки найти сами драйверы для установки их вручную, или отдельный установщик, не выполняющий проверки версии системы.
- Несмотря на установку всех компонентов, клавиша Fn всё равно не работает — проверьте, нет ли в БИОС опций, связанных с работой Fn key, HotKey. Попробуйте установить официальные драйверы чипсета и управления электропитанием с сайта производителя.
Надеюсь, инструкция поможет. Если же нет, и требуется дополнительная информация, вы можете задать вопрос в комментариях, только, пожалуйста, указывайте точную модель ноутбука и версию установленной операционной системы.
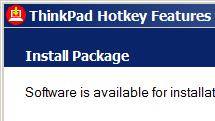
Значит это фирменная прога от Lenovo, и нужна она для.. вроде нужна для работы специальных кнопок на ноуте. Короче скорее всего имеется работа Fn-кнопок, например один юзер пишет что без этой проги он не может включать вай фай по Fn+F5. Так что уже делаем вывод — кажется что Hotkey Features Integration это нужная программа
Кстати вроде бы кнопками Fn+Home / Fn+End можно менять яркость, и еще должно быть визуальное отображение, все как положено
Ребята, на заметку вам — если качаете драйвера, то качайте их только на офф сайте! Не используйте сомнительные источники, то есть сайты, иначе есть риск подхватить вирусяку на комп…
Инфа с офф сайта
На официальном сайте Lenovo я нашел Hotkey Features Integration, и там пишется что прога поддерживает все современные виндовсы, то есть и семерку, и восьмерку ну и десятку. Также там пишется что в проге есть вот такие компоненты:
- On Screen Display. Отображает на экране результат использования специальных кнопок. Например вы отключили микрофон и прога сразу покажет вам уведомление на экране, и знаете, это удобно
- FullScreen Magnifier. Компонент выполняет две функции — отображает какие-то презентации, документы на проекторе.. и вторая функция — увеличение экрана рабочего стола. Если включен режим расширенного рабочего стола — работает первая функция, а если режим не включен, то вторая функция — просто показывает что у вас есть на рабочем столе в увеличенном варианте. В общем эти функции специфичные и будут полезны тем, кто работает с проекторами, например проводит какие-то презентации, и показывает аудитории слайды.. или рабочий стол.. вот для этого и нужны эти две функции..
- System Interface Driver. Компонент нужен для какого-то интерфейса программирования и передачи данных, но самое главное, что интерфейс этот нужен для работы драйверов и программ от Lenovo. Делаем вывод — компонент то нужный.
- Display Utility. Настройка экрана, но компонент будет работать только на некоторых устройствах с расширенной функциональностью. Например на ноутах ThinkPad компонент работает. В компоненте есть такие функции как Температура цвета, Цветовое пространство, Динамически контраст и.. даже Разгон. Что за настройка Разгон и.. что именно можно разогнать на или в мониторе — без понятия
Что интересно, есть еще одна программа от Lenovo — ATK Hotkey, на офф сайте сказано что.. эта прога обеспечивает работу кнопок ATK Hotkey. В итоге не совсем понятная разница между Hotkey Features Integration и ATK Hotkey
В общем если что — смотрите драйвера и проги именно по вашей модели ноута или компа. Может быть такое, что разных моделей идут разные программы. А может.. одна прога это новое название, а вторая — старое, точно не знаю, сори..
Что люди пишут?
Вот один человек пишет что в Hotkey Features Integration может быть косяк:
Возможно что уже исправили — но написал вам на заметку, мало ли
Есть мнение, что помимо этой проги нужно поставить еще драйвер Power Manager, вот чел написал об этом:
Ну и еще одно сообщение, как просто подтверждение для чего нужна прога Hotkey Features Integration:
Так, эта прога может подходит не только для ноутов.. но может и для планшетов? Есть ведь планшеты Lenovo на Windows.. ну это так.. просто мысли вслух..
Нашел картинку, тут видно что при установке вам может быть предложено галочками отметить те компоненты, которые вы хотите ставить:
Выше на картинке только три компонента — Lenovo Auto Scroll Utility, Lenovo Patch Utility, On Screen Display.. ставить ли их всех? Честно — не знаю. Но я бы поставил все, а потом, которые не нужны — я бы удалил. Но можно ли удалять потом компоненты? Я проверил — оказывается можно:
И еще одна картинка-подтверждение:
Хоть тут все и на китайском, но я знаю что это окно Программы и компоненты, откуда и можно удалить те или иные программы. И мы здесь видим — тут есть компоненты, а значит их можно удалить потом. Фух, ну разобрались
Вот нашел еще одну картинку — это установщик проги, и тут мы видим уже четыре пункта есть:
Какой делаем вывод? Количество пунктов и сами пункты могут быть разные и это зависит от модели ноута или планшета
Существует еще одна фирменная прога от Lenovo — System Update
А вот нашел.. прогу System Update — я не знаю что за прога, но как видим, она может ставить фирменное ПО от Lenovo, от Intel.. даже есть Realtek, в общем мне кажется это обновлялка-установлялка драйверов на комп:
Короче ребята, прикиньте? System Update это тоже идет от Lenovo, во дела! Вот нашел картинку и все стало ясно:
Я так понимаю что компоненты проги Hotkey Features Integration после установки будут висеть в диспетчере:
Видите там есть еще Synaptics TouchPad? У вас эта прога тоже может быть. Ну, по названию понятно — для тачпада. Эта штука обеспечивает более продвинутые функции тачпада — какие-то жесты там.. сенсорное управление.. в общем такое
Если у вас стоит эта прога и работают горячие кнопки.. то.. при зажатии кнопок Fn+F5 у вас может появиться вот такое окошко, где вы можете вкл или выкл блютуз/вай фай:
Но может быть и более продвинутое окошко, будут даже вкладки Location Profile и Wireless Radio:
А вот ребята примерно так визуально отображаются изменения громкости:
И вы знаете, это удобно!
В биосе могут быт настройки горячих кнопок
Ребята, тут случайно кое-что узнал.. оказывается, что если у вас не работают горячие кнопки на ноуте, и вы поставили при этом все проги, то.. дело может быть в биосе. Там могут быть опции горячих кнопок, а я даже и не знал! Опция может называться Action Keys Mode:
Или просто HotKey Mode:
Как удалить Hotkey Features Integration?
Может быть такое что вы захотите удалить эту прогу, причины могут быть разные — она вас уже запарила, или глючит, и вы думаете.. а если переустановить? В общем причин может быть много. Мое дело — показать как удалить
Итак, смотрите — зажимаете кнопки Win + R, вставляете команду:
appwiz.cpl
После этого у вас появится окошко Программы и компоненты и там будут все-все те проги, которые у вас стоят на компе. Находите там Hotkey Features Integration, нажимаете правой кнопкой и удаляете, там ничего сложного нет и справится любой!
Вы наверно можете меня спросить — почему так сложно? Зачем зажимать Win + R? А я отвечу — дело в том, что в новых Windows 10 уже не так просто попасть в панель управления, чтобы там найти значок Программы и компоненты. Поэтому я вам показал универсальный способ, который работает и в семерке.. и в десятке.. и надеюсь будет работать и дальше
На этом все дорогие. Удачи вам и добра. Прощайте
На главную!20.11.2018 «>Читать! —>
Most laptops have a separate Fn key, which usually performs a specific to particular laptop actions (including Wi-Fi on/off, change the screen brightness etc) in combination with the keys in the top row of keyboard (F1 – F12). A common laptop owners problem (especially after updating the system or manual installation of Windows 10) is that the Fn key is not working properly. In this guide we will take a look on typical causes of Fn key inoperability under Windows 10 for common brands of laptops: ASUS, HP, Acer, Lenovo and Dell.
How to fix Fn Key not Working Properly on Laptop?
Consider the typical reasons because of which the Fn key cannot function. As a rule, the problem encountered after installing (or reinstalling) Windows, but not always. The same problem may occur after you disabled startup for some software or after certain BIOS/UEFI settings change.
In most cases, the situation with Fn key incorrect functioning is caused by the following reasons:
- You did not install the system-specific drivers and software from the laptop vendor for the function keys work. Especially, if you have reinstalled Windows and then use the driver pack to install the necessary drivers. Also, it is possible, that the drivers available, for example, only for Windows 7, and you installed Windows 10 (the possible solutions described below).
- Fn key operation is depend from manufacturer utility, but this program has been removed by the user from the Windows startup.
- The behavior of the Fn key has been changed (some laptops allow you to change the Fn settings in the laptop BIOS/UEFI). Also these settings can be changed when you reset the BIOS configuration.
The most common cause is described in the first part of this post, but below we will take a look at all options for each of the popular brands of laptops and possible scenarios to fix the problem.
Fn key on ASUS laptop
Set of software and drivers named ATKPackage (ATKACPI driver and hotkey-related utilities) is responsible for Fn key operationing on the ASUS laptop. This package is available for download on ASUS official website. At the same time, in addition to the components installed, you should place hcontrol.exe utility to the Windows startup (added to startup automatically during ATKPackage installation).
Download and install ATKPackage for your Windows version. After installation complete, reboot your system and check if the function keys work properly.
HP Laptops
To use the Fn key and its associated function keys on the HP Pavilion notebooks and other HP laptop models, you need to download and install the following components from official site:
- HP Software Framework, HP Hotkey Support HP On-Screen Display and HP Quick Launch from Sofware-Solutions section of the HP website.
- Support Tools Pack for HP Unified Extensible Firmware Interface (UEFI) from section Utility.
Tip. For a specific HP laptop models, some of these utilities may be absent.
In the BIOS of some HP laptops sometimes you can find an option to change the behavior of the Fn key. It is located in System Configuration. If Action Keys Mode is Disabled, the function keys work only with pressing Fn, if Enabled — then without pressing (but you need to press the Fn to use the F1-F12).
Acer Laptops
If the Fn button does not work on the Acer laptop, it is usually enough to select your device model on official site (in the Select Device section, you can manually specify the model without serial number) and enter the operating system (if your Windows version is not listed, download the drivers from the nearest Windows version with the same bitness). Download and install utilities Acer LaunchManager Application and Acer Power Manager (in some cases it requires to install a newest chipset driver from the same webpage).
Lenovo Laptops
There is available different software suites for the Fn key for different models and generations of Lenovo laptops. Find your laptop model on http://pcsupport.lenovo.com/us/en/. In the section Top Downloads click View all, find and download the following utilities and drivers (if available) for your Windows version:
- Lenovo OnScreen Display Utility
- Hotkey Features Integration for Windows 10
- Advanced Configuration and Power Management Interface (ACPI) Driver
- Lenovo Energy Management (Power Management)
Tip. If only combinations Fn+F5, Fn+F7 do not work properly, try to install official drivers Wi-Fi and Bluetooth from Lenovo site.
Combination Fn+Esc switches the Fn key operation on some Lenovo laptops, this option is available in BIOS (Configuration -> HotKey Mode). BIOS option Fn and Ctrl Key Swap can also be present on ThinkPad notebooks, which changes the Fn and Ctrl in reverse.
Dell Laptops
It is usually required the following sets of drivers and applications to use the function keys on Dell notebooks (Inspiron, Latitude, XPS and other):
- Dell Power Manager Lite Application
- Dell QuickSet Application
- Dell Foundation Services — Application
- Dell Function Keys
You can download this application from Dell support site. Enter your model and switch to the section Drivers & Downloads.
Note that for proper operationing of Wi-Fi and Bluetooth keys, you may need the original wireless adapter driver from Dell website.
Tip. Check the option Function Keys Behavior in the Advanced section of BIOS/UEFI on your Dell laptop and change it to Function if it is set to Multimedia.
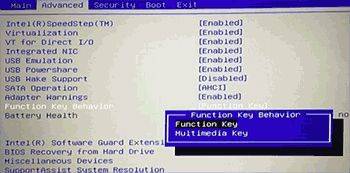
- https://remontka.pro/fn-key-not-working-laptop/
- http://virtmachine.ru/hotkey-features-integration-chto-eto-za-programma.html
- https://theitbros.com/fn-key-not-working-properly-windows10-laptop/
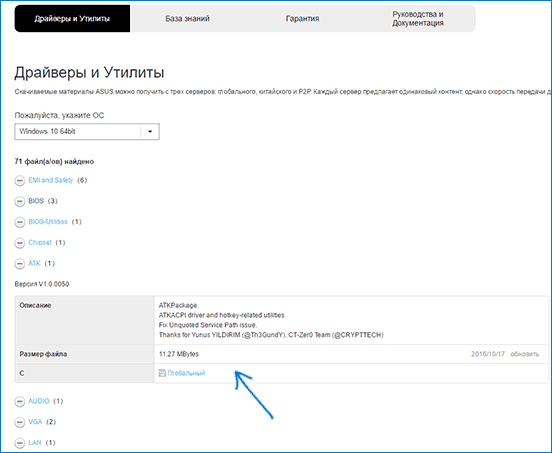
 Lenovo Power Management Driver v.1.67.12.16 Windows 10
Lenovo Power Management Driver v.1.67.12.16 Windows 10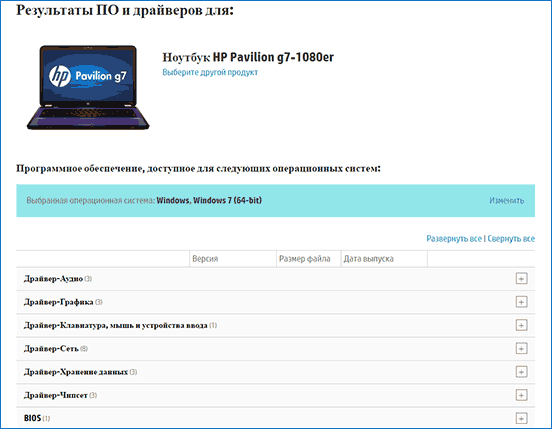
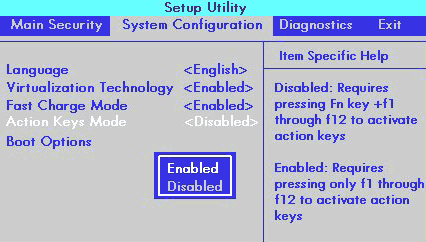
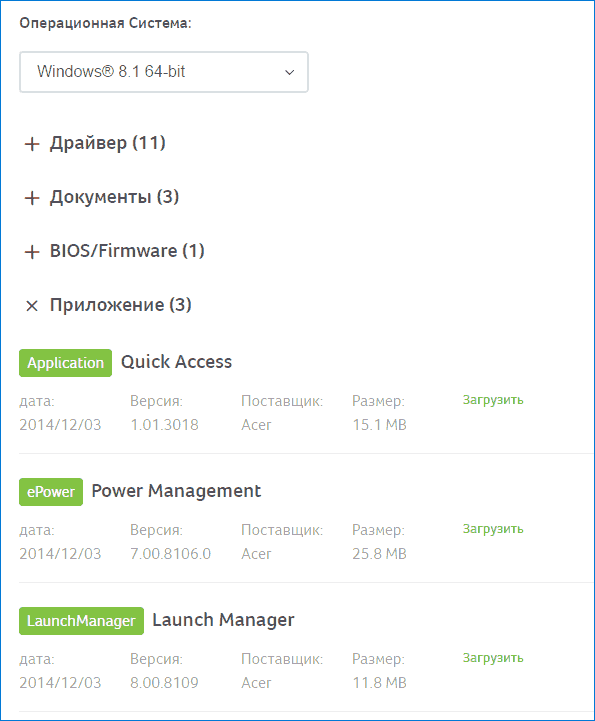
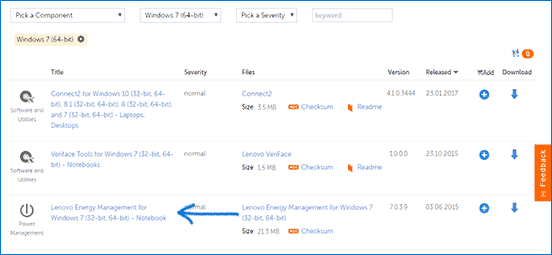
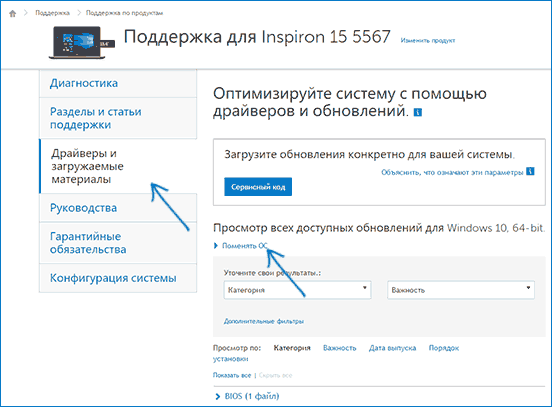
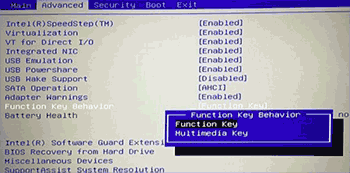
 Драйверы для ноутбука Lenovo B560 / V560 (Windows 7)
Драйверы для ноутбука Lenovo B560 / V560 (Windows 7)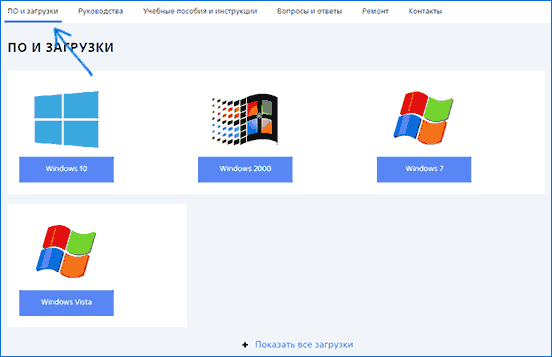
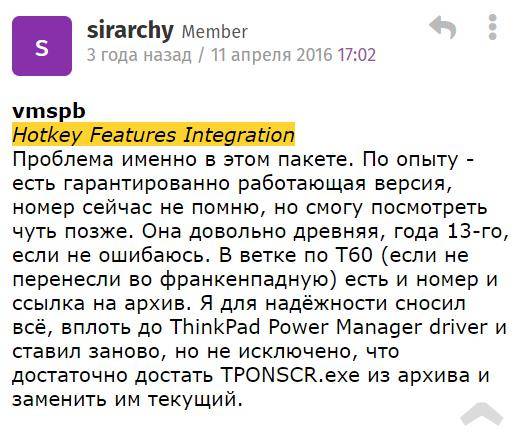

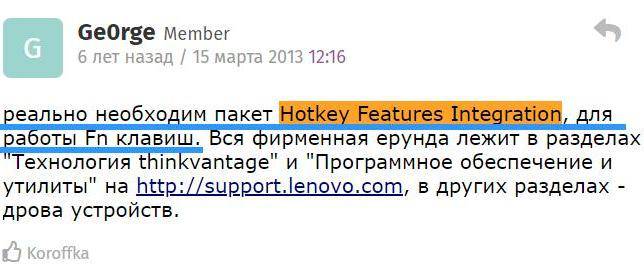
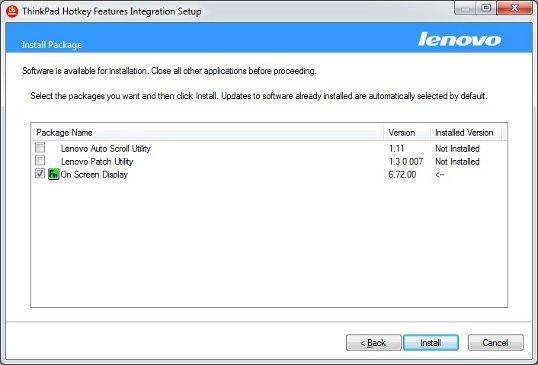
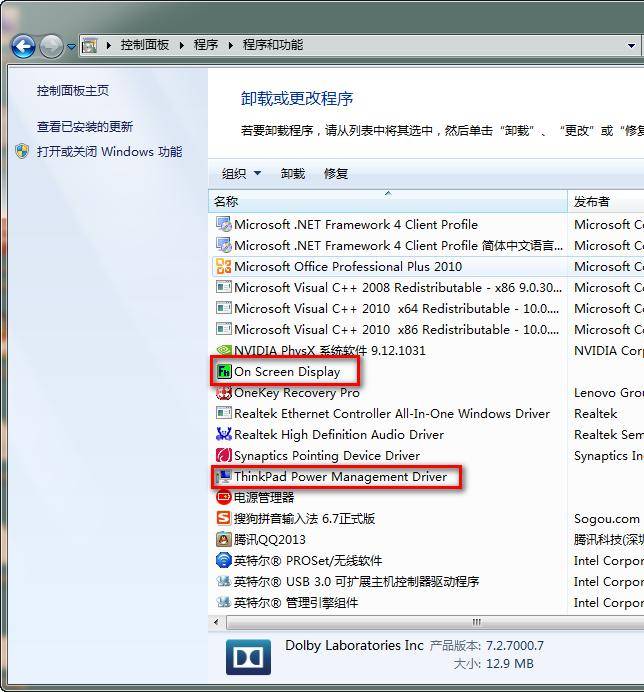
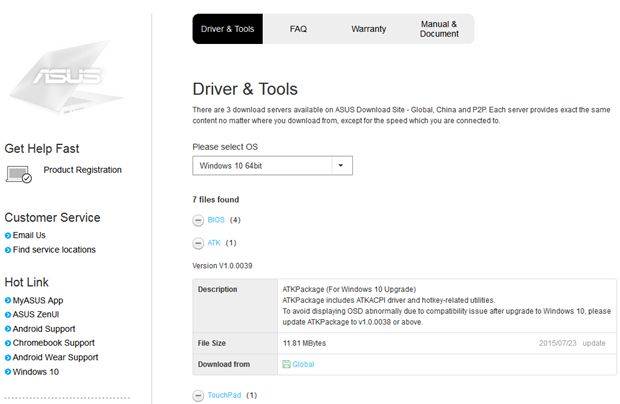
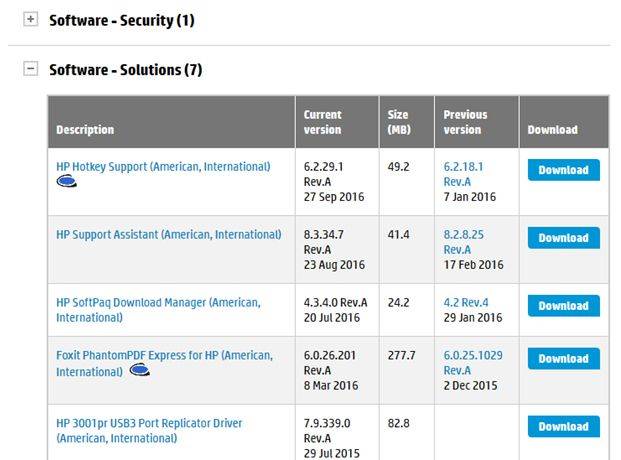
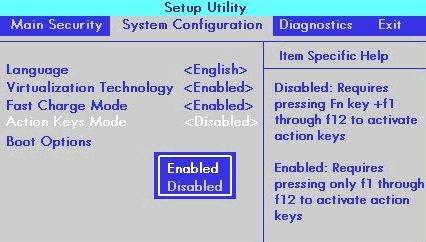
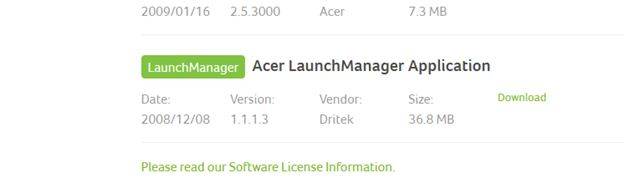
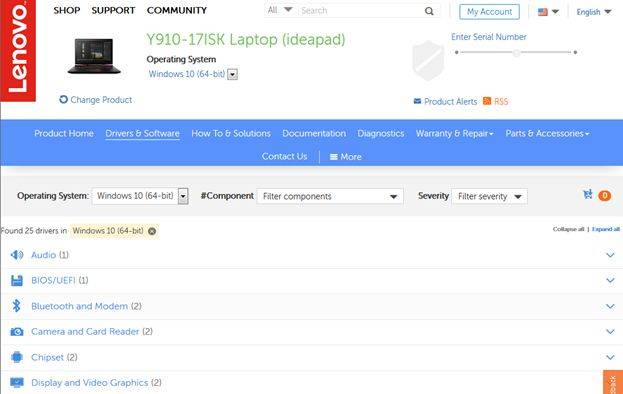
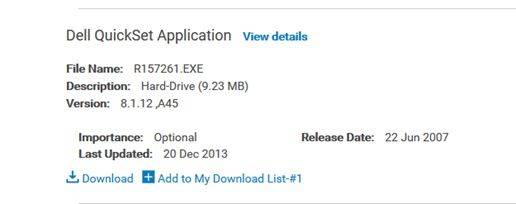
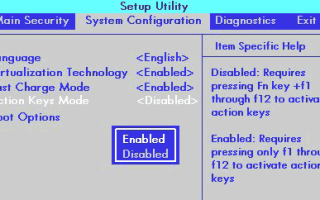

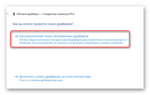 Драйверы на устройства ввода Lenovo Keyboard
Драйверы на устройства ввода Lenovo Keyboard DELL Inspiron 17R (N7110) Windows 7 64bit Drivers - Dell Notebook Drivers Windows XP, 7, 8, 8.1, 10
DELL Inspiron 17R (N7110) Windows 7 64bit Drivers - Dell Notebook Drivers Windows XP, 7, 8, 8.1, 10 Lenovo B Series B590 All Drivers for Windows XP/7/8/10 (32-bit,64-bit) Download
Lenovo B Series B590 All Drivers for Windows XP/7/8/10 (32-bit,64-bit) Download