Содержание
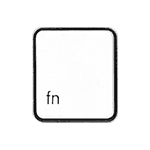
В этой инструкции подробно о распространенных причинах, по которым может не работать клавиша Fn, а также о способах исправить эту ситуацию в ОС Windows для распространенных марок ноутбуков — Asus, HP, Acer, Lenovo, Dell и, самого интересного — Sony Vaio (если у вас какая-то другая марка, можете задать вопрос в комментариях, думаю, я смогу помочь). Также может быть полезно: Не работает Wi-Fi на ноутбуке.
Причины, почему не работает клавиша Fn на ноутбуке
Для начала — об основных причинах, по которым может не функционировать Fn на клавиатуре ноутбука. Как правило, с проблемой сталкиваются после установки Windows (или переустановки), но не всегда — та же ситуация может возникнуть после отключения программ в автозагрузке или после некоторых настроек БИОС (UEFI).
В подавляющем большинстве случаев ситуация с неработающей Fn бывает вызвана следующими причинами
- Не установлены специфичные драйверы и ПО от производителя ноутбука для работы функциональных клавиш — особенно если вы переустановили Windows, а затем использовали драйвер-пак для установки драйверов. Также, возможно, что драйверы есть, например, только для Windows 7, а вы установили Windows 10 (возможные решения будут описаны в разделе про решение проблем).
- Работа клавиши Fn требует запущенного процесса утилиты производителя, но эта программа была убрана из автозагрузки Windows.
- Поведение клавиши Fn было изменено в БИОС (UEFI) ноутбука — некоторые ноутбуки позволяют изменять настройки Fn в БИОС, также они могут измениться при сбросе БИОС.
Чаще всего причиной оказывает пункт 1, но далее рассмотрим все варианты по каждой из вышеуказанных марок ноутбуков и возможные сценарии исправления проблемы.
Клавиша Fn на ноутбуке Asus
За работу клавиши Fn на ноутбуках Asus отвечает набор ПО и драйверов ATKPackage — ATKACPI driver and hotkey-related utilities, доступный для загрузки на официальном сайте Asus. При этом, помимо установленных компонентов, в автозагрузке должна находится утилита hcontrol.exe (добавляется в автозагрузку автоматически при установке ATKPackage).
Как скачать драйверы клавиши Fn и функциональных клавиш для ноутбука Asus
- В поиске в Интернете (рекомендую Google) введите «модель_вашего_ноутбука поддержка» — обычно первый же результат — это официальная страница загрузки драйверов для вашей модели на сайте asus.com
- Выберите нужную ОС. Если нужной версии Windows не представлено в списке, выберите ближайшую из тех, что в наличии, очень важно, чтобы совпадала разрядность (32 или 64 бит) с той версией Windows, которая у вас установлена, см. Как узнать разрядность Windows (статья о Windows 10, но подойдет и для предыдущих версий ОС).
- Необязательно, но может повысить вероятность успеха пункта 4 — загрузите и установите драйверы из раздела «Chipset».
- В разделе ATK загрузите ATKPackage и установите его.
После этого, возможно, потребуется перезагрузить ноутбук и, если всё прошло успешно — вы увидите, что клавиша Fn на вашем ноутбуке работает. Если же что-то пошло не так, ниже — раздел про типичные проблемы при исправлении неработающих функциональных клавиш.
Ноутбуки HP
Для полноценной работы клавиши Fn и связанных с нею функциональных клавиш в верхнем ряду на ноутбуках HP Pavilion и других HP необходимы следующие компоненты с официального сайта
- HP Software Framework, HP On-Screen Display и Программа для быстрого запуска HP (HP Quick Launch) из раздела «Программное обеспечение — решения».
- Средства поддержки HP Unified Extensible Firmware Interface (UEFI) из раздела «Утилита — инструменты».
При этом для конкретной модели некоторые из указанных пунктов могут отсутствовать.
Чтобы скачать необходимое ПО для ноутбука HP, выполните поиск в Интернете по запросу «Ваша_модель_ноутбука поддержка» — обычно первый же результат является официальной страницей на support.hp.com для вашей модели ноутбука, где в разделе «ПО и драйверы» достаточно нажать «Перейти», а затем выбрать версию операционной системы (если вашей нет в списке — выбирайте ближайшую по хронологии, разрядность должна совпадать обязательно) и загрузить необходимые драйверы.
Дополнительно: в БИОС на ноутбуках HP может присутствовать пункт для изменения поведения клавиши Fn. Находится в разделе «System Configuration», пункт Action Keys Mode — если Disabled, то функциональные клавиши срабатывают только с нажатой Fn, если Enabled — то без нажатия (но для использования F1-F12 нужно нажимать Fn).
Acer
Если клавиша Fn не работает на ноутбуке Acer, то обычно достаточно выбрать вашу модель ноутбука на официальном сайте поддержки https://www.acer.com/ac/ru/RU/content/support (в разделе «Выберите устройство» можно указать модель вручную, без серийного номера) и указать операционную систему (если ваша версия отсутствует в списке, скачивайте драйверы от ближайшей в той же разрядности, что установлена на ноутбуке).
В списке загрузок, в разделе «Приложение» скачайте программу Launch Manager и установите её на ноутбук (в некоторых случаях также потребуется драйвер чипсета с той же страницы).
Если программа ранее уже была установлена, но клавиша Fn всё также не работает, убедитесь, что Launch Manager не отключен в автозагрузке Windows, а также попробуйте установить Acer Power Manager с официального сайта.
Lenovo
Для разных моделей и поколений ноутбуков Lenovo доступны разные наборы ПО для работы клавиш Fn. На мой взгляд, самый простой способ, если не работает клавиша Fn на Lenovo, поступить так: ввести в поисковике «Ваша_модель_ноутбука + поддержка», перейти на официальную страницу поддержки (обычно первая в результатах поиска), в разделе «Top Downloads» нажать «View all» (просмотреть все) и проверить, что из списка ниже доступно для загрузки и установки на ваш ноутбук для нужной версии Windows.
- Hotkey Features Integration for Windows 10 (32-bit, 64-bit), 8.1 (64-bit), 8 (64-bit), 7 (32-bit, 64-bit) — http://support.lenovo.com/ru/en/downloads/ds031814 (только для поддерживаемых ноутбуков, список внизу на указанной странице).
- Lenovo Energy Management (Power Management) — для большинства современных ноутбуков
- Lenovo OnScreen Display Utility
- Advanced Configuration and Power Management Interface (ACPI) Driver
- Если не работают только комбинации Fn+F5, Fn+F7, попробуйте дополнительно установить официальные драйверы Wi-Fi и Bluetooth с сайта Lenovo.
Дополнительная информация: на некоторых ноутбуках Lenovo, комбинация Fn+Esc переключает режим работы клавиши Fn, также такая опция присутствует в БИОС — пункт HotKey Mode в разделе Configuration. На ноутбуках ThinkPad также может присутствовать опция БИОС «Fn and Ctrl Key Swap», меняющая клавиши Fn и Ctrl местами.
Dell
Для работы функциональных клавиш на ноутбуках Dell Inspiron, Latitude, XPS и других обычно требуются следующие наборы драйверов и приложений:
- Dell QuickSet Application
- Dell Power Manager Lite Application
- Dell Foundation Services – Application
- Dell Function Keys — для некоторых старых ноутбуков Dell, поставлявшихся с Windows XP и Vista.
Найти те драйверы, которые требуются для вашего ноутбука можно следующим образом:
- в разделе поддержки сайта Dell http://www.dell.com/support/home/ru/ru/ укажите вашу модель ноутбука (можно использовать автоматическое определение или через «Просмотр продуктов»).
- Выберите пункт «Драйверы и загружаемые материалы», при необходимости измените версию ОС.
- Загрузите необходимые приложения и установите их на компьютер.
Учтите, что для правильной работы клавиш Wi-Fi и Bluetooth могут потребоваться оригинальные драйверы беспроводных адаптеров с сайта Dell.
Дополнительная информация: в BIOS (UEFI) на ноутбуках Dell в разделе Advanced может присутствовать пункт Function Keys Behavior, изменяющий то, как работает клавиша Fn — включает мультимедийные функции или действия клавиш Fn-F12. Также параметры клавиши Fn Dell могут быть в стандартной программе «Центр мобильности Windows».
Клавиша Fn на ноутбуках Sony Vaio
Несмотря на то, что ноутбуке Sony Vaio уже не выпускаются, вопросов по установке драйверов на них, в том числе для включения клавиши Fn очень много, связано это с тем, что очень часто драйверы с официального сайта отказываются устанавливаться даже на ту же ОС, с которой поставлялся ноутбук после ее переустановки, а тем более на Windows 10 или 8.1.
Для работы клавиши Fn на Sony обычно (некоторые могут отсутствовать для конкретной модели) требуются следующие три компонента с официального сайта:
- Sony Firmware Extension Parser Driver
- Sony Shared Library
- Sony Notebook Utilities
- Иногда — Vaio Event Service.
Загрузить их можно с официальной страницы https://www.sony.ru/support/ru/series/prd-comp-vaio-nb (или можно найти по запросу «ваша_модель_ноутбука + support» в любом поисковике, если на русскоязычном сайте вашей модели не оказалось). На официальном российском сайте:
- Выберите вашу модель ноутбука
- На вклакде «ПО и загрузки» выберите операционную систему. Несмотря на то, что в списках может присутствовать Windows 10 и 8, иногда нужные драйверы доступны только если выбрать ту ОС, с которой ноутбук изначально поставлялся.
- Скачайте необходимое ПО.
А вот далее могут возникнуть проблемы — не всегда драйверы Sony Vaio желают устанавливаться. На эту тему — отдельная статья: Как установить драйверы на нотубук Sony Vaio.
Возможные проблемы и способы их решения при установке ПО и драйверов для клавиши Fn
В заключение — некоторые типичные проблемы, которые могут возникнуть при установке необходимых для работы функциональных клавиш ноутбука компонентов:
- Драйвер не устанавливается, так как пишет, что версия ОС не поддерживается (например, если он есть только для Windows 7, а нужны клавиши Fn в Windows 10) — попробуйте распаковать exe-установщик с помощью программы Universal Extractor, и внутри распакованной папки найти сами драйверы для установки их вручную, или отдельный установщик, не выполняющий проверки версии системы.
- Несмотря на установку всех компонентов, клавиша Fn всё равно не работает — проверьте, нет ли в БИОС опций, связанных с работой Fn key, HotKey. Попробуйте установить официальные драйверы чипсета и управления электропитанием с сайта производителя.
Надеюсь, инструкция поможет. Если же нет, и требуется дополнительная информация, вы можете задать вопрос в комментариях, только, пожалуйста, указывайте точную модель ноутбука и версию установленной операционной системы.
Клавиша Fn, расположенная в самом низу клавиатур ноутбуков, необходима для вызова второго режима клавиш ряда F1-F12. В последних моделях лэптопов производители все чаще стали делать мультимедийный режим F-клавиш основным, а основное их предназначение ушло на второй план и требует одновременного нажатия с Fn. Для одних пользователей такой вариант кажется удобным, для вторых, наоборот, нет. В этой статье мы разберем, как включить или отключить Fn.
Включение и отключение Fn на клавиатуре ноутбука
Как уже было сказано выше, в зависимости от того, для каких целей используется ноутбук, ряд F-клавиш у каждого юзера задействуется по-разному. Одним нужны именно функциональные F-клавиши, а другим удобнее их мультимедийный режим. Когда желаемое не совпадает с действительностью, можно обратиться к способам включения и отключения клавиши Fn и, как следствие, работы всего ряда F-клавиш.
Способ 1: Сочетание клавиш
Этот вариант далеко не универсален, поскольку в зависимости от марки и модели ноутбука набор второстепенных назначений на верхний ряд клавиш различается. Тем не менее он может помочь некоторым из читателей, и им не придется переходить к более трудоемкому методу.
Осмотрите верхний ряд клавиш ноутбука. Если там есть иконка с замком, блокирующая/разрешающая работу Fn, попробуйте ей воспользоваться. Часто такой значок расположен на Esc, но, возможно, может быть и в другом месте.
Кроме того, иногда вместо замка присутствует надпись «FnLk» или «FnLock», как на примере ниже.
Нажмите сочетание клавиш Fn + Esc, чтобы разблокировать/заблокировать работу дополнительного режима F-ряда.
Такая возможность есть в определенных моделях ноутбуков Lenovo, Dell, ASUS и некоторых других. В современных HP, Acer и пр. блокировка, как правило, отсутствует.
Способ 2: Настройки BIOS
Если вы просто хотите изменить режим работы F-клавиш с функционального на мультимедийный или наоборот, не отключая при этом клавишу Fn полностью, задействуйте опции BIOS. Сейчас практически во всех ноутбуках данная возможность переключается именно там, и по умолчанию после покупки устройства активирован мультимедийный режим, благодаря которому юзер может управлять яркостью дисплея, громкостью, перемоткой и другими опциями.
Развернуто о том, как поменять режим работы F-клавиш через БИОС, написано в материале по ссылке ниже.
Подробнее: Как включить клавиши F1-F12 на ноутбуке
Способ 3: Скачивание драйвера
За работу Fn и подчиняемого ей F-ряда, как ни странно, отвечает драйвер. При его отсутствии пользователю понадобится перейти на официальный сайт производителя ноутбука и обратиться в раздел поддержки. Обычно именно оттуда скачиваются любые драйверы.
Далее, из списка драйверов для своей версии Windows (7, 8, 10) нужно найти программу (либо сразу несколько программ, если в списке ниже они перечислены через запятую), отвечающую за работу горячих клавиш. Ее/их остается только скачать и установить как любое другое программное обеспечение:
- HP — «HP Software Framework», «HP On-Screen Display», «HP Quick Launch», «HP Unified Extensible Firmware Interface (UEFI)». Некоторые приложения для конкретной модели ноутбука могут отсутствовать;
- ASUS — «ATKPackage»;
- Acer — «Launch Manager»;
- Lenovo — «Lenovo Energy Management» / «Lenovo Power Management» (или «Lenovo OnScreen Display Utility», «Advanced Configuration and Power Management Interface (ACPI) Driver»);
- Dell — «Dell QuickSet Application» (или «Dell Power Manager Lite Application» / «Dell Foundation Services – Application» / «Dell Function Keys»);
- Sony — «Sony Firmware Extension Parser Driver», «Sony Shared Library», «Sony Notebook Utilities» (или «Vaio Control Center»). Для определенных моделей список доступных драйверов будет меньше;
- Samsung — «Easy Display Manager»;
- Toshiba — «Hotkey Utility».
Теперь вы знаете, как можно не только включать и отключать работу Fn, но и менять режим работы всего ряда F-клавиш, частично управляемых функциональной клавишей. Мы рады, что смогли помочь Вам в решении проблемы.
Опишите, что у вас не получилось. Наши специалисты постараются ответить максимально быстро.
Помогла ли вам эта статья?
Горячие клавиши, по простому «Сочетания клавиш» в Windows 10 помогут существенно ускорить Вашу работу за компьютером, т.к вместо того, что бы делать два, а то и три-четыре действия, Вы можете зажать всего пару клавиш и какая-либо определенная функция будет выполнена.
Рассмотрим горячие клавиши по категориям.
Работа с текстом, копирование, вставка и другие основные действия
CTRL + X: Вырезать выбранный элементCTRL + C: Копировать выбранный элементCTRL + V: Вставить выбранный элементCTRL + Z: Отменить последнее действие (Отменяет по одному действию)ALT + TAB: Переключение между открытыми окнами и программамиALT + F4: Закрытие активного окна, или приложенияWin + L: Блокировка сеанса (Блокирование ПК)Win + D: Свернуть (Развернуть) все окнаALT + Пробел: Контекстное меню открытого окнаALT + Page Up/Page Down: Переключение на страницу вверх / внизCTRL + Стрелка вправо / Стрелка влево: Перемещение курсора в начало следующего слова / Предыдущего словаCTRL + Стрелка вниз / Стрелка вверх: Перемещение курсора в начало следующего абзаца / Перемещение курсора в начало предыдущего абзацаCTRL + ALT + TAB: Перемещение между приложениямиCTRL + Выделение курсором нескольких элементов: Возможность выделение нескольких элементовCTRL + SHIFT + ESC: Открыть диспетчер задачSHIFT + Любая клавиша со стрелкой: Выделение нескольких элементов на рабочем столе, а так же выделение текста в документе
Работа с клавишами F1, F2 и т.д. Внимание, если у Вас на клавиатуре есть клавиша «fn», то клавиши f, скорее всего скорее всего будут работать в связке с fn.
F2: Переименовать выбранный элементF3: Начать поиск в из папки (В проводнике)F4: Выделить адресную строку в проводникеF5: ОбновитьF6: Переключение между элементами на вашем рабочем столеF10: Вызвать меню в выбранном элементеALT + F8: Отобразить пароль на экране входа в систему
Горячие клавиши в сочетании с клавишей Windows
Win + A: Открыть центр уведомленийWin + D: Свернуть и развернуть элементы на рабочем столеWin + E: Открыть проводник (Папку)Win + I: Открыть параметрыWin + K: Быстрое подключение устройствWin + L: Блокировка компьютера, или переключение учетной записиWin + M: Свернуть все окнаWin + P: Выбрать режим отображения презентацииWin + R: Вызов окна «Выполнить»Win + S: Открыть меню поискаWin + SHIFT + S: Сделать скриншот части экранаWin + Y: Выбрать приложение на панели задач, циклическое переключениеWin + X: Меню быстрых ссылок (Аналог щелчка правой кнопки мыши на кнопку «Пуск»)Win + Ю (точка .): Открытие панели смайликов (Эмодзи)Win + CTRL + F: Поиск компьютеров в локальной сетиWin + Цифра: Открытие приложений, закрепленных на панели задач с указанным цифровым порядковым номером слева на правоWin + SHIFT + Цифра: Открытие нового экземпляра приложения, закрепленного на панели задач с указанным цифровым порядковым номером слева на правоWin + TAB: Графическое переключение между открытыми окнами, а так же история отрытых приложений.Win + Стрелка влево: Закрепляет текущее окно в левой половине экрана.Win + Стрелка вправо: Закрепляет текущее окно в правой половине экрана;Win + Стрелка вверх: Закрепляет текущее окно в верхней половине экрана;Win + Стрелка вниз: Закрепляет текущее окно в нижней половине экрана.Win + Home: Свертывание всех окон, кроме активного окна на рабочем столеWin + Пробел: Переключение языковой раскладкиWin + CTRL + Пробел: Возврат к ранее выбранному языку ввода.Win + (Знак +): Запустить экранную лупуWin + (Знак -): Отключить лупу
Горячие клавиши для работы в проводнике (в папке)
CTRL + E: Выбор поля для поискаCTRL + F: Открыть новое окноCTRL + W: Закрыть активное окноCTRL + Прокрутка колесом мышки: Изменение масштабированияCTRL + SHIFT + N: Создать папкуALT + Enter: Открыть свойство выбранного элементаALT + Стрелка влево: Просмотр предыдущей папкиALT + Стрелка вправо: Просмотр следующей папкиALT + Стрелка вверх: Просмотр папки, в которую вложена данная открытая папкаEND: Перейти вниз активного окнаHOME: Перейти вверх активного окна
Горячие клавиши для виртуальных рабочих столов
Win + TAB: Графическое переключение между открытыми окнами, а так же история отрытых приложений и показ существующих рабочих столов.Win + CTRL + D: Создать виртуальный рабочий столWin + CTRL + Стрелка влево / вправо: Переключение между виртуальными рабочими столами налево, или на правоWin + CTRL + F4: Закрыть используемый виртуальный рабочий стол
На этом все, данные сочетания клавиш работают на всех редакциях Windows 10 (Pro, Home, Enterprise и т.п). Если у Вас еще не установлен Windows 10, то Вы можете скачать дистрибутив с нашего сайта, а так же приобрести лицензионный ключ активации по самым низким ценам! Доставка ключей осуществляется моментально, сразу после оплаты на Вашу электронную почту. Гарантия и круглосуточная техническая поддержка 24/7. Приобрести ключ активации для Windows 10 различных редакций вы можете в нашем каталоге по следующей ссылке.
Используемые источники:
- https://remontka.pro/fn-key-not-working-laptop/
- https://lumpics.ru/how-to-enable-or-disable-fn-key-on-a-laptop/
- https://softcomputers.org/blog/goryachie-klavishi-v-windows-10/
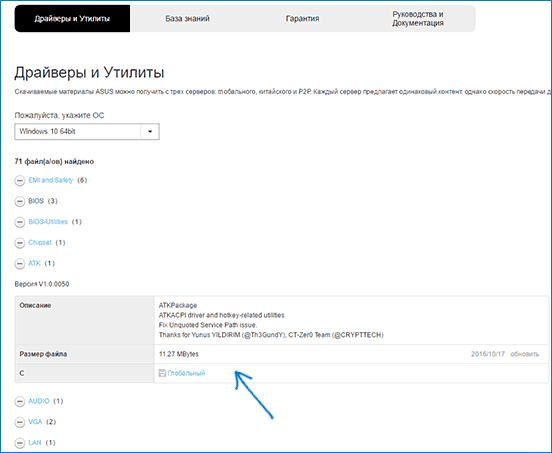
 ПРОГРАММЫ - Скачать бесплатные программы
ПРОГРАММЫ - Скачать бесплатные программы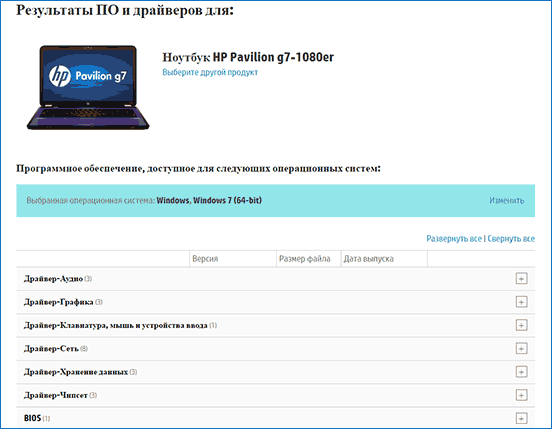
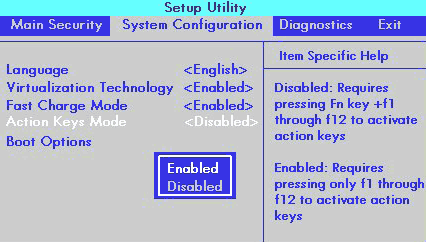
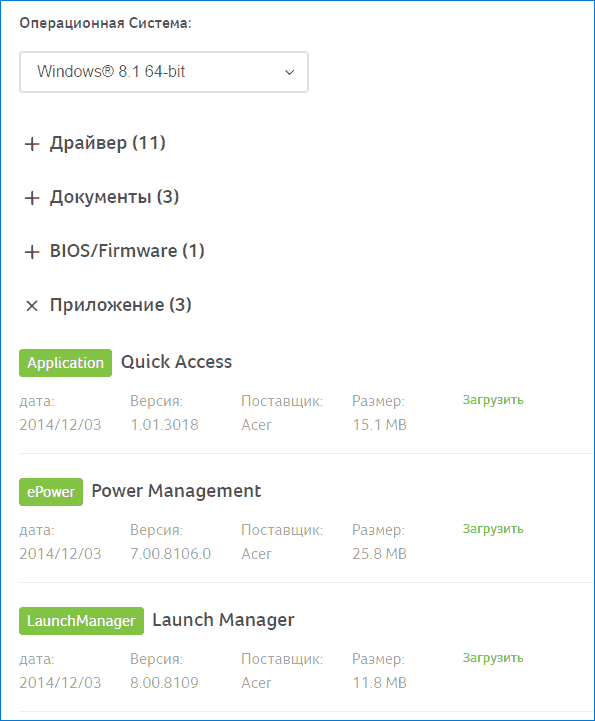
 Lenovo Power Management Driver v.1.67.12.16 Windows 10
Lenovo Power Management Driver v.1.67.12.16 Windows 10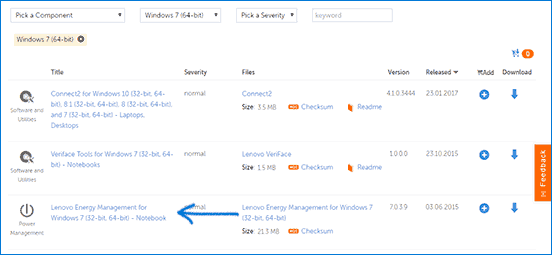
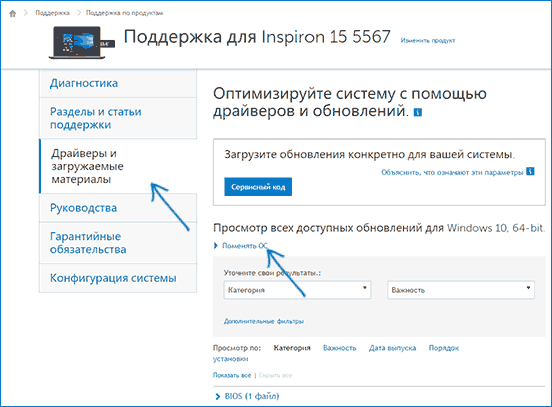
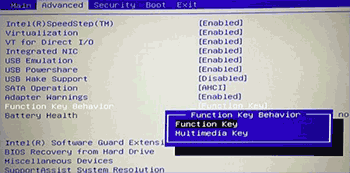
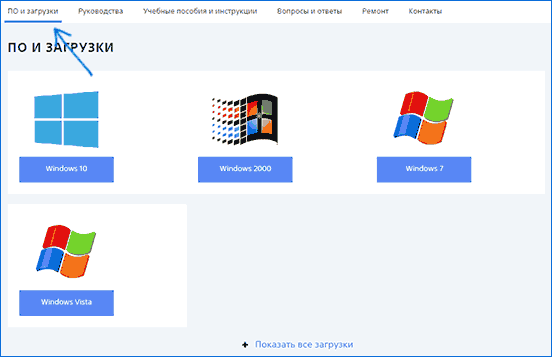
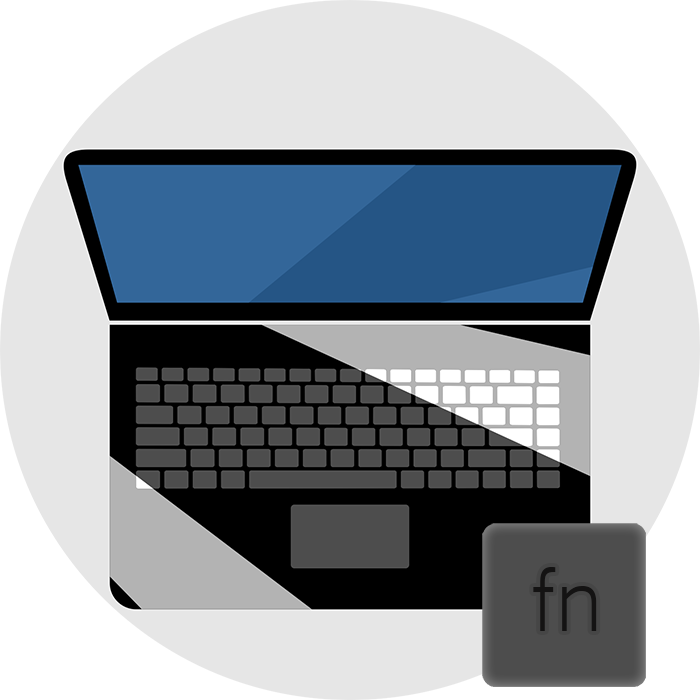
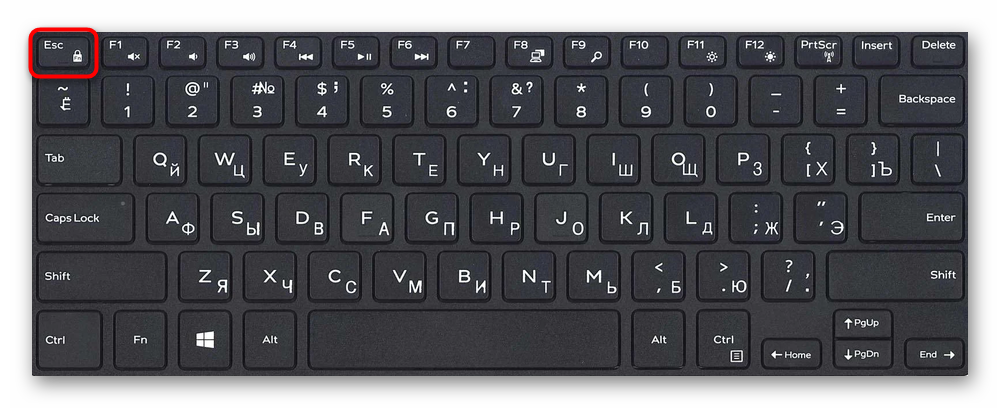
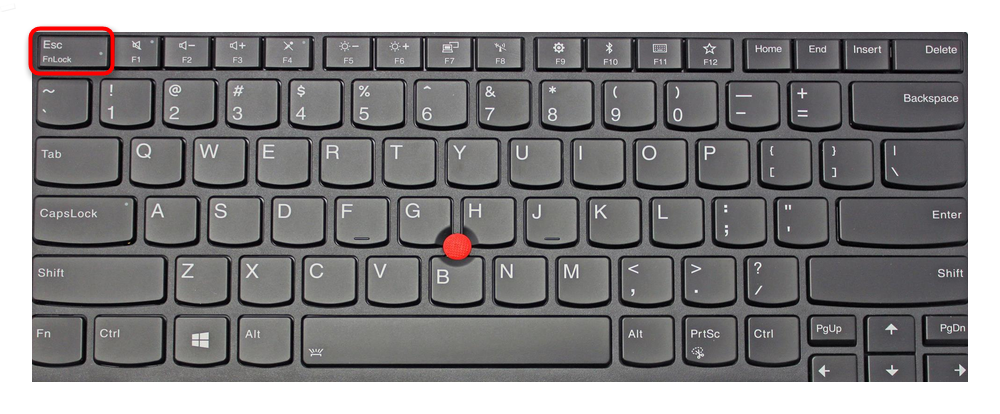
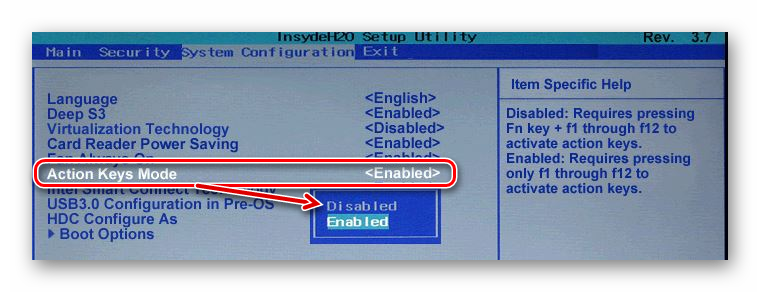

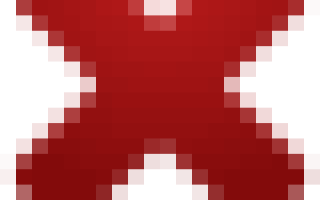

 Lenovo hotkey utility windows 10
Lenovo hotkey utility windows 10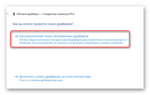 Драйверы на устройства ввода Lenovo Keyboard
Драйверы на устройства ввода Lenovo Keyboard DELL Inspiron 17R (N7110) Windows 7 64bit Drivers - Dell Notebook Drivers Windows XP, 7, 8, 8.1, 10
DELL Inspiron 17R (N7110) Windows 7 64bit Drivers - Dell Notebook Drivers Windows XP, 7, 8, 8.1, 10