Содержание
- 1 Главный метод. Как принудительно закрыть программу в Windows, если она не реагирует на Alt+F4
- 2 Сделать Диспетчер задач поверх всех окон
- 3 Если Диспетчер задач не появляется, воспользуйтесь командной строкой
- 4 Как закрыть зависшую программу если она не закрывается
- 5 Как закрыть зависшее приложение с помощью Параметров системы.
Alt+F4 – универсальная комбинация для закрытия любых программ. Полазили по сети? Alt+F4 – браузер закрыт. Поработали в Photoshop? Alt+F4! Фактически, при желании с Alt+F4 вы можете выйти из windows вплоть до команды выключения.
Но иногда не все так просто. Программа может зависнуть, и отказаться закрываться даже по команде Alt+F4. В этом случае следующий шаг – Ctrl+Alt+Del, правильно? Но что если и это не срабатывает или если Диспетчер задач остается скрыт повисшим окном программы? Выход есть, и не один.
Содержание
Главный метод. Как принудительно закрыть программу в Windows, если она не реагирует на Alt+F4
Вы все его наверняка знаете, но упомянуть его здесь все же нужно. Если Alt+F4, следующее, что нужно попробовать – завершить процесс через Диспетчер задач. Чтобы его вызвать, нажмите Ctrl+Alt+Del и выберите «Диспетчер задач», либо нажмите Ctrl+Shift+Esc, чтобы вызвать его напрямую.
Далее кликните правой кнопкой зависшую программу и выберите «Снять задачу».
Сделать Диспетчер задач поверх всех окон
Описанный метод не поможет, если повисшая программа мешает увидеть Диспетчер задач, ставя в ситуацию, когда, кажется, единственный выход – перезагрузка компьютера. Однако чтобы такое не случилось в будущем, можно сделать так, чтобы Диспетчер задач появлялся поверх всех окон, даже повисших.
Для этого откройте Диспетчер задач (Ctrl+Shift+Esc), нажмите «Параметры» и «Поверх остальных окон». Теперь, если какая-то программа устроит день неповиновения, вызовите Диспетчер задач, и он обязательно появится. В Диспетчере задач кликните правой кнопкой бунтующую программу и нажмите «Снять задачу».
Читайте также: Как исправить в Windows 10 проблемы с Bluetooth
Если Диспетчер задач не появляется, воспользуйтесь командной строкой
Если вызвать Диспетчер задач никак не получается, следующий шаг – вызов командной строки. Если есть возможность, откройте меню Пуск, наберите cmd, затем правой кнопкой кликните «Командная строка» и выберите «Запустить с правами администратора».
Интересно: Как открыть командную строку, читайте здесь.
В командной строке напишите tasklist и нажмите Enter.
Мышью или комбинацией «Ctrl+стрелка вниз» прокрутите список задач в окне командной строки, ища повисшую программу (имя файла, скорее всего, будет схожим с названием программы – например, если это Adobe Photoshop, файл будет называться Photoshop.exe).
Теперь введите команду
taskkill /IM taskname /f
где «taskname» — имя программы, которую вы хотите принудительно закрыть. То есть если вы хотите закрыть Photoshop, команда будет такая:
taskkill /IM Photoshop.exe /f
SuperF4
Если вы не возражаете против установки крошечной сторонней программы (скорее даже команды, а не программы), SuperF4 окажется крайне полезной. Она создает новую команду для клавиатуры – Ctrl + Alt + F4, которая мгновенно «убивает» активное окно Windows, как это делает Диспетчер задач (и в отличие от команды Alt+F4, которая закрывает окна, а не принудительно прикрывает программы).
Чтобы установить SuperF4, скачайте ее ниже, распакуйте, затем дважды кликните исполняемый файл SuperF4. Готово. Теперь команда Ctrl + Alt + F4 всегда с вами.
SuperF4 SuperF4-1.3.exe Version: 1.3 108.9 KiB 622 DownloadsДетали
| Дата: | 22.12.2016 |
Еще одно применение SuperF4 – по нажатию Win+F4 курсор превращается в череп с костями, и любое активное окно закрывается одним кликом. Этот прием работает надежно, так что особо им не балуйтесь, кликая по несохраненным документам Word, над которыми работали полдня.
Читайте также: Как исправить ошибки DNS и восстановить доступ в интернет?
Заключение
Описанные методы помогут закрыть повисшую программу практически в любом случае. Конечно, если вы замечаете, что какая-то программа повисает чаще других, вы можете так закрывать ее каждый раз, но стоит потратить время и разобраться, что вызывает неполадки с этой конкретной программой.
Free Download WordPress ThemesDownload WordPress ThemesPremium WordPress Themes DownloadFree Download WordPress Themesudemy paid course free downloaddownload lava firmwareDownload WordPress Themes
Часто в пользователей возникает необходимость принудительно закрывать программы в операционной системе Windows 10. Если же нужно быстры закрыть программу, то в большинстве случаев она перестает отвечать. В некоторых случаях пользователю приходится принудительно перезагружать компьютер чтобы избавится от зависшей программы. Хорошо если в программе есть автоматическое сохранение данных, так как в большинстве случаев пользователи теряют последние изменения.
Данная статья расскажет как принудительно закрыть программу в Windows 10. Для пользователей предыдущих операционных систем способы устранения не отвечающих программ аналогичные. Всем известен способ закрытия активных окон с использованием горячих клавиш. Но зачастую приходится искать более эффективные способы закрытия программ.
Как закрыть зависшую программу если она не закрывается
Сочетание клавиш
Вместо обычного закрытия окна программы или же выхода через меню программы можно воспользоваться простым сочетанием клавиш. Пользователю достаточно нажать Alt+F4 для закрытия активного окна. Если же окно не активное, его пред попыткой закрыть таким способом нужно выделить.
Зачастую над неопытными пользователями любят подшутить, сказав что сочетания клавиш Alt+F4 выполнит желаемое действие, а в итоге закроется нужное пользователю приложение. Именно поэтому рекомендуем ознакомиться со другими полезными сочетаниями горячих клавиш в Windows 10.
Диспетчер задач
Диспетчер задач позволяет останавливать не нужные процессы буквально в несколько нажатий. Пользователю достаточно открыть диспетчер задач любым из доступных способов. Можно воспользоваться сочетанием клавиш Ctrl+Shift+Esc. Дальше во вкладке Процессы находим зависший процесс, и в контекстном меню выбираем пункт Снять задачу.
При необходимости можно установить галочку на пункте Параметры > Поверх остальных окон для того, чтобы видеть диспетчер задач поверх зависших программ. Если же Вы используете последнюю версию операционной системы можно создать несколько виртуальных рабочих столов в Windows 10. После создания дополнительного рабочего стола достаточно просто перетянуть зависшую программу на второй рабочий стол (актуально, когда после зависания программы пользователь видит черный экран вместо рабочего стола).
Командная строка
Более серьезный способ завершения работы зависших программ заключается в использовании командной строки запущенной от имени администратора в Windows 10. По сути способ похож на предыдущий с использованием диспетчера задач, но смотреть все запущенные процессы и снимать задачу мы будет выполняя несколько команд.
- Запустите командную строку выбираем пункт Командная строка (администратор) в контекстном меню кнопки пуск.
- В открывшемся окне выполните команду tasklist для просмотра всех запущенных процессов.
- В списке находим программу которая не отвечает и выполняем команду завершения работы процесса: taskkill /IM Photoshop.exe /f.
Вместо программы Photoshop.exe Вы можете ввести название Вашей не отвечающей программы. Завершение программы произойдет буквально в мгновение после выполнения вышеуказанной команды.
SuperF4
Сейчас с официального сайта производителя есть возможность скачать программу SuperF4 для Windows 10. SuperF4 убивает активные программы при нажатии Ctrl + Alt + F4. Если же при нажатии Alt + F4 система закрывает активное окно только активное окно, то SuperF4 просто убивает процесс программы. Некоторые игры имею защиту от такого рода утилит, поэтому не все программы можно закрыть таким способом.
Заключение
Есть множество способов закрыть зависшую программу буквально в несколько нажатий если она не закрывается. Зачастую пользователи не знают как решить такую проблему и выполняют перезагрузку компьютера. Однозначно такое решение поможет избавиться от зависшей программы, но много времени будет утрачено. Пользователю достаточно знать несколько способов принудительного завершения работы программ для экономии собственного времени.
Если приложение перестает отвечать на запросы, помимо диспетчера задач вы можете использовать специальную опцию Windows 10 для его завершения.
В Windows 10 время от времени вы сталкиваетесь с приложениями, которые зависают и перестанут отвечать. Обычно в строке заголовка приложения вы увидите сообщение, что приложение не отвечает на запросы.
Раньше для прекращения работы зависшего приложения вы могли использовать диспетчер задач, теперь в дополнение появилась новая функция в приложении «Параметры» включающая в себя опцию завершения приложений на странице настроек данного приложения.
В этом руководстве вы узнаете, как быстро закрыть приложение, если оно перестало отвечать на запросы в Windows 10, используя приложение «Параметры».
Способ 1 из 2
Как закрыть зависшее приложение с помощью Параметров системы.
Если у вас возникли проблемы с приложением установленным из магазина Microsoft, вы можете быстро прекратить работу приложения и связанных с ним процессов с помощью Параметров Windows.
Шаг 1: Откройте «Параметры», нажав сочетание клавиш Win + I.
Шаг 2: Нажмите раздел «Приложения» → «Приложения и возможности».
Шаг 3: Выберите приложение, которое перестало отвечать, и нажмите ссылку «Дополнительные параметры».
Шаг 4: На следующей странице, найдите и нажмите кнопку «Завершить».
После того, как вы выполните эти шаги, приложение с проблемой и связанные с ним процессы будут завершены и приложение будет закрыто, вы можете снова открыть и начать использовать данное приложение, но на этот раз (надеюсь) без проблем.
Кроме того, вы также можете кликнуть правой кнопкой мыши на значок или плитку приложения в меню «Пуск» и выбрать «Дополнительно»→ «Параметры приложения», чтобы быстро перейти к странице настроек для этого приложения.
Рекомендуем: Три способа Завершить процесс в Windows 10.
В случае, если проблема связана с традиционным настольным приложением, вы можете использовать диспетчер задач для завершения работы приложения, но вам также придется вручную завершить связанные процессы.
Способ 2 из 2
Завершение приложений с помощью диспетчера задач.
В дополнение к универсальным приложениям этот способ также можно использовать для завершения классических настольных программ.
Шаг 1: Откройте диспетчер задач. Самый быстрый способ — использовать клавиши Ctrl + Shift + Esc .
Шаг 2: Если Диспетчера задач откроется в маленьком окне, нажмите кнопку Подробнее, чтобы открыть полную версию.
Шаг 3: На вкладке «Процессы» вы увидите все запущенные приложения в категории «Приложения». Щелкните правой кнопкой мыши приложение, которое вы хотите завершить, а затем нажмите кнопку «Завершить задачу», чтобы завершить работу приложения.
Все.
Возможность завершения приложений и связанных с ними процессов для приложений, установленных из Microsoft Store , доступна начиная со сборки Windows 10 17063. Если вы не видите эту опцию на странице приложения «Параметры», это, скорее всего, потому, что ваша сборка Windows 10 не обновилась до версии 1803 (Redstone 4).
Рейтинг: /5 — голосов —>
—> Используемые источники:
- https://allerror.ru/windows-7/kak-prinuditelno-zakryt-programmu-v-windows-kotoraya-zavisla.html
- https://windd.ru/kak-prinuditelno-zakryt-programmu-v-windows-10/
- https://g-ek.com/kak-zakryit-ne-otvechayushhie-prilozheniya


 Как в Windows «убить» программу, которую не может закрыть диспетчер задач
Как в Windows «убить» программу, которую не может закрыть диспетчер задач

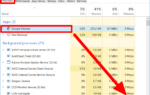 2 способа- закрыть зависшие или не отвечающие приложения в Windows 10.
2 способа- закрыть зависшие или не отвечающие приложения в Windows 10.
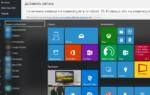 Как заблокировать компьютер сочетанием клавиш
Как заблокировать компьютер сочетанием клавиш










 Как закрыть приложения в Windows 10
Как закрыть приложения в Windows 10 Горячие клавиши Windows 10, которые необходимо знать
Горячие клавиши Windows 10, которые необходимо знать