Содержание
Привет, буквально в пятницу ко мне обратились с просьбой установить Windows 7 на ноутбук Sony Vaio, модель (sve151j11v), по словам клиента, все «мега доморощенные умельцы» к которым обращались с просьбой переустановить windows, так или иначе не смогли ничего поделать с данным ноутбуком, в итоге возвращали ноутбук владельцу в прежнем состоянии.
Меня, конечно же, заинтриговал данный факт и первое, что пришло в голову это (наверное неисправен DVD-ROM или жесткий диск). Это две самых частых проблемы, с которыми мне несут компьютеры, так как «доморощенные умельцы» не могут ничего сделать.
Не могу зайти в Bios
Да, действительно, некоторые ноуты от Sony отличаются от остальных подобных компьютеров наличием специального приложения VAIO Care.
Собственно, VAIO Care представляет собой специальную программу, которая позволяет обслуживать, диагностировать компьютер VAIO и устранять неполадки. Она же загружает Bios(UEFI). Для того, чтобы запустить данную программу просто выключите компьютер, включите его снова, но на этот раз нажмите и держите клавишу ASSIST на передней панели ноутбука.
После того, как компьютер выполнит загрузку VAIO Care выберите пункт «Запустить настройки BIOS»
Подготовка к установке Windows
Отключаем SecureBoot. После выбора данного пункта загрузится подобие всем привычного БИОСа, где нам и нужно отключить функцию SecureBoot . Собственно, если этого не сделать, то мы с вами не сможем установить Windows 7 и любую другую операционную систему, кроме Windows 8. Для того, чтобы отключить данную функцию переходим в вкладку Boot, далее в вкладке находим строчку Boot Mode. После чего меняем значение UEFI+SecureBoot на Legasy.
После сделанных изменений переходим в вкладку Exit для того, чтобы покинуть BIOS. Также не забываем сохранить изменения при выходе.
После того, как компьютер перезагрузится опять держим клавишу ASSIST, после загрузки VAIO Care выбираем пункт «Запуск с носителя».
Вот собственно и все премудрости. Хотели «как лучше», получилось «как всегда». В упомянутой статье Chief (автор блога) столкнулся с новой функцией «secure boot», которую по слухам разработала компания Microsoft дабы помешать все тем же доморощенным умельцам сносить предустановленный Windows. Да, вот такая напасть этот самый «secure boot», однако компания Microsoft не прилаживала свою руку к реализации данной функции, дело в том, что secure boot входит в спецификацию UEFI 2.2. Данная технология позволяет использовать специальные ключи для проверки сигнатур загрузочного кода на уровне железа. Что на деле позволяет отказываться от загрузки постороннего кода если он не прошёл проверку подписи. Новая технологическая фишка позволяет не допустить выполнения руткитов и прочей заразы. Однако также на деле эта же технологическая новинка позволяет компании Microsoft блокировать загрузку других операционных систем отличных от Windows8.
А как Вы считаете, полезна ли «secure boot» ?

Вообще, стоит заметить, что проблема типична для российских пользователей — при покупке ноутбука многие из них первым делом решают все удалить, отформатировать (включая раздел восстановления ноутбука) и поставить Windows 7 Максимальная взамен Домашняя. Выгоды такого мероприятия для обычного пользователя весьма сомнительны. Еще один вариант, актуальный в последнее время — человек сделал чистую установку Windows 10 или 8 на ноутбук Sony Vaio, и не может установить драйвера (на официальном сайте Sony есть отдельная инструкция о том, как установить Windows 8 и отмечается, что чистая установка не поддерживается).
Еще один распространенный случай: «мастер», выполняющий ремонт компьютеров, приходит и проделывает с Вашим Sony Vaio то же самое — заводской раздел восстановления удаляет, устанавливает сборку а-ля Zver DVD. Обычный результат — невозможность установить все необходимые драйвера, драйверпаки не подходят, а те драйвера, которые удалось скачать с официального сайта Sony, не устанавливаются. При этом не работают функциональные клавиши ноутбука, отвечающие за прибавку яркости и громкости, блокировку тачпада и многие другие, не столь очевидные, но важные функции — например, управление питанием ноутбуков Sony.
Где скачать драйвера для Vaio
Скачать драйвера для Вашей модели ноутбука можно и нужно на официальном сайте Sony в разделе «Поддержка» и нигде больше. Доводилось сталкиваться с тем, что на российском сайте файлы не скачивались, в этом случае можете зайти на любой из европейских — сами файлы для загрузки ничем не отличаются. Как раз сейчас sony.ru не работает, потому покажу на примере сайта для Великобритании. Заходим на sony.com, выбираем пункт «Поддержка», на предложение выбора страны указываем нужную. В списке разделов выбираем Vaio and Computing, затем — Vaio, после этого — Notebook, далее находим нужную модель ноутбука. В моем случае это VPCEH3J1R/B. Выбираем вкладку Downloads и на ней, в разделе Preinstalled Drivers and Utilities Вам следует скачать все драйвера и утилиты для Вашего компьютера. На самом деле, не все они строго необходимы. Остановимся на драйверах для моей модели:
| VAIO Quick Web Access | Своего рода мини-операционная система, состоящая из одного браузера, запускается при нажатии кнопки WEB на выключенном ноутбуке (Windows при этом не запускается). После полного форматирования жесткого диска эту функцию можно восстановить, но я не буду касаться этого процесса в данной статье. Можно не скачивать, если нет необходимости. |
| Wireless LAN Driver (Intel) | Драйвер Wi-Fi. Лучше установить, даже если Wi-Fi определился автоматически. |
| Atheros Bluetooth® Adapter | Bluetooth драйвер. Скачиваем. |
| Intel Wireless Display Driver | Драйвер для подключения монитора без проводов по технологии Wi-Di. Мало кому нужен, можно не загружать. |
| Pointing Device Driver (ALPS) | Драйвер тачпада. Установите, если пользуетесь и нужны дополнительные функции при его использовании. |
| Sony Notebook Utilities | Фирменные утилиты для ноутбуков Sony Vaio. Управление питанием, софт-клавиши. Важная вещь, обязательно загрузить. |
| Audio Driver | Драйверы на звук. Загружаем, несмотря на то, что звук работает и так. |
| Ethernet Driver | Драйвер сетевой карты. Нужен. |
| SATA Driver | Драйвер шины SATA. Нужен |
| ME Driver | Драйвер Intel Management Engine. Нужен. |
| Realtek PCIE CardReader | Кард-ридер |
| Vaio Care | Утилита от Sony, следит за здоровьем компьютера, сообщает об обновлении драйверов. Не является необходимой. |
| Chipset Driver | Скачиваем |
| Intel Graphics Driver | Драйвер встроенного графического контроллера Intel HD |
| Nvidia Graphics Driver | Драйвер видеокарты (дискретной) |
| Sony Shared Library | Еще одна необходимая библиотека от Sony |
| SFEP Driver ACPI SNY5001 | Sony Firmware Extension Parser Driver — самый проблемный драйвер. Одновременно один из самых необходимых — обеспечивает работу фирменных функций Sony Vaio. |
| Vaio Smart Network | Утилита для управления сетевыми подключениями, не слишком нужна. |
| Vaio Location Utility | Также не самая необходимая утилита. |
Для Вашей модели ноутбука набор утилит и драйверов, скорее всего, будет отличаться, но ключевые пункты, выделенные жирным, будут те же самые, они необходимы для Sony Vaio PCG, PCV, VGN, VGC, VGX, VPC.
Порядок установки драйверов на Vaio
Пока я мучился с установкой драйверов для Windows 8 (для Windows 10 всё будет точно так же) на своем ноутбуке, я прочел немало советов, касающихся правильного порядка установки драйверов на Sony Vaio. Для каждой модели этот порядок свой и вы легко найдете такую информацию на форумах с обсуждением данной темы. От себя могу сказать — не сработало. И не только на Windows 8, но и при установке Windows 7 Домашняя Базовая, с которой поставлялся ноутбук, но не с раздела восстановления. Однако проблему удалось решить, не прибегая ни к каким порядкам.
Видео пример: установка драйвера Неизвестного устройства ACPI SNY5001
Видео о том, как распаковываются установщики от Sony, в следующем разделе, сразу после видео — подробная инструкция по всем драйверам (но смысл отражен на видео).
Инструкция по простой и успешной установке драйверов на Vaio от remontka.pro
Шаг первый. В любом порядке устанавливаем все драйвера, которые скачали ранее.
Если на ноутбуке при покупке была Windows 7 (любая) и сейчас Windows 7:
- Запускаем файл установки, если все устанавливается успешно, перезагружаем компьютер при необходимости, откладываем файл, например, в папку «Установилось», приступаем к следующему.
- Если при установке появилось сообщение, что данное программное обеспечение не предназначено для этого компьютера или возникли другие проблемы, т.е. драйвера не устанавливаются, откладываем файл, который не установился, например, в папку «Не установилось». Переходим к установке следующего файла.
Если при покупке стояла Windows 7, а сейчас устанавливаем Windows 8 — все то же самое, как и для предыдущей ситуации, но запускаем все файлы в режиме совместимости с Windows 7.
Шаг второй. Ну а теперь главное — установить SFEP driver, Sony Notebook Utilities и все остальное, что устанавливаться отказалось.
Начнем со сложного: Sony Firmware Extension Parser (SFEP). В диспетчере устройств ему будет соответствовать «Неизвестное устройство» ACPISNY5001 (хорошо знакомые цифры для многих владельцев Vaio). Поиски драйвера в чистом виде .inf файла, скорее всего результата не дадут. Установщик с официального сайта не работает. Как же быть?
- Скачать утилиту Wise Unpacker или Universal Extractor. Программа позволит распаковать установщик драйвера и извлечь все содержащиеся в нем файлы, отбросив ненужные проверяльщики от Sony, которые говорят, что наш ноутбук не поддерживается.
- Найти в папке с распакованным файлом установки .inf файл драйвера для SFEP, установить его с помощью диспетчера задач на наше «Неизвестное устройство». Все встанет как надо.
Аналогичным способом распаковываем все остальные установочные файлы, которые не захотели устанавливаться. Находим в результате «чистый установщик» того, что нужно (т.е. еще один файл exe в папке, которая получилась) и устанавливаем на компьютер. Стоит отметить, что Sony Notebook Utilities содержит сразу три отдельных программы, отвечающие за различные функции. Все три будут находиться в папке распаковки, и их нужно будет устанавливать по отдельности. В случае необходимости, используйте режим совместимости с Windows 7.
Вот и все. Таким образом мне удалось установить ВСЕ драйвера на своем Sony VPCEH уже дважды — для Windows 8 Pro и для Windows 7. Работают клавиши яркости и громкости, утилита ISBMgr.exe, отвечающая за управление питанием и батареей, и все остальное. Также получилось вернуть VAIO Quick Web Access (в Windows 8), но я уже не помню точно, что именно я для этого делал, а сейчас повторять лень.
Еще один момент: Вы также можете попробовать найти образ раздела восстановления для Вашей модели Vaio на торрент трекере rutracker.org. Их там присутствует достаточное количество, возможно, Вам удастся найти свой.
Используемые источники:
- https://tulun-admin.ru/kak-ustanovit-windows-na-sony-vaio.html
- https://remontka.pro/ustanovka-draiverov-sony-vaio/comment-page-2/
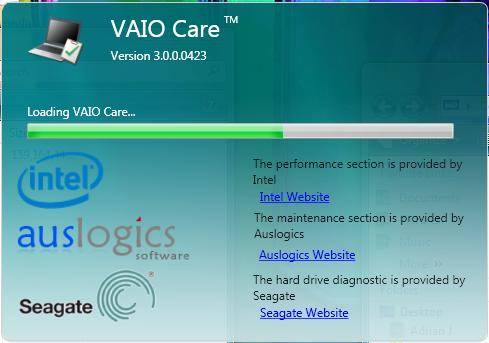


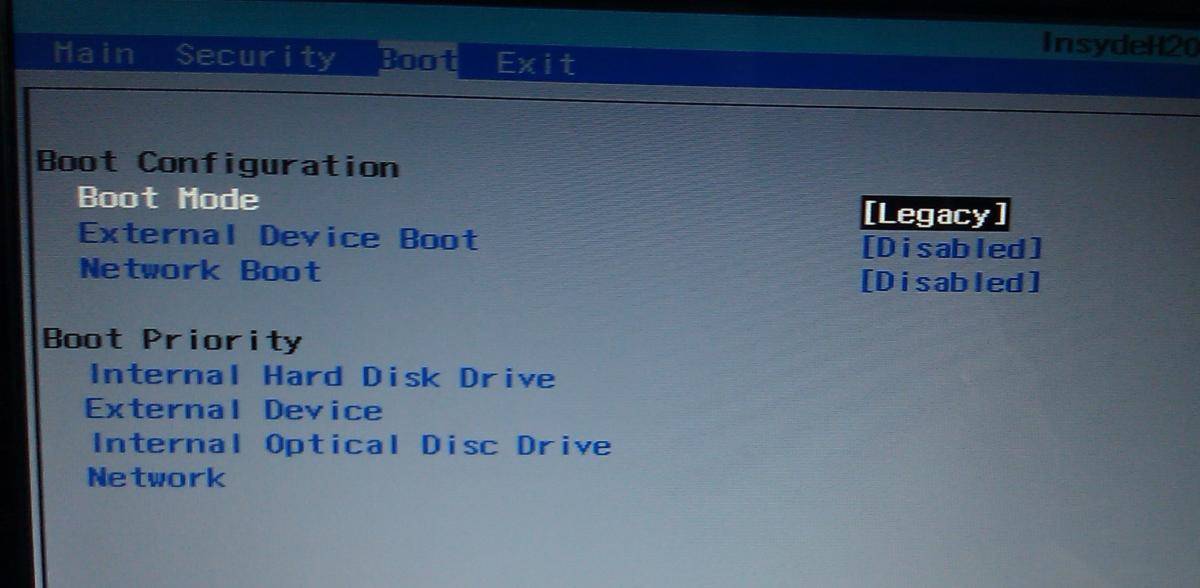
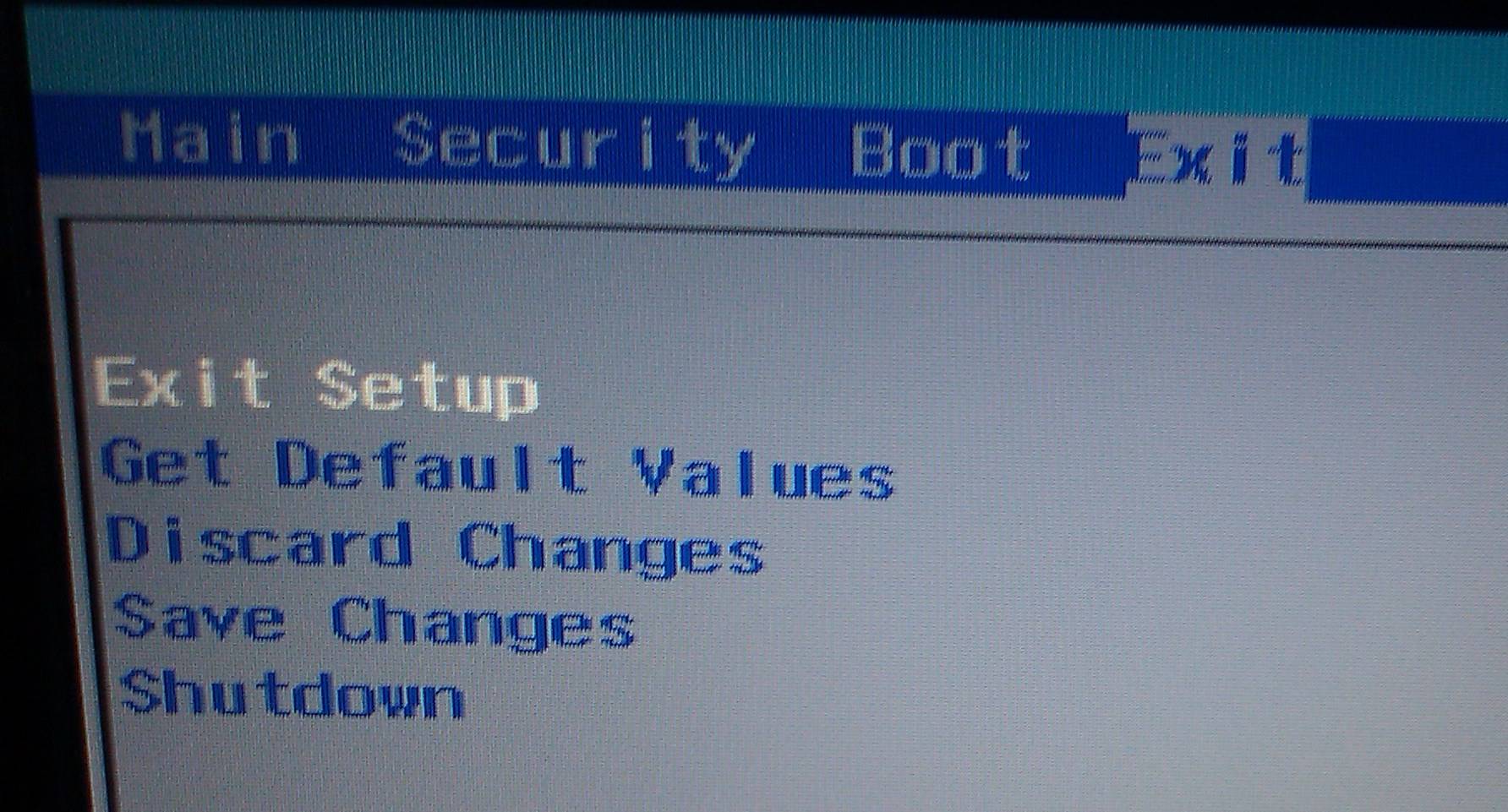
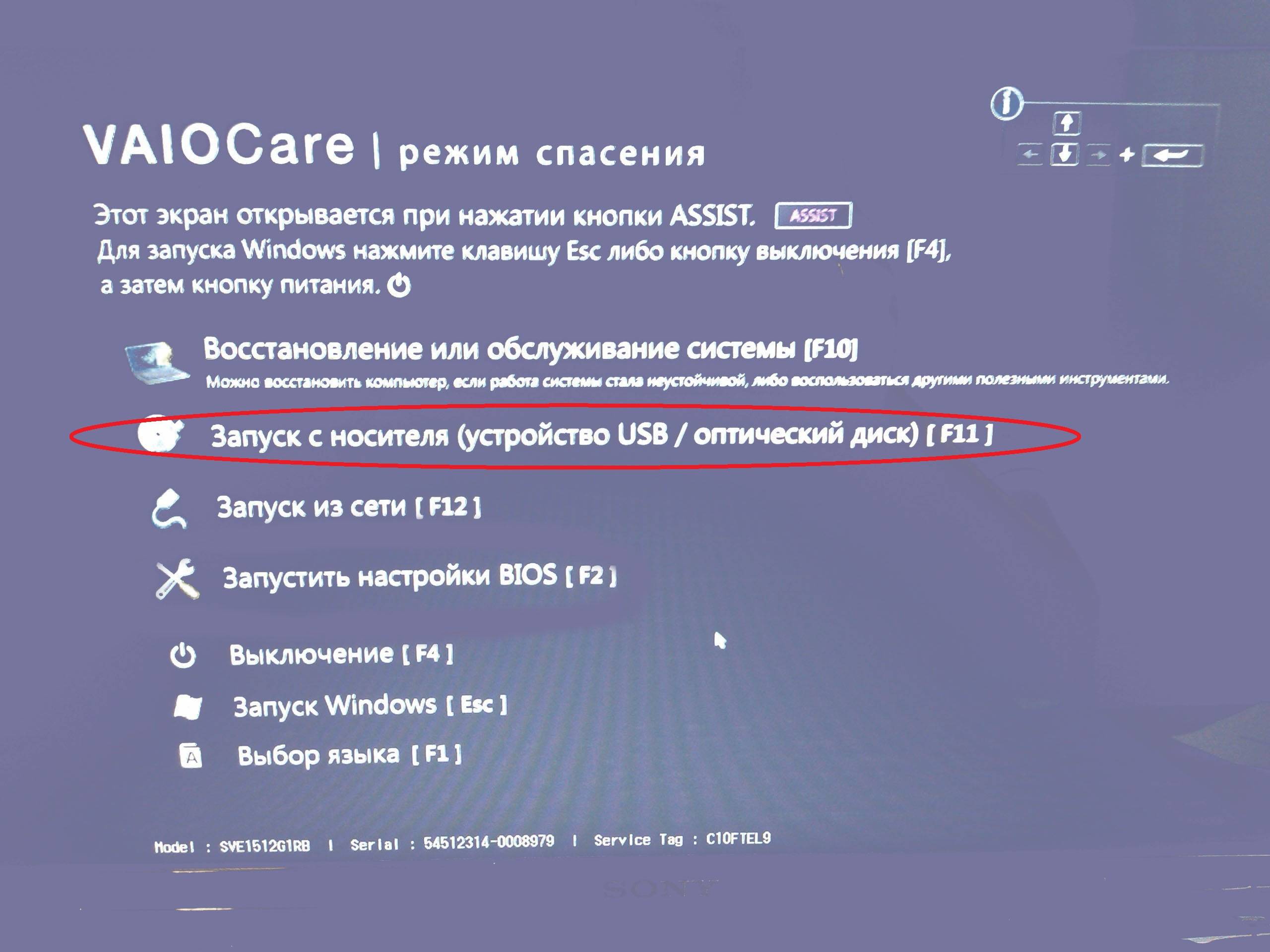
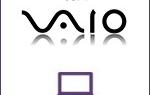 Ноутбуки Sony VAIO до сих пор не получили обновление драйверов для Windows 10
Ноутбуки Sony VAIO до сих пор не получили обновление драйверов для Windows 10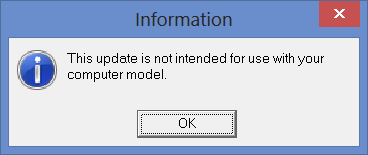
 Загрузка драйверов для жесткого диска Western Digital
Загрузка драйверов для жесткого диска Western Digital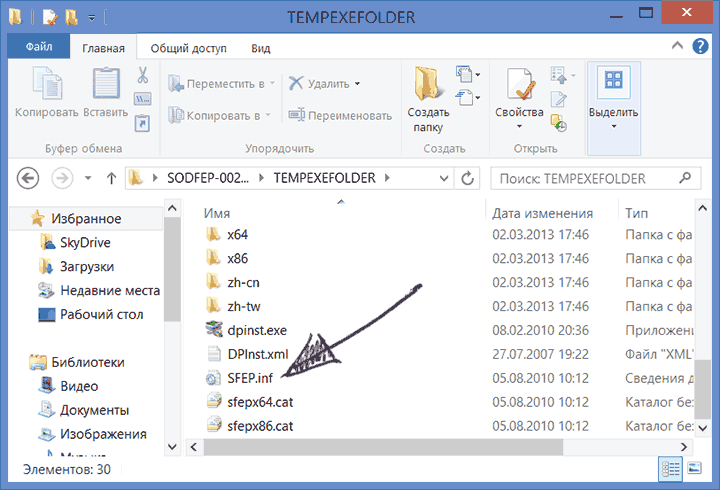


 Sony Firmware Extension Parser Device Drivers v.8.0.2.5 Windows 7 / 8 / 8.1 / 10 32-64 bits
Sony Firmware Extension Parser Device Drivers v.8.0.2.5 Windows 7 / 8 / 8.1 / 10 32-64 bits Vaio control center windows 10
Vaio control center windows 10 Драйверы для ноутбука ASUS K52J (K52JB / K52JC / K52JE / K52JK / K52JT / K52Jr)
Драйверы для ноутбука ASUS K52J (K52JB / K52JC / K52JE / K52JK / K52JT / K52Jr) Драйверы для ноутбука ASUS A52JB / A52JC / A52JK / A52Jr / A52JU (Windows 7)
Драйверы для ноутбука ASUS A52JB / A52JC / A52JK / A52Jr / A52JU (Windows 7)