Содержание
- 1 Как загрузить с флешки ноутбук ASUS
- 2 Как очистить данные на Asus X205TA чтобы установить виндовз 10 закодированных bitlocker
- 3 Как создать загрузочный диск windows 10 для Asus X205TA
- 4 Как установить windows 10 на Asus X205TA основные этапы
- 5 Драйвера и новый биос для Asus X205TA
- 6 Записываем Windows 10 на флешку или DVD для установки на ноутбук
Информация к новости
- Просмотров: 533 493
- Автор: admin
- Дата: 24-04-2014
24-04-2014
Категория: BIOS / Загрузочный носитель
Здравствуйте! У меня вопрос к админу, как загрузить с флешки ноутбук ASUS с БИОСом UEFI, для переустановки Windows 8 на Windows 7.Знаю, что на всех новых ноутбуках с установленной Windows 8 для загрузки с флешки нужно в первую очередь отключить в БИОС протокол безопасной загрузки «Secure Boot».Для этого делаю всё как учили:Захожу в БИОС и отключаю «Secure Boot», то есть иду во вкладку Security, в ней выставляю опцию «Secure Boot» в Disabled (отключено), затем иду во вкладку Boot, и выставляю опцию Fast Boot (быстрая загрузка) в Disabled (отключено), а вот опцию Launch CSM (Launch Compatibility Support Module) активация режима совместимости со старыми операционными системами включить не могу, так как опция не активна.Или по другому. Пытаюсь войти в меню выбора устройства для загрузки ноутбука, в начальной фазе загрузки жму часто клавишу F9 и ничего не происходит, просто загружается Windows 8.
Как загрузить с флешки ноутбук ASUS
Привет друзья! Давайте все вместе загрузим ноутбук ASUS с флешки, уверяю Вам это не сложно и может пригодиться.Первым делом подсоединяем нашу флешку к USB порту 2.0 (чёрного цвета), порт USB 3.0 (синего цвета), а в Windows 7 по умолчанию нет драйверов USB 3.0.
Перезагружаем ноутбук, в начальной фазе загрузки жмём часто на клавишу delete и входим в БИОС. Сначала отключаем протокол безопасной загрузки, идём во вкладку Security и выставляем опцию «Secure Boot» в Disabled (отключено),
вторым делом во вкладке Boot, и выставляем опцию Fast Boot (быстрая загрузка) в Disabled (отключено),
далее жмём на кнопку F10, этим мы сохраняем внесённые нами в БИОС ноутбука изменения и перезагружаемся.
Опять входим в БИОС и идём во вкладку Boot и выставляем опцию Launch CSM в Enabled (расширенная загрузка),
затем спускаемся чуть ниже до опции Boot Option Priorities и Boot Option #1 и входим в неё нажав Enter, в появившемся меню с помощью стрелок на клавиатуре выбираем название нашей флешки и жмём Enter.
Жмём на кнопку F10, то есть сохраняем внесённые нами в БИОС ноутбука изменения и перезагружаемся,
далее происходит загрузка ноутбука ASUS с флешки.Ещё вы можете использовать загрузочное меню ноутбука Asus. В начальной фазе загрузки ноутбука часто жмите клавишу Esc, попадёте в загрузочное меню, с помощью стрелок на клавиатуре выберите в нём вашу загрузочную флешку и нажмите Enter.
ВернутьсяКомментариев: 110 Дорогой посетитель, Вы можете задать на сайте любой вопрос и обязательно получите ответ! ДомойTechnetУстановка windows 10 на Asus X205TA

Поступил на ремонт, а точнее с проблемой не устанавливается windows 10 на Asus X205TA. После диагностики, было выявлены многократные попытки установить виндовз и параллельно с этим. обновление уже установленной системы. Кроме того, владелец компьютера Asus X205TA забыл пароль от ноутбука.
Изначально на Asus X205TA была установлена windows 8 затем по предложению обновления, операционная система была обновлена до windows 10 вместе с ней и лицензионный ключ.
Из-за постоянных попыток «починить» Asus X205TA пользователь забыл пароль и к тому же, выбрал параметр bitlocker и перекодировал всё содержимое диска.
Как очистить данные на Asus X205TA чтобы установить виндовз 10 закодированных bitlocker
Необходим linux или установочный диск с windows home x86 (32bit) о том как его создать будет написано ниже.
Соответственно, через линукс удаляем разделы и все данные, или, через установщик виндовз при установке запускаем DISKPART и командой clean удаляем все разделы.
Как создать загрузочный диск windows 10 для Asus X205TA
Используем программу rufus, с параметрами GPT:UEFI. Версия windows 1709 х86 32bit.
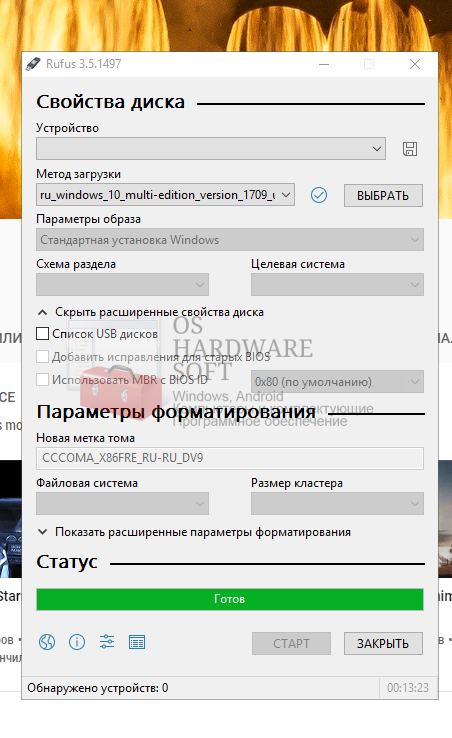
Как установить windows 10 на Asus X205TA основные этапы
- В настройках биос нужно отключить Secure Boot Control
- Загрузка в boot меню выбираем с usb flash устройства с windows 10
- При запуске, если установка не началась, перезагружаем, и нажимаем Esc пока не появится экран выбора источника загрузки — выбираем флешку с виндовз.
- Устанавливаем windows 10 используя внешние подключенные клавиатуру и мышь. Можно только клавиатуру, так как всего 1 гнездо доступно.
Драйвера и новый биос для Asus X205TA
Желательно обновить биос, на момент написания статьи актуальной является 212, но, она не видна из общего списка на сайте поддержки Asus, потому нужно выбирать показать все. Флешка, на которую нужно закачать содержимое скаченного архива, должна быть отформатирована в FAT32. Чтобы установить новый биос, нужно в биос выбрать соответствующий пункт меню, запустится встроенное приложение, где выбрав флешку, устройство само определит версию bios и предложит обновить.
Драйвера для ноутбука можно скачать с официального сайта поддержки Asus X205TA.
Недавно я устанавливал Windows 10 на новый ноутбук Acer, сделал фото пошаговой установки, и решил написать подробную инструкцию. Это руководство подойдет для всех ноутбуков: ASUS, HP, DEL, Lenovo, Samsung и т. д. Отличия от моих действий будут минимальные. И я обязательно о них напишу и все поясню.
Я выполнял установку Windows 10 на ноутбук с флешки. Просто на моем ноутбуке Acer не было привода CD/DVD дисков. Сейчас это уже нормально. Все меньше ноутбуков имеют привод компакт-дисков. На нетбуках их точно нет. Сам процесс установки с флешки практически ничем не отличается от установки операционной системы с DVD диска. А это значит, что неважно какого производителя у вас ноутбук, новый он, или на нем уже была установлена ОС, без разницы с какого накопителя вы будете выполнять установку – следуя моей инструкции у вас обязательно все получится. Мы рассмотрим процесс от записи образа Windows 10 на диск или флешку, до появления рабочего стола.
Записываем Windows 10 на флешку или DVD для установки на ноутбук
Для начала нам нужно скачать образ Windows 10. Скачать его можно с официального сайта, или с других источников. ну вы понимаете о чем я 🙂 У нас должен быть .iso образ системы. Я в отдельной статье уже подробно писал о том, как скачать Windows 10 с официального сайта Майкрософт. Через ту же фирменную утилиту Media Creation Tool можно сразу записать образ на флешку.
Дальше нам нужно определится с накопителем, с которого мы будем выполнять установку. Если в вашем ноутбуке есть привод компакт-дисков, и у вас есть чистый DVD диск, то можно записать образ на него. Но я бы советовал использовать для этого дела USB флешку. Разница в принципе небольшая. Это уже как вам больше нравится, и что больше подходит в вашем случае.
Чтобы сделать эту статью максимально простой и понятной, без лишней информации, я просто дам ссылки на инструкции, по которым вы без проблем сможете создать загрузочный накопитель с операционной системой для дальнейшей установки:
Я очень надеюсь, что эта инструкция вам пригодилась, и вы без проблем выполнили установку Windows 10 на свой ноутбук. Более того, теперь вы умеете делать это самостоятельно, и больше не придется обращаться за помощью к «специалистам», да еще и платить им. Всего хорошего! Не забывайте оставлять комментарии!
Используемые источники:
- https://remontcompa.ru/zhestkiy-disk/page,1,10,428-kak-zagruzit-s-fleshki-noutbuk-asus.html
- http://os-hardware-soft.ru/remont/noutbuki/ustanovka-windows-10-na-asus-x205ta.html
- https://prostocomp.net/sistema/kak-ustanovit-windows-10-na-noutbuk.html

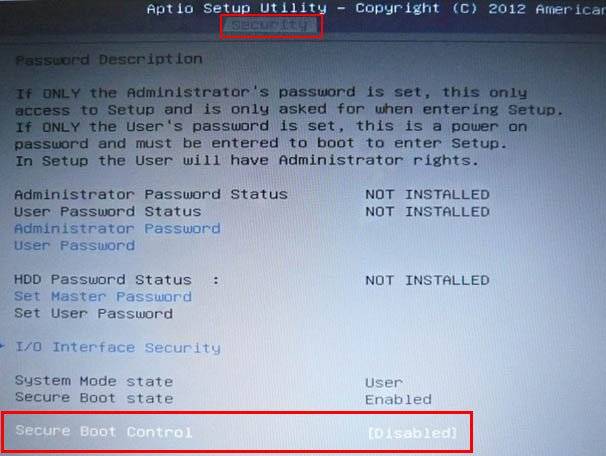
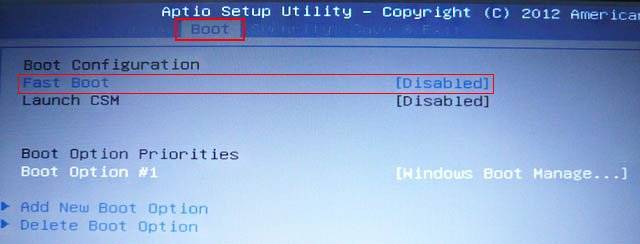
 Драйверы для ноутбука ASUS A52JB / A52JC / A52JK / A52Jr / A52JU (Windows 7)
Драйверы для ноутбука ASUS A52JB / A52JC / A52JK / A52Jr / A52JU (Windows 7)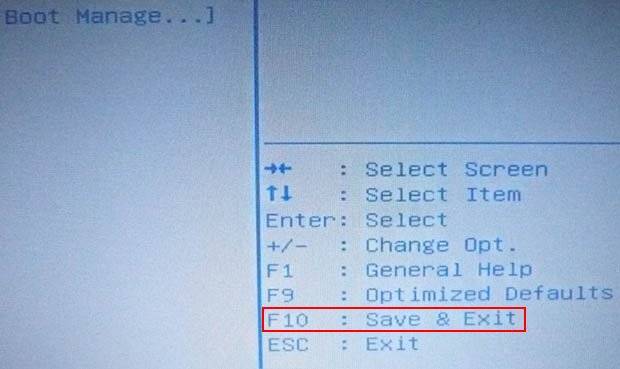
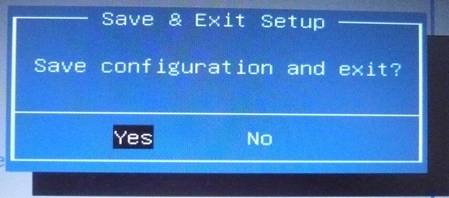
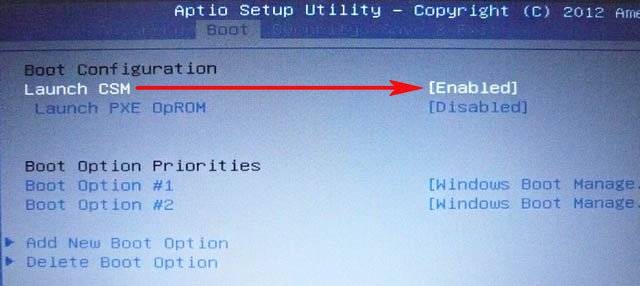
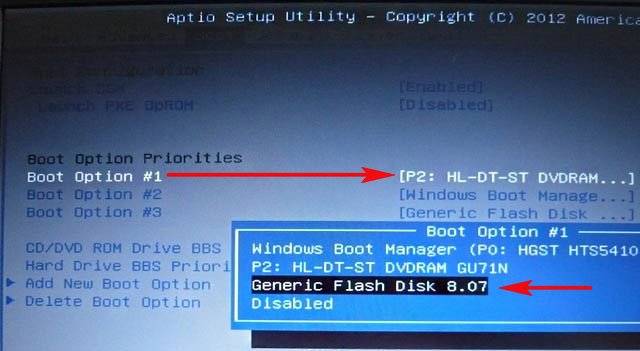
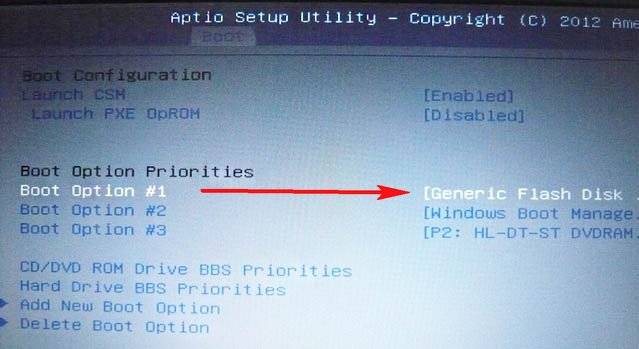
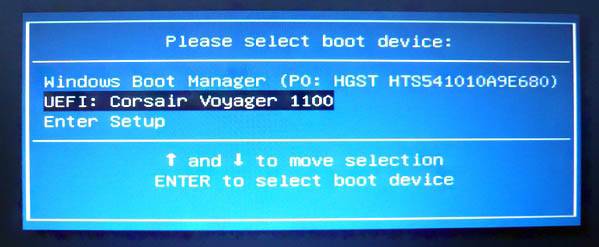
 6 вариантов отключения Secure Boot на разных системах и моделях ноутбуков
6 вариантов отключения Secure Boot на разных системах и моделях ноутбуков Драйверы для ноутбука ASUS N53SN / N53SV (Windows 7)
Драйверы для ноутбука ASUS N53SN / N53SV (Windows 7)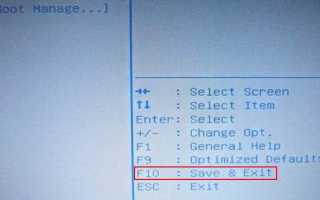

 Драйверы для ноутбука ASUS K52J (K52JB / K52JC / K52JE / K52JK / K52JT / K52Jr)
Драйверы для ноутбука ASUS K52J (K52JB / K52JC / K52JE / K52JK / K52JT / K52Jr) Обзор программ для создания загрузочной флешки Windows 10
Обзор программ для создания загрузочной флешки Windows 10 Как самому установить Windows 10 с флешки: Самый простой способ
Как самому установить Windows 10 с флешки: Самый простой способ Загрузочная флешка Windows 10: как сделать/записать образ на флешку
Загрузочная флешка Windows 10: как сделать/записать образ на флешку