Содержание

- с официального ресурса разработчика;
- посредством инструментария операционной системы.
Под термином «не самые подходящие» подразумевается следующее: при апгрейде драйвера на звук через Центр обновления или Диспетчер задач ОС загружает ПО не с официального ресурса разработчика оборудования, а собственные библиотеки для управления звуком, которые далеко не всегда правильно функционируют, что и становится источником неполадок.
Получение обновлений с серверов Microsoft
2. Разворачиваем раздел с игровыми, звуковыми и видеоустройствами.
3. Через контекстное меню звукового контроллера (в большинстве случаев от Realtek) вызываем инструкцию обновления его драйверов.
4. Указываем автоматический алгоритм поиска.
Вдруг Windows 10 посчитает, что инсталлированы актуальные звуковые драйвера, переходим к следующему способу.
Загрузка софта с ресурса разработчика звукового контроллера
Большинство встроенных и фактически все дискретные аудио платы нуждаются в официальном программном обеспечении, потому как стандартное, входящее в дистрибутив «десятки», не раскроет всего потенциала устройства и, скорее всего, вызовет сопутствующие проблемы с записью/воспроизведением звука.
Если установленный драйвер для звука не удовлетворяет (или он не инсталлирован), выполняем следующие шаги.
1. Находим разработчика аудио платы в технической документации, если не знаете его.
2. Переходим на его официальный ресурс (рассмотрим на примере Realtek) по ссылке www.realtek.com.tw/downloads/.
3. Загружаем нужное ПО.
4. Запускаем инсталлятор и выполняем предложенные инструкции.
5. Ждем, пока будут устанавливаться драйверы, и перезагружаемся.
После запуска Windows 10 она будет использовать свежую версию официального ПО для управления аудио платой.
Realtek HD Audio Driver — наиболее часто используемый драйвер звука для управления настройками звука в системе Windows. Realtek High Definition Audio Manager поставляется вместе с драйвером Realtek Audio. В основном это наиболее часто используемый драйвер звука, который загружен невероятными функциями и поддерживает шестиканальный цифро-аналоговый преобразователь (ЦАП) с 16.20.24-битной импульсной кодовой модуляцией. в канале аудио 5.1.
По сути, звуковой драйвер облегчает воспроизведение звука на рабочем столе Windows и, как известно, обеспечивает высококачественный звук для вашей системы через звуковую карту. Он помечен вашим аудиоустройством для улучшения звучания. Недавно пользователи Window сообщили о сложности доступа к звуковому драйверу. Пользователи также потеряли или потеряли иконку Realtek HD Audio Manager на панели задач, в системном трее и в разделе уведомлений. Возможно, проблема возникла либо после обновления Windows, либо из-за изменения драйвера звуковой карты.
В этой статье мы обсудим, как загрузить и переустановить Realtek HD Audio Manager. Этот пост также содержит предложения по следующим вопросам:
- Значок Realtek HD Audio Manager отсутствует
- Realtek HD Audio Manager отсутствует
- Realtek HD Audio Manager не открывается.
Как загрузить и переустановите Realtek HD Audio Manager
Перед загрузкой новых драйверов удалите все текущие драйверы. Чтобы избежать дублирования конфликтов между несколькими драйверами, необходимо также удалить дубликаты аудио драйверов.
Для этого выполните следующие действия:
- Откройте диспетчер устройств. Нажав Windws + X.
- Разверните Звуковые, видео и игровые контроллеры из списка в диспетчере устройств.
- При этом найдите аудио драйвер Realtek High Definition Audio.
- Щелкните правой кнопкой мыши на нем и выберите «Удалить устройство» из выпадающего меню.
- Установите флажок «Удалить программное обеспечение драйвера для этого устройства» и нажмите кнопку «Удалить».
- Теперь перейдите на вкладку «Вид» и нажмите «Показать скрытые устройства» в раскрывающемся меню.
- Теперь ищите дубликаты аудио драйверов, если таковые имеются. Щелкните правой кнопкой мыши и выберите опцию «Удалить».
- Перезагрузите систему.
Чтобы вручную загрузить аудиодрайвер, перейдите на официальный сайт Realtek здесь — realtek.com/en/downloads. Нажмите на High Definition Audio Codecs (Программное обеспечение) .
На странице загрузки будет представлен список доступных аудио драйверов для загрузки. Ищите тот, который вы хотите, и загрузите его.
После завершения процесса загрузки дважды щелкните файлы установки и следуйте инструкциям для завершения установки.
Если, несмотря на переустановку Realtek HD Audio, компонент по-прежнему отсутствует, или вам трудно открыть его, следуйте этим советам.
1. Отключить драйвер драйвера Microsoft UAA для HD Audio и устранить конфликты драйверов
- В диспетчере устройств разверните Системные устройства
- Найдите и найдите драйвер драйвера Microsoft UAA для аудио высокой четкости.
- Щелкните правой кнопкой мыши на нем и выберите Disable из выпадающего списка.
- Откройте настройки Windows и перейдите в раздел «Приложения и функции».
- Нажмите на Realtek High Definition Audio Driver и выберите опцию Удалить драйвер.
- Теперь перейдите к диспетчеру устройств и щелкните правой кнопкой мыши отключенный драйвер Microsoft.
- Нажмите «Удалить» в раскрывающемся меню.
- Сделав это, теперь переустановите Realtek HD Audio Driver
- Перейдите в Пуск и откройте диспетчер задач.
- Перейдите на вкладку «Автозагрузка».
- Найдите и найдите Realtek HD Audio Manager.
- Если статус «Отключен», щелкните его правой кнопкой мыши и выберите «Включить» в раскрывающемся меню.
- Перезагрузите систему.
3. Обновите программное обеспечение драйвера звука
Если Realtek HD Audio по-прежнему отсутствует, выполните следующие действия.
- Откройте диспетчер устройств.
- Разверните Звуковые, видео и игровые контроллеры.
- Щелкните правой кнопкой мыши Realtek High Definition Audio и выберите Обновить драйвер в раскрывающемся меню.
Предполагая, что на вашем компьютере установлена последняя версия установочного файла драйвера, выберите «Просмотреть мой компьютер для получения программного обеспечения драйвера».
Выберите и выберите « Позвольте мне выбрать» из списка доступных драйверов на моем компьютере.
Найдите и выберите последнюю версию драйвера по дате, а затем нажмите «Далее» для обновления.
4. Добавить устаревшее оборудование
- Зайдите в диспетчер устройств.
- Найдите и кликните по контроллеру звука, видео и игр.
- Нажмите на вкладку Действие.
- Найдите и нажмите « Добавить устаревшее оборудование» в раскрывающемся меню.
- Нажмите кнопку «Далее» и выберите переключатель для поиска и автоматической установки оборудования (рекомендуется).
- Нажмите Далее и снова установите драйвер вручную.
Надеюсь, что-то поможет!
Диспетчер устройств
Существует несколько основных методов, с помощью которых каждый нуждающийся может бесплатно установить к себе на компьютер новую версию драйверов на звуковую карту. Я расскажу о нескольких из них. И первый – через «Диспетчер устройств». Этот вариант дает возможность провести все вручную.
Выполняем ряд действий:
- Отправляемся в «Пуск», а затем в «Панель управления».
- Находим нужное нам меню.
- Перед нами появится новое окно, в котором выбираем пункт про звуковые устройства.
- Увидим компонент, отвечающий за воспроизведение звука. Нажимаем на нем правой кнопкой и выбираем «Обновить…».
- Отмечаем пункт об автоматическом поиске и установке.
После этого запустится инструмент, который все выполнит автоматически. Остается только подождать. В некоторых случаях после установки необходимо произвести перезапуск оборудования.
Официальный сайт
Еще одним вариантом является использование обеспечения, скачанного с официального сайта, ведь в некоторых случаях инструменты Windows не находят новинки. Или же их установка приводит к некорректной работе компонента.
В любом случае решение есть – отправляемся на официальный сайт производителя ищем соответствующий продукт. Скачиваем и запускаем его. Далее, пользуясь подсказками, устанавливаем то, что нужно.
Иногда бывает, что приложение не может найти подключенный компонент. Есть возможность разместить в системе файлы и ручным методом. Для этого проделываем шаги, которые выполняли в прошлом методе, только в последнем пункте выбираем поиск соответствующего решения на компьютере. После этого указываем на скачанный элемент. Если элемент помещены в архив, его необходимо сначала распаковать.
Лучше всего в качестве источников использовать проверенные торрент-трекеры или вовсе официальные сайты производителей. Для Realtek – это https://www.realtek.com. Не менее популярными сегодня являются элементы от компании Conexant. Соответствующие драйвера расположены на https://conexant.com/. Да и в целом, если у вас компонент от другого производителя, просто пишите в поиске его название, и первым в списке должен появится сайт именно этого разработчика.
Программа обновления ПО
Одними из самых удобных решений являются приложения, которые самостоятельно находят все недостающие или устаревшие элементы программного обеспечения. Нужно только запустить программу и нажать соответствующую кнопку. После этого запустится механизм поиска новинок. Далее необходимо подтвердить их установку.
В результате ПО в режиме онлайн сверит установленные версии и найденные в Интернете. После произойдет их размещение на компьютере.
Пользователям остается только немного подождать.
Но этот вариант не всегда подходит, так как используемое оборудование может быть уже устаревшим, и новые драйвера попросту откажутся корректно выполнять свои функции. Если вдруг после размещениях их в системе, появятся проблемы, необходимо просто откатить до старой версии. Это делается все с том же «Диспетчере устройств». После нажатия на элементе правой кнопкой мыши нужно выбрать «Свойства», затем «Драйвер», и нажать подходящую кнопку.
Видео на эту тему:
Надеюсь, вы найдете в этой статье полезное для себя. Подписывайтесь, и вы всегда будете знать, что делать с компьютером в любой ситуации.
Материалы по теме
Используемые источники:
- https://windows10i.ru/instruktsii-i-sovety/kak-ustanovit-zvukovoj-drajver-na-windows-10.html
- https://comhub.ru/realtek-hd-audio-kak-skachat-i-pereustanovit-v-windows-10/
- https://windwix.ru/obnovit-zvukovye-drajvera-na-windows-10/
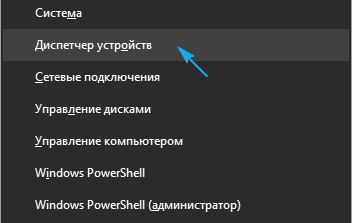
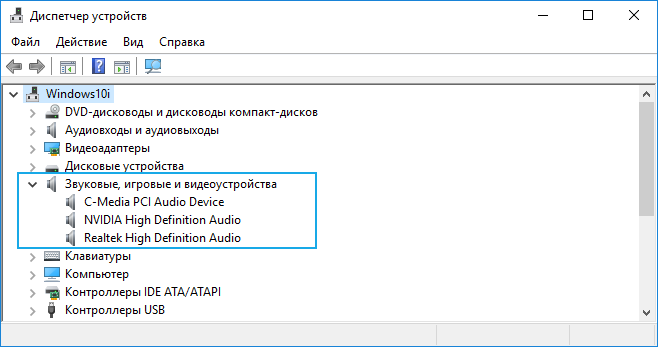
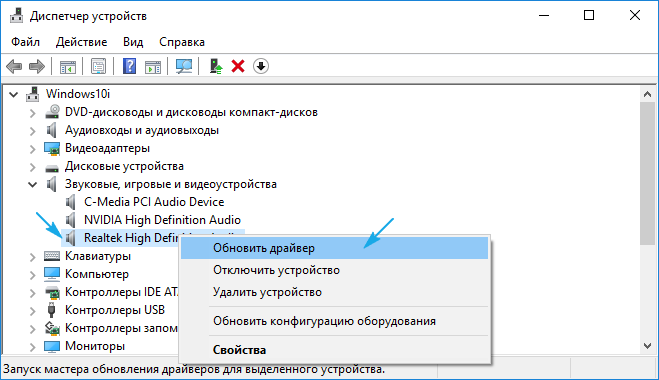
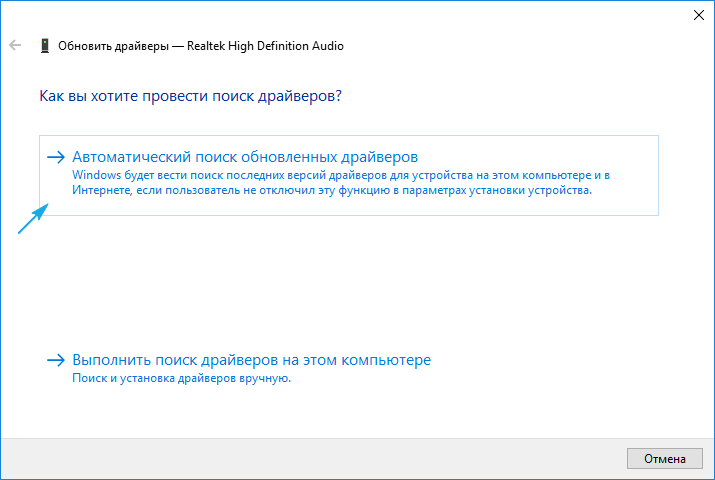
 Диспетчер Realtek HD для Windows 10 нет в «Панели управления»
Диспетчер Realtek HD для Windows 10 нет в «Панели управления»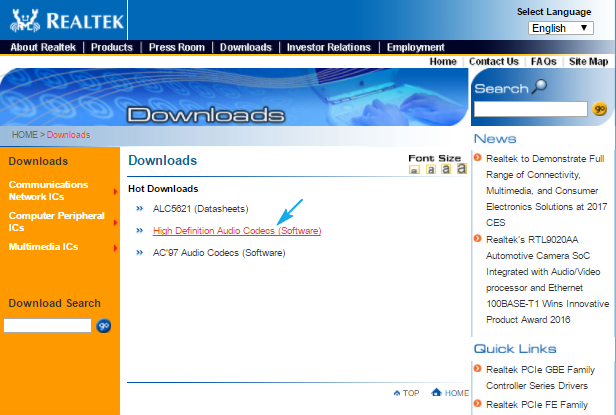
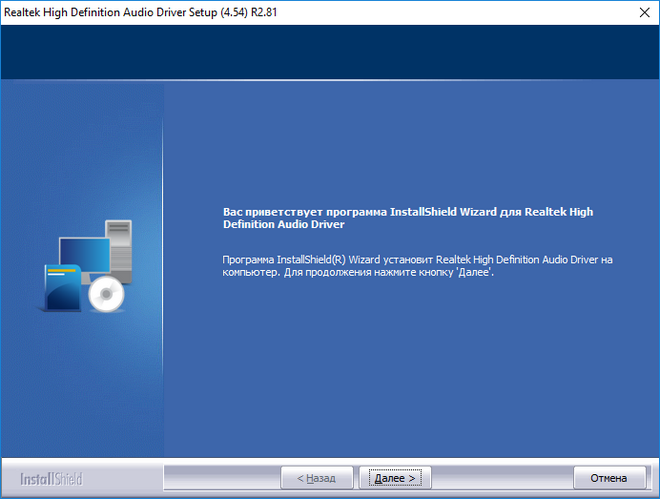
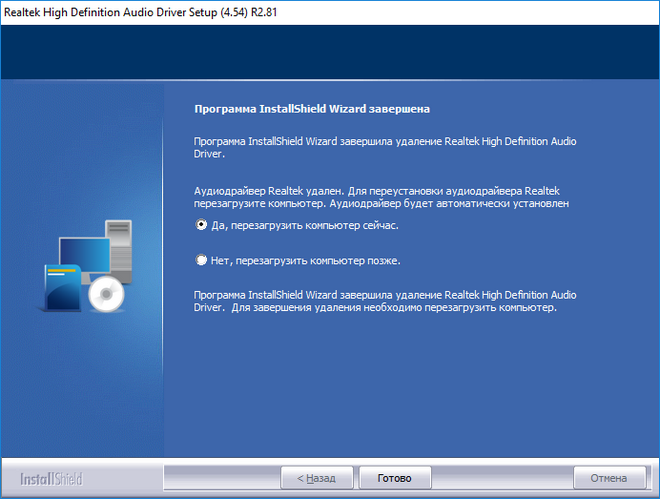
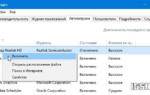 Download & Install Realtek HD Audio Manager for Windows 10 & 7
Download & Install Realtek HD Audio Manager for Windows 10 & 7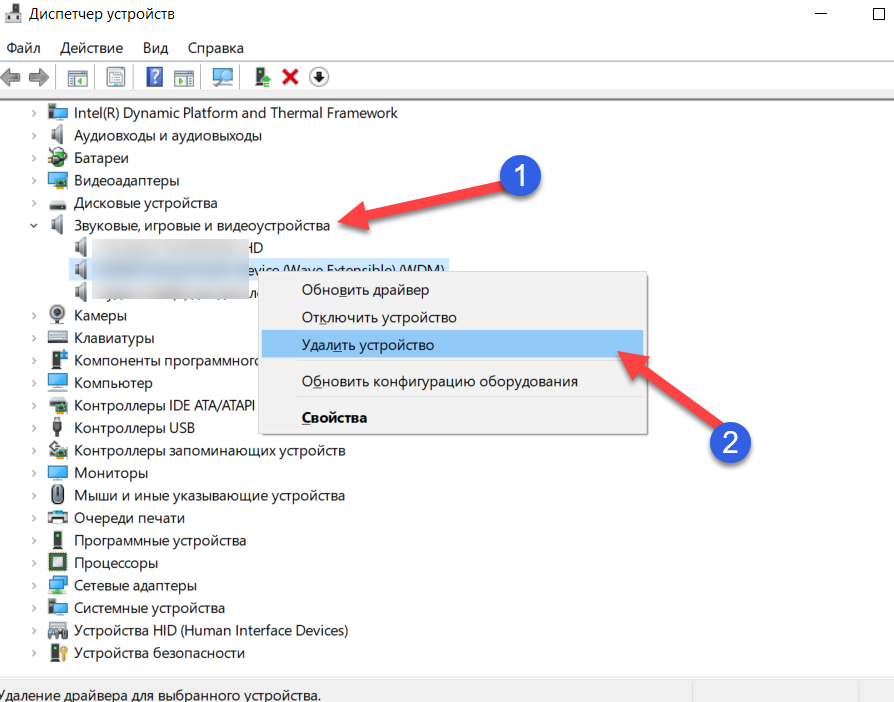
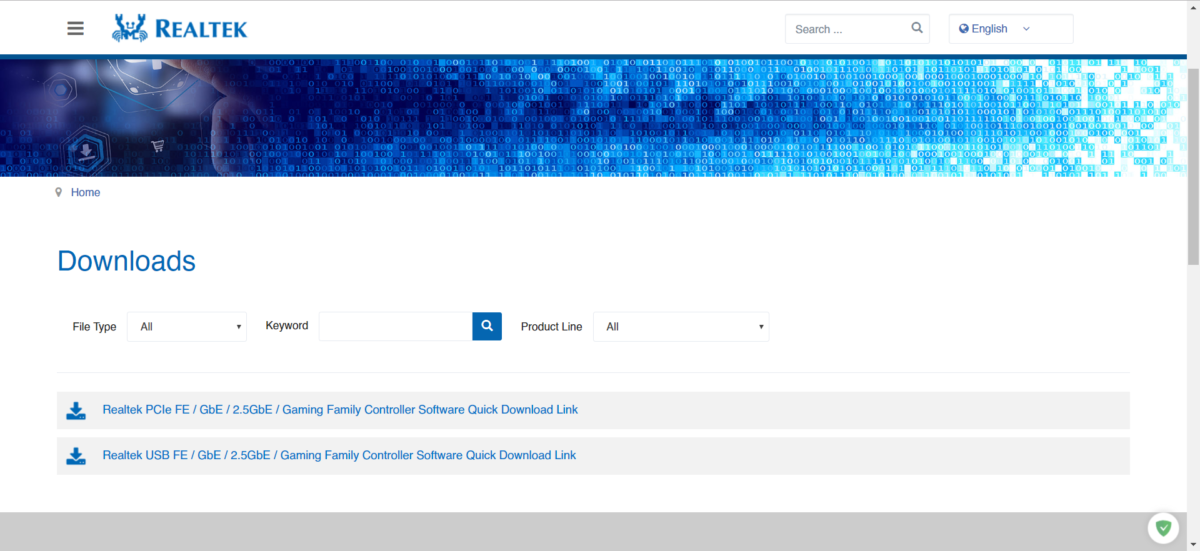
 Почему диспетчера realtek HD нет в панели управления?
Почему диспетчера realtek HD нет в панели управления?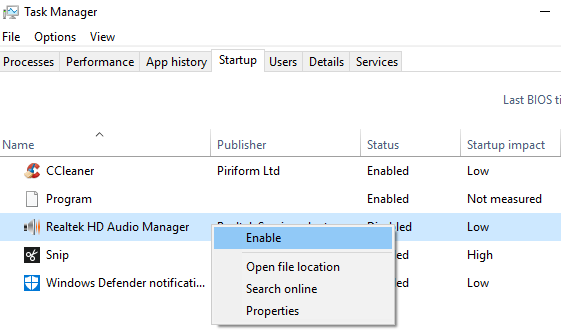
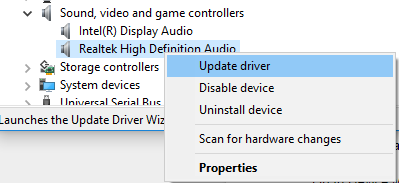
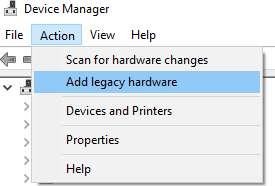
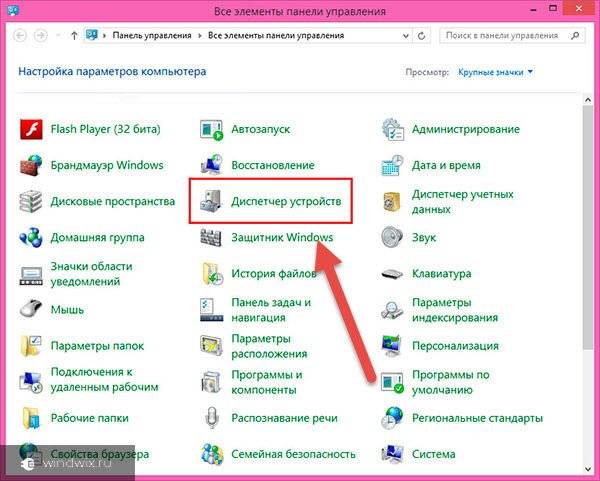
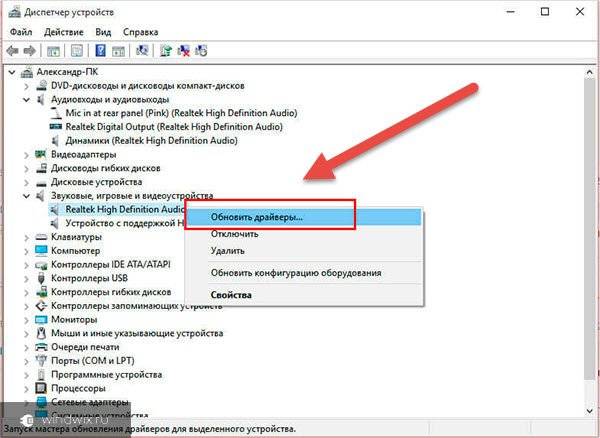

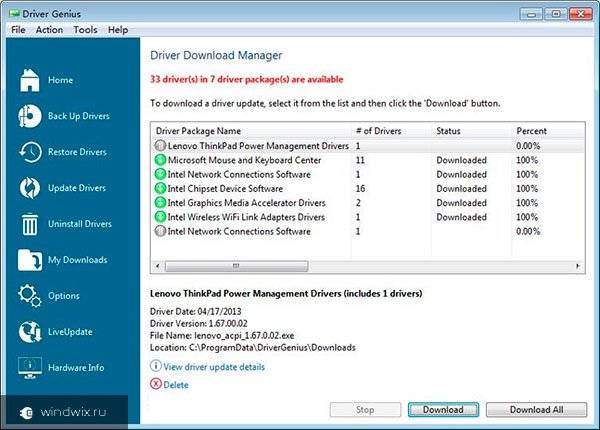
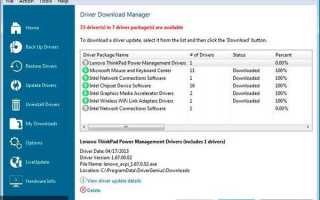

 Почему не открывается диспетчер Realtek HD в Windows 7 и 10
Почему не открывается диспетчер Realtek HD в Windows 7 и 10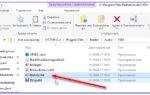 Диспетчер Realtek HD для Windows 10
Диспетчер Realtek HD для Windows 10 Realtek HD Audio — Как скачать и переустановить в Windows 10
Realtek HD Audio — Как скачать и переустановить в Windows 10 Пропал звук на компьютере с Windows 10: что делать и как исправить
Пропал звук на компьютере с Windows 10: что делать и как исправить