Содержание
После покупки данного ноутбука сталкивался с такой проблемой — не устанавливается операционная система — в начале установки выходит синий экран, какие бы ни выставлял настройки в биос. Искал на сайтах проблемы — кое какое решение нашлось, но на самом деле это ни совсем правильно решение. Предлагалось поставить режим Legasy и режим SATA контроллера Compatible. Хотя скажу что режим сата-контроллера менять не нужно и даже лучше вообще не менять. Потому что режим Компатибле — это совместимый режим, более старый и более медленный режим чтения с жесткого диска. Лучше оставить AHCI. Совет — самые оптимальные настройки дадут предустановленные в БИОС. Заодно и расскажу о тонкостях. Если вы хотите установить виндовс 7 — то все очень просто. Заходим в биос и первым же дело идем на вкладку EXIT — там выбираем OS Optimized Defaults — Win7. А теперь прикол, то есть тонкость — если вы сейчас нажмете F10 — то есть сохраните и выйдите из биос для начала установки — то скорее всего у вас будет все тоже самое и опять синий экран. Поэтому — показываю тонкость — после того как выбрали режим нужной системы ОБЯЗАТЕЛЬНО нужно выбрать пункт чуть выше Load Defaul Settings. После этого на вкладке БООТ нужно проверить чтобы стояли режимы Legasy. Жмем F10 сохраняемся и наблюдаем как успешно ставится виндовс 7. Теперь, если вы хотите поставить виндовс 8, 10 и более поздние. То выше указанный метод не прокатит. Опять таки если вы поменяете режим OS Optimized Defaults — на Win8 сохранитесь и выйдите из биос, не загрузив Load Defaul Settings — то опять зависания и синие экраны не избежать. Итак как установить виндовс 8 или виндовс 10 на ноутбук Lenovo G50-30. Ставим OS Optimized Defaults — на Win8, далее все тоже самое что в предыдущем варианте — ОБЯЗАТЕЛЬНО сразу же сделайте Load Defaul Settings — далее просто нужно выбрать режим Legasy для загрузки с внешних носителей. Остальное оставить все как поставились настройки по умолчанию. Сохраняемся и наблюдаем установку виндовс 8 или 10. Для виндовс 10 — так же нужно ставить оптимальные настройки под Win 8 в биосе. А теперь обобщим — для установки нужно версии виндовс делаем следующие действия.1. OS Optimized Defaults — и ставим сооветсвующий пункт win7 для семерки, win8 для 8ки и 10ки, Others — для прочих, например для XP.2. Load Defaul Settings сразу же после того как выбрали режим виндовс ОБЯЗАТЕЛЬНО.3. Поправить или сменить режим загрузки на Legasy для установки с носителей. Остальные параметры не трогать. Далее можно начинать установку виндовс.
И еще один момент — если у вас уже установлена 10 — то иногда не получается зайти в биос. Тогда самый простой вариант на этом ноутбука Lenovo G50-30 — это пользуйтесь маленькой кнопочкой, которая располагается слева рядом с разъемом для зарядки ноутбука.Привет! Сегодня я решил подготовит простую, но в то же время очень полезную инструкцию, которая должна пригодится всем владельцам ноутбуков Lenovo. Будем загружать ноутбук Lenovo с флешки. У меня есть такой ноутбук, так что все смогу показать на реальном примере.
Так как на многих моделях современных ноутбуков отсутствует привод CD/DVD дисков, у многих возникает вопрос, а как же установить Windows? Как загрузить ноутбук для восстановления системы, проверки на вирусы, диагностики и т. д. Все это можно сделать с обычной флешки. Более того, если в вашем ноутбуке есть привод, то для установки Windows или загрузки ноутбука с какого-то другого загрузочного диска лучше использовать именно флешку. Тем более, что флешки есть у всех, а чистый диск еще нужно найти.
Загрузить ноутбук Lenovo с USB накопителя так же просто как и с диска. Разницы практически нет.
Для начала нам нужно изготовить загрузочную флешку. Проще говоря, записать .iso образ Windows, или другой системы/программы на USB накопитель. Можете посмотреть на примере создания загрузочного накопителя с Windows 10. Для записи .iso на флешку я советую использовать такие программы: Media Creation Tool (для загрузки и записи Windows 10), WinSetupFromUSB, UltraISO, Rufus, Windows USB/DVD Download Tool. Конечно же, с такого накопителя можно загрузить любой компьютер. Не только Lenovo.
Загрузка ноутбука Lenovo с USB накопителя
Есть два способа, которыми можно заставить ноутбук грузится именно с USB накопителя.
- Через Boot Menu (рекомендую именно этот способ). С помощью этого меню мы можем указать ноутбуку Lenovo, с какого устройства загружаться конкретно в этот раз. Так как запуск ноутбука с загрузочного накопителя нам скорее всего нужно сделать только один раз. Этого достаточно, чтобы запустить установку Windows, или выполнить другие действия.
- Через меню BIOS. Здесь уже нужно менять порядок загрузки в настройках BIOS. В принципе, ничего сложно. Но не вижу смысла это делать, если можно выбрать устройство через Boot Menu. Разве что через загрузочное меню у вас на получается. Такой себе запасной вариант.
В любом случае, сначала подключите флешку к ноутбуку.
Желательно подключать в порт USB 2.0. С USB 3.0 могут быть проблемы. Порт USB 3.0 в середине обычно синий, или более светлый по сравнению с USB 2.0.
Загрузка через Boot Menu
Как я уже писал, это самый лучший и простой способ. Чтобы открыть Boot Menu на ноутбуке Lenovo, необходимо сразу после нажатия на кнопку включения активно нажимать клавишуF12.
Откроется меню, в котором нужно выбрать наш накопитель.
Как видите, в моем случае, в загрузочном меню ноутбука Lenovo отображается два USB накопителя. Один с надписью «EFI USB Device». Попробуйте для начала выбрать тот накопитель, который без EFI (на скриншоте он в самом низу). Это если вы собираетесь устанавливать Windows 10. Иначе могут быть проблемы с установкой Windows 10 на MBR-раздел.
После выбора и нажатия на клавишу Enter ноутбук будет загружен с флешки. При условии, что флешку вы правильно записали.
Если через клавишу F12 не получается открыть меню «Boot Manager», то используйте специальную кнопку со стрелочкой. Которая есть наверное на каждом ноутбуке Lenovo. Иногда она находится рядом с кнопкой включения, а иногда утоплена в корпус (как в моем случае).
Ее нужно нажимать когда ноутбук выключен. Затем, в меню выбрать «Boot Menu». Так же оттуда можно зайти в BIOS.
И уже в загрузочном меню выбрать свой накопитель, как я показывал выше.
Запуск ноутбука Lenovo с флешки через BIOS
Чтобы зайти в BIOS, необходимо сразу после включения ноутбука активно нажимать клавишу F2. Или использовать для этого «Novo Button Menu», как я показывал выше. Подробнее в статье: как зайти в BIOS ноутбука Lenovo.
В меню BIOS нужно перейти в раздел «Boot» (с помощью клавиш вправо/влево).
Дальше необходимо выделить наш накопитель и с помощью клавиш F5 и F6 поставить его на первое место в списке.
Снова же, там может быть два раздела: EFI и Legacy. Если вы собрались устанавливать Windows и у вас есть раздел EFI как на скриншоте выше, и при установке вы столкнулись с ошибкой «Установка Widnows на данный диск невозможна. На выбранном диске находится таблица MBR-разделов», то нужно в меню «Boot Priority» выставить значение «Legacy First» вместо «UEFI First».
И поставить «USB HDD» на первое место в списке загрузки, как я показывал выше.
Не забудьте сохранить настройки BIOS нажав клавишу F10.
Возможно, вам еще пригодится статья как установить Windows 10 на ноутбук, или универсальная инструкция по установке Windows 10 c флешки.
Буду рад видеть ваши комментарии!
Как установить Windows 7 на ноутбук Lenovo G50-30
Как установить Windows 7 на ноутбук Lenovo G50-30
Всем привет, ранее я писал как установить Windows 8.1 на ноутбук Lenovo G50-30, но меня периодически спрашивают как установить Windows 7. Сегодня я постараюсь вм рассказать свой опыт в установке данной ос. Сразу хочу оговориться, что перед всеми действиями по установке обновите пожалуйста BIOS Lenovo до последней прошивки.
Подготовка к установке
Подготовительный этап, это обновление BIOS и создание загрузочной флешки с Windows 7.
ставить нужно именно 64 битную версию
Предположим, что вы все это сделали и можете следовать дальше. Если у вас нет дистрибутива Windows 7, то можете его скачать с яндекс диска со всеми обновлениями по октябрь 2015 года, образ оригинальный MSDN, проверенный многими пользователями, собирал сам и для себя, я не хвалюсь, но советую.
Настройка BIOS Lenovo G50-30
Для попадания в биос Lenovo G50-30 нужно нажать Fn+F2 либо слева рядом с кнопкой включения, сбоку есть кнопка, нажав ее вы вызовите вот такое окно. Выбираем BIOS setup.
В пункте Windows License, видно, что встроенных ключей нет. Так же можно посмотреть у lenovo g50 30 технические характеристики.
Первым делом необходимо сбросить настройки по умолчанию, идем в пункт Exit и выбираем Load Default Settings.
Теперь в пункте OS Optimized Default выбираем пункт Win7 OS.
Переходим в Boot, где у вас должно быть выставлено:
- Boot Mode > Legacy Support
Следующим шагом будет пункт Configuration, где выберите USB Mode > на USB 2.0, делается это для того чтобы можно было выполнить установку Windows 7 64 x в режиме Legacy Support.
Снова переходим в Boot и в пункте Boot Priority > выбираем Legacy first
Все сохраняем настройки в пункте Exit Saving Changes либо нажимаем F10.
Далее снова вызываем меню загрузки Boot Menu и выбираем ваш носитель загрузки, будь то загрузочная флешка или Zalman virtual CD-ROM, с которых вы можете начать устанавливать Windows 7 на G50-30.
Еще важно устанавливать Windows 7 64 x, следует либо с DVD диска если есть либо с носителя подключенного в usb 2 порт, на usb 3.0 у меня были синие экраны
Материал сайта pyatilistnik.org
Дек 21, 2015 00:47Используемые источники:
- http://delalsam.blogspot.com/2016/08/lenovo-g50-30.html
- https://prostocomp.net/oborudovanie/kak-noutbuk-lenovo-zagruzit-s-fleshki.html
- http://pyatilistnik.org/kak-ustanovit-windows-7-na-noutbuk-lenovo-g50-30/
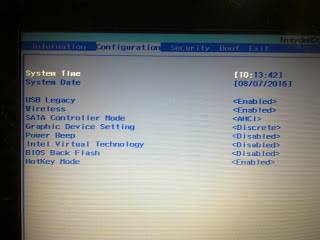
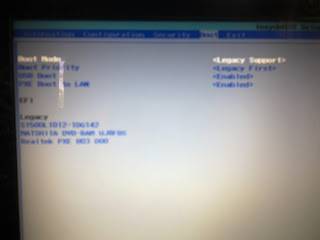
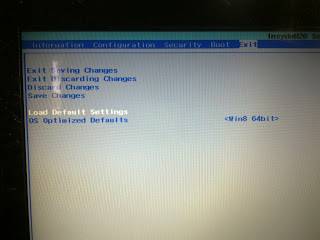


 6 вариантов отключения Secure Boot на разных системах и моделях ноутбуков
6 вариантов отключения Secure Boot на разных системах и моделях ноутбуков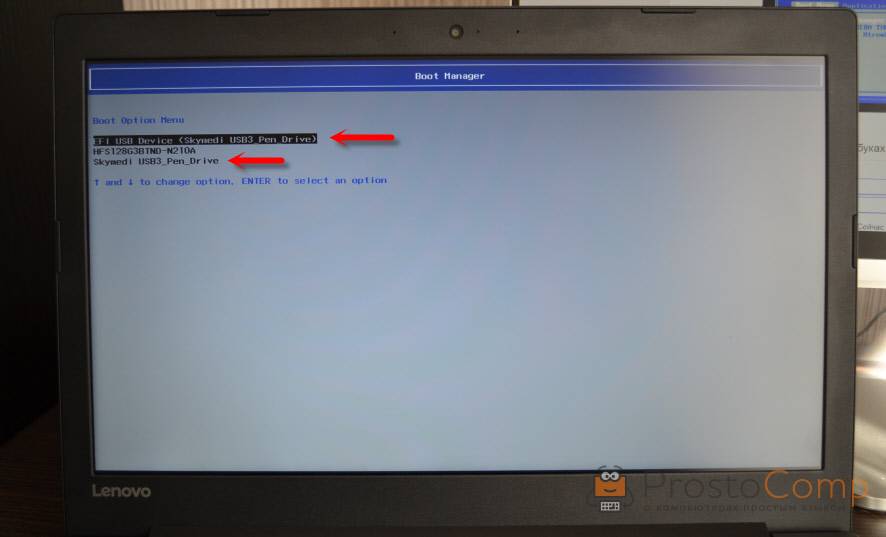

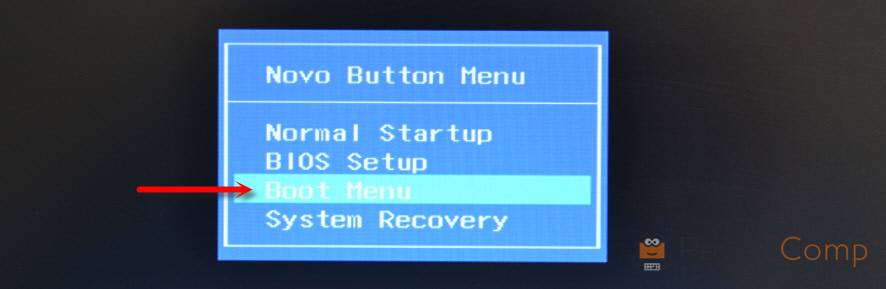
 Как обновить BIOS материнской платы на компьютере в Windows 10
Как обновить BIOS материнской платы на компьютере в Windows 10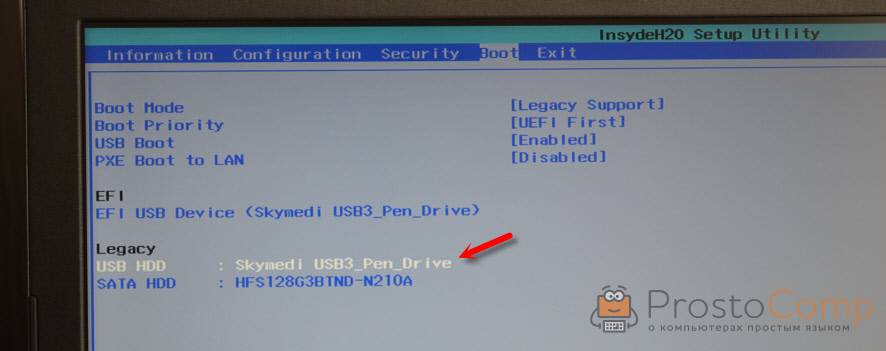
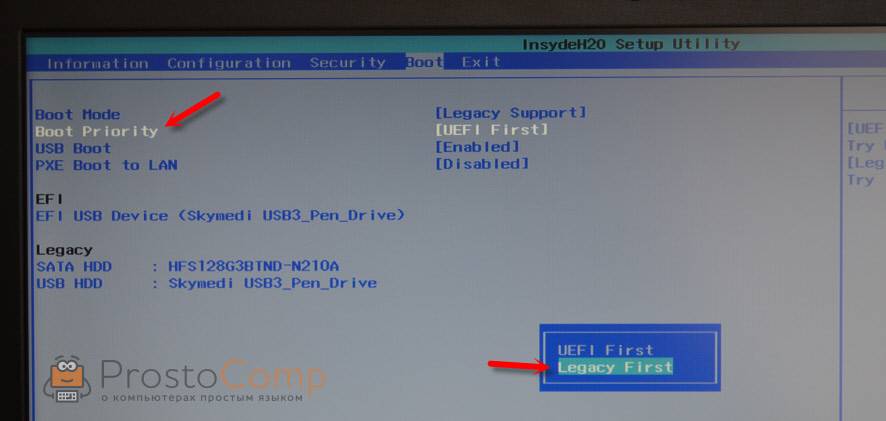
 Обзор программ для создания загрузочной флешки Windows 10
Обзор программ для создания загрузочной флешки Windows 10
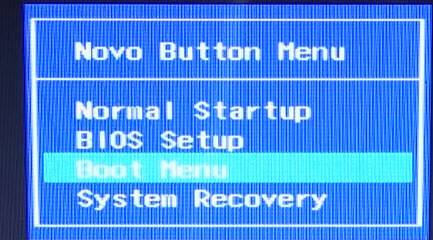
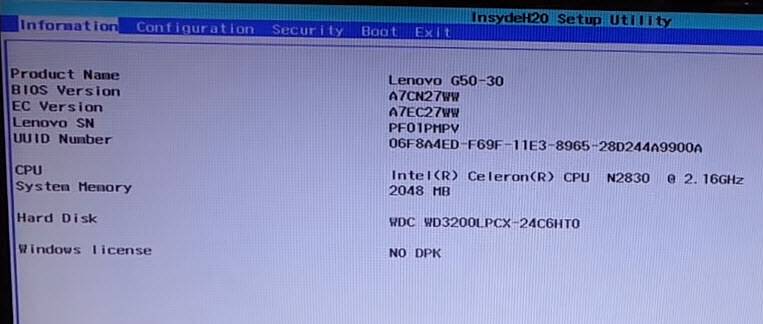
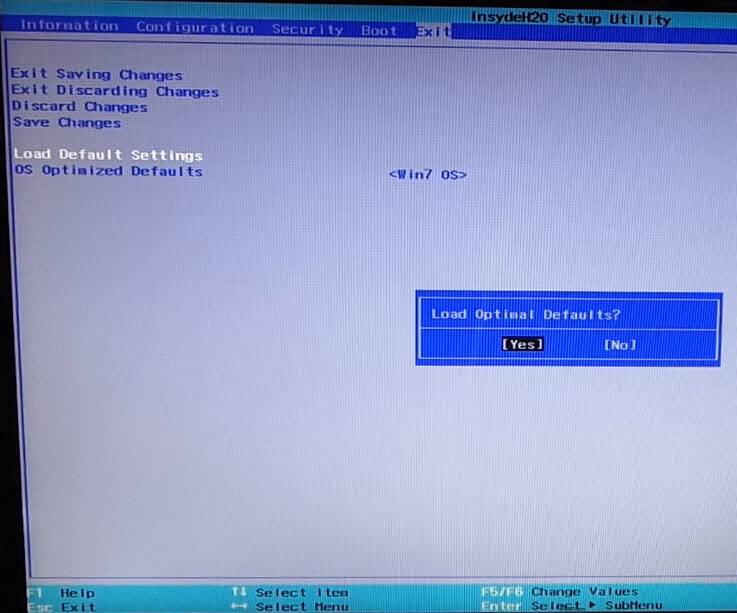
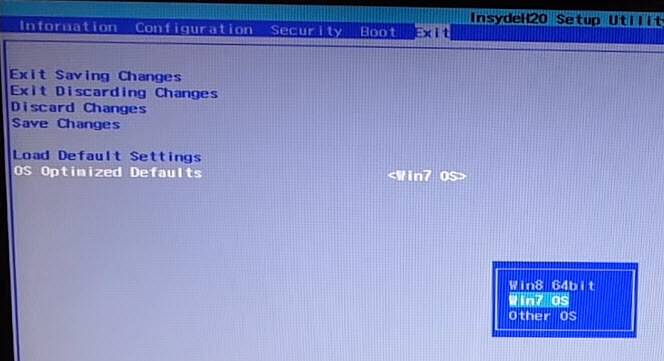
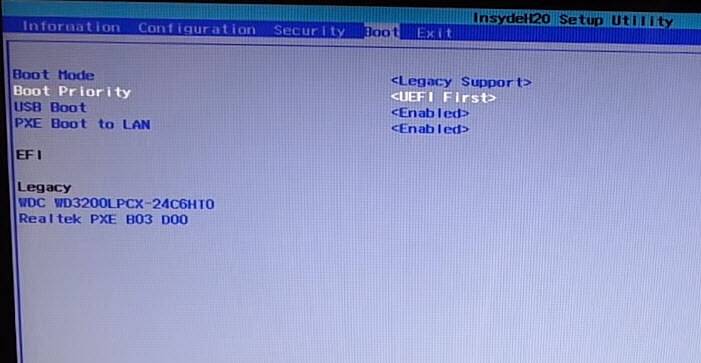
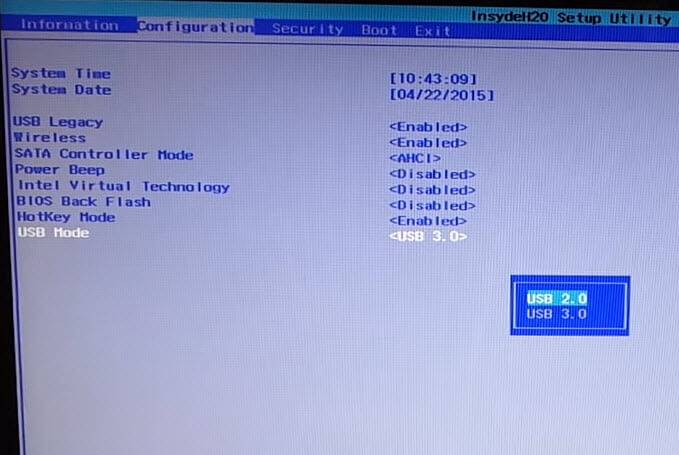
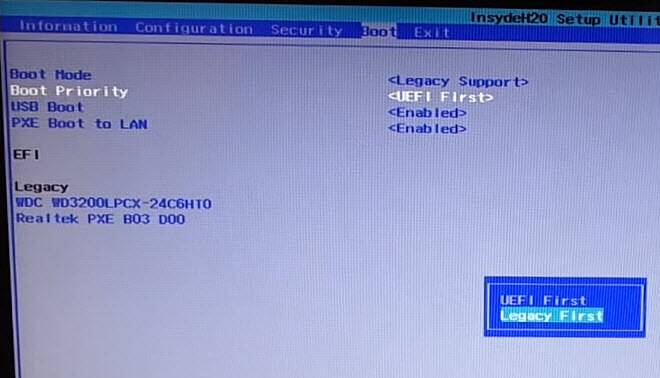
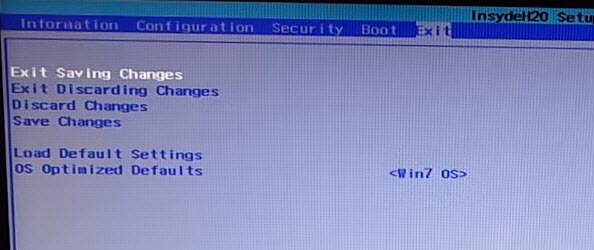
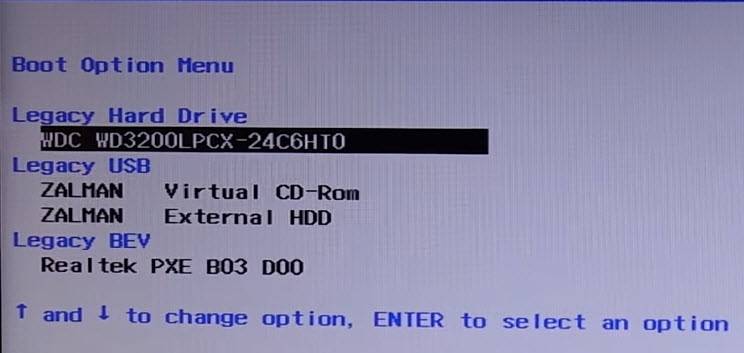
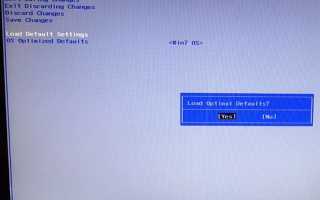

 Как установить Windows 10 с флешки — пошаговая инструкция
Как установить Windows 10 с флешки — пошаговая инструкция Как записать образ на флешку в Windows 10. Бесплатные утилиты Rufus и Unetbootin
Как записать образ на флешку в Windows 10. Бесплатные утилиты Rufus и Unetbootin How To Fix Lenovo Yoga 720 15 - Fingerprint reader issue - WBDI synaptics driver - Windows Hello -->
How To Fix Lenovo Yoga 720 15 - Fingerprint reader issue - WBDI synaptics driver - Windows Hello -->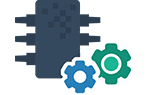 Что такое UEFI, как установить Windows 10 (и более старые версии) на компьютер с UEFI
Что такое UEFI, как установить Windows 10 (и более старые версии) на компьютер с UEFI