Содержание
- 1 Проецирование Windows 10 как подключить второй экран
- 2 Как подключить второй экран
- 3 Как подключить Bluetooth
- 4 Проецирование Windows 10 как подключить второй экран
- 5 Как подключить второй экран
- 6 Как подключать устройства:
- 7 Настройка возможности передачи изображения на компьютер или ноутбук с Windows 10
- 8 Подключение к Windows 10 как к беспроводному монитору
- 9 Сенсорный ввод при подключении к беспроводному дисплею Windows 10
- 10 Текущие проблемы при использовании передачи изображения на Windows 10

Проецирование Windows 10 как подключить второй экран


– Только экран компьютера, тип по умолчанию, когда подключен только экран данного компьютера.
– Повторяющийся, вы можете подключить второй экран и на нём будет отображаться то же самое что и на вашем компьютере.
– Расширить, с помощью данного проецирования, можно сложить одну картинку из нескольких экранов.
– Только второй экран, при данном типе будет показывать только второй экран, который вы подключите к компьютеру. Экран компьютера будет отключен.
Как подключить второй экран

Как подключать устройства
– Телевизор, современный телевизор можно подключить через HDMI кабель. Убедитесь что у телевизора есть соответствующий выход. Современные TV можно также подключить через Bluetooth, если они имеют такую опцию.
– Проектор, подключается через VGA или HDMI кабель.
– Компьютер, ноутбук, подключаются через Bluetooth.
Как подключить Bluetooth

Как настроить экран на компьютере Windows 10
Остались вопросы? Напиши комментарий! Удачи!
Проецирование в операционной системе Windows 10 и как подключить второй экран.
Здравствуйте. Уважаемые читатели сайта COOL inet. Сегодня в этом посте предлагаю вам разобрать одну из функций операционной системы Windows 10 (Виндовс 10), а именно как можно настроить проецирование и подключить к своему компьютеру второй экран. Это может быть как еще один экран, так и телевизор или еще один ПК.
Содержание
Проецирование Windows 10 как подключить второй экран
Что бы подключить второй экран нужно в нижнем углу с правой стороны экрана открыть вкладку центр уведомлений для этого нажмите на значок который выглядит как лист. В открывшемся окне нажмите — Проецировать.
Внимание! будьте внимательны. Настраивать проецирование необходимо только после того как вы подключите второй экран!
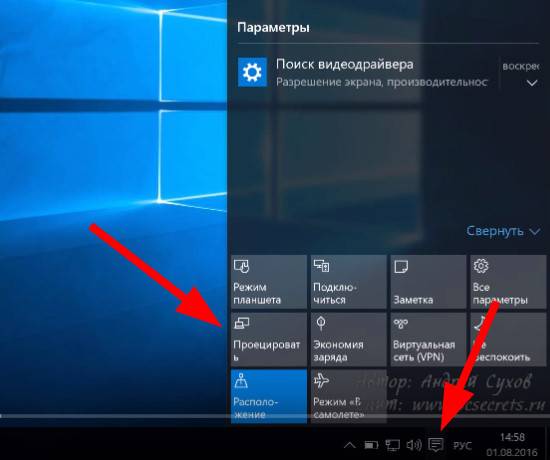
Теперь в новом окне которое откроется будет отображаться 4 типа возможного проецирования.
Вариант № 1 Только экран компьютера. В таком случае, подключен только экран этого компьютера.
Вариант № 2 Повторяющийся. В этом случае на втором экране (мониторе) будет выводится изображение точно такое же как и на вашем компьютере.
Вариант № 3 Расширить. При помощи этой функции проецирования в Windows 10 можно скомпоновать одно изображение (картинку) из нескольких экранов.
Вариант № 3 Только второй экран. При таком способе будет активным только 2-ой экран подключенный к ПК. Основной экран компьютера не будет активным.
Как подключить второй экран
Что бы подключить второй экран , необходимо в самом низу окна проецирование нажать на подключение к беспроводному устройству. При этом второе подключаемое устройств должно быть активно. Само устройство отобразится (его название) в окне.
Как подключать устройства:
- Современный телевизор подключается через HDMI — кабель. Посмотрите на задней панели, есть ли такой разъем. Некоторые модели телевизоров возможно подключить при помощи Bluetooth, при ее наличии.
- Если необходимо подключить проектор, то сделать это можно при помощи VGA или HDMI кабелей.
- ПК или ноутбук возможно подключить при помощи Bluetooth.
Как включить Bluetooth?
Для подключения Bluetooth в Windows 10 необходимо в вкладке центр уведомлений найди и нажать — Bluetooth. После чего у вас активируется данное подключение и отобразится соответствующий значок в низу экрана.
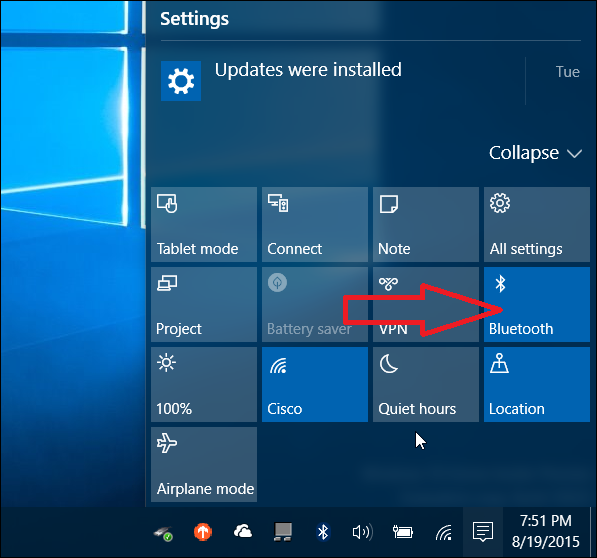
Оцените статью. Поделись с друзьями! Ваши вопросы, замечания пишите в комментариях.
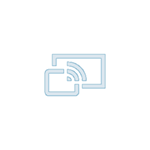
В этой инструкции подробно о возможностях трансляции на компьютер в Windows 10 в текущей реализации, о том, как передать изображение на компьютер с Android телефона или с другого компьютера/ноутбука и об ограничениях и проблемах, с которыми при этом можно столкнуться. Также в контексте может быть интересно: Трансляция изображения с Android на компьютер с возможностью управления в программе ApowerMirror, Как подключить ноутбук к телевизору по Wi-Fi для передачи изображения, Как передать изображение с iPhone на компьютер.
Основное требование для того, чтобы вы могли использовать рассматриваемую возможность: наличие включенного Wi-Fi адаптера на всех соединяемых устройствах, желательно также, чтобы они были современными. Подключение не требует, чтобы все устройства были подключены к одному Wi-Fi роутеру, не требуется также его наличие: устанавливается прямое соединение между ними.
Настройка возможности передачи изображения на компьютер или ноутбук с Windows 10
Для того, чтобы включить возможность использования компьютера с Windows 10 в качестве беспроводного монитора для других устройств можно выполнить некоторые настройки (можно и не выполнять, о чем также будет упомянуто далее):
- Зайдите в Пуск — Параметры — Система — Проецирование на этот компьютер.
- Укажите, когда возможно проецирование изображения — «Доступно везде» или «Доступно везде в защищенных сетях». В моем случае удачная работа функции происходила лишь в случае выбора первого пункта: мне так и осталось не вполне ясным, что здесь подразумевается под защищенными сетями (но речь не о профиле сети частная/общественная и защищенности Wi-Fi сети).
- Дополнительно вы можете настроить параметры запроса на подключение (отображается на устройстве, к которому подключаются) и пин-кода (запрос отображается на устройстве, с которого производится подключение, а сам пин-код — на устройстве, к которому подключаются).
Если в окне настроек параметров «Проецирование на этот компьютер» вы видите текст «На этом устройстве могут быть проблемы с отображением содержимого, так как его аппаратная часть не была специально разработана для беспроводного проецирования», обычно это говорит об одном из:
- Установленный Wi-Fi адаптер не поддерживает технологию Miracast или делает это не так, как ожидает Windows 10 (на некоторых старых ноутбуках или ПК с Wi-Fi).
- Не установлены правильные драйверы беспроводного адаптера (рекомендую вручную устанавливать их с сайта производителя ноутбука, моноблока или, если это ПК с вручную установленным Wi-Fi адаптером — с сайта производителя этого адаптера).
Что интересно, даже при отсутствии заявленной производителем поддержки Miracast со стороны Wi-Fi адаптера, встроенные функции трансляции изображения Windows 10 иногда могут исправно работать: возможно, задействованы какие-то дополнительные механизмы.
Как было отмечено выше, указанные настройки можно и не изменять: если оставить в параметрах проецирования на компьютер пункт «Всегда отключено», но вам потребуется однократный запуск трансляции, просто запустите встроенное приложение «Подключить» (можно найти в поиске на панели задач или в меню Пуск), а затем, с другого устройства, подключитесь следуя инструкции Приложение «Подключить» в Windows 10 или шаги, описанные ниже.
Подключение к Windows 10 как к беспроводному монитору
Вы можете передать изображение на компьютер или ноутбук с Windows 10 с другого аналогичного устройства (в том числе с Windows 8.1) или с Android телефона/планшета.
Для трансляции с Android обычно достаточно выполнить следующие шаги:
- Если на телефоне (планшете) выключен Wi-Fi, включите его.
- Откройте шторку уведомлений, а затем «потяните» её ещё раз, чтобы открыть кнопки быстрых действий.
- Нажмите по кнопке «Трансляция» или, для телефонов Samsung Galaxy — «Smart View» (на Galaxy может также потребоваться пролистать кнопки быстрых действий вправо, если они занимают два экрана).
- Подождите некоторое время, пока в списке не отобразится имя вашего компьютера, нажмите по нему.
- Если в параметрах проецирования включены запросы на подключение или пин-код, дайте соответствующее разрешение на компьютере, к которому выполняется подключение или предоставьте пин-код.
- Дождитесь подключения — изображение с вашего Android будет отображаться на компьютере.
Здесь вы можете столкнуться со следующими нюансами:
- Если пункт «Трансляция» или аналогичный отсутствует среди кнопок, попробуйте действия из первой части инструкции Передача изображения с Android на телевизор. Возможно, опция находится еще где-то в параметрах вашего смартфона (можно попробовать использовать поиск по настройкам).
- Если на «чистом» Android после нажатия кнопки трансляции доступных устройств не отображается, попробуйте нажать «Настройки» — в следующем окне они могут инициализироваться уже без проблем (замечено на Android 6 и 7).
Для подключения с другого устройства с Windows 10 возможны несколько методов, самый простой из которых:
- Нажмите клавиши Win+P (латинская) на клавиатуре компьютера, с которого выполняется подключение. Второй вариант: нажать кнопку «Соединиться» или «Передавать на экран» в центре уведомлений (предварительно, если у вас отображается только 4 кнопки, нажать «Развернуть»).
- В открывшемся справа меню выберите «Подключение к беспроводному дисплею». Если пункт не отображается, ваш Wi-Fi адаптер или его драйвер не поддерживает функцию.
- Когда в списке отобразится компьютер, к которому подключаемся — нажмите по нему и дождитесь завершения подключения, может потребоваться подтвердить подключение на компьютере, к которому подключаемся. После этого начнется трансляция.
- При трансляции между компьютерами и ноутбуками Windows 10 можно также выбрать оптимизированный режим подключения для разных типов контента — просмотр видео, работа или игры (однако, играть вероятнее всего не получится, разве что в настольные игры — скорость недостаточная).
Если при подключении что-то не получается, обратите внимание на последний раздел инструкции, некоторые наблюдения из него могут оказаться полезны.
Сенсорный ввод при подключении к беспроводному дисплею Windows 10
Если вы начали передачу изображения на ваш компьютер с другого устройства, логичным будет желание управлять этим устройством на этом компьютере. Это возможно, но не всегда:
- Судя по всему, для Android устройств функция не поддерживается (проверял с разным оборудованием с обеих сторон). В предыдущих версиях системы Windows сообщала о том, что сенсорный ввод не поддерживается на этом устройстве, сейчас сообщает по-английски: To enable input, go to your PC and select Action Center — Connect — select the Allow input checkbox (отметьте «Разрешить ввод» в центре уведомлений на компьютере, с которого выполняется подключение). Однако отметки такой нет.
- Указанная отметка в моих экспериментах появляется лишь при подключении между двумя компьютерами с Windows 10 (заходим на компьютере с которого подключаемся в центр уведомлений — соединить — видим подключенное устройство и отметку), но лишь при условии, что на устройстве, к которому подключаемся — беспроблемный Wi-Fi адаптер с полной поддержкой Miracast. Интересно, что в моем тесте сенсорный ввод работает даже если не включать эту отметку.
- Одновременно с этим, для некоторых Android телефонов (например, на Samsung Galaxy Note 9 с Android 8.1) при трансляции автоматически доступен ввод с клавиатуры компьютера (правда поле для ввода приходится выбирать на экране самого телефона).
Как итог, полноценной работы с вводом можно добиться только на двух компьютерах или ноутбуках при условии, что их конфигурация будет полностью «устраивать» функции трансляции Windows 10.
Примечание: для сенсорного ввода при трансляции задействуется «Служба сенсорной клавиатуры и панели рукописного ввода», она должна быть включена: если вы отключали «ненужные» службы, проверьте.
Текущие проблемы при использовании передачи изображения на Windows 10
Помимо уже указанных проблем с возможностью ввода, во время тестов заметил следующие нюансы:
- Иногда первое подключение работает исправно, затем, после отключения, повторное становится невозможным: беспроводный монитор не отображается и не ищется. Помогает: иногда — ручной запуск приложения «Подключить» или отключение возможности трансляции в параметрах и повторное её включение. Иногда — только перезагрузка. Ну и обязательно убедитесь, что на обоих устройствах включен Wi-Fi модуль.
- Если подключение не удается установить никаким способом (не происходит подключение, не виден беспроводный монитор), большая вероятность, что дело в Wi-Fi адаптере: причем, судя по отзывам, порой это происходит и для полностью поддерживающих Miracast Wi-Fi адаптеров с оригинальными драйверами. В любом случае, попробуйте ручную установку оригинальных драйверов, предоставленных производителем оборудования.
Как итог: функция работает, но не всегда и не для всех сценариев использования. Тем не менее, быть в курсе такой возможности, думаю, будет полезно. Для написания материала использовались устройства:
- ПК Windows 10 1809 Pro, i7-4770, Wi-Fi адаптер TP-Link на Atheros AR9287
- Ноутбук Dell Vostro 5568, Windows 10 Pro, i5-7250, Wi-Fi адаптер Intel AC3165
- Смартфоны Moto X Play (Android 7.1.1) и Samsung Galaxy Note 9 (Android 8.1)
Передача изображения работала во всех вариантах как между компьютерами, так и с двух телефонов, однако полноценный ввод был возможен лишь при трансляции с ПК на ноутбук.
Используемые источники:
- https://info-effect.ru/proecirovanie-windows-10-kak-podklyuchit-vtoroj-ekran.html
- https://coolinet.ru/proecirovanie-windows-10-vindovs-10-kak-podklyuchit-vtoroj-ekran/
- https://remontka.pro/cast-to-windows-10-screen/
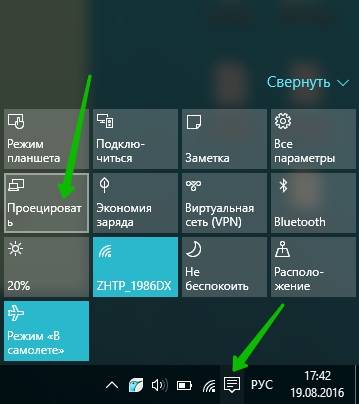
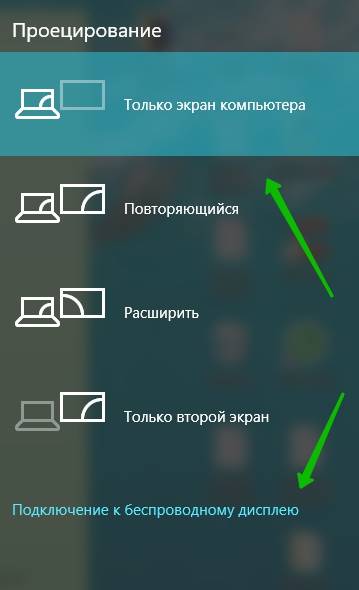
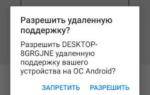 Как вывести экран телефона на компьютер – 5 способов
Как вывести экран телефона на компьютер – 5 способов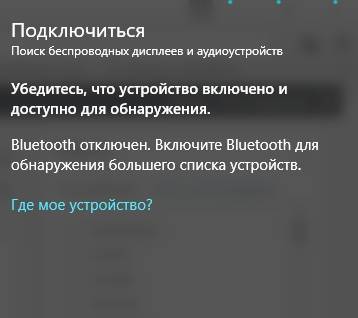
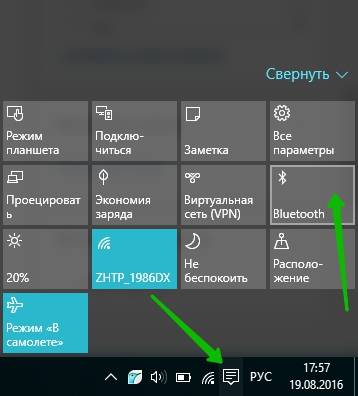
 Владельцы абсолютно всех Android-смартфонов смогут запустить Windows 10
Владельцы абсолютно всех Android-смартфонов смогут запустить Windows 10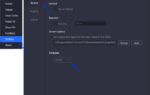 Android приложения на Windows 10
Android приложения на Windows 10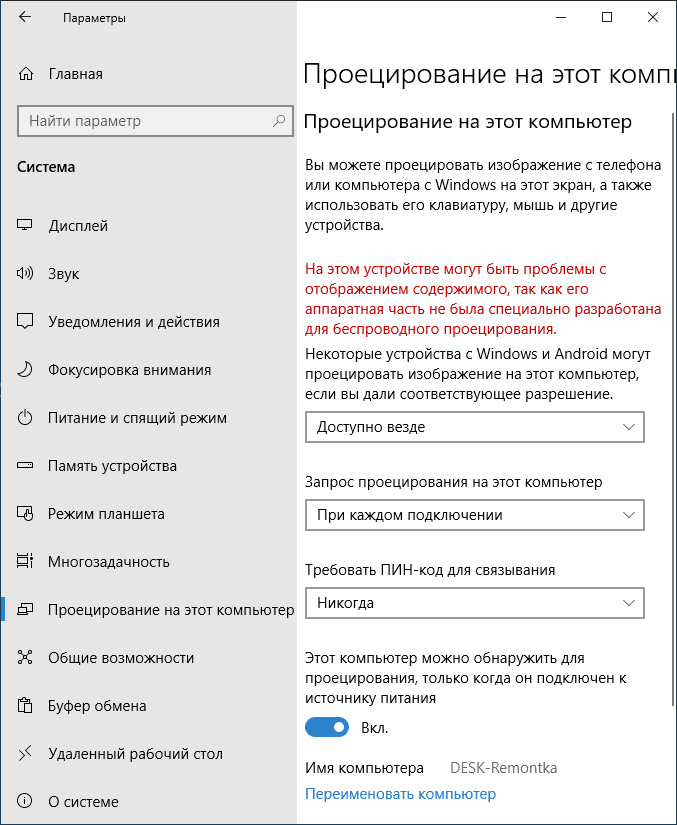
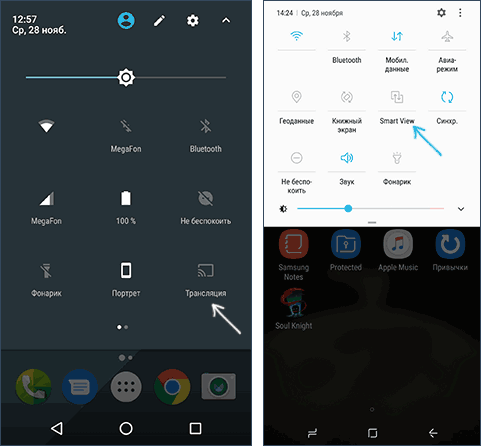
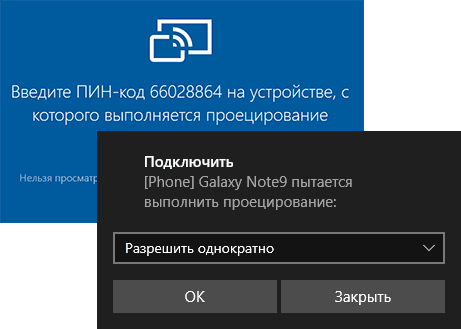
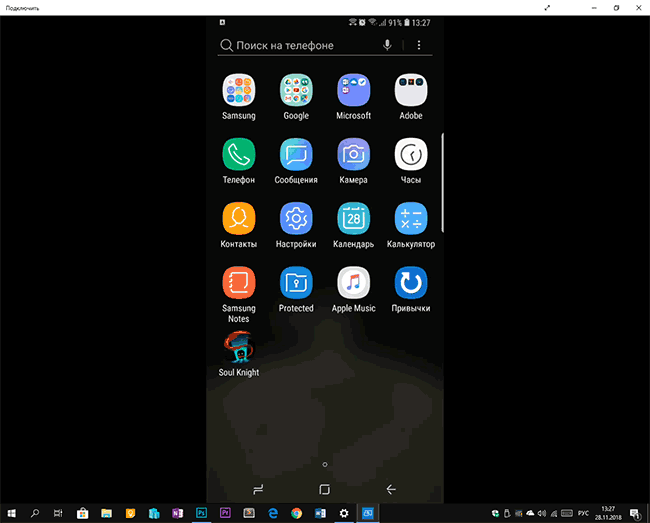
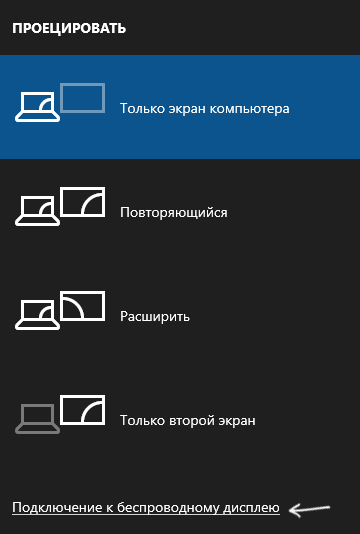

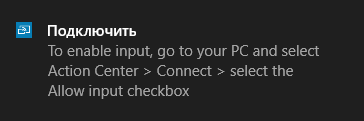
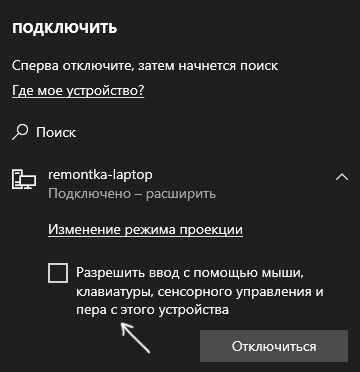
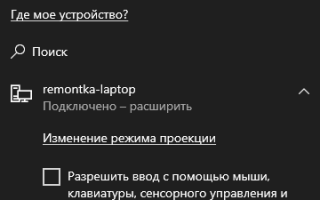

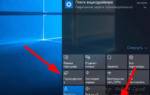 Как передать изображение с Android, компьютера или ноутбука на Windows 10 по Wi-Fi
Как передать изображение с Android, компьютера или ноутбука на Windows 10 по Wi-Fi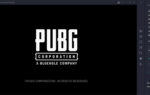 Инструкция по запуску Android-приложений на Windows 10 Mobile появилась в сети
Инструкция по запуску Android-приложений на Windows 10 Mobile появилась в сети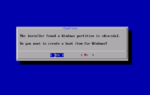 Как установить Андроид на компьютер. Часть 2: установка отдельной системой
Как установить Андроид на компьютер. Часть 2: установка отдельной системой Проецирование Windows 10 (Виндовс 10) как подключить второй экран
Проецирование Windows 10 (Виндовс 10) как подключить второй экран