Содержание
- 1 Причины медленного интернета на Windows 10
- 2 Способы ускорения интернета на Windows 10
- 3 Программы и утилиты для увеличения скорости интернета
- 4 Возможные причины низкой скорости интернета на Windows 10
- 5 Увеличения кэша DNS
- 6 Отключение автоподстройки TCP
- 7 Отключение службы QoS
- 8 Отключение и оптимизация Torrent
- 9 Включение турбо-режима в браузерах
- 10 Настройка Wi-Fi роутера
- 11 Проверка и удаление вирусов
- 12 Программы для увеличения скорости интернета на Windows 10
- 13 Увеличение тарифного плана
- 14 Как настроить резервируемую пропускную способность в Windows 10 с помощью реестра.
- 15 Настроить зарезервированную пропускную способность в Windows 10 с помощью параметра групповой политики.
Причин медленной работы интернета на Windows 10 много. Для ускорения работы устройства можно воспользоваться системными настройками или дополнительным внешним ПО. Важно строго придерживаться инструкций, рекомендуемых разработчиками и специалистами.
Причины медленного интернета на Windows 10
Скорость интернета на устройствах с Windows 10 может быть низкой из-за:
- механических повреждений кабеля при проводном подключении;
- устаревших драйверов Wi-Fi адаптера;
- включённых ограничений скорости;
- неправильных настроек файлообменника или браузера и т. д.
Способы ускорения интернета на Windows 10
Для ускорения интернета на «десятке» воспользуйтесь следующими способами по порядку.
Оптимизация скорости файлообмена на устройстве
Если владелец ПК активно пользуется файлообменниками типа µTorrent, постоянно скачивает и раздаёт большие объёмы мультимедиа, скорость интернета будет снижена. Настройте программу:
- Кликом по иконке файлообменника откройте контекстное меню.
- Из перечня значений для пунктов «Ограничение приёма» и «Ограничение отдачи» выберите более низкую скорость.
Из перечня значений для пунктов «Ограничение приёма» и «Ограничение отдачи» нужно выбрать 0 или «Не ограничено»
Отключение ограничения скорости QoS
QoS — планировщик пакетов, обеспечивающий нормальную работу интернет-соединения, когда сеть перегружена. Чтобы убедиться в том, что он используется на ПК:
- Щёлкните правой кнопкой по меню «Пуск» и выберите «Параметры».
- Зайдите в раздел «Сеть и интернет».
Зайдите в раздел «Сеть и интернет» - Кликните по вкладке Ethernet и перейдите по ссылке «Настройка параметров адаптера».
- Выберите задействованный адаптер и откройте его свойства правой кнопкой мыши.
- Напротив пункта «Планировщик пакетов QoS» должен стоять флажок.
Поставьте флажок напротив пункта «Планировщик пакетов QoS»
Ускорить интернет на «десятке» можно путём изменения ограничений скорости доступа в интернет. По умолчанию система снижает эту скорость на 20%, резервируя тем самым место для канала связи. Чтобы изменить дефолтные настройки:
- Вызовите диалоговое окно сочетанием Win + R.
- Введите команду gpedit.msc.
- Найдите папку «Конфигурация компьютера», в которой поочерёдно откройте «Административные шаблоны», «Сеть» и «Планировщик пакетов QoS».
- Выберите параметр «Ограничить резервируемую пропускную способность» и откройте его.
Выберите параметр «Ограничить резервируемую пропускную способность» и откройте его - В следующем окне поставьте флажок на пункте «Включено» и установите 0 в качестве значения ограничения.
- Нажмите «ОК», чтобы настройки сохранились.
Видео: один из способов ускорения интернета на Windows 10
Включение турбо-режима в браузерах
Добиться ускоренной загрузки страниц можно с помощью режима турбо, который:
- по умолчанию присутствует в Opera и «Яндекс.Браузере»;
- доступен в Google и Firefox после установки специальных расширений;
- не предусмотрен к Edge и IE.
Протокол https, который указывается в адресной строке, не допускает отправки данных на сервер. Поэтому турбо-режим, в основе которого лежит технология отправки страницы на сервер браузера с последующим сжатием и возвратом к пользователю, не сработает.
Чтобы ускорить интернет путём включения турбо-режима, выполните следующее:
- в Opera:
- откройте главное меню и кликните по настройкам;
- выберите пункт «Показать дополнительные настройки»;
- нажмите на вкладку «Браузер», отыщите надпись Opera Turbo и отметьте её флажком;
Необходимо нажать на вкладку «Браузер», отыскать надпись Opera Turbo и отметить её флажком
- в «Яндекс.Браузере»:
- в главном меню перейдите в настройки;
- выберите раздел «Турбо» и укажите, должен ли этот режим быть включённым всегда или только при медленном соединении;
В окне настроек Yandex нужно выбрать раздел «Турбо» и указать, должен ли этот режим быть включённым всегда или только при медленном соединении
- в Chrome:
- добавьте расширение «Экономия трафика»;
- кликом по значку расширения откройте окно, в котором отражается состояние трафика. При этом режим экономии будет активирован постоянно;
Кликом по значку расширения следует открыть окно, в котором отражается состояние трафика
- в Firefox проблема экономии трафика решается путём установки расширений, устраняющих рекламу, видео и изображения:
- adblock-for-firefox;
- picture-blocker;
- video-blocker;
- в Safari скорость загрузки увеличивается за счёт блокировки рекламы.
Увеличение скорости на Wi-Fi
При Wi-Fi-соединении скорость интернета ниже, чем при проводном подключении. Падение скорости зависит от параметров роутера.
На скорость интернета при Wi-Fi-соединении влияет количество подключённых в данный момент к роутеру девайсов, а также расстояние от устройства до маршрутизатора.
Увеличить скорость на Wi-Fi можно, воспользовавшись одним из способов:
- в настройках маршрутизатора попробовать отыскать самый незагруженный канал и перейти на него. Если это роутер типа TP-Link, последовательность шагов будет следующей:
- в адресную строку браузера вводим 192.168.1.1 или 192.168.0.1;
- в качестве имени и пароля указываем admin и admin;
- в открывшемся окне настроек нажимаем на Wireless-Wireless Settings, указываем регион и выбираем один из каналов;
- кнопкой Save сохраняем настройки;
В настройках маршрутизатора нужно нажать на Wireless-Wireless Settings, указать регион, выбрать один из каналов и кнопкой Save сохранить настройки
- перейти на роутер, работающий на частоте 5 ГГц, например, двухдиапазонный маршрутизатор TP-Link Archer C20i (AC750), транслирующий Wi-Fi на двух частотах — 2,4 ГГц и 5 ГГц. Таким образом можно избавиться от помех, создаваемых соседними сетями;
- установить новый драйвер Wi-Fi адаптера:
- вызвать «Диспетчер устройств» кликом правой кнопки по меню «Пуск»;
- развернуть папку «Сетевые адаптеры» и выбрать тот, в наименовании которого имеется Wi-Fi или Wireless;
- правой кнопкой кликнуть по этому адаптеру, в новом окне нажать «Обновить драйверы» и выбрать ручной поиск драйверов;
- выбрать из выпадающего списка один из незадействованных драйверов. Если их несколько, можно попробовать каждый, чтобы определить наиболее «быстрого»;
- нажать «Далее», перезагрузить систему и сравнить скорость интернета с той, которая была ранее.
Видео: как увеличить скорость работы самой Windows 10
Изменение лимита пропускной способности сети
Причиной низкой скорости сетевого соединения может быть активное использование исходящего канала каким-либо приложением, работающим в фоновом режиме:
- Кликом правой кнопки откройте меню «Пуск» и выберите «Диспетчер задач».
- Перейдите во вкладку «Процессы».
- В столбце «Сеть» выберите программы, наиболее активно передающие или принимающие данные, и снимите задачу или ограничьте пропускную способность.
В столбце «Сеть» нужно выбрать программы, наиболее активно передающие или принимающие данные, снять задачу или ограничить пропускную способность
Программы и утилиты для увеличения скорости интернета
Скорость интернет-соединения можно увеличить с помощью специальных программ:
- Advanced System Care;
- Ashampoo Internet Accelerator;
- NetScream;
- СFosSpeed.
Advanced System Care
Программа Advanced System Care китайского разработчика IObit — набор утилит для улучшения работы компьютера. Среди множества функций программы есть увеличение скорости интернет-соединения. После установки Advanced System Care:
- Уберите все флажки, кроме установленного напротив надписи «Интернет ускорение», и нажмите кнопку «Пуск».
В окне программы нужно убрать все флажки, кроме установленного напротив надписи «Интернет ускорение», и нажать кнопку «Пуск» - В открывшейся сводке получите результаты проверки.
В открывшейся сводке можно увидеть результаты проверки - Кликом по кнопке «Исправить» устраните проблемы.
Кликом по кнопке «Исправить» следует устранить проблемы - После этого программа известит об окончании ремонта.
По окончании программа известит о завершении ремонта
Ashampoo Internet Accelerator
Чтобы увеличить скорость интернета с помощью Ashampoo Internet Accelerator:
- Выберите режим настройки, например, «Автоматически».
Нужно выбрать режим настройки, например, «Автоматически» - Укажите параметры сетевого соединения.
Следует указать параметры сетевого соединения - Нажмите кнопку «Начать» и подтвердите действие в открывшемся окне.
Следующее модальное окно сообщит о результатах настройки.
NetScream
Ускорение интернета с помощью программы NetScream происходит за счёт модификации параметров конфигурации ОС и модема. Пользователь в этом случае должен:
- Переместить ползунок в положение Maximum Boost, если это платная версия программы, и нажать кнопку Optimize now.
Необходимо переместить ползунок в положение Maximum Boost, если это платная версия программы, и нажать кнопку Optimize now - Подтвердить действие в модальном окне и перезагрузить устройство.
Затем нужно подтвердить действие в модальном окне и перезагрузить устройство
СFosSpeed
CFosSpeed увеличивает пропускную способность канала за счёт перераспределения приоритетов протоколов и используемых приложений. После установки программы необходимо:
- Кликом по иконке программы открыть контекстное меню и выбрать «Опции» и «Настройки».
- Поставить флажки напротив первых трёх пунктов в правой части окна.
Необходимо поставить флажки напротив первых трёх пунктов в правой части окна - Перейти в раздел «Протоколы» и отрегулировать приоритеты, руководствуясь частотой использования той или иной службы.
Перейти в раздел «Протоколы» и отрегулировать приоритеты, руководствуясь частотой использования той или иной службы - Повторить то же самое во вкладке «Программы».
Повторить то же самое во вкладке «Программы» - Установить необходимые квоты в разделе «Лимит трафика».
Установить необходимые квоты в разделе «Лимит трафика»
Увеличить скорость работы интернета на Windows 10 можно как системными методами, так и с помощью стороннего ПО. Протестируйте устройство, чтобы определить причину медленного интернета. Используйте специальные программы для повышения скорости интернета, но не ждите её многократного увеличения: практика показывает, что результат может вырасти на 10–20%.
Существует масса способов ускорить интернет на Windows 10. Но перед этим пользователю стоит задуматься, что влияет на качество соединения, чтобы не совершать бесполезных действий. Ведь иногда трафик ограничивается провайдером, и тогда любые попытки повлиять на состояние системы закончатся неудачей и не принесут желаемого результата. Возможны и другие сложности, оказывающие влияние на качество связи, например, обновление системы, работа сторонних программ, попавшие на ПК вирусы.
Возможные причины низкой скорости интернета на Windows 10
Среди наиболее часто встречающихся в 2019 году причин снижения скорости трафика присутствует:
- неправильные настройки программ и браузера;
- устаревшее оборудование, обладающее недостаточной пропускной способностью;
- отсутствие нужных драйверов или необходимость обновить ПО;
- действия провайдера, ограничивающего скорость соединения;
- вредоносное влияние вирусов;
- обновление Windows, ограничивающее качество соединения и работы других программ.
Существуют и другие сложности, мешающие добиться максимума, но они встречаются заметно реже.
Увеличения кэша DNS
Чтобы увеличить скорость интернета на Виндовс 10, можно увеличить размер DNS. Для этого придётся:
- набрать в меню «Пуск» Regedit;
- найтивоткрывшееся реестре HKEY_LOCAL_MACHINESYSTEMCurrentControlSetServicesDnscacheParameters;
- создать параметр DWORD;
- указать в CasheHash TableBucket значение 10;
- вписать в строку NegativeCashe 300;
- добавить в CasheHash TableSize 211;
- внести в MaxCashe 86400;
- в MaxSOA – 120;
- сохранить изменения и перезагрузить компьютер.
Дополнительно рекомендуется очистить кэш от предыдущих данных.
Отключение автоподстройки TCP
Автоподстройка TPC отвечает за скорость загрузки сайтов. У каждого портала собственная скорость загрузки, поэтому постоянные изменения параметров системы, учитывающие особенности работы сайтов. Влияет на общую производительность ПК. Чтобы повысить качество соединения, нужно отключить автоподстройку. Для этого следует открыть командную строку и ввести туда netsh interface tcp set global autotuninglevel=disabled. После чего требуется перезагрузка для вступления внесённых изменений в силу.
Отключение службы QoS
Служба QoS резервирует часть трафика для выполнения приоритетных задач. Её отключение позволит улучшить скорость интернета на Windows 10.
Чтобы выключить сервис, понадобится:
- набрать в командной строке gpedit.msc;
- найти в открывшемся окне строку с упоминанием планировщика QoS;
- открыть файл, упоминающий ограничение пропускной способности;
- после чего останется выключить параметр нажатием соответствующей кнопки в открывшемся диалоговом окне.
После чего останется нажать Ok и завершить настройку.
Отключение и оптимизация Torrent
Если у пользователя включён Торрент, стоит отключить программу и проверить, повлияло ли принятое решение на качество соединения. Если скорость трафика заметно выросла, проблема заключалась в использовании файлообменника.
Если пользователь не может выключить Torrent, стоит оптимизировать работу программы, ограничив уровень отдачи и приёма. Для этого достаточно открыть окно настроек файлообменника, выставить и сохранить подходящие параметры. После чего останется проверить результат.
Включение турбо-режима в браузерах
Включение турбо-режима в браузере не позволит увеличить скорость интернета на Windows 10, но способно заметно ускорить процесс загрузки сайтов. Это происходит благодаря тому, что все получаемые и загружаемые данные сжимаются, что помогает быстрее отображать страницы. При этом важно подчеркнуть, что не все файлы поддаются сжатию, поэтому страницы с, например, анимацией, при турбо-режиме будут загружаться так же, как и при стандартных параметрах работы браузера.
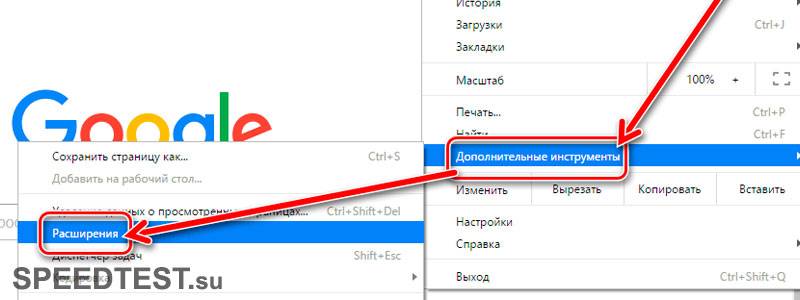
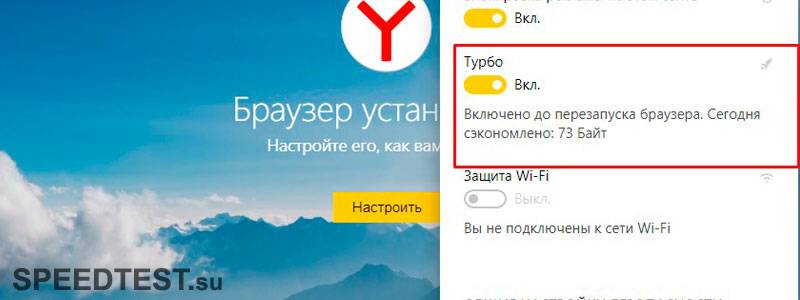
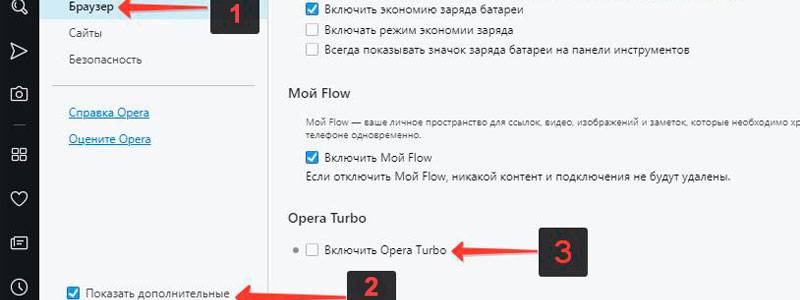
Настройка Wi-Fi роутера
При подключении к всемирной паутине через Wi-Fi пользователям стоит:
- своевременно обновлять ПО роутера (информацию об актуальной версии ПО оборудования можно найти на сайте провайдера);
- убедиться, что к домашней сети не подключились посторонние люди (проверка производится через Web-интерфейс модема);
- дополнительно рекомендуется обновить драйвера ПК;
- кроме того, следует убедиться, что между роутером и компьютером нет преград, влияющих на качество сети.
Проверка и удаление вирусов
Иногда на качество соединения влияют оказавшиеся на компьютере вирусы и вредоносные программы.
Порядок действий в подобном случае очевиден:
- нужно скачать антивирусную программу;
- выбрать подходящие параметры её работы;
- оплатить подписку или воспользоваться пробной версией;
- запустить сканирование;
- удалить найденные трояны и вредоносные файлы.
Описанные действия помогают добиться увеличения скорости интернета в Windows 10 только в тех случаях, когда антивирус находит и удаляет вирусы.
Программы для увеличения скорости интернета на Windows 10
Существует множество опций и утилит, позволяющих повысить качество соединения. Основной принцип их работы заключается в автоматическом регулировании перечисленных выше параметров.
Решившим воспользоваться подобным сервисом людям стоит присмотреться к:
- Advanced system care;
- NetScream;
- CFosSpeed;
- Ashampoo internet accelerator.
Существуют и другие утилиты, но перед их использованием рекомендуется внимательно прочесть отзывы, чтобы не столкнуться с вредоносными программами.
Увеличение тарифного плана
Последний вариант заключается в изменении тарифного плана на предложение с более высокой скоростью. При этом важно подчеркнуть, что перед подключением другой тарификации стоит проверить скорость и убедиться, что провайдер выполняет взятые на себя обязательства и не занижает уровень трафика. В противном случае стоит связаться с сотрудниками службы поддержки и попросить их увеличить уровень соединения до приемлемого состояния.
В статье рассмотрим, как настроить зарезервированную пропускную способность в Windows 10. По умолчанию Windows резервирует 20% общей пропускной способности Интернета.
Да, да, операционная система Windows 10 резервирует определенный процент пропускной способности вашего интернет соединения для качества обслуживания ( QoS ).
Согласно Microsoft:
QoS может включать в себя критически важные системные операции, такие как обновление системы Windows, управление статусом лицензирования и т. Д. Концепция зарезервированной полосы пропускания применима ко всем программам, работающим в системе. Обычно планировщик пакетов ограничивает систему до 80% от пропускной способности связности. Это означает, что Windows резервирует 20% пропускной способности вашего Интернета исключительно для QoS.
В случае, если вы хотите получить этот зарезервированный процент пропускной способности, эта статья для вас. Ниже рассмотрим два способа настройки зарезервированной полосы пропускания в операционной системе Windows 10.
ПРИМЕЧАНИЕ: Если вы отключите всю зарезервированную полосу пропускания для вашей системы, то есть установите ее на 0%, это повлияет на действия операционной системы, особенно на автоматические обновления.
Как настроить резервируемую пропускную способность в Windows 10 с помощью реестра.
Отказ от ответственности: дальнейшие шаги будут включать правку реестра. Ошибки при редактировании реестра могут отрицательно повлиять на вашу систему. Поэтому будьте осторожны при редактировании записей реестра и сначала создайте точку восстановления системы.
Шаг 1: Откройте редактор реестра (если вы не знакомы с редактором реестра нажмите здесь ).
Шаг 2: В левой панели окна редактора реестра перейдите к следующему разделу:
HKEY_LOCAL_MACHINESOFTWAREPoliciesMicrosoftWindowsPsched
Примечание: Если раздел и параметр «NonBestEffortLimit» не существуют просто создайте их.
Шаг 3: Теперь на правой панели раздела реестра «Psched» найдите параметр DWORD (32 бита) с именем NonBestEffortLimit. Дважды кликните на нем, чтобы изменить его значения:
По умолчанию параметр имеет значение 50 в шестнадцатеричной или 80 в десятичной системе исчисления.
Шаг 4: Выберите десятичную систему и установите значение равное проценту требуемой резервируемой полосы пропускания.
Для примера, если вы установите значение равным , зарезервированная полоса пропускания для вашей операционной системы Windows будет полностью отключена, то есть равна 0%. Нажмите кнопку «OK» и закройте редактор реестра.
Шаг 5: Перезагрузите ПК, чтобы изменения вступили в силу.
Настроить зарезервированную пропускную способность в Windows 10 с помощью параметра групповой политики.
Если вы хотите настроить или ограничить резервируемую пропускную способность на нескольких компьютерах в вашей организации / на рабочем месте, вы можете развернуть соответствующий параметр объекта групповой политики.
Шаг 1: Откройте Редактор локальной групповой политики (смотри как)
Шаг 2: Перейдите в раздел: «Конфигурация компьютера» → «Административные шаблоны» → «Сеть» → «Планировщик пакетов Qos»
Шаг 3: В правом окне двойным кликом откройте политику «Ограничить резервируемую пропускную способность».
По умолчанию эта политика не задана и система резервирует 20% пропускной способности интернет подключения. Вам необходимо ее включить, установите для параметра «Ограничить резервируемую пропускную способность» значение «Включено».
Шаг 4: Ниже установите «Ограничение пропускной способности» как %.
Шаг 5: Нажмите кнопку «Применить» → «ОК» и перезагрузите ПК.
Это ограничит совокупную пропускную способность, резервируемую всеми программами, которые запущены в Windows 10.
При задании в реестре ограничения пропускной способности для конкретного сетевого адаптера групповая политика при настройке адаптера игнорируется.
Все!
Рейтинг: /5 — голосов —>
—> Используемые источники:
- https://winda10.com/optimizatsiya/kak-uskorit-internet-v-windows-10.html
- https://speedtest.su/kak-uskorit-internet-na-windows-10/
- https://g-ek.com/izmenit-propusknuyu-sposobnost-windows10
 Как убрать ограничение скорости интернета на windows 10
Как убрать ограничение скорости интернета на windows 10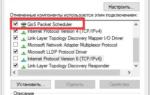 Как ускорить интернет на компьютере Windows 10?
Как ускорить интернет на компьютере Windows 10?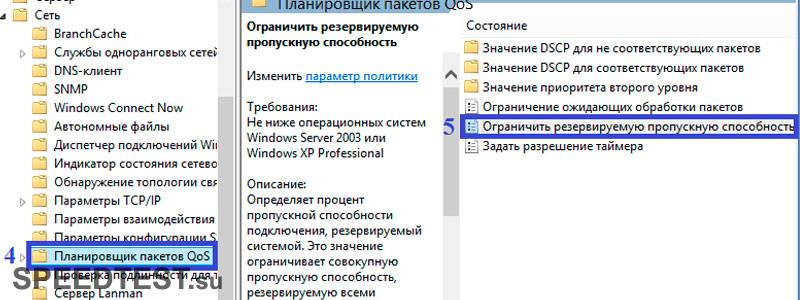
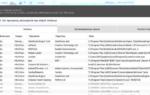 Как исправить медленный Интернет после обновления Windows 10.
Как исправить медленный Интернет после обновления Windows 10.
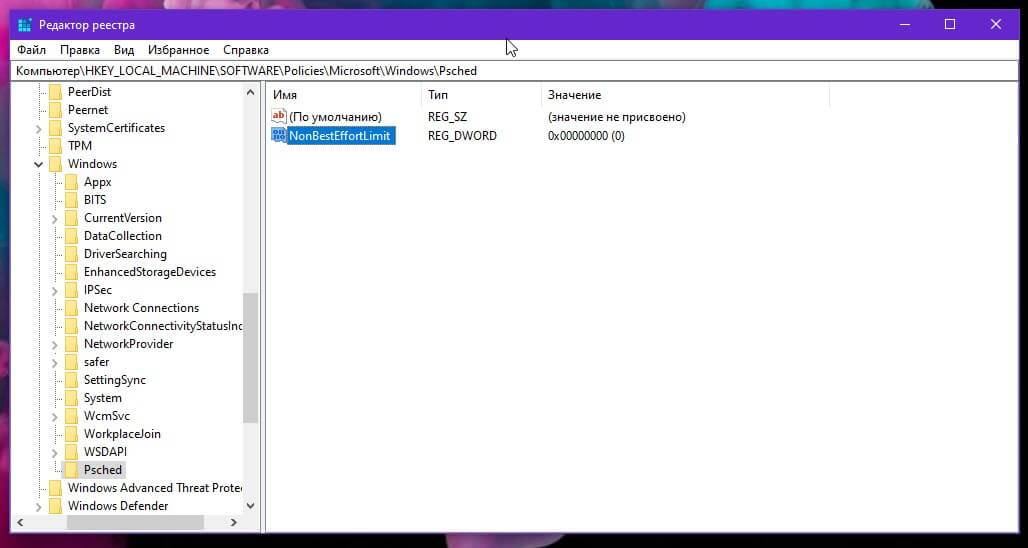
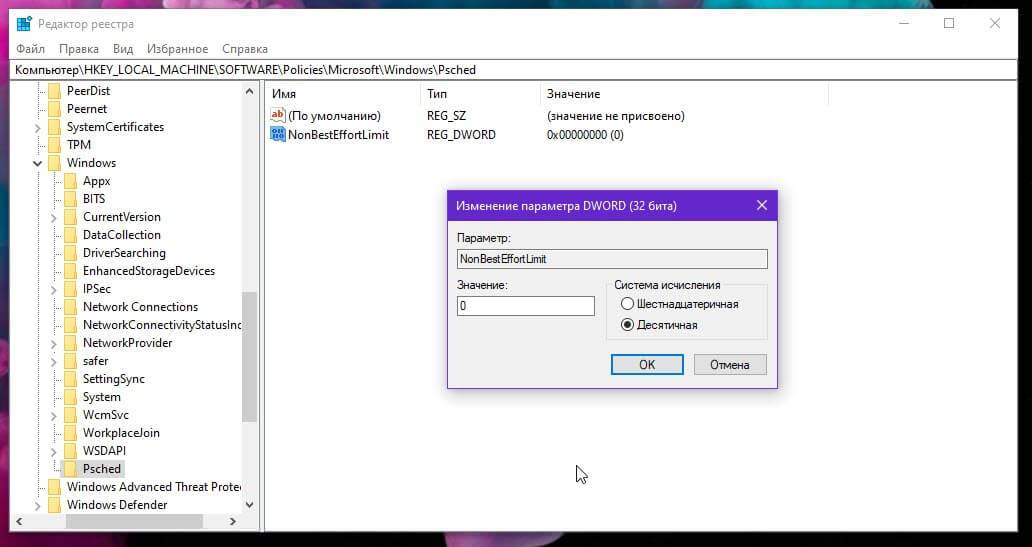
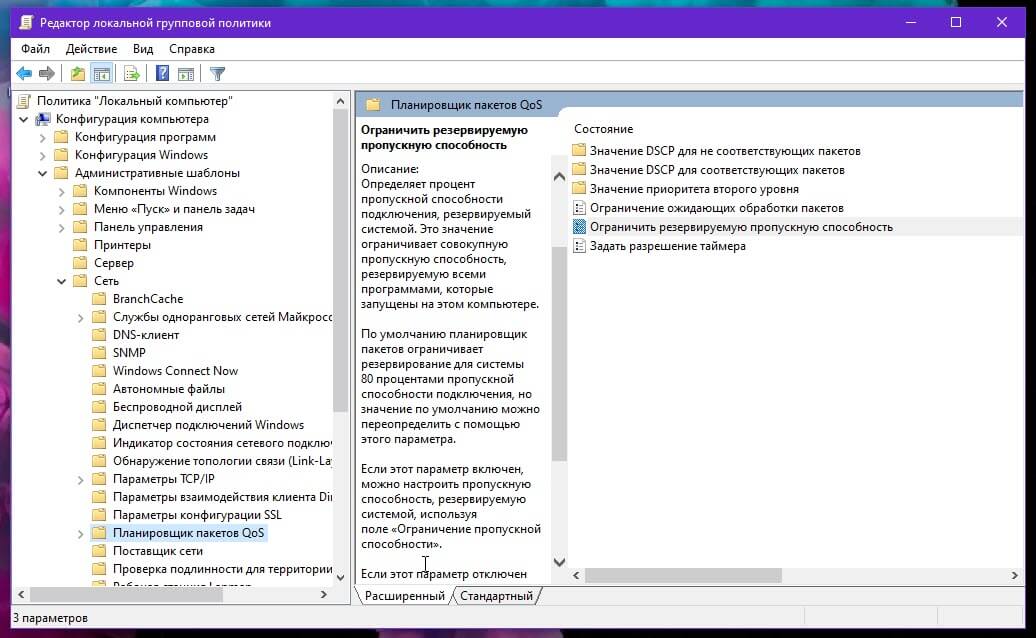
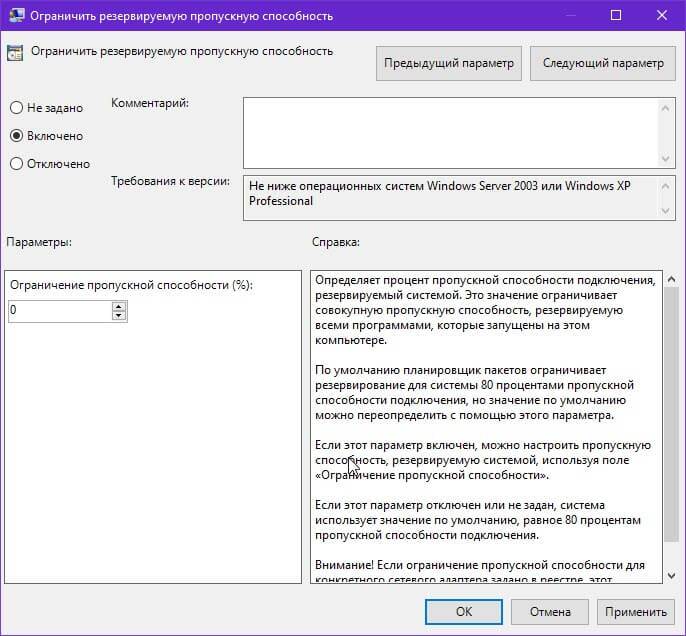
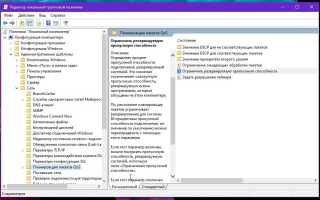

 Низкая скорость интернета через Wi-Fi на ноутбуках Windows 10
Низкая скорость интернета через Wi-Fi на ноутбуках Windows 10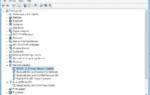 Как увеличить скорость интернета на Windows 10
Как увеличить скорость интернета на Windows 10