Содержание
- 1 Отключаем ограничение скорости QoS
- 2 Отключение QoS через реестр
- 3 Отключаем ограничение скорости интернета в ПО
- 4 Как увеличить DNS-кэш для увеличения скорости?
- 5 Автоподстройка TCP – отключаем
- 6 Турбо режим браузеров для ускорения загрузки сайтов
- 7 Утилита NameBench для повышения загрузки страниц
- 8 Обновление прошивки роутера
- 9 Причины медленного интернета на Windows 10
- 10 Способы ускорения интернета на Windows 10
- 11 Программы и утилиты для увеличения скорости интернета
- 12 Почему домашний интернет работает медленно
- 13 Как ускорить работу интернета в Windows
Никто не любит, когда при загрузке веб-страницы они открывают очень долго, а закачка файлов не происходит на том уровне, на каком хотелось бы. Хотя, при заказе услуги у провайдера там ясно значилось 20 или даже 100 Мб/с, а на деле мы не получаем такой скорости.
Конечно, этому есть объяснение. Во-первых, система забирает порядка 20% на свои нужды, во-вторых, браузеру поступает ответ с DNS-серверов, правда на это нужно время.
Чтобы там не было, мы сейчас разберемся, как увеличить скорость интернета в несколько раз.
Отключаем ограничение скорости QoS
Обычно в системе стоит ограничение в 20% по скорости, хотя у всех может быть по-разному. Для увеличения скорости интернета необходимо отключить этот параметр. Для этого мы будем пользоваться локальными групповыми политиками. К сожалению, данная функция доступна только на Pro редакциях Windows.
Откройте окошко «Выполнить», с помощью комбинации Win+R и в появившемся окне напишите такую команду: gpedit.msc.
С левой стороны открывшегося окна идём в раздел: Конфигурация компьютера – Административные шаблоны – Сеть – Планировщик пакетов QoS – Ограничить резервируемую пропускную способность.
Находим там пункт «Ограничить резервную пропускную способность». Нажмите на нём дважды и установите параметр в положение «Включено», а потом впишите цифру «0» в «Ограничение пропускной способности». Нажмите «Применить».
Чтобы убедиться, работает ли сетевое устройство с планировщиком пакетов QoS нужно зайти в Центр управления сетями и общим доступом. Попасть туда можно, если нажать на панели задач по значку Wi-Fi, либо проводному подключению правой кнопкой мыши. Слева переходим в раздел «Изменение параметров адаптера». Нажимаем правой кнопкой мыши по своему подключению и выбираем «Свойства». Там должен появится параметр «QoS Packet Scheduler», отмеченный галочкой.
Это интересно: Что нужно знать при подключении модема к ноутбуку
Отключение QoS через реестр
При наличии другой версии Windows, кроме PRO эта инструкция может вам подойти. Переходим в реестр, для этого используем комбинацию Win+R и вводим команду regedit.
Идём в следующий раздел:
| HKEY_LOCAL_MACHINESOFTWAREPoliciesMicrosoft |
Здесь находим раздел Windows, нажимаем по нему правой кнопкой мыши и создаём новый раздел с именем Psched.
Переходим в созданный раздел и справа создаем параметр DWORD 32 бита с именем NonBestEffortLimit. Этому параметру мы присваиваем значение «0».
Это интересно: Как увеличить скорость загрузки торрента?
После проделанной работы перезагружаем компьютер.
Отключаем ограничение скорости интернета в ПО
Бывает, что при использовании программ, требующих интернета, например, торрент-клиенты, есть функции ограничения скорости, которые могут быть активны у вас.
Взять к примеру торрент-клиент. Если нажать правой кнопкой мыши по активной закачке, то там есть пункт «Ограничение приёма». Направляем на него мышь и смотрим. Активен должен быть режим «Неограниченно».
С другими торрент-клиентами аналогично. В других же типах программ придется покопаться и найти что-то похожее.
Как увеличить DNS-кэш для увеличения скорости?
Это интересно: Ошибка «Не удается подключиться к этой сети». Что делать?
Как многие из вас знают, кэш DNS позволяет хранить IP-адреса ресурсов, на которых вы уже побывали, а повторное посещение задействует DNS-кэш, что позволит открывать страницы намного быстрее. К сожалению, объем его не бесконечен, но его можно увеличить.
Поехали! Нажимаем Win+R и вводим команда для входа в реестр – regedit. Открывается окно, где мы слева должны перейти в этот раздел:
| HKEY_LOCAL_MACHINESYSTEMCurrentControlSetServicesDNScacheParameters |
Справа вам нужно нажать правой кнопкой мыши по пустому месту и создать 4 параметра «DWORD» и дать им такие имена – CacheHashTableBucketSize, CacheHashTableSize, MaxCacheEntryTtlLimit, MaxSOACacheEntryTtlLimit.
У каждого из них должны быть эти значения (по порядку к каждому) – 1, 384, 64000 и 301.
Для успешного завершения работы перезагрузите компьютер.
Это интересно: Как скачать сайт из интернета на свой компьютер?
Автоподстройка TCP – отключаем
В системе есть такая функция, которая может стать причиной того, что веб-страницы медленно загружаются, а всё потому, что эффективность работы её с некоторыми серверами не очень хороша. Поэтому её просто отключим.
Чтобы выполнить эту задачу нам нужно открыть командную строку с повышенными привилегиями и выполнить там такую команду:
| netsh interface tcp set global autotuninglevel=disabled |
Теперь нужно перезапустить компьютер и убедиться, что интернет стал быстрее. Если хотите вернуть всё обратно, то выполняем в командной строке такое действие:
| netsh interface tcp set global autotuninglevel=normal. |
Турбо режим браузеров для ускорения загрузки сайтов
Во многих браузерах существует функция «Турбо-режим», который ускоряет открытие страниц. Пока что он доступен на следующих популярных браузерах: Opera и Яндекс браузер. Для других же вы можете загрузить специальные расширения.
В Опере эта функция включается, если нажать в левом верхнем углу по кнопке «Opera». Находим функцию «Opera Turbo» и активируем её.
В Яндекс браузере эта функция включается в настройках – Показать дополнительные настройки. Рядом с разделом «Турбо» ставим «Всегда включен».
Это интересно: Ping или как проверить интернет соединение?
Утилита NameBench для повышения загрузки страниц
Многие провайдеры, особенно коммерческие, всегда хотят сэкономить на оборудовании. А когда вы начинаете посещать веб-сайты, происходит обращение к DNS-серверам (оборудованию провайдеров). Если оно дешевое, то и скорость загрузки страниц у вас будет очень медленная. Чтобы исправить эту проблему нам необходимы быстрые DNS-сервера, а найти их нам поможет программка NameBench.
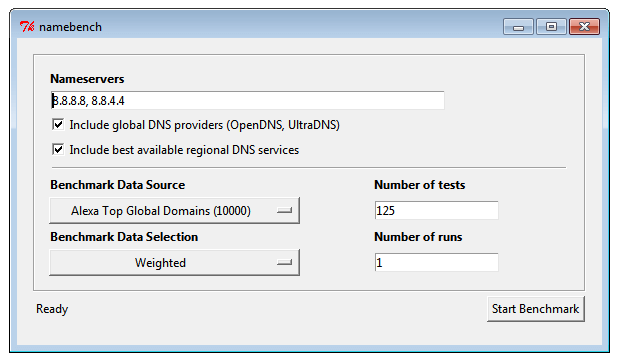
Когда NameBench найдет нужный сервер, то покажет его IP-адрес, который необходимо прописать в настройках вашего подключения.
Обновление прошивки роутера
Это последний пункт, но не менее важный. Если вы используете роутер, прошивка которого сильно устарела, то не ждите от него чуда. Посмотрите в интернете прошивку на свой роутер и найдите инструкцию по её установке, а также сохранению старой, дабы избежать проблем.
Вот собственно и все методы, которые можно использовать на современных версиях Windows. Хотя, может быть и еще что-то есть, а если и появится, то мы не обойдем это стороной.
Причин медленной работы интернета на Windows 10 много. Для ускорения работы устройства можно воспользоваться системными настройками или дополнительным внешним ПО. Важно строго придерживаться инструкций, рекомендуемых разработчиками и специалистами.
Причины медленного интернета на Windows 10
Скорость интернета на устройствах с Windows 10 может быть низкой из-за:
- механических повреждений кабеля при проводном подключении;
- устаревших драйверов Wi-Fi адаптера;
- включённых ограничений скорости;
- неправильных настроек файлообменника или браузера и т. д.
Способы ускорения интернета на Windows 10
Для ускорения интернета на «десятке» воспользуйтесь следующими способами по порядку.
Оптимизация скорости файлообмена на устройстве
Если владелец ПК активно пользуется файлообменниками типа µTorrent, постоянно скачивает и раздаёт большие объёмы мультимедиа, скорость интернета будет снижена. Настройте программу:
- Кликом по иконке файлообменника откройте контекстное меню.
- Из перечня значений для пунктов «Ограничение приёма» и «Ограничение отдачи» выберите более низкую скорость.
Из перечня значений для пунктов «Ограничение приёма» и «Ограничение отдачи» нужно выбрать 0 или «Не ограничено»
Отключение ограничения скорости QoS
QoS — планировщик пакетов, обеспечивающий нормальную работу интернет-соединения, когда сеть перегружена. Чтобы убедиться в том, что он используется на ПК:
- Щёлкните правой кнопкой по меню «Пуск» и выберите «Параметры».
- Зайдите в раздел «Сеть и интернет».
Зайдите в раздел «Сеть и интернет» - Кликните по вкладке Ethernet и перейдите по ссылке «Настройка параметров адаптера».
- Выберите задействованный адаптер и откройте его свойства правой кнопкой мыши.
- Напротив пункта «Планировщик пакетов QoS» должен стоять флажок.
Поставьте флажок напротив пункта «Планировщик пакетов QoS»
Ускорить интернет на «десятке» можно путём изменения ограничений скорости доступа в интернет. По умолчанию система снижает эту скорость на 20%, резервируя тем самым место для канала связи. Чтобы изменить дефолтные настройки:
- Вызовите диалоговое окно сочетанием Win + R.
- Введите команду gpedit.msc.
- Найдите папку «Конфигурация компьютера», в которой поочерёдно откройте «Административные шаблоны», «Сеть» и «Планировщик пакетов QoS».
- Выберите параметр «Ограничить резервируемую пропускную способность» и откройте его.
Выберите параметр «Ограничить резервируемую пропускную способность» и откройте его - В следующем окне поставьте флажок на пункте «Включено» и установите 0 в качестве значения ограничения.
- Нажмите «ОК», чтобы настройки сохранились.
Видео: один из способов ускорения интернета на Windows 10
Включение турбо-режима в браузерах
Добиться ускоренной загрузки страниц можно с помощью режима турбо, который:
- по умолчанию присутствует в Opera и «Яндекс.Браузере»;
- доступен в Google и Firefox после установки специальных расширений;
- не предусмотрен к Edge и IE.
Протокол https, который указывается в адресной строке, не допускает отправки данных на сервер. Поэтому турбо-режим, в основе которого лежит технология отправки страницы на сервер браузера с последующим сжатием и возвратом к пользователю, не сработает.
Чтобы ускорить интернет путём включения турбо-режима, выполните следующее:
- в Opera:
- откройте главное меню и кликните по настройкам;
- выберите пункт «Показать дополнительные настройки»;
- нажмите на вкладку «Браузер», отыщите надпись Opera Turbo и отметьте её флажком;
Необходимо нажать на вкладку «Браузер», отыскать надпись Opera Turbo и отметить её флажком
- в «Яндекс.Браузере»:
- в главном меню перейдите в настройки;
- выберите раздел «Турбо» и укажите, должен ли этот режим быть включённым всегда или только при медленном соединении;
В окне настроек Yandex нужно выбрать раздел «Турбо» и указать, должен ли этот режим быть включённым всегда или только при медленном соединении
- в Chrome:
- добавьте расширение «Экономия трафика»;
- кликом по значку расширения откройте окно, в котором отражается состояние трафика. При этом режим экономии будет активирован постоянно;
Кликом по значку расширения следует открыть окно, в котором отражается состояние трафика
- в Firefox проблема экономии трафика решается путём установки расширений, устраняющих рекламу, видео и изображения:
- adblock-for-firefox;
- picture-blocker;
- video-blocker;
- в Safari скорость загрузки увеличивается за счёт блокировки рекламы.
Увеличение скорости на Wi-Fi
При Wi-Fi-соединении скорость интернета ниже, чем при проводном подключении. Падение скорости зависит от параметров роутера.
На скорость интернета при Wi-Fi-соединении влияет количество подключённых в данный момент к роутеру девайсов, а также расстояние от устройства до маршрутизатора.
Увеличить скорость на Wi-Fi можно, воспользовавшись одним из способов:
- в настройках маршрутизатора попробовать отыскать самый незагруженный канал и перейти на него. Если это роутер типа TP-Link, последовательность шагов будет следующей:
- в адресную строку браузера вводим 192.168.1.1 или 192.168.0.1;
- в качестве имени и пароля указываем admin и admin;
- в открывшемся окне настроек нажимаем на Wireless-Wireless Settings, указываем регион и выбираем один из каналов;
- кнопкой Save сохраняем настройки;
В настройках маршрутизатора нужно нажать на Wireless-Wireless Settings, указать регион, выбрать один из каналов и кнопкой Save сохранить настройки
- перейти на роутер, работающий на частоте 5 ГГц, например, двухдиапазонный маршрутизатор TP-Link Archer C20i (AC750), транслирующий Wi-Fi на двух частотах — 2,4 ГГц и 5 ГГц. Таким образом можно избавиться от помех, создаваемых соседними сетями;
- установить новый драйвер Wi-Fi адаптера:
- вызвать «Диспетчер устройств» кликом правой кнопки по меню «Пуск»;
- развернуть папку «Сетевые адаптеры» и выбрать тот, в наименовании которого имеется Wi-Fi или Wireless;
- правой кнопкой кликнуть по этому адаптеру, в новом окне нажать «Обновить драйверы» и выбрать ручной поиск драйверов;
- выбрать из выпадающего списка один из незадействованных драйверов. Если их несколько, можно попробовать каждый, чтобы определить наиболее «быстрого»;
- нажать «Далее», перезагрузить систему и сравнить скорость интернета с той, которая была ранее.
Видео: как увеличить скорость работы самой Windows 10
Изменение лимита пропускной способности сети
Причиной низкой скорости сетевого соединения может быть активное использование исходящего канала каким-либо приложением, работающим в фоновом режиме:
- Кликом правой кнопки откройте меню «Пуск» и выберите «Диспетчер задач».
- Перейдите во вкладку «Процессы».
- В столбце «Сеть» выберите программы, наиболее активно передающие или принимающие данные, и снимите задачу или ограничьте пропускную способность.
В столбце «Сеть» нужно выбрать программы, наиболее активно передающие или принимающие данные, снять задачу или ограничить пропускную способность
Программы и утилиты для увеличения скорости интернета
Скорость интернет-соединения можно увеличить с помощью специальных программ:
- Advanced System Care;
- Ashampoo Internet Accelerator;
- NetScream;
- СFosSpeed.
Advanced System Care
Программа Advanced System Care китайского разработчика IObit — набор утилит для улучшения работы компьютера. Среди множества функций программы есть увеличение скорости интернет-соединения. После установки Advanced System Care:
- Уберите все флажки, кроме установленного напротив надписи «Интернет ускорение», и нажмите кнопку «Пуск».
В окне программы нужно убрать все флажки, кроме установленного напротив надписи «Интернет ускорение», и нажать кнопку «Пуск» - В открывшейся сводке получите результаты проверки.
В открывшейся сводке можно увидеть результаты проверки - Кликом по кнопке «Исправить» устраните проблемы.
Кликом по кнопке «Исправить» следует устранить проблемы - После этого программа известит об окончании ремонта.
По окончании программа известит о завершении ремонта
Ashampoo Internet Accelerator
Чтобы увеличить скорость интернета с помощью Ashampoo Internet Accelerator:
- Выберите режим настройки, например, «Автоматически».
Нужно выбрать режим настройки, например, «Автоматически» - Укажите параметры сетевого соединения.
Следует указать параметры сетевого соединения - Нажмите кнопку «Начать» и подтвердите действие в открывшемся окне.
Следующее модальное окно сообщит о результатах настройки.
NetScream
Ускорение интернета с помощью программы NetScream происходит за счёт модификации параметров конфигурации ОС и модема. Пользователь в этом случае должен:
- Переместить ползунок в положение Maximum Boost, если это платная версия программы, и нажать кнопку Optimize now.
Необходимо переместить ползунок в положение Maximum Boost, если это платная версия программы, и нажать кнопку Optimize now - Подтвердить действие в модальном окне и перезагрузить устройство.
Затем нужно подтвердить действие в модальном окне и перезагрузить устройство
СFosSpeed
CFosSpeed увеличивает пропускную способность канала за счёт перераспределения приоритетов протоколов и используемых приложений. После установки программы необходимо:
- Кликом по иконке программы открыть контекстное меню и выбрать «Опции» и «Настройки».
- Поставить флажки напротив первых трёх пунктов в правой части окна.
Необходимо поставить флажки напротив первых трёх пунктов в правой части окна - Перейти в раздел «Протоколы» и отрегулировать приоритеты, руководствуясь частотой использования той или иной службы.
Перейти в раздел «Протоколы» и отрегулировать приоритеты, руководствуясь частотой использования той или иной службы - Повторить то же самое во вкладке «Программы».
Повторить то же самое во вкладке «Программы» - Установить необходимые квоты в разделе «Лимит трафика».
Установить необходимые квоты в разделе «Лимит трафика»
Увеличить скорость работы интернета на Windows 10 можно как системными методами, так и с помощью стороннего ПО. Протестируйте устройство, чтобы определить причину медленного интернета. Используйте специальные программы для повышения скорости интернета, но не ждите её многократного увеличения: практика показывает, что результат может вырасти на 10–20%.
Апрель 19th, 2017
Георгий Кулешовский
Желание ускорить работу в интернете — необходимость, на которую пользователя толкает нехватка скорости и растянутое время обработки запросов (пинг). Существует ряд способов, позволяющих пользователю оптимизировать скорость интернета в Windows 10.
Почему домашний интернет работает медленно
Что бы вы ни надели на водопроводный кран, вода быстрее не потечёт, но, если уличную ветку «перекинули» на новый водовод, напор будет всегда. Аналогично работает и ускорение интернета: это — не увеличение скорости вашего соединения без ведома провайдера, а использование более скоростных связей между серверами вашего провайдера и тем же mail.ru.
Интернет — это сервера и дата-центры, связанные между собой проводными и беспроводными каналами связи разной пропускной способности. Неважно, каким путём пойдёт ваш «заход» на почту Яндекса или раздача сборника Жанны Фриске с вашего ПК другим людям по BitTorrent — об этом позаботятся DNS-серверы (серверы доменных имён) с разными IP, по умолчанию выбираемые автоматически. Полезно указать самые высокоскоростные, известные вам — быстрее будет идти передача данных.
Ручной выбор DNS-IP — самый простой способ ускорить обработку запросов пользователя. Так, Google, компания-гигант с огромными годовыми доходами, не покупает сервера и дата-центры, а выпускает их сама. Её DNS — 8.8.8.8 и 8.8.4.4 — указываются как приоритетные DNS.
Как ускорить работу интернета в Windows
Многие инструкции в Windows XP/Vista/7/8/8.1/10 очень похожи. Упор в описании сделан именно на Windows 8/10.
Изменение лимита пропускной способности сети в Windows 10
Именно в «десятке» разработчики из Microsoft установили программное снижение скорости интернета на 20%. То есть, купив безлимитный пакет на 35 Мбит/с, вы натолкнётесь на «потолок» в 28 Мбит/с. Это сделано для отслеживания статистики вашего ПК компанией Microsoft, сбора информации о программных ошибках для улучшения и исправлений следующих версий Windows (11, 12 и т. д., которые, возможно, выйдут к 2019–2021 гг.). Для отключения этого лимита сделайте следующее.
- Дайте команду «Пуск — Выполнить» и введите gpedit.msc (от англ. Group Politics Editor — наладчик групповой политики). Запустится «Редактор групповой политики Windows». Расширенная настройка службы «Клиент групповой политики» пока доступна лишь в Windows 10 Professional.
- Дайте команду «Конфигурация компьютера — Административные шаблоны — Сеть — Планировщик пакетов QoS — Ограничить резервируемую пропускную способность».
Нужно отменить в настройках данное правило
- Не забудьте включить расширенный вид этой настройки. Теперь откройте окно функции «Ограничить резервируемую пропускную способность» двойным щелчком на ней и установите маркер на «Включено», а в поле цифр введите нулевое значение.
Впишите 0 и нажмите OK, закройте все окна
- Удостоверьтесь в работе сетевой службы «Планировщик пакетов QoS» (англ. Quality of Service — качество сервиса). Дайте команду «Панель управления — Центр управления сетями и общим доступом — Изменить дополнительные параметры общего доступа — {ваш адаптер} — Свойства». Компонент планировщика QoS должен быть активен.
Проверьте, на месте ли служба QoS
- Закройте все окна, нажав OK, перезапустите Windows. Скачайте какой-нибудь фильм или музыкальную подборку в приложении Download Master, uTorrent или подобном, предварительно настроив используемое приложение на максимальную скорость. Проверку пиковой скорости на интернет-тарифе лучше провести в ранние утренние часы, когда производительность вашего канала наилучшая. Вы обязательно увидите разницу. Если вы достигли предела скорости, установленной на вашем тарифе, то отключение резервируемой скорости подействовало.
Не только благие намерения сподвигли Microsoft «забить» эти 20%: очевидно, они решили, будто в век 100-мегабитных пакетов интернета люди не сразу заметят, что у них вместо 100 всего 80 мегабит. К счастью, всё отключаемо. В случае чего народные умельцы бесплатно и бескорыстно доработают оригинал Windows 10, выключив весь «подсос», мешающий людям работать.
Вирусная активность, влияющая на соединение
Сплошь и рядом попадаются программные вредители:
- «трояны», загружающие львиную долю скорости вашего интернет-канала;
- рекламное ПО, задействованное в распространении порно, рекламы онлайн-казино, поддельных китайских часов и «айфонов», и прочей нечисти, абсолютно не нужной нормальному человеку;
- замаскированные под прошивку Android и другие «полезности» самораспаковывающиеся архивы и установщики, требующие денег по SMS и заваливающие Windows кучей ненужного барахла, причём они скачиваются с поддельных файлообменников (letitbitka.ru вместо letitbit.net и т. д.);
- элементы javascript на страницах популярных блогов, генерирующие бесконечные запросы на несуществующие домены, которые по отдельности никогда не открылись бы, и загружающие самоудаляющиеся файлы.
Вредительство цветёт и пахнет. Регулярно проверяйте Windows и всё содержимое диска ПК или внутренней памяти смартфона/планшета на наличие паразитной активности.
Старайтесь применять по отдельности несколько разных антивирусов. Среди них 360 Total Security, Avast, Panda, Антивирус Касперского, NOD32 и похожие. Завершив глубокое сканирование одним из них, можно запустить ещё один-два антивируса поочерёдно. Главное, не включать несколько антивирусов одновременно: это чревато конфликтом программ.
Оптимизация скорости файлообмена на вашем компьютере или мобильном устройстве
Если у вас ежедневно скачиваются и раздаются десятки гигабайт мультимедиа и программ, вам всегда нужно чётко знать, какую часть своей безлимитной полосы вы выделяете на файлообмен. Не поленитесь при нехватке скорости проверить, какие значения вы выставили в «качающих» приложениях — к примеру, при раздаче недавно вышедших фильмов и музыкальных альбомов другим людям через uTorrent.
Время от времени следите за трафиком, участвующим в вашем файлообмене
Срывается важная видеоконференция или онлайн-совещание в вашей компании? Вы репортёр, и у вас «тормозит» отправка отснятого видеорепортажа? Торгуете золотом на Forex, а скорость сотового провайдера низкая из-за перегрузки ближайшей вышки, вследствие чего срываются сделки, которые нужно открыть именно сейчас? И так далее и тому подобное… Загрузки подождут. Снизьте скорость потока от фоновых программ или закройте их.
Просмотр и ревизия трафика через диспетчер задач Windows
Сделайте следующее.
- Нажмите Ctrl+Alt+Del (или Ctrl+Alt+Esc); запустится диспетчер задач.
- Во вкладке «Процессы» обратите на графу «Сеть»: там отображается скорость трафика от всех трафикопотребляющих процессов.
Выключите подозрительные, не относящиеся непосредственно к Windows и драйверам вашего ПК
- Выберите правой кнопкой мыши ненужное приложение из этого списка и щёлкните на «Завершить процесс». Приложение закроется.
Внимание! Будьте осторожны с системными процессами (explorer.exe, winlogon.exe, wininit.exe, smss.exe, lsass.exe, копии svchost.exe с разными параметрами и похожими процессами — а также с процессами драйверов вашего «железа», например, atiex.exe, conexantdrv.exe и т. д.). Закрытие любого из них может нарушить поведение и работу Windows, и тогда лишь короткое нажатие кнопки питания, предварительно запрограммированной на завершение работы Windows, позволит вам выйти из неудачного сеанса. Чтобы не возникало трудностей, почаще заглядывайте в списки процессов и служб Windows; если есть возможность — подучите эти перечни: легче будет при заражении ПК определить, где вирус, а где системные процессы.
Включение турбо-режима в браузерах
Это режим, при котором на веб-страницах сжимаются картинки, анимация, фото и видео. Он есть в любом современном браузере. Подходит для людей с «кастрированными» безлимитными тарифами, имеющими кучу примечаний в описании, для людей с ноутбуками, входящими в интернет через USB-модемы, да и сам сотовый интернет — явление крайне нестабильное, капризное.
Так, если у вас «Яндекс.Браузер», режим «Турбо» включается на странице настроек. Нажмите на кнопку в виде трёх полосок в правом верхнем углу «Яндекс.Браузера»; откроются общие настройки, в которых есть управление турбо-режимом.
Включите турбо-режим и, желательно, сделайте так, чтобы он запускался сам
Увеличение скорости на Wi-Fi
Заявленная скорость в 150/300 Мбит/с — это обман: у дешёвых китайских роутеров слабые процессоры и оперативная память. Для реальной скорости хотя бы в заявленные 54 или 100 мегабит не поскупитесь на более дорогое и скоростное оборудование.
Рекомендации, нередко помогающие увеличить скорость интернета от роутера Wi-Fi, следующие.
- Выключите WPA(2)-шифрование — на это тратятся ресурсы процессора и буфера ОЗУ роутера. Для безопасности включите MAC-фильтр — так чужие «мимопроходцы» не подключатся к вашей сети.
- Включите современную скорость — 802.11n/ac (150/1200 Мбит/с).
- Регулярно обновляйте прошивку роутера на последнюю версию, пока производитель не перестанет программного «вести» ваше устройство.
- Не включайте максимальную мощность роутера — это излишнее тепло, а значит, снижение производительности и скорости обмена данными.
- Используйте полосу Wi-Fi в 20, а не в 40 МГц.
- Не устанавливаете роутер за компьютерным столом, системным блоком ПК и прочими металлическими препятствиями. Желательно поднять его повыше и установить в центре дома или квартиры.
Для примера взят мобильный 4G-роутер ZTE-MF90+ (продавец — ОАО «Вымпелком», 13.04.2016 г.). Полоса 20 МГц «вшита» изначально, прошивка на фирменное ПО ZTE не осуществлялась, разблокировано под SIM Yota.
Информация о сети
Сеть сделана открытой.
Шифрование WPA2 выключено
Добавляем MAC от iPhone 4s (A1387).
Получится белый или чёрный список имеющихся устройств
Энергосбережение и радиус сети оптимизированы.
Помогает снизить тепловыделение и ускорить обработку пропускаемых данных
Как посмотреть/сменить параметры сетевых настроек в реестре Windows
- Дайте команду «Пуск — Выполнить» и запустите редактор реестра, введя ключевую фразу regedit.exe (или regedit). Руководство направлено в первую очередь на 3G/4G-модемы: именно в сотовых сетях часто возникает нехватка скорости из-за обилия абонентов.
- Перезапустите Windows, зайдите в свойства своего модема. У вас появятся скорости порта 230400, 460800 и 921600 бит/с (ранее максимальной была 115,2 кбит/с).
- Дайте команду «Панель управления — Сеть — {ваш модем} — Свойства — Дополнительно».
- Проследите за наличием следующих настроек:
- «Протокол P2P» — Включено;
- «Размер IP-пакета» — Наибольший (MTU достигнет 1500);
- «Вести лог» — Нет;
- «Включить сжатие IP-заголовков» — Нет;
- «Тип модема» — NDIS.
- Сохраните настройки и перезапустите ваше соединение.
После выполнения этих манипуляций скорость интернета должна увеличиться.
Уменьшение размера кэша Интернет
Если вы используете приложение HandyCache, не забывайте в его папке чистить подпапку Cache.
В браузерах размер кэша также ограничен: рекомендуется не выделять под интернет-кэш пространство на диске C: размером больше 100 МБ. Например, чтобы добраться в Mozilla Firefox до управления размером кэша, дайте команду «Настройки — Дополнительные — Сеть».
Если задать слишком большой размер — браузер будет тормозить в Интернете
Прочие методы ускорения веб-сёрфинга
К остальным мерам стоит отнести:
- доработка антенн адаптера Wi-Fi и роутера, обеспечение прямой видимости;
- использование более мощных и «дальнобойных» маршрутизаторов с несколькими антеннами и скоростными процессорами и ОЗУ;
- использование нескольких разных подключений к сети (как однотипных, так и «вразнобой») в режиме «мост + репитер» с целью увеличения пропускной способности;
- использование нескольких LAN/WAN-соединений в одном хабе или роутере с LAN-Cat5e разъёмами, создание локальной сети с несколькими «источниками интернета» любых конфигураций.
Несколько независимых подключений к интернету, объединённые в сетевой мост, дадут лишь прирост скорости в обычном веб-сёрфинге (без HTTPS и «упаковки» трафика через 443-й порт), включая загрузку файлов через менеджеры загрузок и торренты). На однопоточных данных, например, интернет-радио и YouTube, вы вряд ли что-то выгадаете от моста — будет «одинарная» скорость.
Например, великолепно суммируется входящая скорость с помощью приложения Connectify Dispatch. Так, можно объединить 4G-модемы: скажем, три таких модема, снабжённые SIM-картами Yota с бесплатной скоростью 128 кбит/с на «модемном» тарифе Yota, в сумме дадут скорость до 384 кбит/с (3*128), что будет лучше всего ощущаться при закачке/раздаче торрентов.
Краткое руководство по ускорению интернета в Windows 7/8/10: видео
Ускорить интернет — актуальная, но не слишком сложная задача. Воспользуйтесь любым из приведённых советов. Удачи вам!
Используемые источники:
- https://computerinfo.ru/kak-uvelichit-skorost-interneta/
- https://winda10.com/optimizatsiya/kak-uskorit-internet-v-windows-10.html
- https://kompkimi.ru/windows10/kak-uskorit-internet-v-windows-10
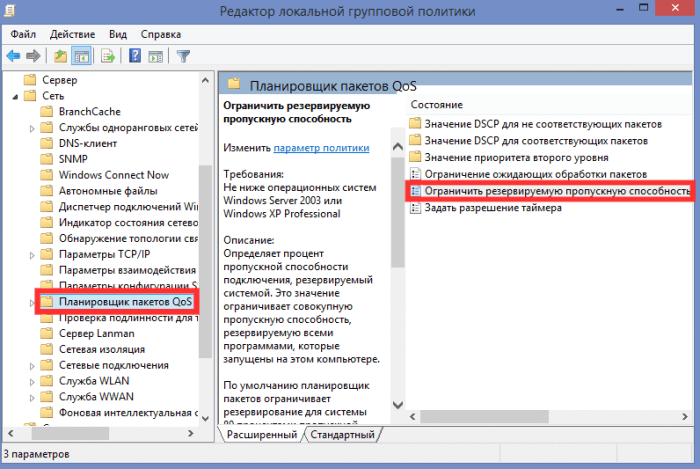
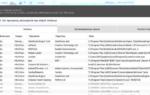 Как исправить медленный Интернет после обновления Windows 10.
Как исправить медленный Интернет после обновления Windows 10.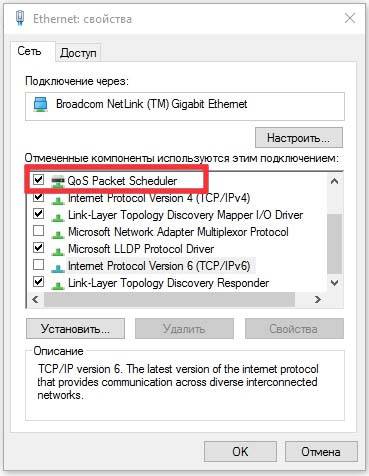
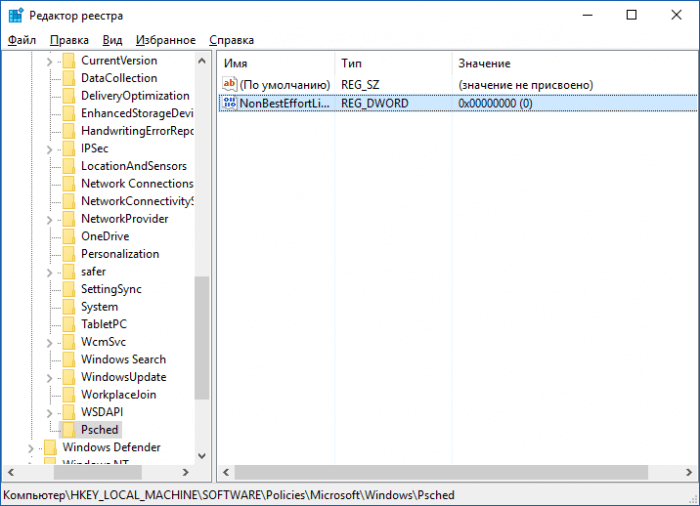
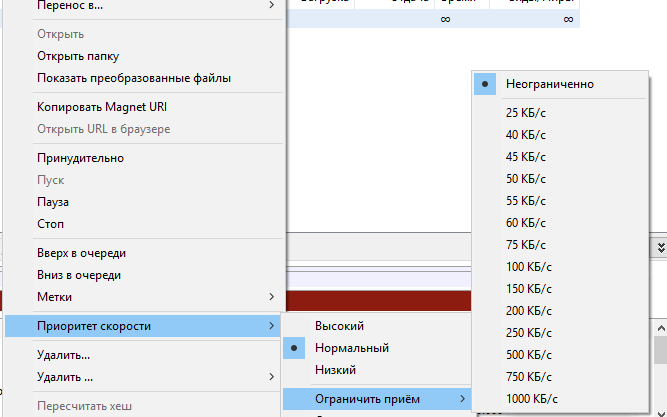
 Как убрать ограничение скорости интернета на windows 10
Как убрать ограничение скорости интернета на windows 10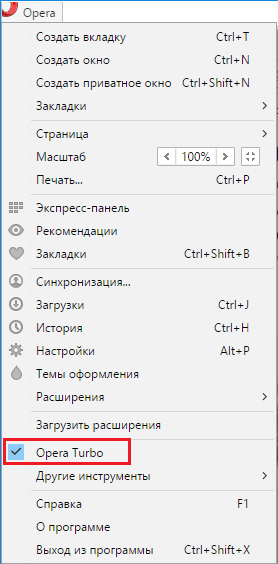
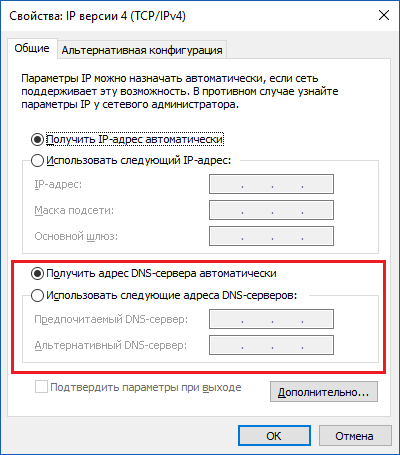
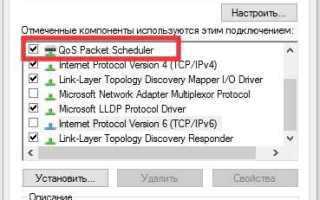

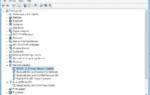 Как увеличить скорость интернета на Windows 10
Как увеличить скорость интернета на Windows 10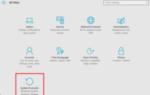 6 способов ускорения интернета на Windows 10
6 способов ускорения интернета на Windows 10 Низкая скорость интернета через Wi-Fi на ноутбуках Windows 10
Низкая скорость интернета через Wi-Fi на ноутбуках Windows 10