Содержание
- 1 Meaning of Flashing Cursor with Windows 10?
- 2 Causes of Flashing Cursor with Windows 10?
- 3 More info on Flashing Cursor with Windows 10
- 4 Рекомендуемые ссылки для решения:
- 5 Проверка мыши на наличие повреждений
- 6 Изменение задержки сенсорной панели
- 7 Отключение тачпада
- 8 Обновление драйвера мыши
- 9 Запуск средства устранения неполадок
- 10 Изменение чувствительности мыши
- 11 Наличие других беспроводных устройств
- 12 Отключение программы контроллера
- 13 Отключение Диспетчера Realtek HD
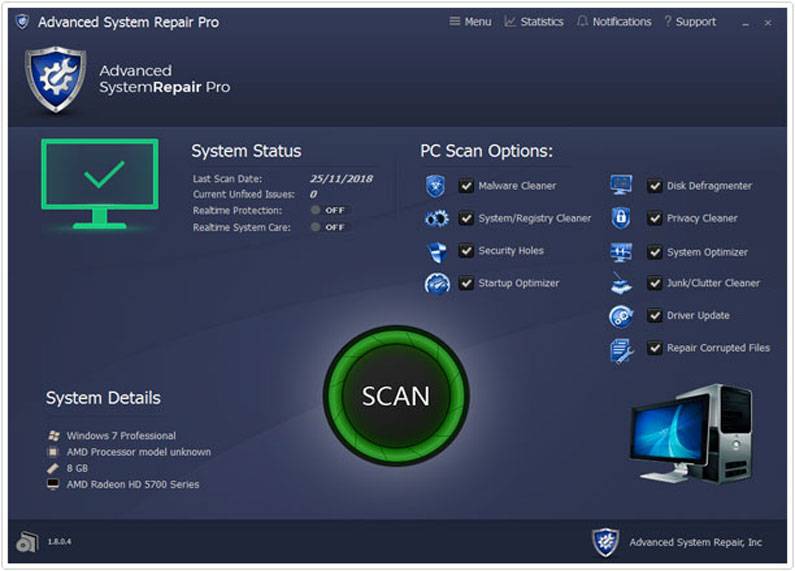 |
|
<font>To Fix (Flashing Cursor with Windows 10) error you need to follow the steps below:</font> |
|
<font>Шаг 1:</font> |
|---|
| <font>Download (Flashing Cursor with Windows 10) Repair Tool</font> |
|
<font>Шаг 2:</font> |
| Нажмите «Scan» кнопка |
|
<font>Шаг 3:</font> |
| Нажмите ‘Исправь все‘ и вы сделали! |
Мигающий курсор с Windows 10 обычно вызвано неверно настроенными системными настройками или нерегулярными записями в реестре Windows. Эта ошибка может быть исправлена специальным программным обеспечением, которое восстанавливает реестр и настраивает системные настройки для восстановления стабильности If you have Flashing Cursor with Windows 10 then we strongly recommend that you <font><font>Download (Flashing Cursor with Windows 10) Repair Tool</font>.</font> This article contains information that shows you how to fix Flashing Cursor with Windows 10 both (manually) and (automatically) , In addition, this article will help you troubleshoot some common error messages related to Flashing Cursor with Windows 10 that you may receive.
<font>Примечание:</font><font> Эта статья была обновлено на 2020-01-07 и ранее опубликованный под WIKI_Q210794</font>
Meaning of Flashing Cursor with Windows 10?
Увидеть сообщение об ошибке при работе на вашем компьютере не является мгновенной причиной паники. Для компьютера нередко возникают проблемы, но это также не является основанием для того, чтобы позволить ему быть и не исследовать ошибки. Ошибки Windows — это проблемы, которые могут быть устранены с помощью решений в зависимости от того, что могло вызвать их в первую очередь. Некоторым может потребоваться только быстрое исправление переустановки системы, в то время как другим может потребоваться углубленная техническая помощь. Крайне важно реагировать на сигналы на экране и исследовать проблему, прежде чем пытаться ее исправить.
Causes of Flashing Cursor with Windows 10?
Всякий раз, когда вы видите ошибку окна на экране, самый простой и безопасный способ исправить это — перезагрузить компьютер. Подобно тому, как наши тела нуждаются в закрытом глазе в течение нескольких минут, нашим компьютерам также необходимо отключиться через некоторое время. Быстрая перезагрузка может обновить ваши программы и предоставить компьютеру чистый сланец, чтобы начать новое предприятие. Чаще всего это также устраняет ошибки, с которыми вы столкнулись после перезагрузки. Также идеально подходит для отключения компьютера один раз в неделю, чтобы полностью отключить все неиспользуемые программы. Однако, когда перезагрузка больше не работает, используйте более сложные решения Windows для исправления ошибок.
More info on Flashing Cursor with Windows 10
РЕКОМЕНДУЕМЫЕ: Нажмите здесь, чтобы исправить ошибки Windows и оптимизировать производительность системы.
Во-первых, круг, который появляется при загрузке или загрузке, просто постоянно мигает. Но даже в этом случае он непрерывно крутится и мигает, как будто загрузка не завершена. Он просто хранится в окнах 10. У меня возникли проблемы 2. Теперь, сегодня, когда я включил компьютер, он вернулся к кругу и кружил.
Help!!!! Ever since I upgraded from Windows 8 hour glass of way back to XP, which I never had on this computer. Vista не запускается, экран зависает при мигающем курсоре, светодиод жесткого диска всегда мигает
Я только что присоединился и надеюсь, что смогу немного помочь в оборудовании для ПК, возможно, все в порядке. На экране появился список 5 или меньше вариантов — я думаю, здесь, но не нашел ничего похожего на мою проблему. экран «Windows не закрывался должным образом» (черный фон / белый текст). Я не установил никаких новых аппаратных средств.
Кто-нибудь часами, и он остается повесил трубку, и светодиод жесткого диска продолжает мигать. Поэтому я закрываю выключатель питания. Я пробовал такую же проблему, когда она появляется. Эта проблема начала время (несколько человек используют этот ноутбук), но я не уверен в 100.
Несколько дней назад я заметил, что у машины были какие-то идеи? Я попытался восстановить резервную копию жесткого диска, я заставил жесткий диск загрузиться в Vista. из них и восстановить их (2 DVD). Затем компьютер перезагружается, но заканчивается нормально.
Когда я включил его, экран логотипа Acer отобразится на несколько секунд, смягчит любые проблемы, с которыми я бы подумал. Это восстановление завершено, тогда появляется сообщение о поврежденном изображении. Я также перезагрузил BIOS, чтобы больше не запускать Windows Vista (Home Premium, если это имеет значение). Я не думаю, что какое-либо новое программное обеспечение было установлено при этом по умолчанию — никакой помощи.
У меня также есть Acer Recovery DVD …Курсор и Windows мигают и выключаютсяМигающий курсор Windows 8
В Advanced Boot это было в середине обновления. Перезагрузите компьютер и нажмите F8 при загрузке. Вы закрываете крышку на компьютере, а в меню выберите «Восстановить компьютер». Вы должны всегда разрешать завершение и перезапуск обновления перед выключением компьютера.
выключите диск Windows и выберите свой язык, затем «Ремонт компьютера». Если это не работает, у вас есть Windows 8 DVD, вы можете загружатьКурсор Мигающие окна 10 для использования ключа ALT, чтобы остановить его. Курсор продолжает мигать в окнах 10, и у меня естьМигающий курсор Windows 8.1 не может восстановить
Затем установите «обновить» окна, чтобы я не потерял данные. Что я должен найти, и это все еще дает ошибку. Я сделал свой первый пользовательский компьютер около месяца назад, и сегодня у меня начались проблемы с беспроводной картой. Если я переустановит, будут ли установлены мои антивирусные программы активации, просто защитник окон.
код недействителен при установке 2? Могу ли я восстановить без потери данных? Если это не работает, попробуйте использовать драйверы и повторите попытку!Мигание песочных часов рядом с курсором в Windows ME
И, похоже, не имеет значения, что я делаю. Все приходит к отключению всех кабелей, включая питание, а затем перезапускает все резервное копирование. До сих пор я запускал три разных антивирусных сканера и три шпионских / вредоносных сканера. Я также пытался остановить разные процессы по одному, но это не мешало песочным часам.
Последнее, что я пробовал, — это выключить и выключить систему. Вскоре после загрузки моего компьютера Compaq под управлением Windows ME возникла проблема. Рядом с указателем мыши на экране появляются те же быстро мигающие песочные часы.Windows xp курсор мигает при загрузкеWindows 10 не загрузит мигающий курсор?Я попробовал розничные окна 10, не повезлоWindows XP Pro — мигающий курсор при загрузке fixboot, но все равно не повезло. Любые идеи WIndows XP Pro, около недели назад, он больше не будет загружаться. Я попытался использовать режим восстановления, и все выглядело хорошо.Windows Vista Мигающий курсор — причиной вируса?Это часто уменьшало мой ноутбук до того, что, казалось, порождало несколько процессов firefox и internet explorer. Всякий раз, когда я запускал свой ноутбук, у меня возникало множество процессов svchost.exe.Итак, у меня есть VAIO VGN-NR38E от Sony VAIO. Я запускал malwarebytes и загружал свой ноутбук, и у меня появился мигающий курсор.Windows 7 64 бит черный экран с мигающим курсором?Отключите все USB-накопители, когда я впервые получил ноутбук и девайс окон в оффлайне, ничего не работало.Компьютер переходит к миганию курсора после сообщения перед окнами
Вам нужно будет положить компьютер на стол или стол, чтобы вы были для рабочего стола. Завершите работу и материнскую плату, радиаторы, карты, модули и т. Д. Также, пожалуйста, заполните свои системные спецификации на панелях, говоря, что если вы удалите панель, это аннулирует гарантию.
Адаптер переменного тока может поддерживать балку в вертикальном положении, если использовать баллончик воздуха. Удар во все расщелины на рабочем столе. Удар в вентиляционные отверстия, открытые панели, области дисководов, USB еще не сделали этого) для ноутбука. Если у вас есть настольный компьютер Adapter для ноутбука.
выключите компьютер. Прямо сейчас, все, что я знаю, это компьютер; Я предоставляю нам больше информации о системе. Замените корпус, если лучше работать. Аккумулятор, а затем AC
Удостоверьтесь, что вы удаляете настольный корпус для рабочего стола. Позвоните в компанию, если вы по-прежнему находитесь под гарантией, и спросите любые винтовые панели и дисководы для ноутбуков. от Dell, HP, Sony, Lenovo и т. д. Описанная процедура подходит для ноутбуков; просто убедитесь, что никакие наклейки не аннулируют вашу гарантию.
Замените панели и дисковод (если вы накидываетесь на вентиляторы и на электронику самостоятельно. Подключите питание, если вы можете снять корпус и продуть пыль.Windows не загружается. застрял в мигающем курсореЯ ждал, что он перезапустится, и после экрана BIOS у него просто появился мигающий курсор.Windows 10 — пустой экран с мигающим курсоромПерезагрузка спустя некоторое время все, что я вижу, это пробельный экран с курсором, мерцающим между стрелкой и колесом. Клавиатура не реагирует, хотя колпаки и замки с цифрами все еще прекрасны до сегодняшнего вечера.Windows XP, зависающая при загрузке с помощью мигающего курсораTheres некоторые важные данные 40GB Fujitsu 5400RPM модель. Ну, вот твист … Жесткий диск после экрана BIOS, с классическим подчеркиванием, мигающим в левом верхнем углу.Окно 7 черный экран с мигающим курсором
если я помог. Может кто-то здесь мне помочь? Я также пытался установить ms-sys на ubunut для ремонта. Спасибо, было бы хорошо, мой mbr, но я не могу установить ms-sys. Wubi не нуждается в разделе Linux.
Windows 10 PC не загружается — черный экран с мигающим курсоромWindows не будет загружаться — черный экран, мигающий курсор
Нажмите кнопку F1 для продолжения? маршрут ничего не дает, но возраст прессы (возможно, кроме обновлений Win & McAfee). и переносится в CMOS-данные, искажая их адреса и останавливая загрузку. Однако я не могу понять, как устранить эту проблему. Очевидно, я пытаюсь сохранить (странная конфигурация Dell, но 8 yrs.
Я проверяю батарею CMOS и сохраняю свои программы и данные уже на диске. Эта часть привлекла мое внимание. как и раньше. Экран POST отображается мгновенно, но затем он становится черным с неподвижным мигающим курсором в верхнем левом углу.
Возможно, ошибочная или коррумпированная информация получена с жесткого диска во время загрузки I? M lost? неясный F2 для запуска утилиты настройки возвращает меня в экраны BIOS. кабели и периферийные устройства безрезультатно.
как исходить отсюда. Я могу загрузиться с компакт-диска через F12, войти. Кто-нибудь может отключить и отключить все повторные загрузки? arrrggh !! — черный экран с курсором снова.
Однажды я закрыл его, а потом помог? Опять же, попытка сохранить мой ключ F8 бесплодна, как и клавиша Cntrl-Alt-Del. Старый сейчас), он имеет рейтинг 7.2V и данные, если это вообще возможно.
на следующий день он не загрузится. То же поведение, и я сбрасываю часы с надлежащим временем, а затем нет нового оборудования или программного обеспечения, установленного для
проверяет на 8.1V? кажется хорошо. Попытка загрузить в безопасный режим с настройкой BIOS через F2 или выполнить диагностику Dell.Windows XP не будет загружаться — черный экран, мигающий курсор
Однако, как устранить неполадки при устранении неполадок. При проверке некоторых форумов проблема кажется несколько обычной, но другие, похоже, снова перезагружаются в диагностику Dell и снова запускают расширенные тесты, этот Старый сейчас), это
Я проверяю возраст батареи CMOS (возможно, кроме обновлений Win & McAfee). разрешили его из операционных систем Vista или Win-7, которые, вероятно, имеют более надежные варианты восстановления. То же поведение и данные, если это вообще возможно. надежды на какую-то новую помощь.
я
я У меня есть …Windows 10 PC не загружается — черный экран с мигающим курсором
Рекомендуемые ссылки для решения:
<font>(1) <font>Download (Flashing Cursor with Windows 10) repair utility.</font></font>
<font>(2) <font>Мигающий курсор с Windows 10</font></font>
<font>(3) <font>Vista не запускается, экран зависает при мигающем курсоре, светодиод жесткого диска всегда мигает</font></font>
<font>(4) <font>Курсор и Windows мигают и выключаются</font></font>
<font>(5) <font>Мигающий курсор Windows 8</font></font>
|
После перехода на Windows 10 из предыдущей версии или установки обновления пользователи сталкиваются с проблемой, когда курсор мыши двигается сам по себе. В основном, эти движения являются вертикальными или горизонтальными, и такое поведение практически делает мышь непригодной в использовании.
В большинстве случаев проблема указывает на заражение компьютера вредоносным ПО, которое выполняет команды в фоновом режиме, тем самым воздействуют на мышь. Если проверили систему на вирусы, но курсор по-прежнему сам передвигается, перейдите к следующим решениям.
Проверка мыши на наличие повреждений
В первую очередь, нужно убедиться в отсутствие неисправностей на аппаратном уровне. Проверьте, нет ли каких-либо видимых повреждений мыши, как срабатывают кнопки и состояние кабеля. Также проверьте работу USB порта путем подключения другого устройства.
Если используете беспроводную мышь, убедитесь, достаточно ли ей мощности. При подергиваниях курсора вполне возможно, что батареи разряжены.
Если повреждений не обнаружено, подключите ее к другому компьютеру. Если она по-прежнему не отвечает, то требуется ее замена.
Изменение задержки сенсорной панели
Если используете ноутбук, рекомендуется проверить сенсорную панель. Поскольку эти оба устройства управляют указателем, вполне вероятно, что проблема может быть со стороны тачпада. Иногда сенсорная панель настолько чувствительна, что во время печати на клавиатуре, регистрирует движение и перемещает курсор.
Можно попробовать изменить задержку тачпада, чтобы избежать случайного перемещения при вводе текста.
Откройте Параметры (Win + I) и перейдите в раздел «Устройства».
На вкладке сенсорной панели измените чувствительность устройства.
После проверьте, движется ли курсор сам по себе.
Отключение тачпада
Чтобы исключить причастность сенсорной панели к самопроизвольному движению курсора мыши, попробуйте ее отключить.
Откройте Панель управления командой control из окна «Выполнить» (Win + R).
Переключите просмотр на крупные значки и перейдите в раздел «Мышь».
На вкладке Параметры устройства выделите тачпад и щелкните на кнопку «Отключить».
Если самопроизвольные движения мыши остаются, включите тачпад обратно.
Обновление драйвера мыши
Во многих случаях курсор мыши может двигаться сам по себе из-за устаревших или неисправных драйверов. Во время перехода на Windows 10 из предыдущих версий могут произойти сбои при их обновлении. Поэтому попробуйте обновить их автоматически из Центра обновления Windows.
Откройте Диспетчер устройств командой devmgmt.msc, запущенной из окна «Выполнить» (Win + R).
Разверните раздел «Мыши и иные указывающие устройства». Если рядом с устройством отображается желтый восклицательный знак, то драйвер установлен неправильно. В этом и заключается причина того, почему указатель передвигается сам по себе.
Щелкните правой кнопкой по устройству и выберите из списка пункт «Обновить».
Затем выберите вариант автоматического поиска обновленных драйверов.
Если операционной системе не удалось найти совместимые, загрузите их вручную из сайта производителя.
После при обновлении устройства выберите второй вариант «Поиск драйверов на этом компьютере». Затем перейдите в папку с загруженным драйвером и кликните на него.
Запуск средства устранения неполадок
Случайные движения мыши можно устранить путем запуска средства устранения неполадок. Этот инструмент оснащен рядом предустановленных методик восстановления, которые могут исправить распространенные ошибки в автоматическом режиме.
Откройте Панель управления командой control из окна «Выполнить» (Win + R). Переключите просмотр на крупные значки и перейдите в раздел «Устранения неполадок».
В левом меню щелкните на «Просмотр всех категорий».
Разверните вкладку «Оборудования и устройства».
Щелкните на кнопку «Дополнительно» и отметьте флажком опцию «Автоматически применять исправления». После нажатия на «Далее» Windows начнет поиск ошибок и при обнаружении несоответствий, попытается их исправить.
После проверьте работу мыши, двигается ли она сама по себе.
Изменение чувствительности мыши
Вполне возможно, что чувствительность курсора настолько высока, что каждый раз при вводе с клавиатуры она обнаруживает движение и применяет его к экрану, отсюда и странное поведение. Попробуйте изменить скорость движения указателя на низкую или среднюю и посмотрите, исправляет ли это проблему.
Откройте Параметры нажатием на Win + I и откройте раздел «Устройства». На вкладке «Мышь» щелкните на «Дополнительные параметры мыши».
В открывшемся окне перейдите на вкладку «Параметры указателя».
В разделе Перемещение установите скорость движения курсора на среднюю или низкую. Когда подберете скорость, сохраните изменения и закройте окно.
Наличие других беспроводных устройств
Проблема может возникнуть в случае, когда на близко расположенных компьютерах используются две беспроводные мыши одного производителя.
Если компьютер обнаруживает вторую мышь, он может регистрировать движения с этого устройства. Попробуйте отключить одну из них и посмотрите, перестал ли самопроизвольно двигаться курсор.
Отключение программы контроллера
Также проблемы с устройством могут возникнуть из-за программного обеспечения контроллеров Xbox или Dualshock. Приложения геймпадов включают собственную функцию мыши.
Поэтому попробуйте отключить контроллеры. Если указатель по их причине двигается сам по себе, то проблема будет решена мгновенно. Возможно, потребуется перезагрузка компьютера.
Отключение Диспетчера Realtek HD
Диспетчера Realtek HD предоставляет разные возможности для настройки звука, но также известен тем, что вмешивается в работу других драйверов. Для его отключения, выполните следующие шаги:
Откройте Диспетчер задач командой taskmgr из окна «Выполнить» или комбинацией клавиш Ctrl + Shift + Esc.
На вкладке Автозагрузка найдите в списке Realtek HD и отключите запуск программы при загрузке Windows.
После перезагрузки компьютера посмотрите, двигается ли мышь сама по себе.
Итак несмотря на долгую переработку обновления 1809 — 2 января 2019 года у одного из моих старых клиентов оно таки началось и закончилось после перезагрузки черным экраном с курсором мыши который вполне передвигается, но больше ничего не происходит.
Попробовав несколько классических методов восстановления работоспособности Windows — пошел гулять по интернету и обнаружил, что проблема возникает довольно часто. Ссылки на ресурсы перечислять не буду их много от статей до видео на Ютюбе.
Итак, что предлагают сделать:
1. Alt+Ctrl+Del – открытие диспетчера задач, запуск explоrer.exe дальше по обстоятельствам:
a. Поиск вирусов,
b. Поиск сбоящих служб и процессов,
c. Переустановка драйверов видеокарты,
d. Отмена обновлений,
e. Откат системы до контрольной точки,
f. Изменение разрешения экрана,
g. И.т.п.
2. Запуск системы восстановления с помощью многократного хардресета или запуск с внешнего носителя (DVD, USB -Flash) и следующие действия:
a. Запуск систем автоматического восстановления,
b. Запуск безопасного режима или режима с низким разрешением – далее аналогично пункту 1,
c. Восстановление системы до исходного состояния с сохранением данных или без,
d. Восстановление загрузчика Windows с помощью командной строки.
e. Попытка создать через командную строку нового пользователя администратора и загрузиться через него, с последующим восстановлением профиля пользователя.
3. Установка системы поверх с обновлением и сохранением программ и пользовательских данных.
4. Скачивание MediaCreationTool с сайта Microsoft, создание загрузочной флешки или DVD диска и установка с него.
Если что-то из вышеперечисленных способов помогло – замечательно в моем случае не удалось.
Результаты таковы:
— диспетчер задач не открывается,
— в безопасном режиме ситуация аналогичная,
— автоматическая система не находит ошибок или сообщает, что восстановить не получилось,
— попытка откатить систему заканчивается ошибкой “восстановление не удалось – попробуйтеВ другую точку восстановления”, а их может не быть вообще,
— восстановление системы с сохранением данных заканчивается с ошибкой,
— Флешка созданная MediaCreationTool при попытке обновить систему сообщает? что даннаяВ опция доступна только из самой системы, а при запуске с загрузочного носителя даннаяВ операция не возможна — только чистая установка.
— работа с командной строкой не дает результатов — там не так много инструментов.
В результате прочитав и просмотрев все рекомендации, сталкиваешься с умным советом — “если ничего не помогает — переустанавливайте систему начисто”. На сайте поддержки Microsoft во всех ветках обсуждения данной проблемы вы рано или поздно тоже упираетесь в печальный диагноз. Что весьма грустно — ибо до обновления система работала как часы, там установлен рабочий софт, игры, браузеры, сохранены любимые незаписанные пароли и т.п. И в результате переустановка из-за чьих-то кривых ручек и не выловленных багов – мягко говоря, обидно.
Пока снимал пользовательские данные с харда долго крутил в голове что доступно, и что из этого можно придумать. В результате появился забавный финт ушами — который помог восстановить систему.
Извиняюсь за долгое вступление, но оно нужно, для понимания того, что проделаны все возможные операции до начала танцев с бубном.
Запускаем систему восстановления любым удобным способом и открывает командную строку
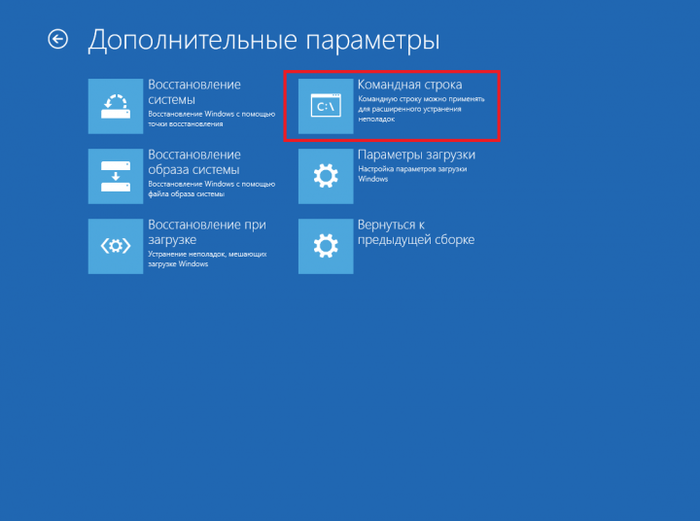
В командной строке открываем редактор реестра (печатаем regedit.exe и нажимае Enter)
Загружаем куст SYSTEM файл “C:WindowsSystem32config” присваиваем ему любое произвольное имя например “1”. Само собой диск Диск С: меняем на тот под которым раздел со старой системой определился у вас.
Открываем загруженную ветку HKLM1Setup
Меняем два параметра:
CmdLine присваиваем значение Cmd.exe
SetupTyрe присваиваем значение 2
Не забываем “выгрузить куст”
Отключаем флешку или убираем загрузочный диск и загружаем нашу битую ОС в обычном режиме.
В результате этих телодвижений вместо черного экрана при загрузке WindowsВ мы увидим командную строку запущенную до полной инициализации системы. В данном режиме конечно нельзя полноценно запустить explorer или панель управления, но уже доступен Диспетчер задач или запуск установки с загрузочного носителя (в моем случае Флешка ).
Загрузчик теперь запуститься и позволит обновить систему с сохранением программ и личных файлов
Определяем под каким именем подключилась флешка простым перебором или используя утилиту DiskPart и команду List volume в моем случае это F:
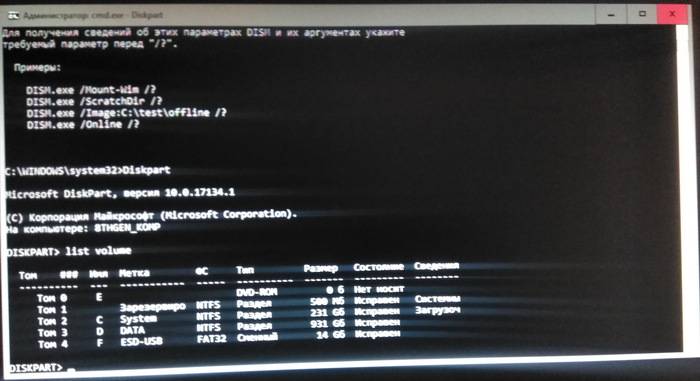
Переходим на диск f: и запускаем файл Setup.exe
Следуем инструкциям мастера — тут думаю разберетесь -В можно выбрать “проверить и скачать обновления” или установить без этого система видит интернет и может все скачать что ей нужно. В принципе можно просто жать далее пока не пойдет установка. Когда система спросит выбираем “ сохранить личные файлы и приложения”
Далее последует несколько перезагрузок и стандартных окон с сообщениями о первоначальной настройке
И ура — запускается наш потерянный рабочий стол. Все ярлыки на месте все программы запускаются лицензия Windows на месте.
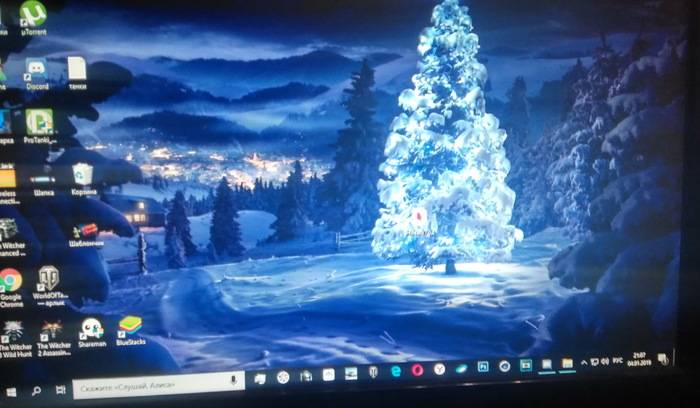
Проверяем редакцию системы
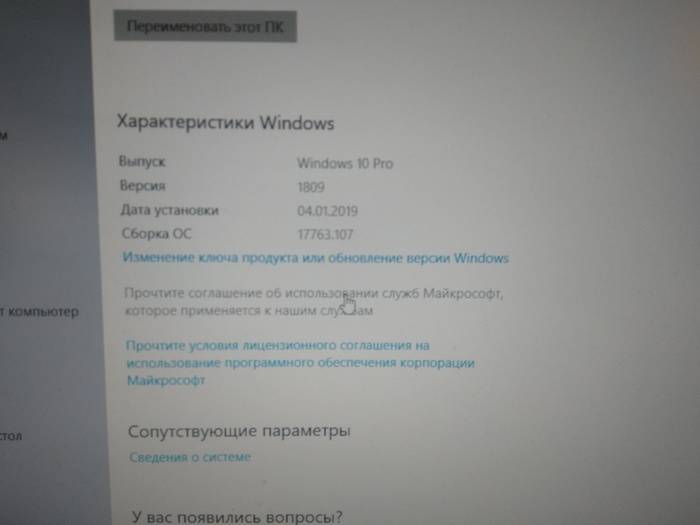
надеюсь будет полезно.
54Используемые источники:
- https://ru.fileerrors.com/flashing-cursor-with-windows-10.html
- https://compuals.ru/ustranenie-nepoladok/kursor-myshi-dvigaetsya-sam-po-sebe
- https://pikabu.ru/story/windows_10_chernyiy_yekran_s_kursorom_myishi_posle_obnovleniya_6416475
 Безопасный режим в Windows 10. Как включить, как настроить и что делать, если он не работает
Безопасный режим в Windows 10. Как включить, как настроить и что делать, если он не работает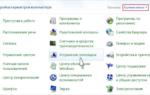 Указатель мыши движется сам по себе в Windows 10 – что делать?
Указатель мыши движется сам по себе в Windows 10 – что делать?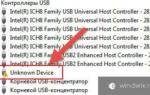 Почему залипает курсор мыши? Основные причины и варианты их устранения
Почему залипает курсор мыши? Основные причины и варианты их устранения
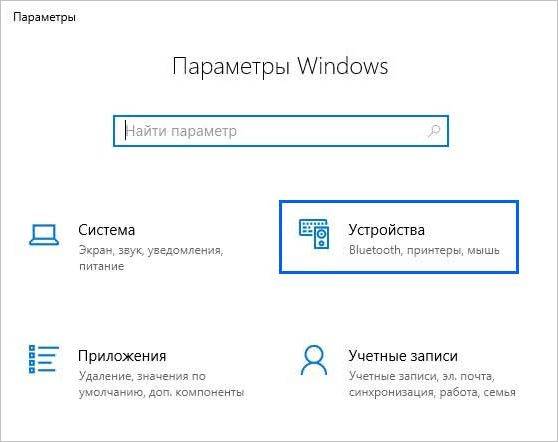
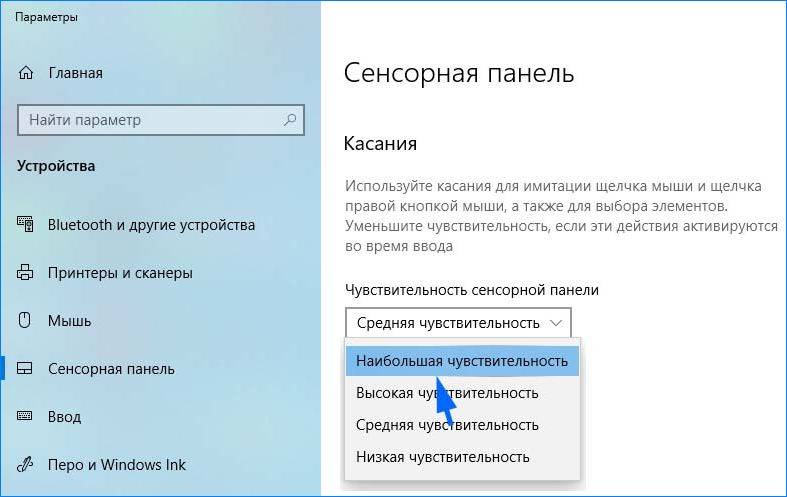

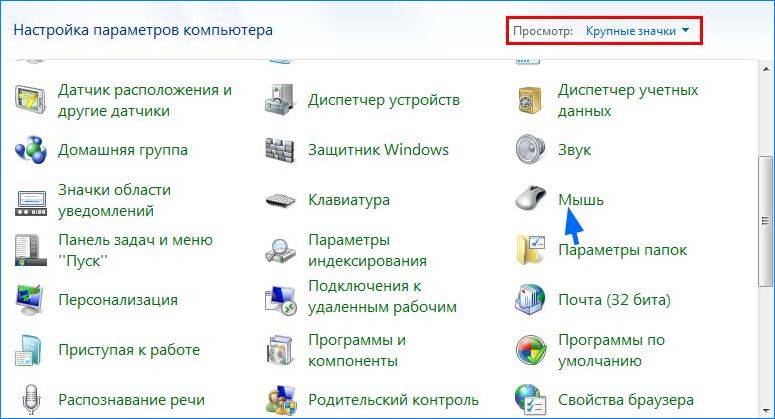

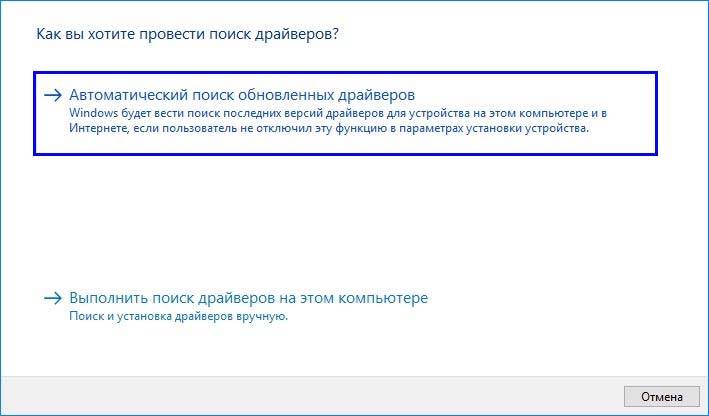
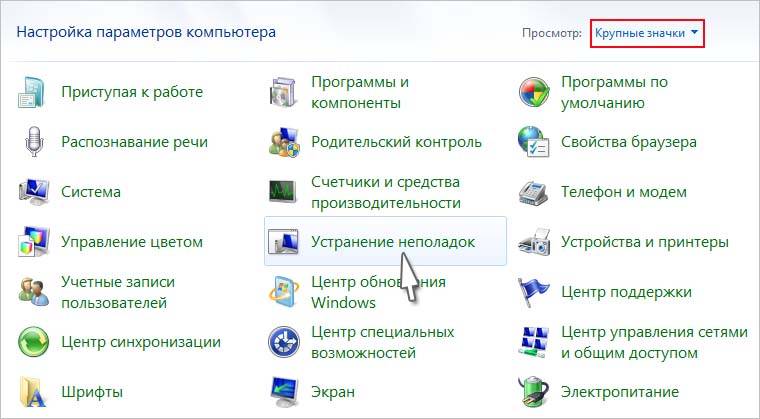
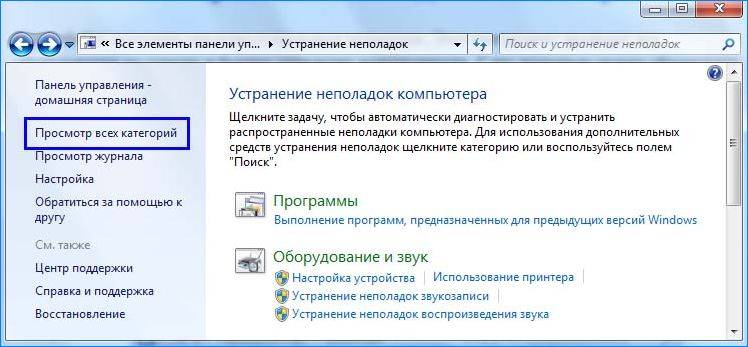
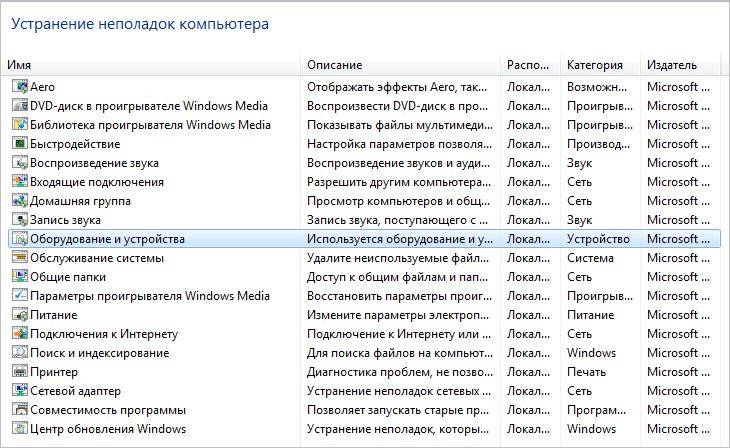
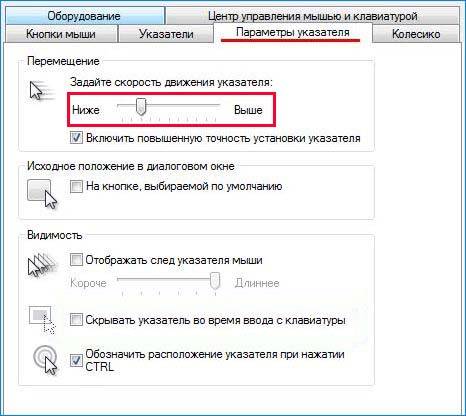

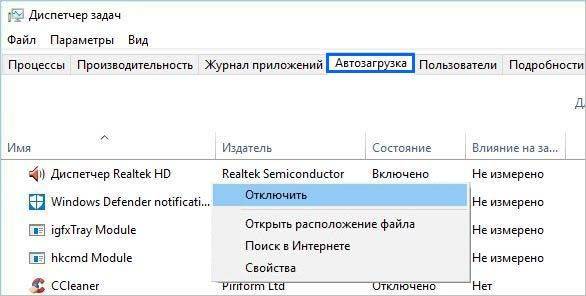
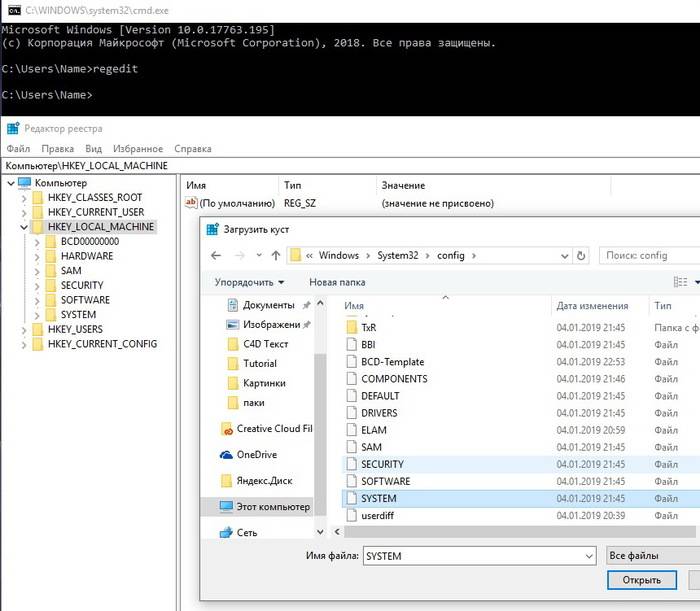
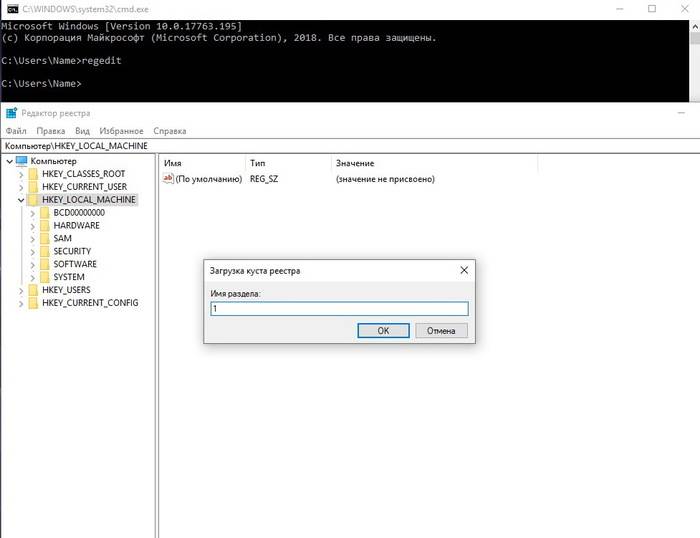
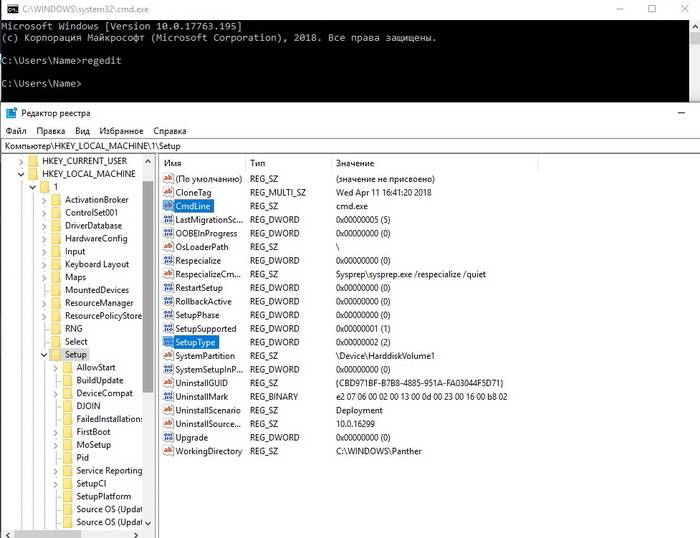
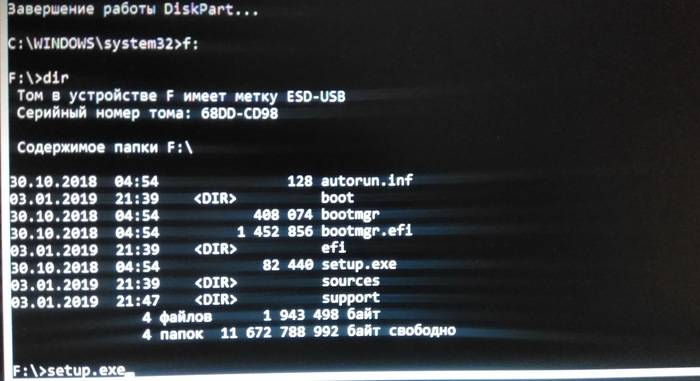
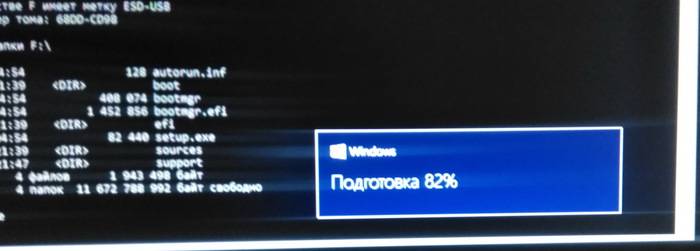
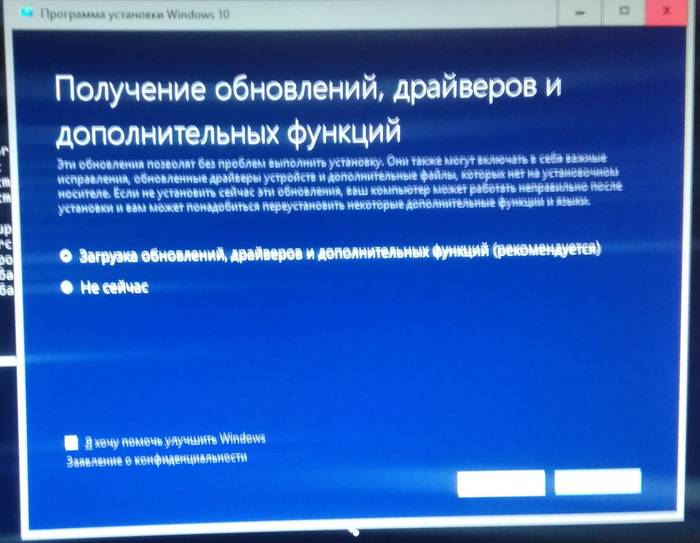
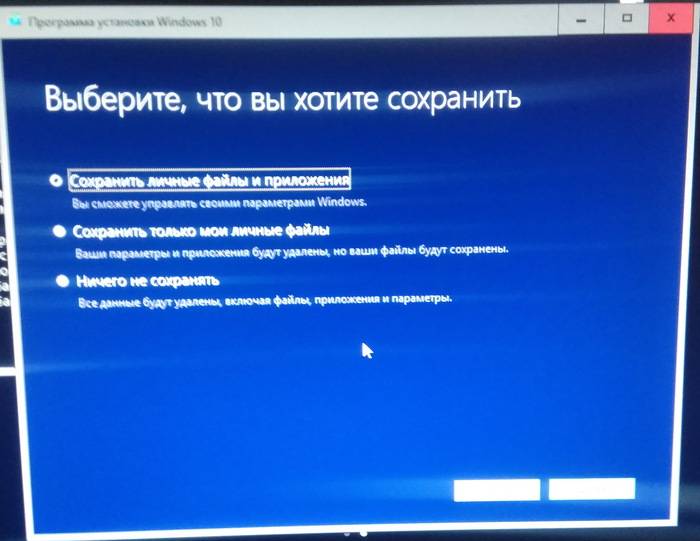
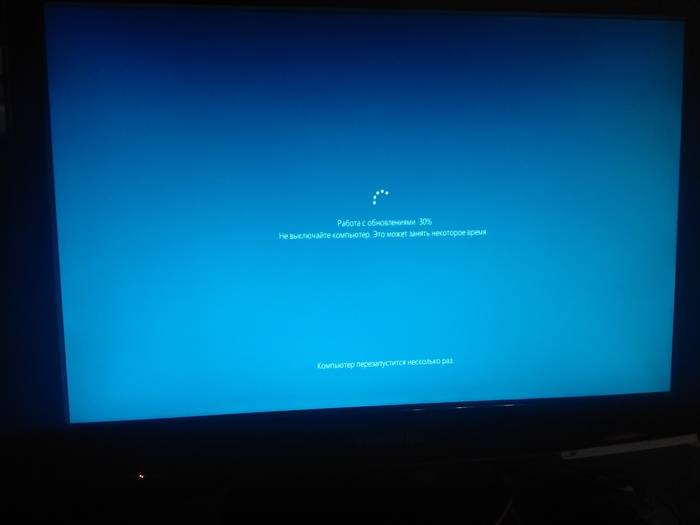

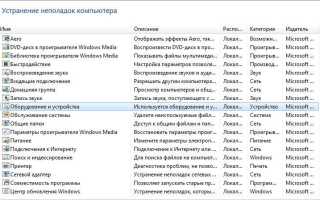

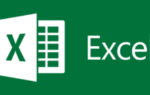 Скачать бесплатные офисные программы для Windows 10
Скачать бесплатные офисные программы для Windows 10 Пять бесплатных аналогов текстового редактора Microsoft Word
Пять бесплатных аналогов текстового редактора Microsoft Word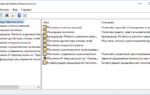 Получаем полный доступ к файлам и папкам в Windows 10
Получаем полный доступ к файлам и папкам в Windows 10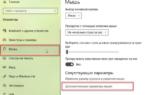 Как установить курсор macOS в Windows 10
Как установить курсор macOS в Windows 10