Содержание
- 1 Как найти файлы по названию
- 2 Как найти файлы по дате создания
- 3 Как найти файлы по типу
- 4 Как найти файлы по размеру
- 5 Как искать файлы за определенный период с помощью клавиатуры
- 6 Как найти файл за определенный период с помощью мыши
- 7 Как сканировать и исправлять системные файлы Windows;
- 8 Как остановить приложения запускающиеся в фоновом режиме Windows 10;
- 9 Настройка приложения Погода Windows 10
Пропажа файлов – одна из наиболее распространенных проблем, с которой сталкиваются как опытные пользователи, так и новички. К счастью, в операционной системе Windows 10 предусмотрены достаточно мощные инструменты поиска. С помощью которых можно найти любой файл, где бы он не находился.
Как найти файлы по названию
Самый простой способ – это поиск по названию документа. Поэтому, если вы знаете, как называется нужный вам файл, то найти его не составит труда.
Для начала откройте папку, в которой предположительно должен находиться нужный вам файл, и после этого воспользуйтесь поисковой строкой в правой верхнем углу окна. Введите название документа и нажмите клавишу Enter, после этого операционная система Windows 10 выполнит поиск и покажет результат.
Если вы не знаете, в какой папке может находиться файл, то откройте один из дисков (например, диск D или C) или просто откройте окно «Этот компьютер», в этом случае поиск будет выполняться не в папке, а по всему диску или по целому компьютеру. Но, нужно учитывать, что поиск по диску или всему компьютеру займет намного больше времени, чем в одной конкретной выбранной папке.
Как найти файлы по дате создания
Если вы не знаете, как называется искомый документ, но примерно помните дату его создание и место расположения, то можно выполнить поиск файла по дате создания.
Для этого откройте папку (диск или компьютер) и установите курсор в поисковую строку в правом верхнем углу экрана. После этого в верхней части окна появится новая вкладка под названием «Поиск».
На вкладке «Поиск» нужно нажать на кнопку «Дата изменения» и выбрать один из предложенных вариантов. Среди стандартный вариантов есть: сегодня, вчера, на этой неделе, на прошлой неделе, в прошлом месяце, в этом году, в прошлом году.
После выбора одной из этих дат система выполнит поиск файлов в указанном временном диапазоне. При этом в поисковой строке появится команда «дата изменения», которая будет указывать на используемый временной отрезок.
Если вы хотите указать конкретную дату или другой отрезок времени, то вы можете кликнуть по текущему значения справа от команды «дата изменения» в поисковой строке и с помощью календаря выбрать нужное время. Для указания отрезка времени нужно зажать клавишу Shift кликнуть сначала по первой дате, а потом по последней.
Команду «датаизменения» можно дополнить поиском по названию файла. Это позволит найти файлы с определенным названием и датой изменения. Для этого после команды «датаизменения» поставьте пробел и введите название файла.
Как найти файлы по типу
Также Windows 10 позволяет найти файлы определенного типа. Для этого нужно установить курсор в поисковую строку, перейти на вкладку «Поиск», нажать на кнопку «Тип» и в открывшемся списке выбрать один из предложенных типов документов. Список здесь достаточно большой и включается в себя такие распространенные типы как: документ (текстовый), папка, фильм, музыка, изображение и т.д.
После выбора одного из типов в поисковой строке появится команда «вид», которая будет указывать на выбранный тип файла.
Если вам нужно найти файл с определенным расширением (например, DOCX или TXT), то вы можете указать это расширение как название документа. Для этого вместо названия введите в поиск звездочку, точку и нужно расширение. На скриншоте внизу показано, как это должно выглядеть для поиска документов с расширением DOCX.
Как и в предыдущем случае, поиск по типу можно комбинировать с другими способами поиска
Как найти файлы по размеру
Также в Windows 10 вы можете найти все файлы с определенным размером. Для этого нужно установить курсор в поисковую строку, перейти на вкладку «Поиск», нажать на кнопку «Размер» и выбрать один из предложенных вариантов. Здесь можно указать какого размера должны быть искомые документы: пустые (0 КБ), крошечные (0 – 16КБ), маленькие (16КБ – 1МБ) и т.д.
После этого в поисковой строке появится команда «размер», указывающая на размер искомых объектов.
При желании, после команды «размер» можно указать конкретное значение в килобайтах, мегабайтах или гигабайтах.
Как и для предыдущих случаев, поиск по размеру можно комбинировать с другими способами поиска. Например, вы можете найти файлы с определенным названием, размером и типом.
Посмотрите также
Бывает так, что вы или кто-то другой изменяет файл, после чего он «бесследно» исчезает в бескрайних просторах Windows. Единственным выходом из сложившейся ситуации является поиск по дате изменения файла. В сегодняшней инструкции я расскажу, как это сделать.
Windows XP
Поиск на Windows XP, наверное, самый удобный из всех операционных систем этого семейства. Для того чтобы начать поиск, откройте «Мой компьютер» и нажмите сочетание клавиш CTRL+F. После этих действий, перед вами откроется «Помощник по поиску». Для того чтобы искать по всем файлам, нажмите «Файлы и папки»:
<center>
</center>
Здесь вы увидите раздел «Когда были произведены последние изменения», где можно указать нужный диапазон дат:
<center>
</center>
При нажатии на «Найти», начнётся поиск по заданным параметрам:
<center>
</center>
Windows 7
На «семёрке» принцип поиска файла по дате изменения почти такой же, но немного сложнее из-за обновлённого интерфейса. Для того чтобы начать поиск, откройте «Мой компьютер» и нажмите сочетание клавиш CTRL+F. В верхней части окна откроется поле ввода для поиска:
<center>
</center>
При клике по строке «Дата изменения», откроется выбор даты, где вы можете задать нужный диапазон и начать поиск по нему:
<center>
</center>
Если вы много работаете с разными файлами, данными, которые разбросаны по компьютеру, то Agent Ransack может вам помочь. Почитать про Agent Ransack
Windows 8-10
Такое ощущение, что Microsoft с каждой операционной системой старается всё сильнее усложнить жизнь своим пользователям. Поэтому на «восьмёрке» и «десятке» всё ещё немного сложнее. Однако начинается поиск вполне предсказуемо.
Для того чтобы начать поиск, откройте «Мой компьютер» и нажмите сочетание клавиш CTRL+F. В верхней части окна откроется панель поиска. При клике на кнопку «Дата изменения» откроется выбор из предустановленных диапазонов дат. Выбираем любой:
<center>
</center>
И после того как начался поиск, в поле «Дата изменения» вы уже сможете указать любую нужную вам дату и начать поиск по ней:
<center>
</center>
Если вы забыли название файла, который меняли несколько дней назад, и если вы не помните где он находится — можно воспользоваться поиском по датам за определенный период.
Как искать файлы за определенный период с помощью клавиатуры
Чтобы искать файлы за конкретную дату, или определенный период — нужно открыть проводник (или любую папку) и в поле «Поиск» (в окне справа вверху, можно перейти с помощью кнопки Tab) ввести:
датаизменения:03.03.2016_05.03.2016
даты выставляете в зависимости от нужного периода поиска!
также когда вы напишите датаизменения и поставите двоеточие — вам предложит календарь, чтобы вы сами выбрали определенный период (с помощью Shift и стрелки) или определенную дату. Можно из списка выбрать: Сегодня, Вчера, На этой неделе, На прошлой неделе, В этом месяце, В прошлом месяце, В этом году, В прошлом году.
Как найти файл за определенный период с помощью мыши
Здесь всё также как и в примере с клавиатурой, вам нужно открыть проводник или любую папку для поиска => в поле поиска (в окне справа вверху) ставим курсор и вверху появляется вкладка «Поиск», которую нужно выбрать => здесь вы можете выбрать любые параметры поиска, в том числе и даты изменения => нажав на пункт «Дата изменения» вы сможете выбрать из списка : Сегодня, Вчера, На этой неделе, На прошлой неделе, В этом месяце, В прошлом месяце, В этом году, В прошлом году.
выбрав период можно будет его изменить, нажав после двоеточия в поле поиск — вы увидите календарь, в нем вы сможете изменить период поиска:
- Первый вариант выбрать несколько дат из календаря — это выбрать дату левой клавишей мыши и перетащите мышь (не отпуская клавишу) в нужном направлении, таким способом выделяя нужный период времени;
- Второй вариант выбрать определенную дату и удерживая клавишу Shift на клавиатуре продолжать выбирать левой клавишей мыши нужные даты;
- Нажмите на название месяца и для поиска выберется весь данный месяц, а вверху появится весь год и вы сможете нажав на год — выбрать для поиска весь год.
Выбрав период для поиска вы можете добавить другие параметры поиска, такие как имя или тип файла. Вроде всё, если есть дополнения — пишите комментарии! Удачи Вам 🙂
Читайте также:
Как сканировать и исправлять системные файлы Windows;
Как остановить приложения запускающиеся в фоновом режиме Windows 10;
Настройка приложения Погода Windows 10
Используемые источники:
- https://comp-security.net/как-найти-файл-на-компьютере-с-windows-10/
- https://blog.themarfa.name/bystryi-soviet-kak-naiti-fail-po-datie-izmienieniia/
- https://vynesimozg.com/kak-iskat-fajly-za-opredelennyj-period-v-windows-8-i-10/



 12 бесплатных программ для Windows, которые должны быть у каждого
12 бесплатных программ для Windows, которые должны быть у каждого




 Программы для Виндовс 10 (Windows 10)
Программы для Виндовс 10 (Windows 10)



 ТОП 8 полезных и нужных программ для Windows 10
ТОП 8 полезных и нужных программ для Windows 10






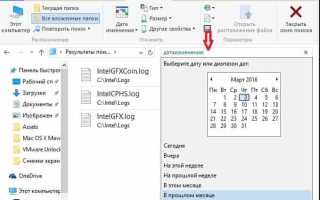

 Sound Forge для Windows 10 (32/64 bit)
Sound Forge для Windows 10 (32/64 bit) Самое необходимое для запуска игр по мнению 1pchelp.ru
Самое необходимое для запуска игр по мнению 1pchelp.ru 10 лучших видеопроигрывателей для Windows (от XP до 10-ки)
10 лучших видеопроигрывателей для Windows (от XP до 10-ки) Программы для воспроизведения видео файлов
Программы для воспроизведения видео файлов