Содержание
- 1 Для чего нужен языковой пакет
- 2 Установка ЯП
- 3 Изменение языка интерфейса
- 4 Изменения языка приветствия
- 5 Установка ЯП на Single Language версию
- 6 Изменения языка программ
- 7 Русская локализация windows 10
- 8 Скачать русификатор windows 10
- 9 Как русифицировать windows 10
- 10 Как удалить русский язык на windows 10
Язык интерфейса в Windows 10 выбирается при установке операционной системы. Но после того как процедура установки закончена, его можно изменить. Для этого понадобится языковой пакет.
Для чего нужен языковой пакет
Языковой пакет (далее «ЯП» для краткости) – набор слов и предложений, обеспечивающий перевод системы на определённый язык. Например, установив русский ЯП, вы переведёте все системные сообщения, приложения и настройки на русский язык. Соответственно, выбрав ЯП другого языка, вы сможете пользоваться Windows на наиболее удобном для вас языке.
Установка ЯП
В Windows 10 встроено несколько методов, позволяющих работать с ЯП. Благодаря им можно выбирать язык из уже скачанных пакетов, а также устанавливать новые ЯП.
Если вам нужно изменить ЯП на одном компьютере, то легче всего воспользоваться автозагрузкой, то есть дать системе самой скачать и установить необходимый пакет. Если же требуется сменить язык на нескольких ПК, то удобнее один раз скачать файл ЯП, а потом перенести его при помощи флешки на каждый из компьютеров, сэкономив тем самым интернет-трафик. Файлы ЯП имеют расширение .cab. Скачать их можно со сторонних ресурсов, так как Microsoft не распространяет ЯП в виде отдельных файлов на своём официальном сайте.
Установка ЯП при помощи настроек параметров Windows
В Windows 10 есть встроенная утилита «Параметры», позволяющая управлять настройками системы. Если ОС на вашем компьютере уже обновлена до версии 1803 April Update, то с помощью этой утилиты можно загрузить дополнительный ЯП. Если у вас установлена более старая версия Windows, то воспользуйтесь любым из описанных ниже методов — результат будет тот же. Для загрузки ЯП с помощью утилиты «Параметры» сделайте следующее:
- Войдя в консоль «Параметры Windows», разверните блок «Время и язык».
Откройте раздел параметров «Время и язык» </p>
- Раскройте подпункт «Регион и язык», затем кликните по кнопке «Добавить язык» и выберите из появившегося списка подходящий вариант. Начнётся загрузка ЯП из сети.
После щелчка по кнопке «Добавить язык» откроется список языков, которые можно добавить </p>
Как только загрузка закончится, в списке языков появится новый ЯП — выберите его, чтобы осуществить перевод системы на нужный язык.
Установка ЯП из панели управления Windows
Пользователи, не обновившие ещё свою Windows до версии 1803 или более поздней, могут выполнить смену ЯП через панель управления. Для этого сделайте следующее:
- Войдя в панель управления, перейдите в раздел «Язык». Панель управления можно найти при помощи системной поисковой строки.
Откройте раздел «Язык» в панели управления Windows </p>
- Щёлкните по кнопке «Добавить язык» для выбора нужного ЯП. Появится список языков, доступных для добавления. Отметьте из них тот, который хотите добавить.
Нажмите кнопку «Добавить язык»и выберите нужный языковой пакет </p>
- Перейдите к свойствам выбранного языка.
Нажмите кнопку «Свойства» для добавляемого языка </p>
- В открывшемся окне свойств языка нажмите кнопку «Загрузить и установить языковой пакет», после чего начнётся загрузка ЯП.
Щёлкнув по кнопке «Загрузить и установить языковой пакет», начните загрузку ЯП выбранного языка </p>
- После окончания процесса установки ЯП снова зайдите в свойства языка и назначьте его основным языком системы.
Назначьте выбранный язык основным языком интерфейса Windows </p>
Готово. Новый ЯП загружен и применён. Возможно, вас попросят выйти из системы, чтобы применить изменённые параметры. Дайте согласие, затем снова войдите в свою учётную запись и проверьте результат.
Добавление языка из cab-файла
Если у вас есть отдельно загруженный ЯП в формате cab, то для его установки выполните следующие шаги:
- Нажмите комбинацию клавиш Win + R, чтобы открыть окно «Выполнить». Введите в нём команду lpksetupe и запустите её выполнение, нажав кнопку OK.
Введите и выполните команду lpksetup </p>
- Появится окно установки ЯП. Укажите, что хотите загрузить новый ЯП, а не удалить уже имеющийся. Для этого щёлкните по строке «Установить язык интерфейса».
Укажите, что надо установить новый языковой пакет </p>
- Откройте cab-файл, для чего нажмите кнопку Browse и найдите его на диске. В строке рядом с кнопкой отобразится путь до файла. Если в файле содержится сразу несколько языков, выберите из них те, которые нужно установить. Начните процедуру установки, нажав кнопку Next, и дождитесь её окончания. Затем перейдите в окно«Параметры» или в панель управления Windows, выберите новый ЯП в качестве основного (как это сделать, описано в двух предыдущих пунктах).
Укажите путь до файла и выберите желаемые языки </p>
Изменение языка интерфейса
Установка нового ЯП не гарантирует того, что язык системы изменится. Обычно для этого нужно ввести соответствующую команду, которая изменит язык интерфейса. Выполните следующие шаги:
- Находясь в панели управления, разверните пункт «Региональные стандарты». Если не можете найти его в главном меню, воспользуйтесь встроенной поисковой строкой.
Войдите в раздел панели управления «Региональные стандарты» </p>
- В первой вкладке «Форматы» выберите подходящий вам язык интерфейса, а затем сохраните новые значения. Возможно, придётся выйти из системы и войти заново, чтобы изменённые настройки вступили в силу.
Выберите подходящий язык интерфейса и сохраните изменения </p>
Видео: работа с языковыми пакетами в Windows 10
Изменения языка приветствия
Если вы хотите при входе в систему видеть тот же язык, который назначили языком интерфейса, то выполните дополнительные шаги:
- Разверните вкладку «Дополнительно» в окне региональных стандартов. Нажмите кнопку «Копировать параметры».
Нажмите кнопку «Копировать параметры» в окне региональных стандартов </p>
- Поставьте галочку, обеспечивающую копирование текущих языковых параметров на экран приветствия и в системные аккаунты. Нажав затем кнопку ОК, вы сохраните новый язык для экрана приветствия. Также, отметив соответствующую галочку, в этом окне можно включить копирование установленного языка во все новые учётные записи, которые будут созданы в будущем.
Включите копирование текущих языковых настроек на экран приветствия и в системные учетные записи </p>
Установка ЯП на Single Language версию
Есть специальная редакция Windows — Single Language. Она включает в себя только один язык и не позволяет загрузить дополнительные ЯП через панель управления или утилиту «Параметры». Сделано это для того, чтобы неопытный пользователь случайно не перевёл систему не непонятный ему язык.
Если вы столкнулись с тем, что на вашем компьютере установлена версия Single Language, а новый ЯП вам нужен, то воспользуйтесь методом, описанным в пункте «Добавление языка из cab-файла». Установить пакет и начать пользоваться им можно, предварительно загрузив cab-файл со стороннего ресурса.
Изменения языка программ
Сторонние программы работают на том языке, который вы выбрали при установке, но встроенные в Windows приложения и утилиты, загруженные из официального магазина Microsoft, при определении языка интерфейса опираются на настройки системы. Используемый в них язык выбирается на основе данных о местоположении.
- Чтобы сменить язык во всех стандартных программах Windows, снова откройте окно «Региональные стандарты» в панели управления и перейдите к вкладке «Местоположение». Укажите страну, язык которой вам нужен, и сохраните изменения. Большинство приложений после этого изменят свой язык.
В строке «Основное расположение» выберите из списка нужную страну и нажмите кнопку OK </p>
- Если вы заметили, что какие-то программы остались на прежнем языке, то откройте приложение Windows Store и запустите принудительное обновление. Дополнив свою базу данных нужным ЯП, приложения перейдут на выбранный ранее язык.
В Windows Store запустите принудительное обновление приложений </p>
В более ранних версиях Windows 10 языковые пакеты устанавливаются через панель управления, а в последних — через параметры системы. Универсальный способ — установить ЯП при помощи cab-файла. После того как пакет будет установлен, перейдите в настройки региональных стандартов и измените язык интерфейса, приветствия и стандартных программ.
Уже прошло несколько месяцев с момента выхода тестовой версии новой Windows 10, на русском языке которую скачать нам бы хотелось сразу же. Напомним, софтверный гигант Microsoft предоставил пакет для свободного скачивания на своем официальном сайте совершенно бесплатно, честно предупредив о том, что стабильной работы от нее пока ожидать не стоит.
Русская windows 10 на вышеуказанном ресурсе размещена не была. Вместе с тем, пользователям была предоставлена возможность поучаствовать в процессе создания и совершенствования конечного продукта.
Несмотря на возможность некоторых некорректных моментов в работе Technical Preview, попробовать новый долгожданный продукт на практике выразило огромное количество русскоязычных пользователей. И, судя по многочисленным отзывам о windows 10, многие вполне успешно работают с тестовой версией, установленной в качестве основной на различных технических средствах.
Русская локализация windows 10
За время эксплуатации уже были выявлены некоторые нестабильности в ее работе, но для процесса эксплуатации особой глобальной проблемы они не составили. Намного больше наших потребителей волнует русская локализация Windows 10 Technical Preview. Напомним, что на официальном сайте Microsoft ее можно скачать в английской, китайской и португальской версии.
Даже для пользователей, которые знают английский на высоком уровне, но привыкших работать с русскими версиями Windows, использование «десятки» на английском языке доставляет существенные неудобства, а что говорить про тех, кто владеет им на школьном уровне или не владеет вообще?

Но, к радости наших пользователей, о мелких деталях, которые не были учтены Microsoft, позаботились отечественные разработчики, создав неофициальные русификаторы, уже успешно применяемые на практике.
Скачать русификатор windows 10
Одним из эффективных продуктов является русификатор от Tihiy и PainteR. Но при его использовании нужно учитывать тот факт, что подойдет он только для сборок build 9879 и 9841. В том случае, если в вашем пользовании находится сборка build 9879, необходимым условием, при котором русификация windows 10 станет возможной, является установка обновления KB3016725.
Русификатор для windows 10 от Tihiy и PainteR – это обычный языковой пакет, не заменяющий существующий язык в системе. Его установка и удаление весьма просты и осуществляются по распространенной схеме обычных программ. На конечном этапе установки не забудьте лишь о перезагрузке компьютера. Скачать русификатор windows 10 можно с Яндекс Диска по этой ссылке: download.
Как русифицировать windows 10
Сейчас рассмотрим некоторые детали, с которыми можно столкнуться в процессе использования продукта. Так, возможен вариант, когда в интерфейсе русификатора вместо привычной кириллицы вы обнаружите набор «кракозябр». Подобная ситуация не составляет существенной проблемы. Следует лишь добавить в систему windows 10 русский язык и поменять необходимые региональные настройки.
Изменению и удалению системных файлов программа не угрожает. Следует учитывать лишь один небольшой нюанс, который впоследствии может вам досаждать. Разработчиком в нее были интегрированы некоторые сторонние программки, которые после установки встроятся в ваш браузер и обнаружат себя. Если вы хотите избежать их назойливого присутствия — просто в процессе инсталляции снимите необходимые галочки.
Просьбу программы о перезагрузке компьютера обязательно принимайте. После чего можете наслаждаться новой Windows 10 на русском языке.
Кстати, внимательные пользователи, устанавливая пакет, обязательно заметят наличие здесь нескольких тем. Особо примечательного ничего в них не замечено, поэтому – смело снимайте необходимые галочки при выборе компонентов для установки.
Есть и небольшая ложка дегтя во всей этой, по большому счету, приятной для нас ситуации: к сожалению, 10% системы все же останется не переведенной на русский язык, по крайней мере, так утверждают разработчики русификатора. По их словам, это проявится в приложениях Modern UI и некоторых незначительных элементах.
Мы проверили ситуацию на практике: действительно, календарь и другие приложения Modern UI остались на английском языке. Но, если ситуация вам сильно досаждает, выход есть и в этом случае. Нужно просто удалить приложение календарь из системы, а потом установить его заново, воспользовавшись магазином Windows. Точно так же нужно поступить и с другими приложениями, которые не получили перевода на русский. Например, возможности просматривать новости на родном языке у вас не будет, пока не произведете с приложением «News» процесса удаления и последующей установки из магазина как «Новости».
В магазине вы не найдете таких приложений как Search или Windows Feedback, поэтому и обновить их не представляется возможным.
Как удалить русский язык на windows 10
Если вы не знаете, как удалить русский язык на windows 10 – сообщаем, что для удаления русификатора нужно просто перейти в окно «Программы и компоненты» и элементарно удалить его. При этом, все обновленные приложения язык не поменяют, оставшись в русском варианте.
Обновлений русификатора с появлением новых сборок системы его создатели не обещают, но заверяют в том, что его локализация, все же, предполагается по мере возможности.
Если продукт вас заинтересовал, то скачать его можно абсолютно бесплатно на официальном сайте проекта до релиза виндовс 10 на русском языке.
До обнародования даты выхода Windows 10 в окончательной версии осталось не так уж и много времени. Разработчики заверили нас, что главная их задача на данный момент – совершенствование продукта с полным учетом пожеланий и требований пользователей. Будем надеяться, что и пожелание русскоязычных потребителей продукта о наличии версии windows 10 на русском языке также найдет отклик в конечной реализации!
Добрый день товарищи. Довольно регулярно заказываю различные гаджеты с китайский магазинов (в том числе с AliExpress), но как показывает практика далеко не все устройства приходят с русифицированным интерфейсом. В случае Xiaomi RedMi Note 2 необходимо было перепрошить на одну из русифицированных прошивок, благо на форуме 4pda их на любой вкус хватает. Но также, ко мне приходил планшет за 100$ Chuwi Vi8 на операционной системе Windows 8.1 с английско-китайским интерфейсом, ну и так как уже давно прошел тот период, когда «проще переустановить систему» было решено разобраться, как полностью переключить интерфейс стандартными средствами Windows, благодаря чему вы и получаете эту максимально полную инструкцию.
Итак, для начала нам необходимо попасть в соответствующий раздел панели управления (для любителей коротких путей, можно нажать клавиши Win+R и ввести control.exe /name Microsoft.Language). Так как интерфейс у нас, предположим, на английском, то и все названия в этой инструкции буду писать так же, как на экране. Если у вас установлен какой-то другой язык, ищите кнопки на тех же местах, на любом языке места свои они не меняют.
Жмем правой клавишей по углу пуск, выбираем «Control Panel»
В разделе «Clock, Language and Region» жмем по ссылке «Add language«.
Жмем кнопку «Add a language«.
Листаем вниз до буквы R, выбираем Russian и жмем кнопку Add.
Язык выбрался, теперь необходимо его скачать, для этого конечно же нужен интернет. Жмем по ссылке Options на добавленном языке.
Жмем по ссылке «Download and install language pack«.
Начнется процесс загрузки языкового пакета, сервера майкрософта находятся за океаном, поэтому обычно скорость не очень, можно сходить выпить чаю.
После окончания загрузки жмем кнопку «Close», тем самым возвращаемся на окно выбора языкового пакета.
Появилась информация о том, что язык не активирован для Windows. Нужно его активировать, для этого снова жмем ссылку «Options».
Жмем по ссылке «Make this the primary language«.
Для активации потребуется выйти из пользователя, надеюсь вы помните свой пароль. Жмем «Log off now«. Система выйдет до окна выбора пользователей, быстро возвращаемся обратно.
Как видим большая часть интерфейса уже переключилась на русский язык, но это далеко не все.
Продолжаем. Открываем «Панель управления» и в разделе «Часы, язык и регион» выбираем «Изменение форматов даты, времени и чисел«.
Мы попали в панель управления с отличным переводом «Регион». Переключаемся на вкладку «Дополнительно» и жмем по кнопке «Изменить язык системы…»
Выбираем наш язык и жмем ОК.
Система потребует перезагрузку. Здесь лучше согласиться, то Windows же, мало ли чем обернется наш отказ:)
После загрузки возвращаемся на вкладку «Дополнительно», утилиты «Регион». И теперь жмем по кнопке «Копировать параметры».
Ставим в нижней части экрана обе галочки и жмем ОК.
Поздравляю, это последний перезапуск системы. Жмем «Перезагрузить сейчас».
После загрузки весь интерфейс операционной системы будет на русском языке.
Вроде всё. Надеюсь эта статья оказалась вам полезной, нажмите одну из кнопок ниже, чтобы рассказать о ней друзьям. Также подпишитесь на обновления сайта, введя свой e-mail в поле справа или подписавшись на группу во Вконтакте и канал YouTube.
Спасибо за внимание
Материал сайта geekteam.pro
Используемые источники:
- https://winda10.com/nastrojki/kak-rusifitsirovat-windows-10.html
- https://windows-9.net/windows-10-russian-download.html
- https://geekteam.pro/instruktsiya-po-polnoy-rusifikatsiya-windows-10-8-1-8-7/
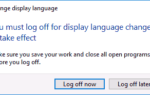 Как добавить русский язык в Windows 10
Как добавить русский язык в Windows 10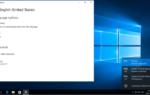 Как удалить язык из языковой панели Windows 10
Как удалить язык из языковой панели Windows 10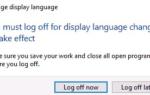 Как загрузить языковой пакет для Windows 10 и изменить язык интерфейса
Как загрузить языковой пакет для Windows 10 и изменить язык интерфейса

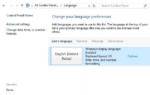 Как установить русский язык в Windows 10 Spring Update?
Как установить русский язык в Windows 10 Spring Update?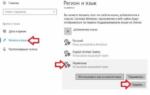 Как удалить лишнюю раскладку клавиатуры в Windows 10
Как удалить лишнюю раскладку клавиатуры в Windows 10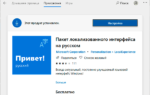 Как установить языковой пакет для Windows 10 из *.cab файла
Как установить языковой пакет для Windows 10 из *.cab файла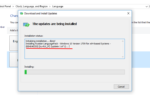 Как скачать и установить русский язык для Windows 10
Как скачать и установить русский язык для Windows 10