Содержание
- 1 Преимущества и недостатки USB 3.0 драйвер
- 2 Как скачать и установить USB 3.0 драйвер
- 3 Подробнее о пакете драйверов:
- 4 Realtek USB Controller Driver for Network Adapter. Характеристики драйвера
- 5 Where to get Win 10 USB 3 drivers
- 6 Why Isn’t USB 3.0 Driver on Windows 10 Working?
- 7 How to Install USB 3.0 Drivers on Windows 10
- 8 How to Change Windows 10 USB Power Settings
Драйвер USB 3.0 предназначен для установки на ПК (ноутбуках, планшетах) с целью повышения скорости передачи данных, а также устранения возможных неисправностей в работе USB портов. В отдельных случаях, когда на устройстве отсутствуют данные драйвера, отдельные подключаемые к ПК или ноутбуку устройства могут быть не распознаны системой. Даже если подключаемое устройство распознаётся ОС, возможны ошибки в его работе и вообще некорректное взаимодействие. При установке драйверов необходимо знать версию ОС, поскольку драйвера для 64 битной системы отличаются от тех, что под 32 битную. Если вы решили скачать драйвер USB 3.0 для Windows 10, учтите что интерфейс USB 3.0, как правило, поддерживается без установки дополнительных драйверов.
Преимущества и недостатки USB 3.0 драйвер
Основные возможности
- устранение неполадок в работе ОС с портами USB.
| Разработчик | Поддержка | Дата обновления | Загрузок |
|---|---|---|---|
| Microsoft Corp. | Windows 10, 8, 7 | 19-01-2019 | 48046 |
| РЕКОМЕНДУЕМ!Быстрое скачивание |
|---|
| Официальный русский дистрибутив USB 3.0 драйвер |
| Быстрая установка без лишних диалоговых окон |
| Скачивание через бесплатный Torrent-файл (Download Studio) |
Как скачать и установить USB 3.0 драйвер
Скриншоты сделанные после установки
Поиск по ID
Подробнее о пакете драйверов:Тип: драйверИмя: Realtek USB Controller Driver for Network AdapterПроизводитель: RealtekВерсия драйвера (программы установщика):<font>10.13</font>Операционная система: Windows 10Разрядность ОС:32-bit (x86), 64-bit (x64)Размер файла: 9.3 mbДата выхода: 2016-12-23 |
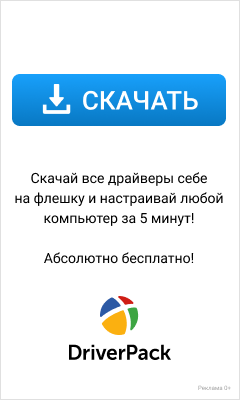 |
Realtek USB Controller Driver for Network Adapter. Характеристики драйвера
Драйвер контроллера USB 2.0/3.0 для сетевого адаптера Realtek RTL8153 версии 10.13. Автоматическая установка драйвера для 32 и 64 битной Windows 10.
Поддерживаемые устройства:
- Realtek USB FE Family Controller
- Realtek USB FE Family Controller
- Realtek USB GbE Family Controller
- ThinkPad OneLink Pro Dock Giga Ethernet
- Thinkpad USB 3.0 Ethernet Adapter
- Linksys USB3GIGV1
- ThinkPad Tablet Dock Giga Ethernet
- ThinkPad Prolink Ethernet adapter
- Remote NDIS based Internet Sharing Device
- ThinkPad WiGig dock for USB Ethernet
- ThinkPad OneLink Adapter
- ThinkPad OneLink Plus Dock Ethernet
- TP-LINK Gigabit Ethernet USB Adapter
- Xiaomi Accessory
- Samsung USB Ethernet Adapter
- Lenovo USB-C to Ethernet Adapter
- Pioneer DJ Network Adapter
- USB 3.0 to Gigabit Adapter
- Tablet Dock Giga Ethernet
- LG USB GbE Ethernet Adapter
- Chicago173
- ThinkPad USB-C Dock Ethernet
- ThinkPad TBT 3 Dock Ethernet
- Lenovo USB-C Travel Hub
<font>Внимание!</font> Перед установкой драйвера <font>Realtek USB Controller Driver for Network Adapter</font> рекомендутся удалить её старую версию. Удаление драйвера особенно необходимо — при замене оборудования или перед установкой новых версий драйверов для видеокарт. Узнать об этом подробнее можно в разделе FAQ.
Файлы для скачивания (информация)
USB_Realtek_Win10_10013_12022016.zip
Поддерживаемые устройства (ID оборудований):
| USBVID_0BDA&PID_8050 | RealtekUSB FE Family Controller |
| USBVID_0BDA&PID_8152 | Realtek Semiconductor Corp.RTL8152 Fast Ethernet Adapter |
| USBVID_0BDA&PID_8153 | Realtek Semiconductor Corp.RTL8153 Gigabit Ethernet Adapter |
| USBVID_2717&PID_0011 | XiaomiAccessory |
| USBVID_2B73&PID_0007 | PioneerDJ Network Adapter |
| USBVID_050D&PID_047A | RealtekUSB 2.0 Ethernet Adapter 10/100Mbps |
| USBVID_043E&PID_9820 | LGUSB 10/100 Ethernet Adapter |
| USBVID_2357&PID_0602 | TP-LINK100Mbps Ethernet USB Adapter |
| USBVID_2001&PID_7E34 | Remote NDISbased Internet Sharing Device |
| USBVID_2001&PID_A710 | Remote NDISbased Internet Sharing Device |
| USBVID_17EF&PID_304F | ThinkPadOneLink Pro Dock Giga Ethernet |
| USBVID_17EF&PID_7205 | ThinkPadUSB 3.0 Ethernet Adapter |
| USBVID_17EF&PID_3052 | Tablet DockGiga Ethernet |
| USBVID_17EF&PID_720A | ThinkPadOneLink Adapter |
| USBVID_17EF&PID_720B | ThinkPadProlink Ethernet adapter |
| USBVID_17EF&PID_720C | LenovoUSB-C to Ethernet Adapter |
| USBVID_17EF&PID_3054 | LenovoUSB-C to Ethernet Adapter |
| USBVID_17EF&PID_3057 | ThinkPadWiGig dock for USB Ethernet |
| USBVID_17EF&PID_3062 | ThinkPadUSB-C Dock Ethernet |
| USBVID_17EF&PID_3062 | ThinkPadUSB-C Dock Ethernet |
| USBVID_17EF&PID_3069 | ThinkPadTBT 3 Dock Ethernet |
| USBVID_17EF&PID_7214 | LenovoUSB-C Travel Hub |
| USBVID_17EF&PID_3062 | ThinkPadUSB-C Dock Ethernet |
| USBVID_17EF&PID_3065 | RealtekUSB GbE Family Controller |
| USBVID_17EF&PID_3069 | ThinkPadTBT 3 Dock Ethernet |
| USBVID_13B1&PID_0041 | LinksysUSB3GIGV1 |
| USBVID_04E8&PID_A101 | SamsungUSB Ethernet Adapter |
| USBVID_2357&PID_0601 | TP-LINKGigabit Ethernet USB Adapter |
| USBVID_050D&PID_048A | RealtekUSB 3.0 to Gigabit Adapter |
| USBVID_043E&PID_9819 | LGUSB GbE Ethernet Adapter |
| USBVID_1025&PID_104E | RealtekChicago173 |
Другие драйверы от Realtek
Where to get Win 10 USB 3 drivers
Amidst a sea of wired and wireless standards, one of the most popular and useful is USB 3.0. It’s fast, universal, and found on just about every modern device, but you need the right drivers to make it work. If they’re missing from your Windows PC or laptop, you need to learn how to install a USB 3.0 driver on Windows 10.
Instructions in this article apply to Windows 10.
Why Isn’t USB 3.0 Driver on Windows 10 Working?
Like wired and wireless networking drivers, USB 3.0 drivers are a staple of any Windows 10 installation and should be present and correct when you switch to the operating system for the first time. However, upgrades to Windows 10 from Windows 7 or Windows 8.1, as well as updates to the latest version of Windows, can sometimes cause conflicts with drivers and cause USB 3.0 devices to stop working as they should.
It’s always worth double-checking the USB port you’re trying to use is USB 3.0 and not 2.0. While that shouldn’t stop you from using it, if your concern is slow speeds, you may be using an older port. USB 3.0 ports tend to be blue, while USB 2.0 tend to be white or black.
How to Install USB 3.0 Drivers on Windows 10
The most likely problem with USB 3.0 drivers on Windows 10 is they’ve been corrupted somehow. Here’s how to reinstall them to make sure they’re working as intended.
-
Search for Device Manager in the Windows 10 search bar and select the corresponding result.
-
Scroll down the list of hardware and select Universal Serial Bus controllers.
-
Look down the drop-down list, right-click (or tap and hold) USB Root Hub (USB 3.0), and then select Uninstall Device.
If you have duplicates, uninstall them all one at a time.
-
Confirm the action, if required to do so, then reboot your device. Windows 10 should reinstall the USB driver automatically upon reboot.
Re-Install the Specific Device
If you’re having trouble with one particular USB 3.0 device, you can try reinstalling the drivers just for that. Follow the steps above to access the Device Manager, then plug in the device you’re experiencing driver difficulties with. It should appear in the USB list. Repeat the steps in the previous section to uninstall its drivers, then reboot your system as before.
Update the Driver Yourself
-
Access the Device Manager as in the first step above.
-
Right-click (or tap and hold) USB Root Hub (USB 3.0) and select Properties.
-
Select the Driver tab, then select Update Driver.
-
Select Browse my computer for driver software > Let me pick from a list of available drivers on my computer.
-
Select USB Root Hub (USB 3.0), then select Next. The installation may take a minute, but once complete you’ll want to restart your system to finalize the change.
Using Microsoft’s USB Diagnosis Tool
Microsoft has a tool specifically designed for fixing problems with USB 3.0 devices and drivers. Download it from the official support website, then run the program as you would any other. It will attempt to diagnose your USB 3.0 problem. If one is discovered, allow it to continue with an attempted fix. You may need to restart your device after completing it.
Update Your System Drivers
Although Windows 10 should have the USB 3.0 drivers you need to use your compatible devices, it may be some other drivers are too out of date to work properly. To update them, you need to know the name and model of your system or device. If you want to be specific, know the motherboard make and model, too.
You can find these using a system information tool. Once you have them, go to your system or motherboard manufacturer’s website and download the latest chipset drivers for your system. Install them as you would any other driver and restart your system.
Update Windows
Updating Windows itself can sometimes fix problematic issues that just won’t seem to go away. The latest Windows service packs and updates can fix a myriad of issues, as they’re continually improved and tweaked by Microsoft.
How to Change Windows 10 USB Power Settings
If none of the above fixes sorted out your particular problem with USB 3.0 on Windows 10, you can try changing Windows’ power settings, as they may be interfering with the USB ports and connected devices.
-
Search for «Device Manager» using the Windows 10 search bar and select the corresponding result.
-
Select Universal Serial Bus controllers to expand the section and then right-click (or tap and hold) USB Root Hub (USB 3.0).
-
Select Properties, choose the Power Management tab and select Allow the computer to turn off this device to save power to disable it.
-
Select OK. If prompted, restart your device.
Используемые источники:
- https://win10soft.ru/168-usb-drayver.html
- https://driverslab.ru/610-usb-3-0-realtek-rtl8153-windows-10.html
- https://www.lifewire.com/install-usb-3-drivers-windows-10-4588096
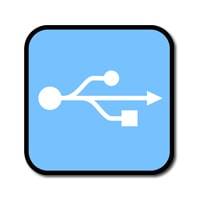


 Сетевые драйверы v.21.0 для Intel Network Adapter Driver Windows 7 / 8 / 8.1 / 10
Сетевые драйверы v.21.0 для Intel Network Adapter Driver Windows 7 / 8 / 8.1 / 10 Lenovo B Series B590 All Drivers for Windows XP/7/8/10 (32-bit,64-bit) Download
Lenovo B Series B590 All Drivers for Windows XP/7/8/10 (32-bit,64-bit) Download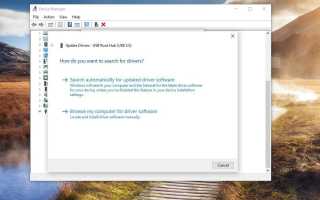

 Обзор бесплатной версии USB 3.0 драйвер
Обзор бесплатной версии USB 3.0 драйвер Драйверы для ноутбука HP G62-a16ER / G62-b26ER (Windows 7)
Драйверы для ноутбука HP G62-a16ER / G62-b26ER (Windows 7) Драйверы для ноутбука ASUS K52J (K52JB / K52JC / K52JE / K52JK / K52JT / K52Jr)
Драйверы для ноутбука ASUS K52J (K52JB / K52JC / K52JE / K52JK / K52JT / K52Jr) Драйверы для ноутбука ASUS A52JB / A52JC / A52JK / A52Jr / A52JU (Windows 7)
Драйверы для ноутбука ASUS A52JB / A52JC / A52JK / A52Jr / A52JU (Windows 7)