Содержание
- 1 Возвращение Windows 10 к исходному состоянию с сохранением личных файлов, как альтернатива встроенной в каждый ноутбук программе отката к заводским настройкам
- 2 Решаем проблему с возвратом ПК в исходное состояние
- 3 Заключение
- 4 Восстановление файловой системы
- 5 Средство устранения неполадок
- 6 Функция «Новый запуск»
- 7 Видеоинструкция
- 8 Заключение
Информация к новости
- Просмотров: 102 557
- Автор: admin
- Дата: 21-11-2015
21-11-2015
Категория: Windows 10 / Восстановление Windows
Здравствуйте админ! Ещё летом установил себе на ноутбук Windows 10, а сейчас ОС работает нестабильно и с ошибками, а вчера совсем не загрузилась, выдала синий экран с каким-то кодом. Читал на одном блоге, что можно не переустанавливать Windows 10 заново, а просто вернуть её к исходному состоянию с сохранением установленных программ и личных файлов, сделать это можно, даже если система не загружается. У вас нет такой статьи?
Возвращение Windows 10 к исходному состоянию с сохранением личных файлов, как альтернатива встроенной в каждый ноутбук программе отката к заводским настройкам
Привет всем! Да, всё правильно, если ваша Windows 10 работает нестабильно или вовсе не загружается, то можно вернуть её к исходному состоянию, но только с сохранением личных файлов (все программы будут удалены). Друзья, я считаю, что данный способ практически ничем не отличается от обычной установки Windows 10 заново, разница лишь в том, что не нужно загружать компьютер с установочного диска Windows 10. После возвращения Windows 10 к исходному состоянию практически все ваши настройки будут сброшены на изначальные, а программы удалены, единственное, драйвера останутся на месте и все ваши файлы в пользовательском профиле C:ПользователиВаше имя пользователя: Документы, Изображения, Контакты, Музыка — останутся в целости и сохранности, но опять же, файлы, находящиеся на рабочем столе будут удалены.Примечание: Возвращение Windows 10 к исходному состоянию выглядит хорошей альтернативой встроенной в каждый ноутбук программе отката к заводским настройкам. Смотрите сами. Скрытый раздел с заводскими настройкамизанимает на жёстком диске вашего ноутбука 15-25 Гб и бывает их уже на современных ноутбуках 2 или даже 3.
При откате к заводским настройкам происходит тоже самое, что и при возвращению Windows 10 к исходному состоянию, то есть состояние операционной системы приводится к изначальному состоянию, а это значит, что если у вас установлена Windows 8.1 или Windows 10, то скрытые разделы с заводскими настройками можно удалить. Но я бы это посоветовал в первую очередь опытным пользователям. Начинающим пользователям, скрытые разделы с заводскими настройками можно и оставить, ведь 20 Гб при современных объёмах жёстких дисков для ноутбуков: 750 Гб — 1 Тб, это не так уж и много и теперь у вас будет две стопроцентные возможности наверняка восстановить ноутбук после тяжёлого сбоя.И ещё, вдруг вы надумаете продавать ноутбук, а новому хозяину скрытые разделы будут нужны.Вернуть Windows 10 к исходному состоянию можно прямо в работающей Windows 10. Если же ваш компьютер не загружается, значит нужно загрузиться с установочного диска или флешки Win 10 в среду восстановления системы и запустить возврат Windows 10 к исходному состоянию из среды восстановления. Давайте разберём оба варианта.
- Примечание: Неискушённый читатель может спросить — А откуда Windows 10 берёт свои файлы для возвращения к исходному состоянию, ведь установочный диск DVD с Windows 10 теперь при восстановлении не нужен? Ответ — Операционная система Windows 10 берёт файлы для отката в папке WinSxS, данная папка представляет из себя хранилище системных файлов Windows и находится по адресу C:WindowsWinSxS.
Возвращение Windows 10 к исходному состоянию прямо в работающей системеЖмём правой мышью на меню «Пуск» и выбираем «Выполнить».
Вводим в поле ввода команду systemreset
Если выбрать вариант с сохранением файлов, то как я уже заметил, все ваши данные в пользовательских папках не удалятся.
Если хотите заново переустановить Windows 10, выберите «Удалить всё».
Я выберу «Сохранить мои файлы»
Windows 10 показывает список программ, которые будут удалены из вашей операционной системы (практически весь установленный софт).
«Далее»
Жмём «Сброс»
Происходит перезагрузка.
Начинается процесс возвращения компьютера в исходное состояние с тремя перезагрузками.
Загружается Windows 10, в которую нужно будет устанавливать программы заново.
На рабочем столе находится файл «Удалённые приложения» со списком программ, которые были удалены.
Файлы в пользовательских папках не удалены.
Возвращение Windows 10 к исходному состоянию в случае, если система не загружается
Загружаемся с установочного диска или флешки с Windows 10.
«Далее»
«Восстановление системы»
В меню «Выбор действия» выбираем «Поиск и устранение неисправностей»
«Вернуть компьютер в исходное состояние».
«Сохранить мои файлы»
«Windows 10»
Жмём на кнопку «Вернуть в исходное состояние»
Начинается уже знакомый вам процесс возвращения компьютера в исходное состояние.
Статьи по этой теме:
Содержание
Решаем проблему с возвратом ПК в исходное состояние
Итак, вы попытались сделать восстановление системы, но что-то пошло не так. Проблема может возникнуть, если нужные для восстановления файлы небыли обнаружены. При восстановлении операционной системы используются файлы, которые расположены в папке WinSxS, если их нет, тогда может появляться ошибка.
Читайте также: Как восстановить Windows 10
Читайте также: Что делать, если тормозит Windows 10
Читайте также: Как с Windows 10 вернуться на Виндовс 7
SFC
Если не удалось вернуть в исходное состояние Windows 10, нужно использовать системную утилиту, помогающую восстановить поврежденные системные файлы или скачать недостающие. Запустим ее, для этого нужно открыть командную строку.
Совет! Если вам нужна качественная и не дорогая игровая мышь, закажите данную модель в М видео по привлекательной цене.
Для использования программы SFC необходимы права администратора.
Поэтому нужно запустить ее с правами администратора:
-
- Откройте поиск Виндовс 10 и введите в поисковую строку «CMD».
-
- Кликните правой кнопкой мыши по найденному приложению и выберите в контекстном меню «Запустить от имени администратора».
- Откроется командная строка, где следует вписать команду
sfc /scannow, а затем нажать клавишу Enter.
Далее начнется проверка системных файлов.
Переустановка Windows
Если предыдущий метод не помог и компьютер при восстановлении опять завис и появилась ошибка, следует перестанавливать систему. Разработчики операционной системы создали отличную утилиту – Media Creation Tool. Она поможет создать загрузочный диск или флешку с официальным дистрибутивом Виндовс 10. Ее интерфейс интуитивно понятный, так что проблем возникнуть не должно.
Скачать Media Creation Tool
Заключение
Теперь вы знаете, что делать, если возникает подобная ошибка. В ней нет ничего страшного. Ознакомьтесь с нашими рекомендации и четко следуйте им для решения этой проблемы.
Автор: · 14.08.2019
В Windows 10 есть встроенная функция отката до начального состояния с сохранением или удалением личных данных. Если файловая система исправна, то данная процедура пройдет без каких-либо сбоев. Но отсутствие даже одного необходимого компонента может поспособствовать полной отмене операции. Сегодня мы разберемся, что делать, если при возврате компьютера в исходное состояние произошла ошибка на Windows 10.
Восстановление файловой системы
Итак, вы запустили процедуру восстановления, выбрали параметры и файлы, которые будут сохранены или удалены, а затем столкнулись с уведомлением об ошибке. Конкретная причина в тексте не указывается. В ней лишь говорится о том, что изменения не внесены. После этого вы можете вернуться к работе с Windows в текущем состоянии.
Первое, что следует предпринять – это проверка целостности файловой системы. Средство сканирования можно запустить двумя способами. Сначала рассмотрим вариант с командной строкой:
- Запустите штатную утилиту от имени администратора.
- Выполните команду sfc /scannow.
- Дождитесь окончания процедуры. Если средство найдет недостающие компоненты, при следующей загрузке ПК они будут восстановлены.
При возврате в исходное состояние «Десятка» задействует файлы из папки WinSxS. Если необходимых данных нет, вы не сможете выполнить откат до заводских настроек.
Средство устранения неполадок
Если сканирование файловой системы не привело к положительному результату, попробуйте запустить восстановление через средство устранения неполадок. Оно не задействует активную Windows, поэтому возможные проблемы с ОС отсекаются. Сделать это можно следующим образом:
- При включении компьютера нажмите на клавишу F8.
- Перед вами появится список, в котором выберите вариант «Устранение неполадок компьютера». Откройте его клавишей Enter.
- Зайдите в дополнительные параметры и выберите вариант «Восстановление системы».
- В результате запустится утилита для отката Windows до контрольной точки. Выберите один из пунктов и подождите, пока компьютер выполнит необходимые действия.
Читайте также: Где находится установка и удаление программ в Windows 10
Если проблема возврата заключалась в сбоях настроек Windows, то откат до контрольной точки может исправить ситуацию. Также через данное меню можно запустить командную строку и выполнить sfc /scannow.
Эту же процедуру можно выполнить без перезапуска ПК. Через панель управления откройте подраздел «Восстановление». Выберите пункт запуска восстановления системы.
Для запуска процедуры возврата в исходное состояние нужно сначала открыть раздел «Диагностика», а затем выбрать соответствующий пункт. Возможно, проведение операции из-под безопасной среды не приведет к ошибке, которая описывалась в начале инструкции.
Функция «Новый запуск»
В Windows 10 версии 1703 был представлен новый функционал. Опция «Новый запуск» тоже сбрасывает операционную систему до заводских настроек. Попутно удаляются все приложения и настройки. Отличается от возврата в исходное состояние тем, что полностью переустанавливает ОС без использования загрузочного диска. Для запуска процедуры нужно зайти в «Параметры» – «Обновление и безопасность». Затем открыть вкладку «Восстановление» и кликнуть по следующей ссылке:
После этого вы увидите приложение для управления безопасностью Windows. Если вы хотите сразу перейти к процедуре, то кликните на «Начало работы». Если нажать по ссылке «Подробнее», откроется страница сайта Microsoft с детальным описанием нововведения.
Мнение экспертаВасилийРекомендуем начать с ознакомления, а только потом переходить к использованию функции!
Видеоинструкция
Помимо текстового описания проблемы, мы предлагаем вашему вниманию наглядное руководство. Если у вас нет времени на чтение инструкции, то просто посмотрите ролик и повторите все действия согласно советам!
Заключение
Причины появления ошибки возврата системы в исходное состояние связаны с отсутствием файлов в WinSxS или сбоями системы. Если описанные в статье методы не исправили ситуацию, то остается только один вариант – переустановка Windows.
Используемые источники:
- https://remontcompa.ru/windows/windows-10/934-vozvraschenie-windows-10-k-ishodnomu-sostoyaniyu-s-sohraneniem-lichnyh-faylov.html
- https://kompukter.ru/problema-pri-vozvrate-pk-v-ishodnoe-sostoyanie-windows-10/
- https://os-helper.ru/windows-10/pri-vozvrate-kompyutera-v-ishodnoe-sostoyanie-proizoshla-oshibka.html

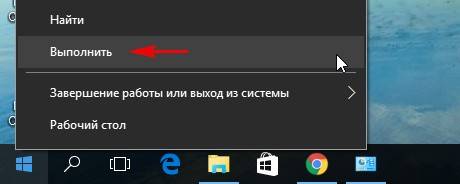
 Функция «Вернуть компьютер в исходное состояние» в Windows 8 и Windows 10
Функция «Вернуть компьютер в исходное состояние» в Windows 8 и Windows 10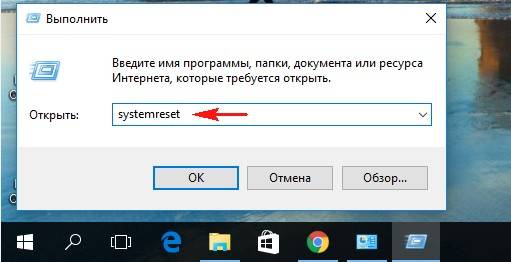




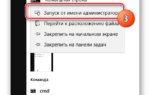 Как на Windows 10 запустить восстановление системы
Как на Windows 10 запустить восстановление системы
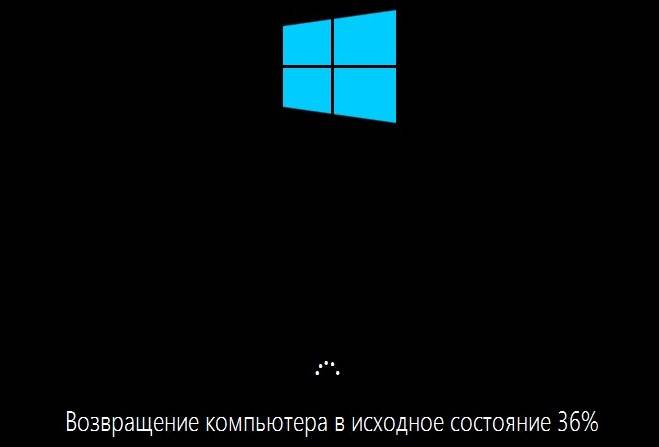
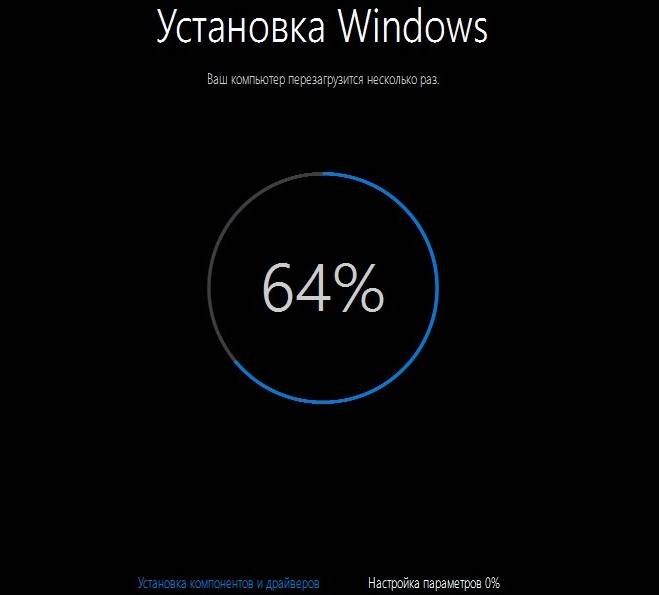



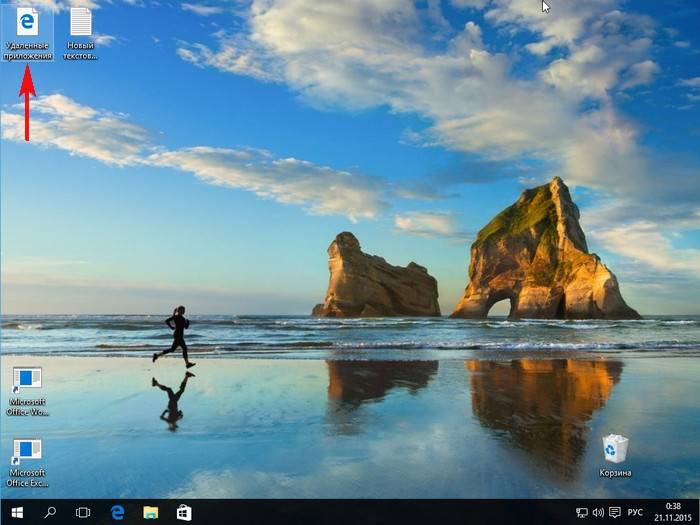
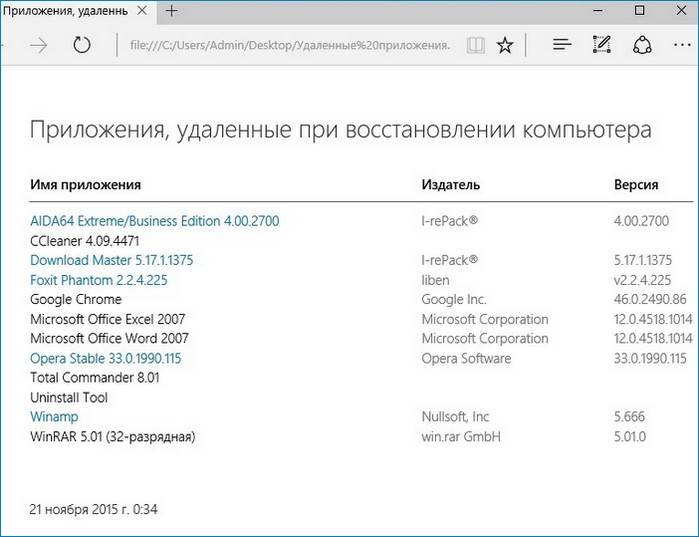
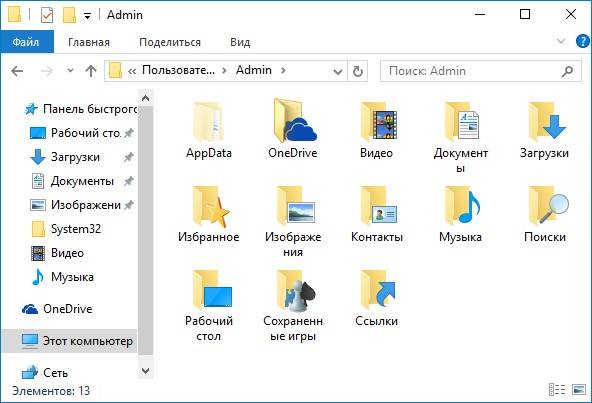
 Ошибки при восстановлении Windows 10: классификация и способы устранения
Ошибки при восстановлении Windows 10: классификация и способы устранения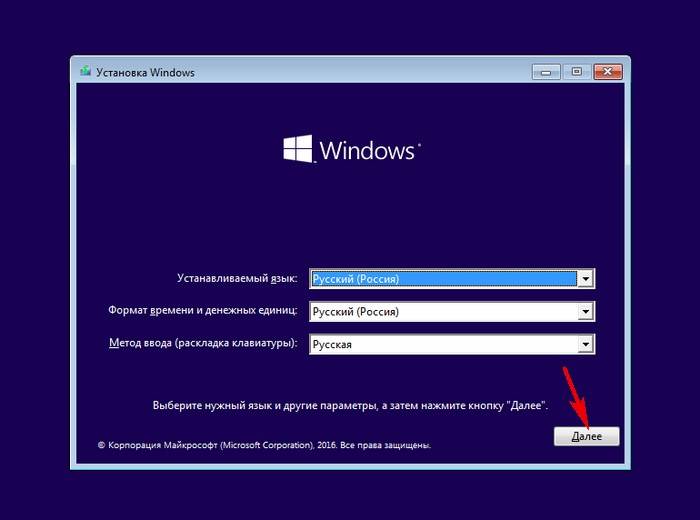
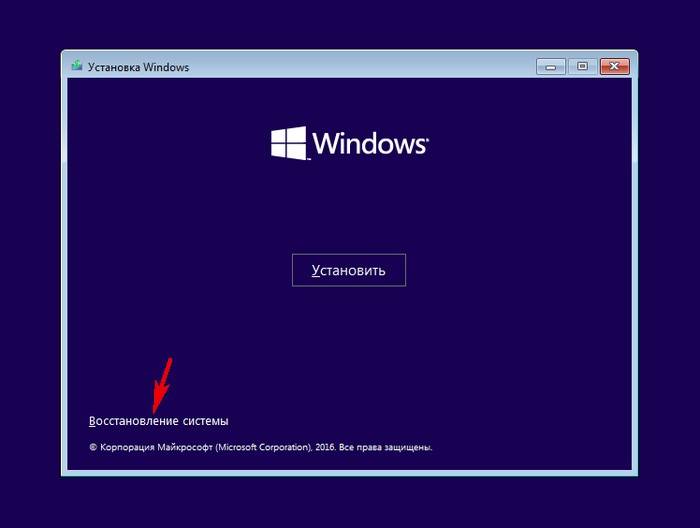
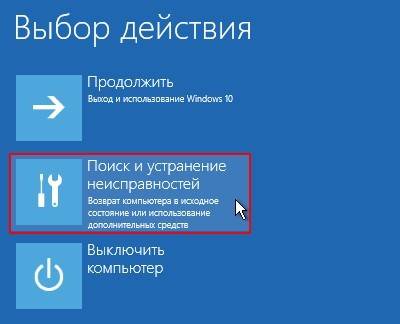
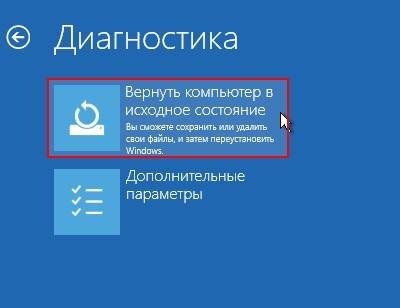


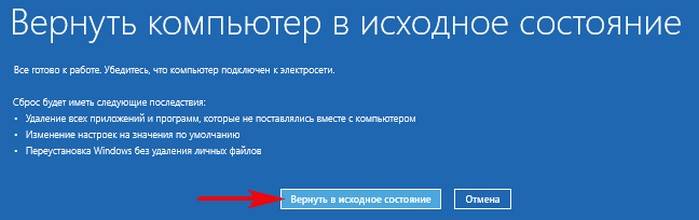
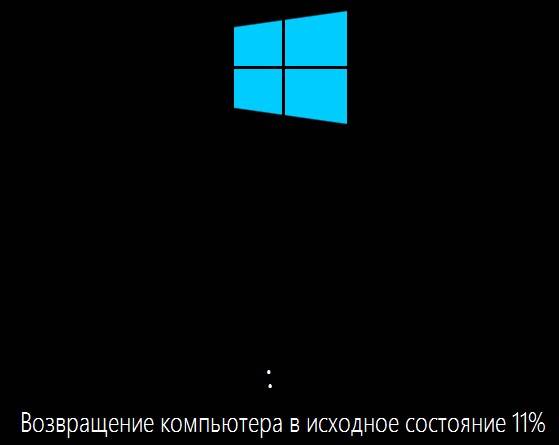


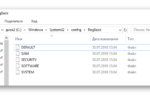 Восстановление ОС Windows 10: переустановка, загрузка, откат к прежним ОС
Восстановление ОС Windows 10: переустановка, загрузка, откат к прежним ОС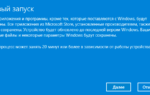 Как мне сбросить Windows 10 до заводских настроек и стереть все данные?
Как мне сбросить Windows 10 до заводских настроек и стереть все данные?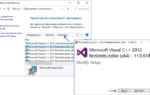 Как исправить состояние ошибки 0xc0000020 при загрузке -->
Как исправить состояние ошибки 0xc0000020 при загрузке -->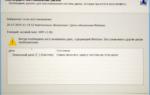 Нужно включить защиту системы на этом диске при восстановлении Windows: что делать?
Нужно включить защиту системы на этом диске при восстановлении Windows: что делать?