Содержание
- 1 Ways to Get Windows Update With PowerShell in Windows 10
- 2 Следите за нами в соцсетях
- 3 Похожие статьи
- 4 Как в поездках раздавать интернет с устройств (Windows, macOS, Android)
- 5 В роутерах TP-Link найдена уязвимость: как обновить устройство, защитив его от взлома
- 6 Модели смартфонов, которые будут отключены от WhatsApp в 2020 году
- 7 Следующее обновление iOS позволит 80% батарей «жить» дольше
- 8 Заводы Рено и Ниссан были поражены новым опасным компьютерным вирусом
- 9 Красивые автомобильные обои на рабочий стол компьюетера
- 10 Сервисы
- 11 Популярные
- 12 15 известных политиков, которых тяжело узнать по фотографиям, когда они были моложе
- 13 18 сцен из известных фильмов, которые выглядят забавно без компьютерной графики
- 14 Почему американцы бросили легендарный вездеход «Снежный крейсер» в Антарктиде и что с ним стало: факты из истории
- 15 Подборка из 22 старых странных вещей, применение которых сложно понять
- 16 Насколько опасен взрыв колеса грузовой машины: примеры
- 17 17 фотографий, когда еда выглядит как нечто иное: яичница в виде человека, десерт в виде Джокера и другое
- 18 Советы
- 19 17 реальных советов по снижению веса от людей, которые сбросили более 20 кг
- 20 Как развязать узкий и тугой узел: советы
- 21 Как в два раза увеличить скорость чтения (не теряя понимания): техника
- 22 Простой способ очистить микроволновую печь: лайфхак
- 23 Советы о том, как заставить iPhone перестать автоматически исправлять слова при наборе сообщений
- 24 Простой и интересный способ узнать, что батарейка разряжена: видео
RECOMMENDED: Click here to fix Windows errors and improve PC performance
Ways to Get Windows Update With PowerShell on Windows 10. – PowerShell options have occupied locations on the Win+X menu replacing Command prompt. Microsoft is emphasizing the use of this Command line shell on Windows 10. So let’s learn to use PowerShell to receive the Windows update on Windows 10. See a very interesting guide in this concern How to Create Restore Point on Windows 10 Using PowerShell.
PowerShell, however, was misunderstood to be the replacement for Command Prompt. This is why users did not use PowerShell as much as they use command prompt. There is nothing to be feared of while using the PowerShell. It has a completely different purpose except the inclusion and execution using commands thing in the former.You can update and upgrade your Windows version easily by using the PowerShell.
Launched in 2006, this tool has established itself to be the first choice for the network administrators and advanced users altogether. Not just this, it has even extended its functionality by coming with the Linux versions as well. The Powershell, being a framework, target to achieve configuration management and task automation. It consists of a command shell and a language based on the NET framework.
This article will tell you that how you can get Windows Update With PowerShell. So without wasting more time, let’s get started.
Ways to Get Windows Update With PowerShell in Windows 10
Section 1 – Installation of PowerShell Windows Update Module
Read the steps given below carefully to install this module on your system.
Step 1 – Go to Microsoft TechNet and download the zip file named PSWindowsupdate.zip from there.
Step 2 – Right click on the downloaded file and choose Extract all. This will make a separate folder for its components (file’s).
Step 3 – Select a destination or extract the Zip content (archive) to C: > Windows > System32 > WindowsPowerShell > v1.0 > Modules
Step 4 – After clicking extract, click on Continue on the Destination Folder Access Denied pop up.
Step 5 – Open elevated PowerShell (as an admin) and change the policy from Restricted to RemoteSigned. Just type in the following cmdlet:
Set-ExecutionPolicy RemoteSigned
Enter Y to accept the above-mentioned command. This will allow you to run scripts of PowerShell from any unknown publisher as well.
Step 6 - Import the PSWindowsUpdate module with the following command:
Import-Module PSWindowsUpdate
Step 7 – You can also get a complete list of all cmdlets for PSWindowsUpdate through the following command:
Get-Command-Module PSWindowsUpdate
Section 2 – Add Support for other products (Optional)
Step 1 – Go to the Settings app > update & Security > Windows Update > Advanced Optionsto change your preferences if you wish to receive updates to other Microsoft products while updating your Windows.
Enable the same facility in PSWindowsUpdate using the following command:
Add-WUServiceManager-ServiceID 7971f918-a847-4430-9279-4a52d1efe18d
Type Y to accept the command and entering it for execution
Section 3 – Check, Install or hide Windows Update with PowerShell anytime
Step 1 – To obtain the list of all the updates, type the following cmdlet:
Get-WUInstall-MicrosoftUpdate-ListOnly
Step 2 – To obtain/ check updates and feature upgrades that are available for Windows, type the following cmdlet.
Get-WUInstall-ListOnly
Step 3 – Simply filter the updates with the full or partial title of an update to hide it from the list.
Step 4 – Now type – Hide-WUUpdate-Title “Microsoft*”-Confirm: $ False
This command will hide all the updates having the work Microsoft in their title.
Step 5 – You can even hide any update using KB ID instead of using the title. Use the following command:
Hide-WUUpdate-KBArticleID “”KB4013867” –Confirm: $False
To unhide the updates or feature upgrades:
KB ID or using filters or titles can also unhide an update in the list. Use the following cmdlet for this:
Hide-WUUpdate-Title “Microsoft*”-HideStatus: $False-Confirm: $False
To install all updates with manually handling rejection and acceptance requests from each, use the following cmdlet:
Get-WUInstall
To add additional Microsoft updates, use:
Get-WUInstall-MicrosoftUpdate
Step 8 – Enter Y to accept and N to reject each update manually.
Step 9 – Without accepting manually, switch to the automatic mode by adding the parameter Autoboot or AutoAccept to the command to restart the system.
Get-WUInstall-MicrosoftUpdate-AcceptAll-AutoReboot
Step 10 – You can hide or unhide feature upgrades like Windows installer builds as we did for the case of updates (to hide them).
Section 4 – Uninstalling an Update or to Check the Update History
Step 1 – Enter the following command to check the update history anytime:
Get-WUHistory
Step 2 – Uninstall the updates using the following cmdlet:
Get-WUUninstall-KBArticleID “KB4013867”-Confirm: $False
Section 5 – To obtain Help (the final section)
PowerShell help is also available but you need to type certain cmdlets for that. For example, to get help about Hide-WUUpdate, type the following cmdlet.
Get-Help Hide-WUUpdate
Accept the command by entering Y in the prompt. Get-Help has to be updated while running it for the first time. It is no major concern as it is only a one-time process and need not be done again and again.
That’s it; this is how you can easily Get Windows Update With PowerShell in Windows 10 anytime. Type and execute the commands carefully as failing to this can easily build-up errors in the smooth functioning of the system.
RECOMMENDED: Click here to fix Windows errors
Установка большого количества обновлений Windows Update обычно относится к тем рутинным операциям, которые каждый системный администратор хотел бы как можно сильнее автоматизировать. Действительно, данная задача занимает довольно много времени и требует время от времени отвлекаться, чтобы перейти от одного этапа к другому. Отчасти выручить в этой ситуации может создание собственного дистрибутива, уже включающего все необходимые обновления, но воспользоваться им удается не всегда. Иногда надо просто быстро обновить до актуального состояния какую-либо систему, тогда на помощь нам придет PowerShell.
Кроме того, в режиме аудита Windows 8 использовать Центр обновления Windows нельзя и установить обновления привычным образом не получится.
В этих, а также во многих других, случаях имеет смысл воспользоваться специальным модулем PowerShell для работы с Windows Update. Скачать его можно со страницы разработчика на Technet: Windows Update PowerShell Module. Мы настоятельно рекомендуем скачивать данный модуль именно оттуда.
Данный модуль работает в системах, начиная с Windows Vista и Server 2008 и требует PowerShell 2.0, хотя оптимально будет использование PowerShell 3.0 и выше.
Архив с модулем содержит папку PSWindowsUpdate, которую следует разместить в одном из двух возможных расположений:
- %USERPROFILE%DocumentsWindowsPowerShellModules
- %WINDIR%System32WindowsPowerShellv1.0Modules
Если вы хотите использовать данный модуль на постоянной основе, то имеет смысл разместить его в системной папке, в остальных случаях лучше использовать для этого директорию в профиле пользователя. Учтите, в папке Мои документы отсутствуют вложенные директории WindowsPowerShell и Modules, поэтому их следует создать самостоятельно.
Что дальше? В принципе уже сейчас можно воспользоваться одним из пакетных скриптов для данного модуля, доступных в сети. Но лучше сначала поработать с ним самостоятельно, после чего создать свой собственный пакетный файл.
Откроем консоль PowerShell от имени Администратора. Прежде всего выясним установленную политику командой:
Get-ExecutionPolicyПо умолчанию обычно установлена политика Restricted, которая запрещает выполнение скриптов даже администратору. Поэтому изменим ее на RemoteSigned, позволяющую запускать локальные скрипты, также, в целях безопасности, рекомендуем изменять политику только для текущего сеанса. Выполним команду:
Set-ExecutionPolicy RemoteSigned -Scope ProcessКлюч -Scope позволяет задавать область применения политики, в данном случае это текущий процесс. Теперь можно выполнить импорт модуля командой:
Import-Module PSWindowsUpdateВ Windows 7 и иных системах, использующих PowerShell 2.0 вы можете столкнуться со следующей ошибкой: Имя «Unblock-File» не распознано как имя командлета. Она возникает из-за использования в одном из скриптов функции появившейся в PowerShell 3.0.
Однако ее несложно исправить. В папке с модулем откройте файл PSWindowsUpdate.psm1 и удалите в первой строке последовательность:
| Unblock-FileСохраните исправленный файл и повторите импорт модуля. Теперь можно приступить к работе с ним.
Прежде всего получим список доступных обновлений:
Get-WUInstall -ListOnlyА вот и первый сюрприз, в списке обновлений присутствуют языковые модули, Skype и обновление для перехода на Windows 10. Все это приехало бы на ваш компьютер, воспользуйся вы одним из популярных скриптов для этого модуля, доступных в сети.
К счастью модуль обладает широкими возможностями. Мы можем исключить пакеты из списка по их категории, ключ -NotCategory, названию, ключ -NotTitle, или номеру обновления, ключ -NotKBArticleID. Используем каждый из них, в нашем случае уберем категорию языковых пакетов, Skype и обновление до Windows 10:
Get-WUInstall -NotCategory "Language packs" -NotTitle Skype -NotKBArticleID KB3012973 -ListOnlyВот, уже гораздо лучше.
Теперь можно установить обновления командой:
Get-WUInstall -NotCategory "Language packs" -NotTitle Skype -NotKBArticleID KB3012973 -AcceptAll -IgnoreRebootКлючи -AcceptAll и -IgnoreReboot включают одобрение всех пакетов и подавляют требование перезагрузки после установки некоторых обновлений.
Убедившись, что все работает как надо, можно создать собственный пакетный файл, откроем блокнот и в одну строку запишем:
PowerShell -ExecutionPolicy RemoteSigned -Command Import-Module PSWindowsUpdate; Get-WUInstall -NotCategory "Language packs" -NotTitle Skype -NotKBArticleID KB3012973 -AcceptAll -IgnoreRebootДанная команда запускает PowerShell, устанавливает политику RemoteSigned, импортирует модуль, затем передает ему вышеуказанную команду. В общем делает все тоже самое, что мы только-что выполнили вручную. Сохраните данный файл как PSWindowsUpdate.cmd и теперь все что вам потребуется, это разместить модуль в нужном расположении и запустить данный пакетный файл с правами администратора.
Удобно? Да. Правда учтите, что некоторые обновления требуют обязательной установки предыдущих, поэтому, если вы давно не обновлялись, данный скрипт придется запускать несколько раз. Но это все равно проще, чем проделывать все эти операции вручную, кликнул на скрипт и занимайся своими делами, время от времени поглядывая на экран.
В Windows 8 языковые пакеты через WindowsUpdate не распространяются, поэтому команду можно немного упростить.
Get-WUInstall -NotTitle Skype -NotKBArticleID KB3012973 -AcceptAll -IgnoreRebootОднако на этом возможности данного модуля не заканчиваются, он позволяет быстро установить нужные обновления зная только их номер. Это значительно облегчает задачу, так как не надо посещать сайт Microsoft, искать необходимую статью и скачивать пакет именно для вашей версии системы.
Для установки отдельного пакета используйте команду (номер пакета использован исключительно для примера):
Get-WUInstall -KBArticleID KB3087916 -AcceptAllЕсли надо установить несколько пакетов, то разделите их номера запятыми и добавьте ключ -IgnoreReboot, например:
Get-WUInstall -KBArticleID KB3066441, KB3078676 -AcceptAll -IgnoreRebootМы не ставили своей целью дать в данной статье полный обзор этого модуля, сфокусировавшись на решении конкретной задачи. Поэтому, если вас заинтересовали иные возможности данного модуля, то обратитесь к встроенной справке. Для этого откройте в блокноте файл интересующей функции, например, Get-WUInstall.ps1, каждый из которых автор снабдил подробным описанием.
Надеемся, что данный материал поможет вам автоматизировать некоторые рутинные задачи и добавит в ваш арсенал новый, удобный инструмент.
 10.01.20 (13:56)3 643
10.01.20 (13:56)3 643Оцените новость:10.01.20 (13:56)3 643Источник — © 1gai.ruАвтор — Ericархив голосования
Следите за нами в соцсетях
Похожие статьи
Как в поездках раздавать интернет с устройств (Windows, macOS, Android)
В роутерах TP-Link найдена уязвимость: как обновить устройство, защитив его от взлома
Модели смартфонов, которые будут отключены от WhatsApp в 2020 году
Следующее обновление iOS позволит 80% батарей «жить» дольше
Заводы Рено и Ниссан были поражены новым опасным компьютерным вирусом
Красивые автомобильные обои на рабочий стол компьюетера
Сервисы
Правила дорожного движенияЭкзамен ПДД онлайнДорожные знакиСтатистика ДТПДоговор купли-продажи автоСтатистика угоновПолезные телефоны и адресаЧто делать при ДТПАвтозапчасти от А до ЯСоветы
Популярные
15 известных политиков, которых тяжело узнать по фотографиям, когда они были моложе
18 сцен из известных фильмов, которые выглядят забавно без компьютерной графики
Почему американцы бросили легендарный вездеход «Снежный крейсер» в Антарктиде и что с ним стало: факты из истории
Подборка из 22 старых странных вещей, применение которых сложно понять
Насколько опасен взрыв колеса грузовой машины: примеры
17 фотографий, когда еда выглядит как нечто иное: яичница в виде человека, десерт в виде Джокера и другое
Советы
17 реальных советов по снижению веса от людей, которые сбросили более 20 кг
Как развязать узкий и тугой узел: советы
Как в два раза увеличить скорость чтения (не теряя понимания): техника
Простой способ очистить микроволновую печь: лайфхак
Советы о том, как заставить iPhone перестать автоматически исправлять слова при наборе сообщений
Простой и интересный способ узнать, что батарейка разряжена: видео
Используемые источники:
- https://www.howto-connect.com/get-window-update-powershell-windows-10/
- https://interface31.ru/tech_it/2015/08/ispolzuem-powershell-dlya-avtomatizacii-ustanovki-obnovleniy.html
- http://www.1gai.ru/baza-znaniy/524185-skript-dlja-besplatnogo-obnovlenija-windows-7-do-windows-10-lajfhak.html
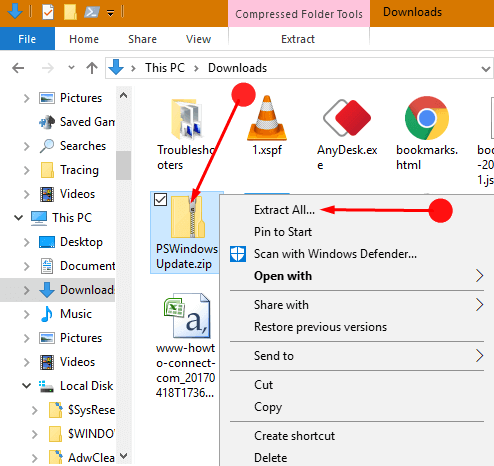
 Как отключить обновление Windows 10 – изменяем настройки Центра обновления
Как отключить обновление Windows 10 – изменяем настройки Центра обновления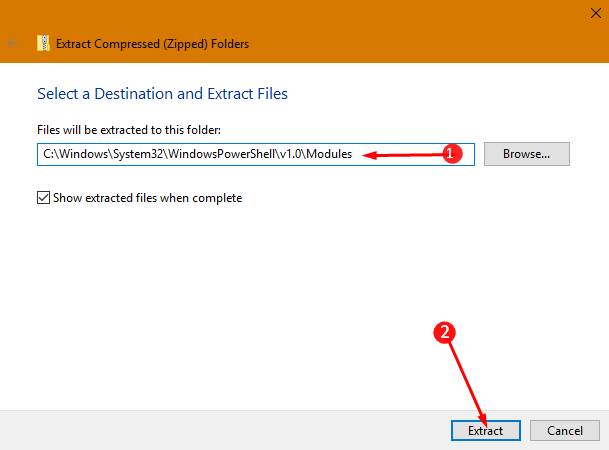
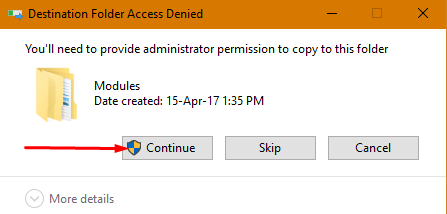
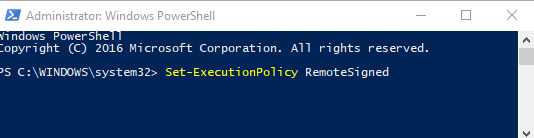
 Как очистить DNS-кеш и для чего это нужно
Как очистить DNS-кеш и для чего это нужно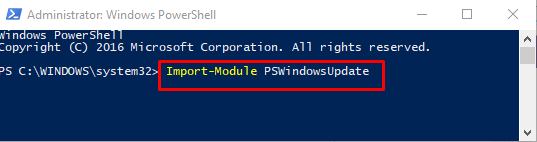
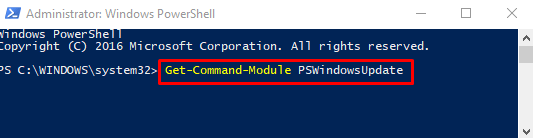
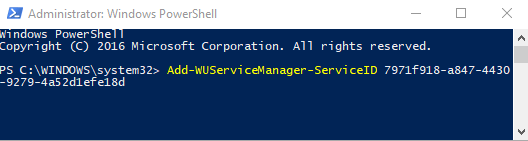
 Десять команд PowerShell, которые должен знать каждый администратор Windows
Десять команд PowerShell, которые должен знать каждый администратор Windows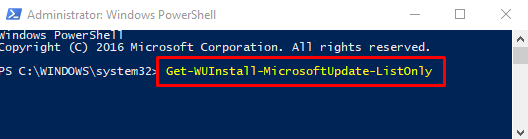
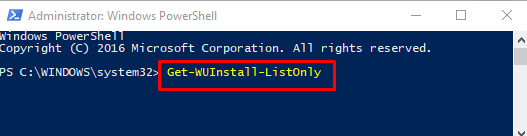
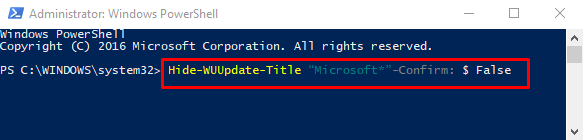
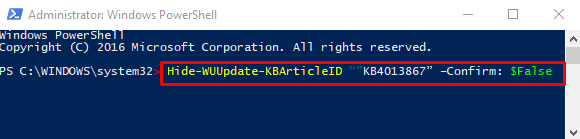
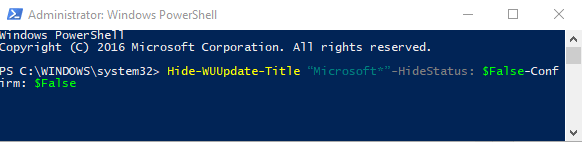
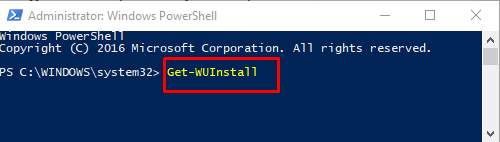
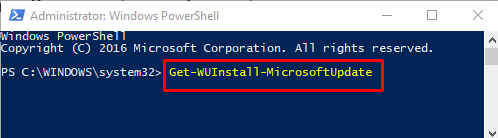
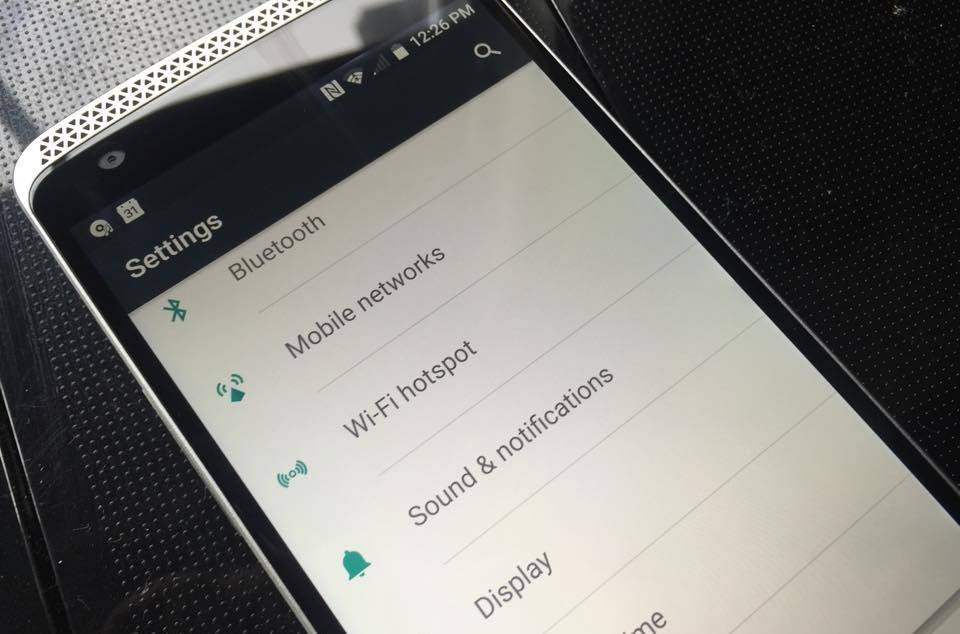

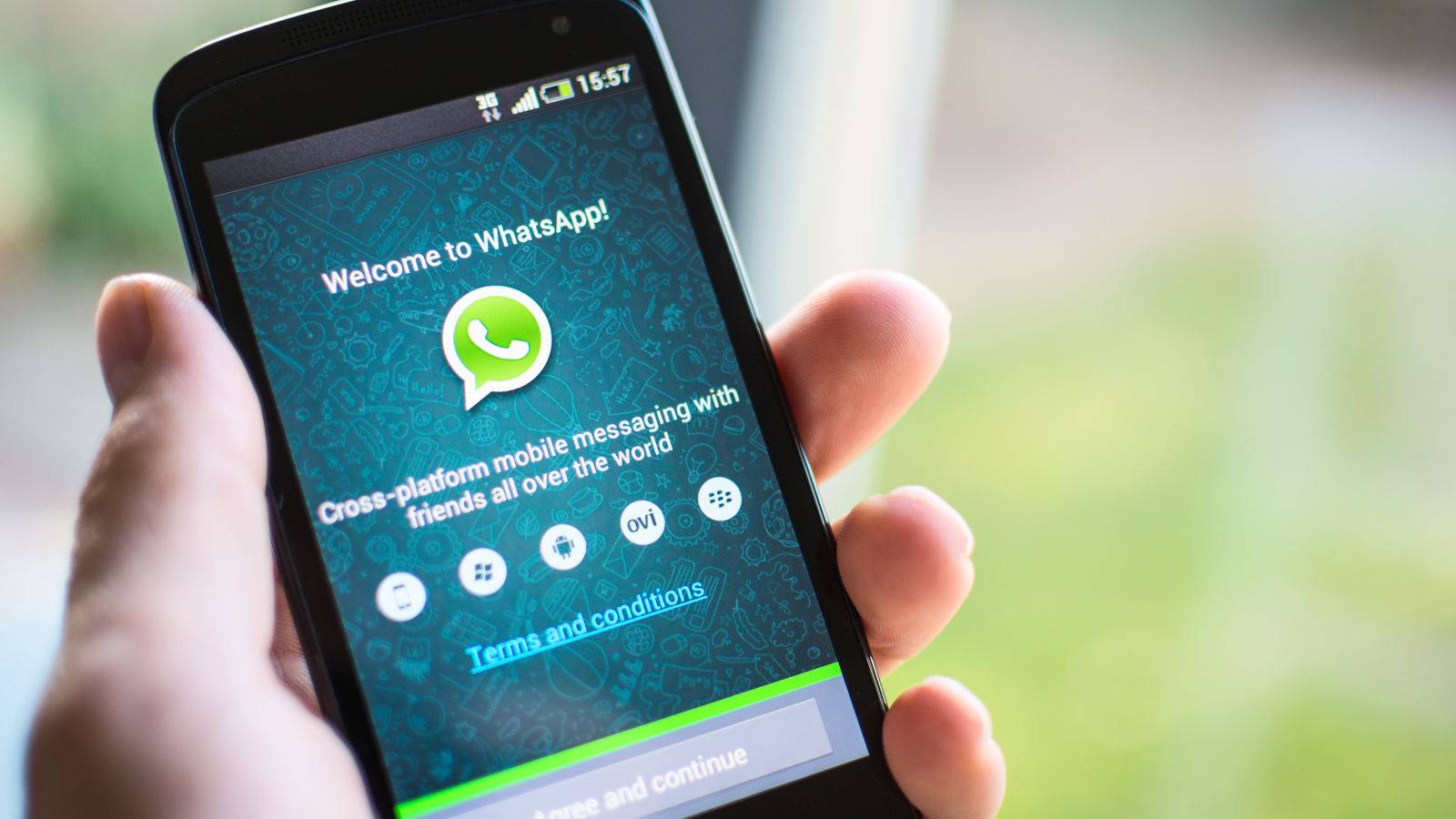







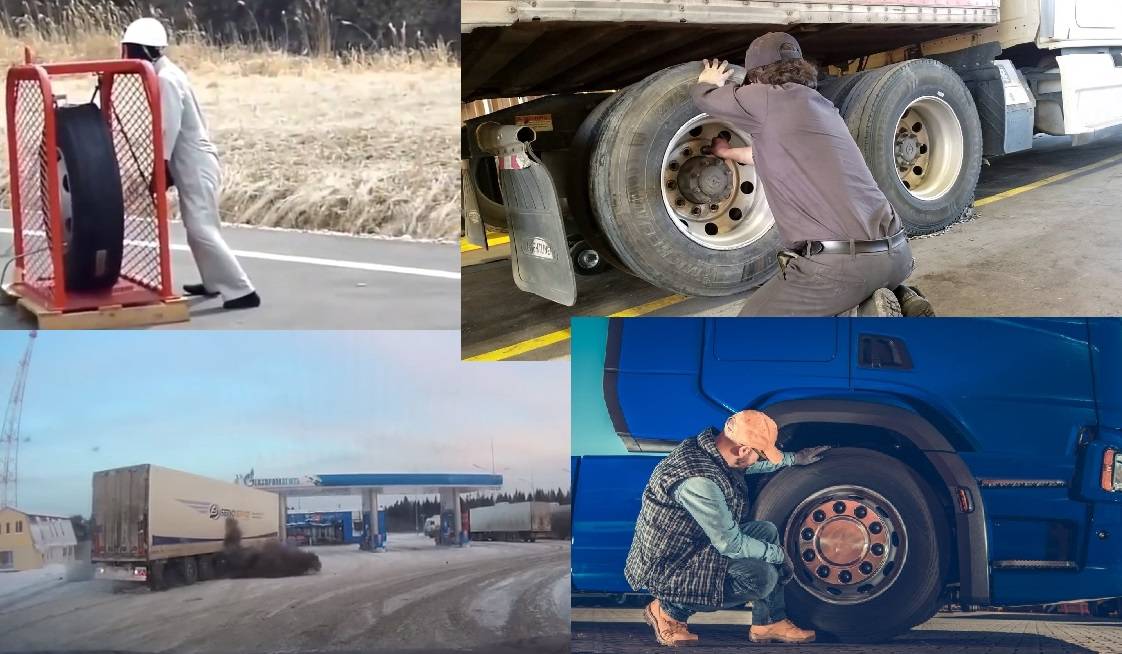
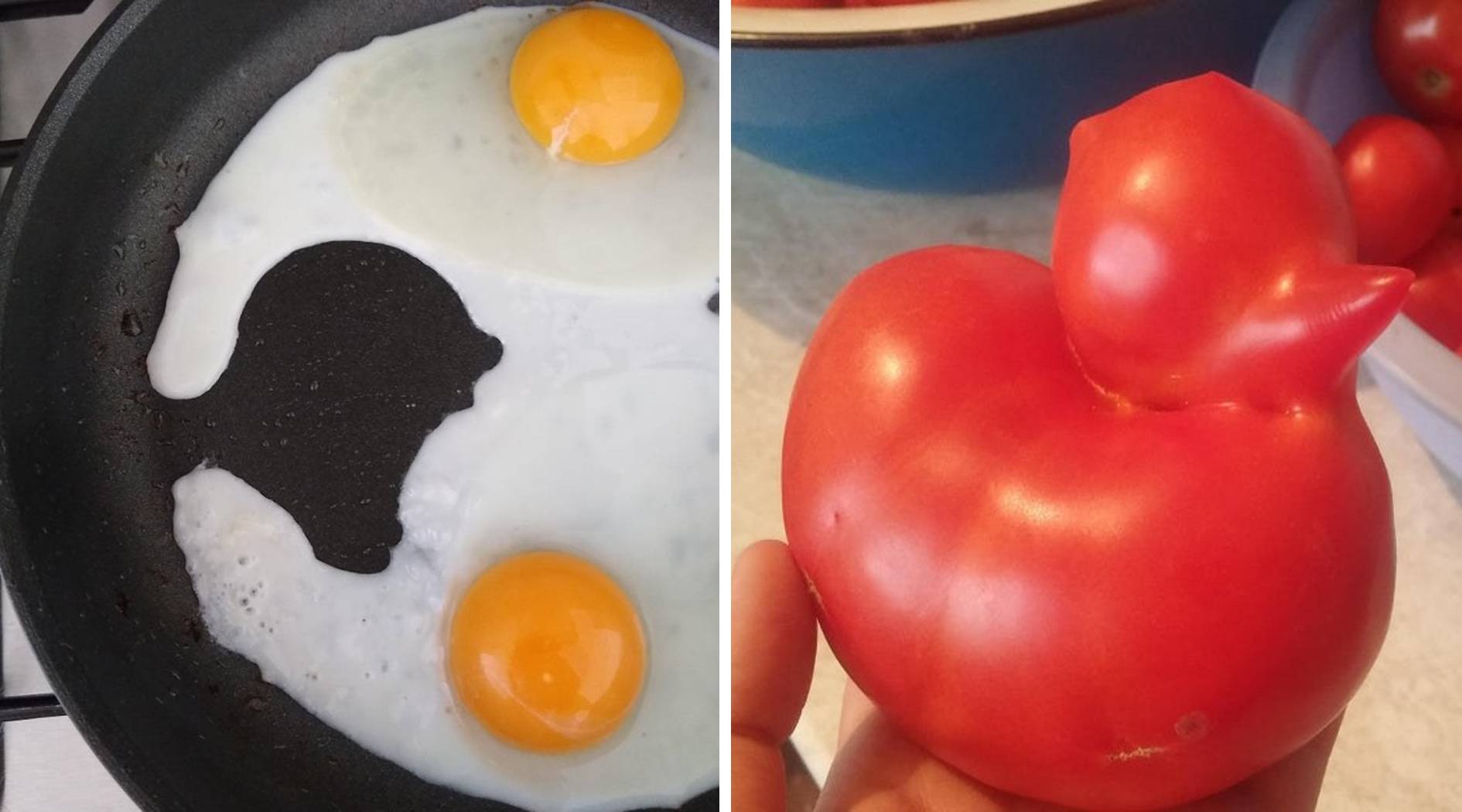


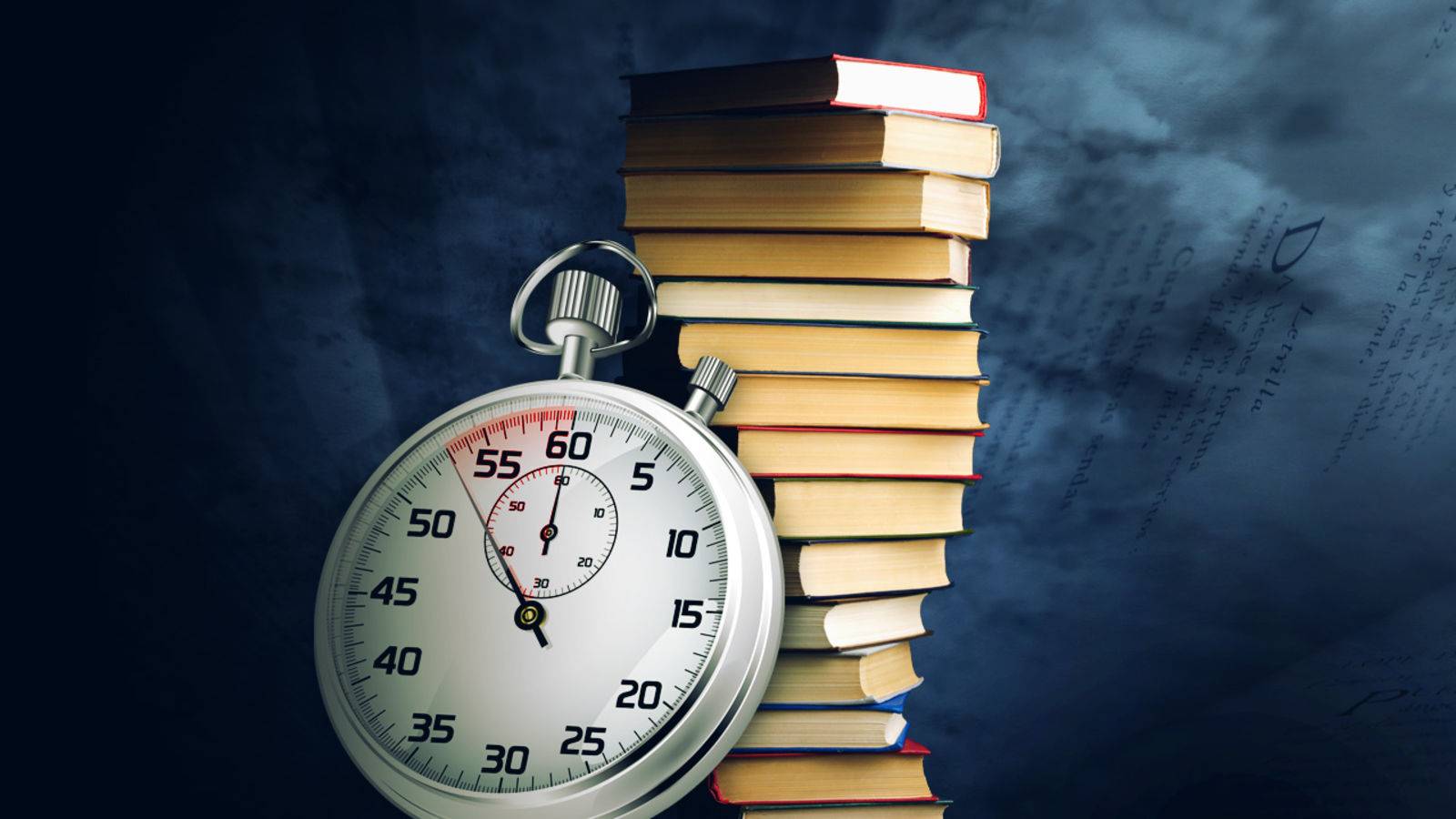

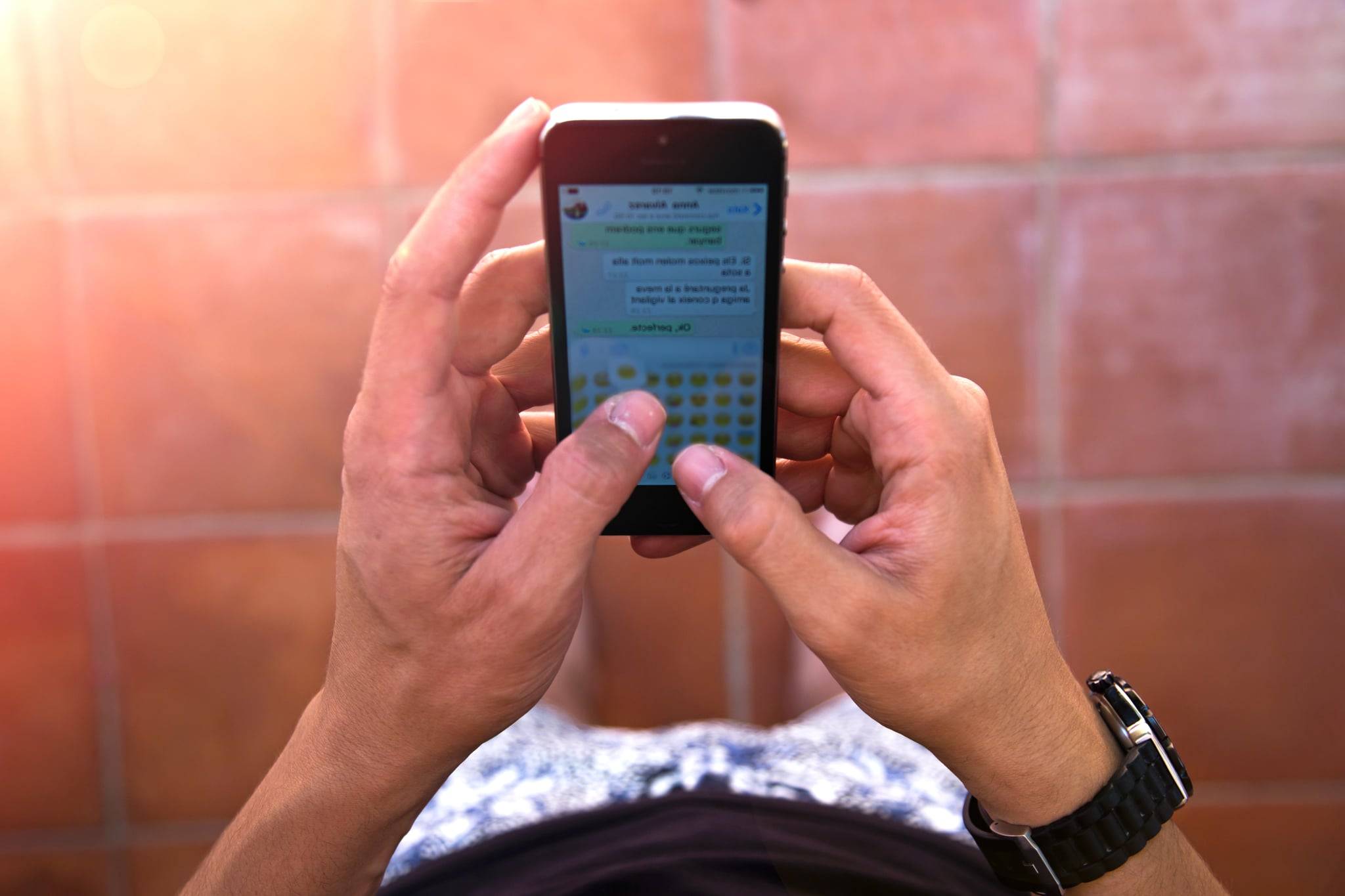

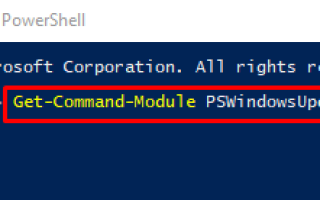

 DELL Inspiron 17R (N7110) Windows 7 64bit Drivers - Dell Notebook Drivers Windows XP, 7, 8, 8.1, 10
DELL Inspiron 17R (N7110) Windows 7 64bit Drivers - Dell Notebook Drivers Windows XP, 7, 8, 8.1, 10 Как навсегда отключить принудительные обновления в Windows 10п»ї
Как навсегда отключить принудительные обновления в Windows 10п»ї Как отключить обновление Windows 10 — только проверенные способы
Как отключить обновление Windows 10 — только проверенные способы Как отсрочить установку Windows 10 May 2019 Update без отказа от установки накопительных обновлений
Как отсрочить установку Windows 10 May 2019 Update без отказа от установки накопительных обновлений