Содержание
- 1 Для чего нужен языковой пакет
- 2 Установка ЯП
- 3 Изменение языка интерфейса
- 4 Изменения языка приветствия
- 5 Установка ЯП на Single Language версию
- 6 Изменения языка программ
- 7 Как установить русский язык с помощью настроек Windows 10
- 8 Как скачать русский язык в Windows 10
- 9 Как правильно установить русский языковой пакет в Windows 10
Язык интерфейса в Windows 10 выбирается при установке операционной системы. Но после того как процедура установки закончена, его можно изменить. Для этого понадобится языковой пакет.
Для чего нужен языковой пакет
Языковой пакет (далее «ЯП» для краткости) – набор слов и предложений, обеспечивающий перевод системы на определённый язык. Например, установив русский ЯП, вы переведёте все системные сообщения, приложения и настройки на русский язык. Соответственно, выбрав ЯП другого языка, вы сможете пользоваться Windows на наиболее удобном для вас языке.
Установка ЯП
В Windows 10 встроено несколько методов, позволяющих работать с ЯП. Благодаря им можно выбирать язык из уже скачанных пакетов, а также устанавливать новые ЯП.
Если вам нужно изменить ЯП на одном компьютере, то легче всего воспользоваться автозагрузкой, то есть дать системе самой скачать и установить необходимый пакет. Если же требуется сменить язык на нескольких ПК, то удобнее один раз скачать файл ЯП, а потом перенести его при помощи флешки на каждый из компьютеров, сэкономив тем самым интернет-трафик. Файлы ЯП имеют расширение .cab. Скачать их можно со сторонних ресурсов, так как Microsoft не распространяет ЯП в виде отдельных файлов на своём официальном сайте.
Установка ЯП при помощи настроек параметров Windows
В Windows 10 есть встроенная утилита «Параметры», позволяющая управлять настройками системы. Если ОС на вашем компьютере уже обновлена до версии 1803 April Update, то с помощью этой утилиты можно загрузить дополнительный ЯП. Если у вас установлена более старая версия Windows, то воспользуйтесь любым из описанных ниже методов — результат будет тот же. Для загрузки ЯП с помощью утилиты «Параметры» сделайте следующее:
- Войдя в консоль «Параметры Windows», разверните блок «Время и язык».
Откройте раздел параметров «Время и язык» </p>
- Раскройте подпункт «Регион и язык», затем кликните по кнопке «Добавить язык» и выберите из появившегося списка подходящий вариант. Начнётся загрузка ЯП из сети.
После щелчка по кнопке «Добавить язык» откроется список языков, которые можно добавить </p>
Как только загрузка закончится, в списке языков появится новый ЯП — выберите его, чтобы осуществить перевод системы на нужный язык.
Установка ЯП из панели управления Windows
Пользователи, не обновившие ещё свою Windows до версии 1803 или более поздней, могут выполнить смену ЯП через панель управления. Для этого сделайте следующее:
- Войдя в панель управления, перейдите в раздел «Язык». Панель управления можно найти при помощи системной поисковой строки.
Откройте раздел «Язык» в панели управления Windows </p>
- Щёлкните по кнопке «Добавить язык» для выбора нужного ЯП. Появится список языков, доступных для добавления. Отметьте из них тот, который хотите добавить.
Нажмите кнопку «Добавить язык»и выберите нужный языковой пакет </p>
- Перейдите к свойствам выбранного языка.
Нажмите кнопку «Свойства» для добавляемого языка </p>
- В открывшемся окне свойств языка нажмите кнопку «Загрузить и установить языковой пакет», после чего начнётся загрузка ЯП.
Щёлкнув по кнопке «Загрузить и установить языковой пакет», начните загрузку ЯП выбранного языка </p>
- После окончания процесса установки ЯП снова зайдите в свойства языка и назначьте его основным языком системы.
Назначьте выбранный язык основным языком интерфейса Windows </p>
Готово. Новый ЯП загружен и применён. Возможно, вас попросят выйти из системы, чтобы применить изменённые параметры. Дайте согласие, затем снова войдите в свою учётную запись и проверьте результат.
Добавление языка из cab-файла
Если у вас есть отдельно загруженный ЯП в формате cab, то для его установки выполните следующие шаги:
- Нажмите комбинацию клавиш Win + R, чтобы открыть окно «Выполнить». Введите в нём команду lpksetupe и запустите её выполнение, нажав кнопку OK.
Введите и выполните команду lpksetup </p>
- Появится окно установки ЯП. Укажите, что хотите загрузить новый ЯП, а не удалить уже имеющийся. Для этого щёлкните по строке «Установить язык интерфейса».
Укажите, что надо установить новый языковой пакет </p>
- Откройте cab-файл, для чего нажмите кнопку Browse и найдите его на диске. В строке рядом с кнопкой отобразится путь до файла. Если в файле содержится сразу несколько языков, выберите из них те, которые нужно установить. Начните процедуру установки, нажав кнопку Next, и дождитесь её окончания. Затем перейдите в окно«Параметры» или в панель управления Windows, выберите новый ЯП в качестве основного (как это сделать, описано в двух предыдущих пунктах).
Укажите путь до файла и выберите желаемые языки </p>
Изменение языка интерфейса
Установка нового ЯП не гарантирует того, что язык системы изменится. Обычно для этого нужно ввести соответствующую команду, которая изменит язык интерфейса. Выполните следующие шаги:
- Находясь в панели управления, разверните пункт «Региональные стандарты». Если не можете найти его в главном меню, воспользуйтесь встроенной поисковой строкой.
Войдите в раздел панели управления «Региональные стандарты» </p>
- В первой вкладке «Форматы» выберите подходящий вам язык интерфейса, а затем сохраните новые значения. Возможно, придётся выйти из системы и войти заново, чтобы изменённые настройки вступили в силу.
Выберите подходящий язык интерфейса и сохраните изменения </p>
Видео: работа с языковыми пакетами в Windows 10
Изменения языка приветствия
Если вы хотите при входе в систему видеть тот же язык, который назначили языком интерфейса, то выполните дополнительные шаги:
- Разверните вкладку «Дополнительно» в окне региональных стандартов. Нажмите кнопку «Копировать параметры».
Нажмите кнопку «Копировать параметры» в окне региональных стандартов </p>
- Поставьте галочку, обеспечивающую копирование текущих языковых параметров на экран приветствия и в системные аккаунты. Нажав затем кнопку ОК, вы сохраните новый язык для экрана приветствия. Также, отметив соответствующую галочку, в этом окне можно включить копирование установленного языка во все новые учётные записи, которые будут созданы в будущем.
Включите копирование текущих языковых настроек на экран приветствия и в системные учетные записи </p>
Установка ЯП на Single Language версию
Есть специальная редакция Windows — Single Language. Она включает в себя только один язык и не позволяет загрузить дополнительные ЯП через панель управления или утилиту «Параметры». Сделано это для того, чтобы неопытный пользователь случайно не перевёл систему не непонятный ему язык.
Если вы столкнулись с тем, что на вашем компьютере установлена версия Single Language, а новый ЯП вам нужен, то воспользуйтесь методом, описанным в пункте «Добавление языка из cab-файла». Установить пакет и начать пользоваться им можно, предварительно загрузив cab-файл со стороннего ресурса.
Изменения языка программ
Сторонние программы работают на том языке, который вы выбрали при установке, но встроенные в Windows приложения и утилиты, загруженные из официального магазина Microsoft, при определении языка интерфейса опираются на настройки системы. Используемый в них язык выбирается на основе данных о местоположении.
- Чтобы сменить язык во всех стандартных программах Windows, снова откройте окно «Региональные стандарты» в панели управления и перейдите к вкладке «Местоположение». Укажите страну, язык которой вам нужен, и сохраните изменения. Большинство приложений после этого изменят свой язык.
В строке «Основное расположение» выберите из списка нужную страну и нажмите кнопку OK </p>
- Если вы заметили, что какие-то программы остались на прежнем языке, то откройте приложение Windows Store и запустите принудительное обновление. Дополнив свою базу данных нужным ЯП, приложения перейдут на выбранный ранее язык.
В Windows Store запустите принудительное обновление приложений </p>
В более ранних версиях Windows 10 языковые пакеты устанавливаются через панель управления, а в последних — через параметры системы. Универсальный способ — установить ЯП при помощи cab-файла. После того как пакет будет установлен, перейдите в настройки региональных стандартов и измените язык интерфейса, приветствия и стандартных программ.
Microsoft раньше предлагала отдельные языковые пакеты для каждого поддерживаемого языка в более ранних версиях, например Windows 8.1, 7 и XP. Но из Windows 10 языковые пакеты можно установить прямо из настроек системы бесплатно.
Вы можете добавить несколько языков в Windows 10 и изменить язык отображения на лету, используя языковую панель инструментов. Это полезно для систем, которые используются несколькими пользователями, которые предпочитают разные языки.
Обратите внимание, что не все языковые пакеты поддерживают все элементы отображения. Некоторые языки могут поддерживать только небольшой набор текста для перевода, в то время как другой текст остается на языке по умолчанию. Если вы хотите полностью использовать Windows 10 на определенном языке, вам следует загрузить и установить Windows 10 на этом конкретном языке . Следующие функции доступны в языковых пакетах Windows 10:
- Язык отображения
- Текст в речь
- Распознавание речи
- Рукописный ввод
Как установить русский язык с помощью настроек Windows 10
Установить языковой пакет (русский язык) очень просто, используя настройки Windows. Просто следуйте инструкции. Зайдите в настройки Windows (клавиша Windows + i) >> Выберите Время и Язык ->> Язык.
Как скачать русский язык в Windows 10
Здесь есть два варианта: Язык отображения Windows и Предпочтительные языки
- Первый вариант — установка локального пакета опыта, вы попадете в Microsoft Store, чтобы скачать нужный язык, в нашем случае это русский язык.
- Второй вариант — это настройка ваших языковых предпочтений. Если вы нажмете Добавить предпочитаемый язык, он также позволит вам добавить выбранный вами языковой пакет.
Для меня добавить предпочитаемый язык проще, поскольку он не только устанавливает язык, но и позволяет мне настраивать различные языковые параметры. Поэтому мы будем использовать второй вариант. Нажмите на значок + рядом с Добавить предпочитаемый язык. Выберите язык для установки и нажмите «Далее».
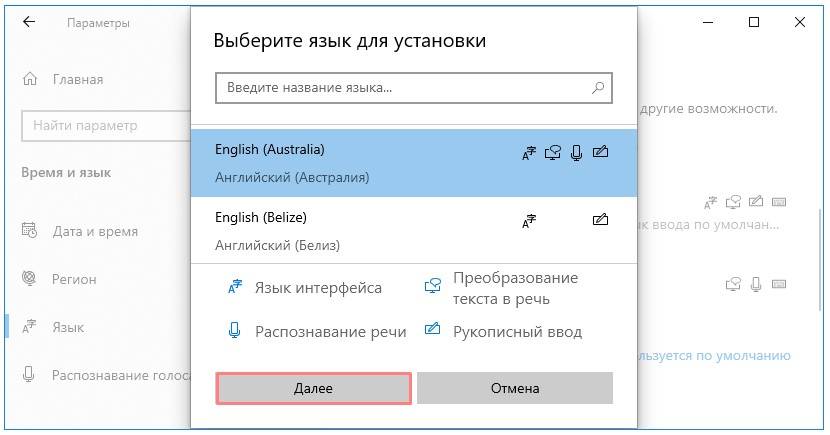
Нажатие на кнопку «Установить», чтобы автоматически скачать и установить нужный языковой пакет (русский язык).
Скачать Русский языковой пакет бесплатно |
Языковой пакет — служебный .cab файл в Виндовс 10, который отвечает за перевод текста в разных частях интерфейса. По умолчанию в установочный архив операционной системы включена основная группа языков. Но иногда случается так, что в настройках нет нужной локализации, и тогда возникает необходимость перевести интерфейс и корректно настроить раскладку клавиатуры. Скачать русский языковой пакет для Windows 10 с официального сайта Miscrosoft не получится, эти компоненты обычно включаются в архив обновления. На сайте корпорации четко указан источник получения файлов.
Большинство пользователей устанавливают языки из «Центра обновлений». Кроме перевода в систему загружается множество компонентов: от исправленных версий файлов до улучшенного «Защитника». Скачивание этих архивов может длиться очень долго, особенно если обновление глобальное. В случае установки нового языка, лучше воспользоваться более надежным и быстрым способом.
Как правильно установить русский языковой пакет в Windows 10
Архив из 20-30 переводов может весить до 2 ГБ, поэтому рекомендуем загружать один или несколько самых нужных. Miscrosoft советует не устанавливать в Виндовс огромное количество пакетов, они не занимают много места, но дают нагрузку на систему и влияют на ее быстродействие.
Для повседневных задач будет вполне достаточно списка из 4 пунктов: английский, русский, украинский, белорусский. Настроить раскладку можно будет аналогичным образом — комбинация клавиш сменит язык. А вот активным по умолчанию может быть только один перевод. Переключить его можно в одном из разделов «Панели управления».
Пошаговая инструкция:
- На первом этапе нужно скачать пакет для Windows 10 в виде архива в формате .cab. Не распаковывайте его в PeaZip или другом софте.
- Откройте обработчик команд сочетанием клавиш Windows + R. Введите команду как на скриншоте.
- Откроется диалоговое окно, выберите в нем первый вариант «Установить системный» (текст может отличаться в зависимости от активного перевода).
- Найдите загруженный CAB файл и нажмите на него в окне проводника.
- Система автоматически определит тип и размер.
- Следуйте подсказкам установщика и дождитесь окончания распаковки.
- Проверьте корректность перевода, выбрав в качестве основного новый профиль в «Панели управления».
- Перезагрузите компьютер или выйдите из системы для применения обновлений.
- Наслаждайтесь результатом.
Если с первого раза новая локализация не применилась, то попробуйте скачать языковый пакет для windows 10 повторно и выполните те же шаги. Рекомендуем загружать только официальные архивы, чтобы не установить некачественный перевод.
Кроме .cab файлов мультиязычные пакеты встречаются в формате .esd — с ним работает утилита DISM. Она разрабатывалась как средство загрузки разных образов в среде Виндовс. Установка перевода через этот софт отличается от способа описанного выше, но также отнимает минимум времени.
На нашем сайте вы можете загрузить официальный русский языковый пакет для windows 10. Он корректно интегрируется в систему и не содержит серьезных ошибок. Работоспособность протестирована на 32-разрядной и 64-разрядной версиях операционной системы.
<center>Скачать Русский языковой пакет бесплатно</center>
| <center>Поделитесь с друзьями: </center> |
Бесплатно!uFiler</th></tr></thead>check</td>Официальный дистрибутив Русский языковой пакет</td>check</td></tr>close</td>Тихая установка без диалоговых окон</td>check</td></tr>close</td>Рекомендации по установке необходимых программ</td>check</td></tr>close</td>Пакетная установка нескольких программ</td>check</td></tr> Скачать Русский языковой пакет</td>Скачать Русский языковой пакет бесплатно</td></tr></tbody>Используемые источники:
- https://winda10.com/nastrojki/kak-rusifitsirovat-windows-10.html
- https://mysitem.ru/windows/554-install-russian-for-windows-10.html
- https://win10free.ru/523-russkiy-yazykovoy-paket.html
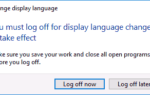 Как добавить русский язык в Windows 10
Как добавить русский язык в Windows 10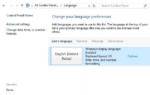 Как установить русский язык в Windows 10 Spring Update?
Как установить русский язык в Windows 10 Spring Update?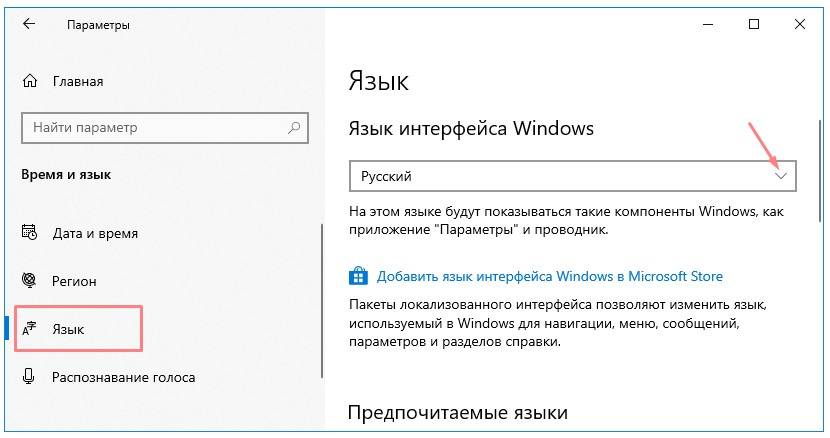
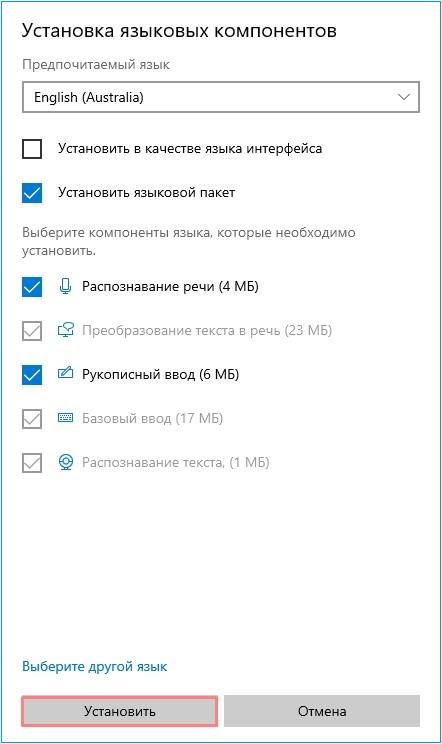


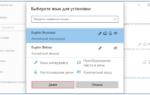 Скачать Русский языковой пакет на русском бесплатно
Скачать Русский языковой пакет на русском бесплатно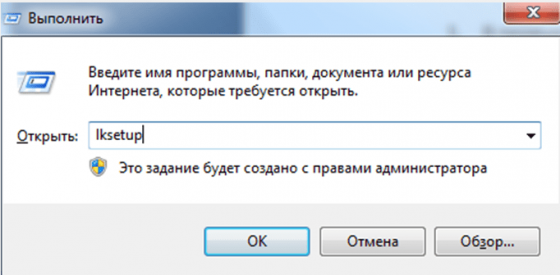
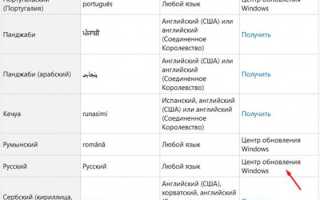

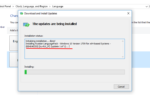 Как скачать и установить русский язык для Windows 10
Как скачать и установить русский язык для Windows 10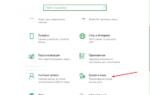 Русский языковой пакет для Windows 10
Русский языковой пакет для Windows 10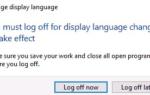 Как загрузить языковой пакет для Windows 10 и изменить язык интерфейса
Как загрузить языковой пакет для Windows 10 и изменить язык интерфейса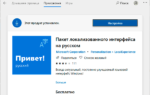 Как установить языковой пакет для Windows 10 из *.cab файла
Как установить языковой пакет для Windows 10 из *.cab файла