Содержание
Как включить отображение секунд?
Существует два метода. Один из них предполагает внесение изменений в реестр. При чем, делать всё нужно руками, внимательно и аккуратно. А второй способ позволит автоматизировать процесс. Начнем с более сложного варианта. Может он Вам и не пригодится, но, на всякий случай – пусть будет.
- Нажимаем на клавиатуре комбинацию из двух клавиш Win + R и в появившемся окошке пропишите запрос:
regedit
- Спустя парочку мгновений на экране покажется утилита редактирования реестра. Слева будет перечень папок, где нужно «пройтись по пути»:
HKEY_CURRENT_USER > SOFTWAR > Microsoft > Window > CurentVersion > Explorer > Advancd
- На последней папке (Advanced) следует кликнуть правой кнопкой мышки, выбрать пункт «Создать», а затем — «Параметр 32 bit DWORD»:
- В качестве названия укажите следующее значение:
ShowSecondsInSystemClock
- Теперь в правой части редактора нужно открыть свойства только что созданного параметра (двойной щелчок левой кнопкой мышки) и присвоить ему значение «1», как показано на следующем скриншоте:
- Обязательно сохраняем внесенные изменения и перезапускаем компьютер. После включения ПК увидите в правом нижнем углу часы, минуты и секунды:
Автоматизируем процесс
Чтобы особо не заморачиваться с реестром, достаточно создать парочку командных файлов, которые будут отвечать за активацию / деактивацию секунд. Дабы Вы не допустили ошибок при вводе многочисленных команд, предлагаю скачать уже готовые файлы.
- Включить секунды в часах Виндовс 10 — https://it-tehnik.ru/download/showseconds
- Выключить отображение — https://it-tehnik.ru/download/hideseconds
После загрузки у Вас в распоряжении будет парочка элементов, запустив которые сможете управлять выводом дополнительного временного значения.
Прошу отписаться в комментариях, работает ли у Вас этот метод. У меня всё получилось. Если остались вопросы или есть пожелания по улучшению контента, пожалуйста, не молчите – обращайтесь!

Включить секунды на часах в Windows 10 можно. Делается это без сторонних утилит, однако такая функция в графическом интерфейсе операционной системы отсутствует. Единственное, что для этого нужно, привилегии администратора. Процесс заключается в изменении значения ключа (записи) системного реестра всеми доступными средствами.
Решить проблему можно двумя способами, однако их результат будет аналогичным.
Редактор реестра
1. Запустите редактор системного реестра, например, командой «regedit».
Её можно запустить в поисковой строке либо в окне «Выполнить».
4. В ветке «Advanced» создайте новую запись «Параметр DWORD (32 бита)» через контекстное меню либо пункт главного меню «Файл».
5. Назовите его «ShowSecondsInSystemClock».
6. Откройте окно редактирования переменной двойным кликом либо через контекстное меню записи.
7. Укажите значение ключа, равным единице.
8. Запустите Диспетчер задач.
9. Перезапустите через него задачу «Проводник».
При этом картинка на дисплее может на долю секунды исчезнуть, а затем обратно появится графическая оболочка.
Только после этого отобразятся секунды на часах в трее Виндовс 10.
Чтобы обратно отключить секунды, параметр можно удалить либо изменить его значение на ноль и обязательно перезапустить графическую оболочку через Диспетчер задач. Вместо перезапуска Проводника можете выйти из учетной записи и авторизоваться в системе заново.
Облегчить задачу поможет reg-файл, который можете скачать по ссылке. Запустите его и разрешите выполнение изменений в системном реестре для автоматического создания ключа «ShowSecondsInSystemClock» со значением 1 для включения отображения секунд. Чтобы их отключить, запустите этот reg-файл. Он изменит значение параметра на 0.
Командная строка
Второй способ — задействование на компьютере командной строки. Для новичков может показаться трудным, но лишь на первый взгляд. Тем более есть возможность сделать всё двойным кликом мыши.
1. Запустите командную строку от имени администратора.
2. Выполните в ней команду: REG ADD «HKCUSoftwareMicrosoftWindowsCurrentVersionExplorerAdvanced» /V ShowSecondsInSystemClock /T REG_DWORD /D 1 /F — по указанному пути появится нужная запись со значением «1».
3. Затем перезапустите Проводник.
Для получения обратного эффекта нужно выполнить аналогичные действия в том же порядке, но единицу в команде заменить на ноль.
По умолчанию на панели задач вы можете увидеть дату и время, время показывается без секунд. В сегодняшней статье рассмотрим как добавить секунды в часы на панели задач.
Чтобы выполнить данную инструкцию, пользователь под которым вы вошли в систему должен обладать правами администратора. В графическом интерфейсе пока нет возможности добавлять секунды, будем делать это в редакторе реестра. Перед изменением в реестре желательно создать точку для восстановления системы.
1.Открываем редактор реестра, в строке поиска пишем команду regedit и нажимаем Enter (также можно нажать клавиши Win+R и в появившемся окне введите команду regedit, после чего нажмите Enter);
2. В левой колонке нужно перейти к разделу HKEY_CURRENT_USER Software Microsoft Windows CurrentVersion Explorer Advanced. После выбора в левой колонке раздела Advanced в правой колонке поищите параметр ShowSecondsInSystemClock. Если он есть — переходите к следующему пункту, если нет — нужно его создать. Нажимаем на Advanced правой клавишей мыши и выбираем «Создать» => Параметр DWORD (32 бита).
Назовите параметр ShowSecondsInSystemClock
3. Теперь с помощью двойного щелчка левой клавиши мыши откройте параметр ShowSecondsInSystemClock. В поле значение поставьте цифру 1 и нажмите «ОК» — это отобразит секунды в часах на панели задач.
После внесения изменений нужно закрыть редактор реестра и перезагрузить компьютер, чтобы изменения вступили в силу. Также вместо перезагрузки можно просто перезапустить проводник, для этого нажимаем на панель задач правой клавишей мыши и выбираем «Диспетчер задач». В открывшемся окне нажимаем «Подробнее».
Во вкладке «Процессы» находим «Проводник» и нажимаем на него правой клавишей мыши, выбираем из контекстного меню «Перезапустить». Потом закрываем диспетчер задач. После перезапуска проводника изменения, которые вы внесли в реестр, будут отображены на панели задач.
Теперь на панели задач в часах будут отображаться секунды. На сегодня всё, если есть дополнения или вы знаете другие способы — пишите комментарии! Удачи Вам 🙂
Используемые источники:
- https://it-tehnik.ru/software/windows-10/time-seconds.html
- https://windows10i.ru/instruktsii/vremya-i-data/kak-vklyuchit-sekundy-na-chasah.html
- https://vynesimozg.com/otobrazit-sekundy-v-chasax-na-paneli-zadach-windows-10/


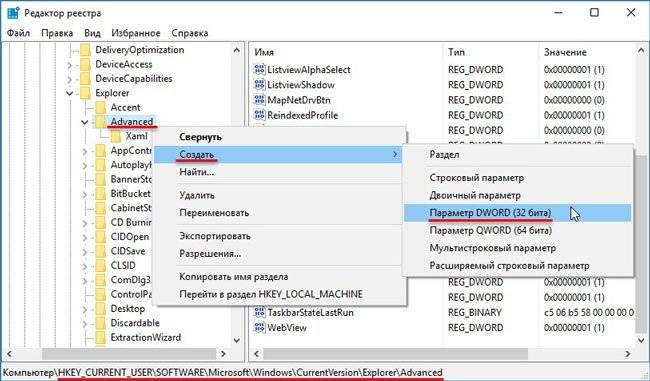
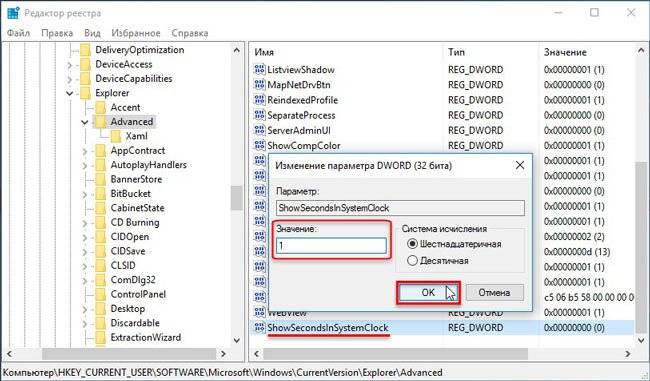
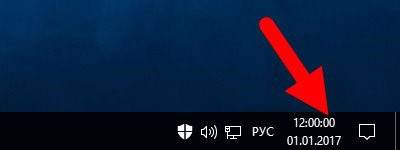
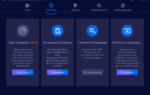 Оптимизация Windows 10 и исправление ошибок в Advanced SystemCare
Оптимизация Windows 10 и исправление ошибок в Advanced SystemCare
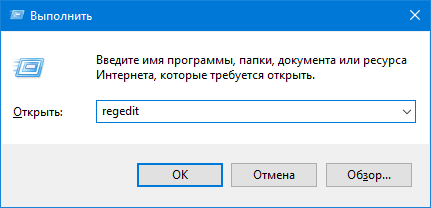
 Как в Windows 10 включить отображение значков в панели задач
Как в Windows 10 включить отображение значков в панели задач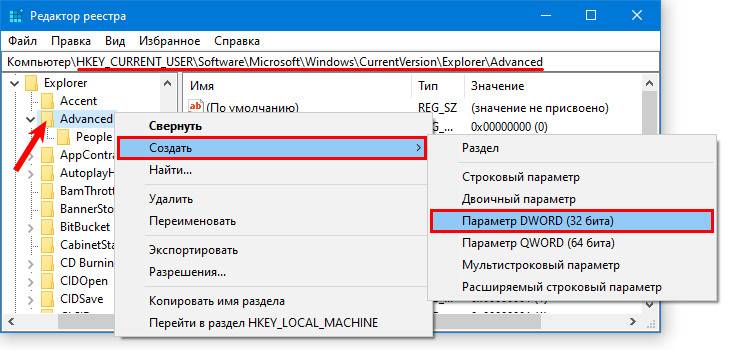
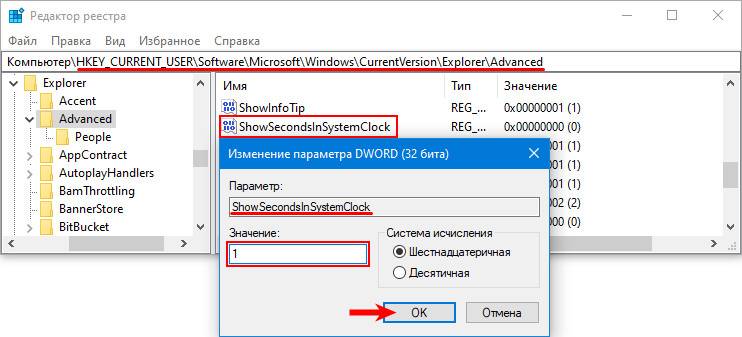
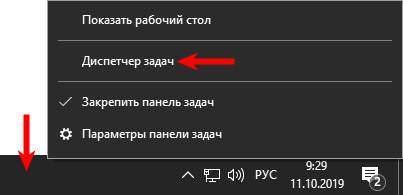
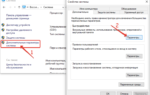 Каким способом включить или убрать предварительный просмотр в папках Windows 10
Каким способом включить или убрать предварительный просмотр в папках Windows 10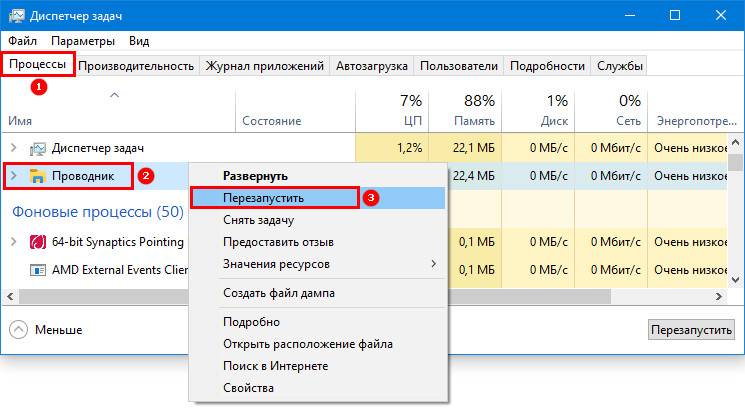
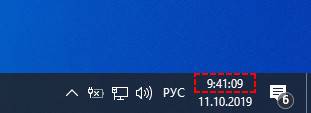
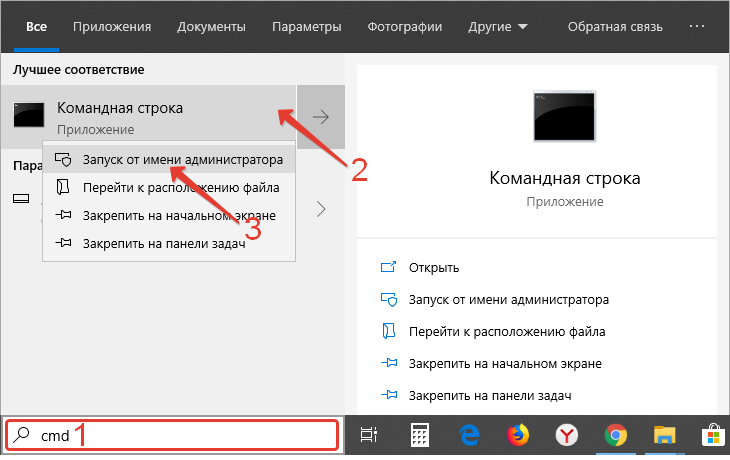

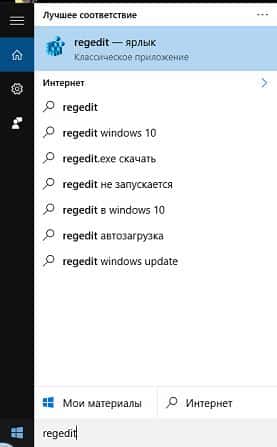
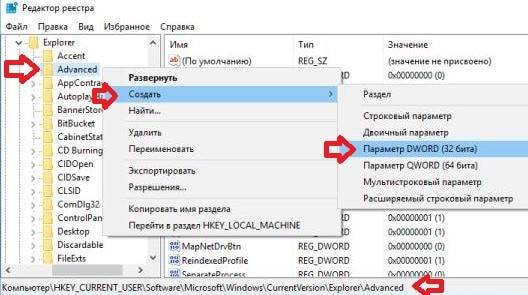
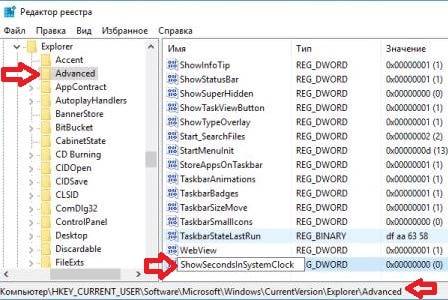


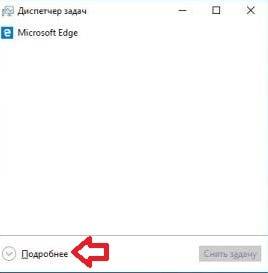
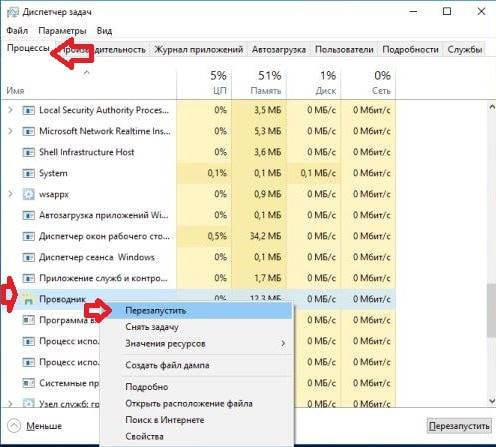


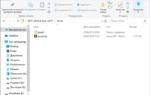 Как получить качественный звук в Windows 10 с Dolby Advanced Audio
Как получить качественный звук в Windows 10 с Dolby Advanced Audio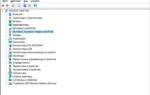 Dolby Advanced Audio скачать
Dolby Advanced Audio скачать Скачать Dolby Advanced Audio на русском бесплатно
Скачать Dolby Advanced Audio на русском бесплатно Dolby Advanced Audio для Windows 10
Dolby Advanced Audio для Windows 10