Содержание
- 1 1. Flash Player и другие устаревшие технологии
- 2 2. «Амиго» и прочие junkware-приложения
- 3 3. CСleaner и прочие чистильщики системы
- 4 4. Предустановленное ПО
- 5 5. Metro-приложения Windows 10
- 6 6. Edge и Internet Explorer
- 7 7. Skype Click to Call
- 8 8. Windows Media Player и QuickTime
- 9 Читайте также
- 10 Самые полезные программы для Windows 10
- 11 Установка приложений по умолчанию
- 12 Антивирус
- 13 Браузер
- 14 Офисный пакет
- 15 Медиаплеер
- 16 Почтовый клиент
- 17 Архиватор
- 18 Торрент клиент
- 19 Графический редактор
Откройте «Установку и удаление программ» Windows 10, и вы наверняка увидите там что-нибудь из этого списка. В лучшем случае эти приложения вам не нужны. В худшем — они не только занимают место, но ещё и добавляют системе уязвимостей. Удаляйте их без колебаний.
1. Flash Player и другие устаревшие технологии
Когда-то веб-страницам требовались такие плагины, как Adobe Flash, Microsoft Silverlight или Java, чтобы проигрывать видео или показывать разнообразные апплеты. Теперь, когда большинство современных сайтов перешло на HTML5, в этих штуках больше нет нужды. Тем более что во Flash или Silverlight постоянно обнаруживают бреши в безопасности.
Adobe планирует полностью прекратить поддерживать Flash к 2020 году. Годом дольше продлится поддержка Silverlight. А Java, может быть, и была революционной технологией на момент релиза в 1995 году, но с тех пор многое изменилось.
Так что удаляйте Flash Player, Shockwave Player, Silverlight и Java. Они уже не понадобятся.
Альтернатива: не требуется. Сейчас большинство сайтов прекрасно показывают видео без сторонних плагинов.
2. «Амиго» и прочие junkware-приложения
Если вы устанавливаете много программ и невнимательно изучаете, что они предлагают установить в довесок, вы обнаружите у себя много незваных гостей.
Прежде всего это панели и расширения для браузера. «Спутник@Mail.ru», «Яндекс.Элементы», панели от Yahoo, Bing… Все эти штуковины не только загромождают интерфейс, но и норовят подменить вам домашнюю страницу и поисковую систему по умолчанию.
Сюда же относятся «Амиго», «Защитник@Mail.ru» и прочие программы. Подсовывать такое пользователям — просто преступление. Стирайте всё к дьяволу и внимательно смотрите впредь, что вам пытаются впихнуть установщики.
Альтернатива: нормальные браузеры вроде Chrome, Firefox, Opera или Vivaldi. Загружайте приложения из проверенных источников и не допускайте установки нежелательного ПО. Unchecky поможет вам в этом.
3. CСleaner и прочие чистильщики системы
Многие не представляют жизни без программ вроде CCleaner или IObit Advanced SystemCare. Но они не делают ничего такого, на что не способна встроенная «Очистка диска» Windows 10. К тому же многие чистильщики, твикеры и оптимизаторы поселяются в трее и отбирают системные ресурсы.
Вам правда нужно каждые несколько дней вычищать куки из браузера? А удаляя «лишние» ключи из реестра, вы вполне можете навредить системе. Да, CCleaner может помочь удалить некоторые программы, от которых не избавиться средствами Windows, но без него вполне можно обойтись. Это же относится и к остальным оптимизаторам.
Альтернатива: штатные средства системы. Если хотите освободить место, используйте «Очистку диска» Windows. Если хотите дефрагментировать диск, запускайте «Дефрагментацию диска». Не надо лишний раз лазить в реестр и удалять оттуда ключи с малопонятными названиями. Системе виднее, что ей нужно.
4. Предустановленное ПО
Какой бы ноутбук вы ни приобрели — HP, Dell, Toshiba, Lenovo, — вы обнаружите в нём набор предустановленного ПО от производителя, пользы от которого нет никакой. Например, на моём ноутбуке HP обнаружились HP Lounge, HP 3D DriveGuard, CyberLink YouCam, HP Support Assistant и панель HP для таскбара Windows 10.
Все эти приложения призваны что-то обновлять и от чего-то защищать, но на практике только расходуют ресурсы системы и занимают место. Удаляйте предустановленное ПО.
Альтернатива: не требуется. Windows 10 сама способна устанавливать обновления и драйверы.
5. Metro-приложения Windows 10
Microsoft старательно навязывает нам множество так называемых Metro-приложений. Это 3D Builder, Xbox, «Карты», «Погода», OneNote, «Новости», «Спорт», «Финансы», «Почта»…
У Metro-приложений весьма ограниченная функциональность и своеобразный интерфейс. Может быть, на планшете под управлением Windows 10 они и уместны, но на ноутбуке или стационарном компьютере выглядят просто лишними. Вы легко найдёте им более подходящую замену. К счастью, их вполне можно удалить.
Альтернатива: читать новости удобнее в браузере или RSS-клиенте, проверять почту — в Gmail или Thunderbird. А 3D Builder и Xbox вовсе бесполезны, если у вас нет 3D-принтера или консоли.
6. Edge и Internet Explorer
Internet Explorer 11 — последняя версия этого «легендарного» браузера. Им уже давно никто не пользуется, тем не менее Microsoft оставляет его в составе Windows 10.
Чтобы отключить Internet Explorer (полностью удалить его не получится), наберите в поиске «Включение и отключение компонентов Windows», откройте найденное и уберите галочку напротив Internet Explorer 11.
Что касается Edge, то он, конечно, выглядит нормальным браузером… но только на фоне Internet Explorer. Microsoft искренне старается сделать Edge популярным, но пока это у неё не очень-то получается. Как и во многих новых приложениях Microsoft, интерфейс Edge больше подходит планшетам, нежели обычным ПК. Так что его тоже можно удалить. Правда, как и в случае с предустановленными Metro-приложениями, это потребует некоторых лишних телодвижений.
Альтернатива: их много. Большинство пользователей используют Edge и Internet Explorer только для того, чтобы зайти на сайты Chrome, Firefox или Opera и установить приличный браузер. Поступите и вы так.
7. Skype Click to Call
Довольно бесполезное расширение для браузера, которое устанавливается вместе со Skype. Оно позволяет звонить по телефонным номерам, которые встречаются на веб-страницах. Зачастую Skype Click to Call принимает за телефонные номера наборы цифр, которые номерами не являются. Удаляйте его, Skype это не навредит.
Альтернатива: вероятнее всего, не требуется. И часто ли вы звоните по Skype на стационарные номера?
8. Windows Media Player и QuickTime
Вы ещё пользуетесь стандартным проигрывателем от Microsoft? Есть множество куда более удобных и функциональных альтернатив. Отключить Windows Media Player можно через «Включение и отключение компонентов Windows».
QuickTime мог установиться на ваш компьютер, если вы используете iTunes для Windows, но iTunes больше не нуждается в QuickTime для своей работы. Поддержка QuickTime для Windows прекращена Apple в 2016 году. Все медиаформаты, поддерживаемые QuickTime, при необходимости можно легко открыть сторонними плеерами.
Альтернатива: другие плееры для воспроизведения аудио и видео, такие как AIMP, foobar, KMPlayer и VLC. Они поддерживают гораздо больше файловых форматов, да и интерфейс у них приятнее.
А какие приложения в «расстрельном списке» у вас?
Читайте также
В чистой Windows 10 присутствует только минимальный список программ, необходимый для выполнения самых базовых требований. Причём некоторые из приложений стоит заменить на более удобные. Например, стандартный блокнот сильно уступает сторонним текстовым редакторам, так что пользоваться им очень неудобно.
Самые полезные программы для Windows 10
После того как Windows 10 будет установлена на ваш компьютер и настроена, пройдитесь по нижеописанному списку и установите недостающие приложения. Каждое из них, скорее всего, пригодится вам, так как с их полем ответственности рано или поздно сталкивается любой пользователь.
Одни приложения полностью бесплатны, вторые — имеют пробный период, третьи — доступны только после оплаты, но подобные программы часто имеют бесплатные аналоги. В любом случае скачивать приложения строго рекомендуется только с официальных сайтов разработчиков, иначе вы сильно рискуете нарваться на вирусы.
Антивирус
Начать стоит именно с антивируса, так как без него путешествовать по интернету в поисках нижеописанных программ небезопасно. Антивирусов на данный момент очень много: Dr. Web, Kaspersky, Avast, Eset Nod32 и т. д. Некоторые из них условно бесплатны, то есть получают деньги с пользователей за просмотренную ими рекламу и только предлагают купить полную версию, а не заставляют.
Конечно, у всех них есть отличия (качество работы, наличие тех или иных дополнительных функций, например, таких как Firewall и режим «Инкогнито»), но для начала стоит установить любой, чтобы обезопасить процесс поиска остальных. При этом помните, что в системе не должно быть больше одного антивируса, так как они имеют свойство конфликтовать между собой, что приведёт к проблемам с Windows и сторонними приложениями.
Пакет Office
Пакет Office — это набор программ для создания презентаций (Power Point), работы с таблицами (Excel), текстом (Word) и т. д. Конечно, существуют аналоги программ из данного пакета, но именно приложения из пакета Office наиболее удобные, простые, красивые и многофункциональные, так как их разработкой занимается крупная компания Microsoft (создатель самой Windows 10).
Набор программ платный (самый дешёвый вариант на данный момент — 269 рублей в месяц), но им можно попользоваться бесплатно в течение пробного периода. Подробную информацию о тарифах можно просмотреть на официальном сайте https://products.office.com/ru-ru/home.
Браузер
В Windows 10 на замену устаревшему Internet Explorer пришёл новый стандартный браузер Edge. Он кардинально отличается интерфейсом и поддержкой современных технологий. Но несмотря на это до сих пор Edge уступает сторонним популярным браузерам.
Браузеров бесчисленное множество, но стоит обратить внимание только на самые удобные из них: Chrome, Mozilla Firefox, Opera, Яндекс.Браузер. Безусловным лидером среди них является браузер от компании Google — Chrome, он наиболее производительный, удобный, настраиваемый и современный, так как быстрее всех внедряет поддержку новых сервисов и технологий. Он, как и все вышеописанные браузеры, бесплатен, скачать его актуальную версию можно с официального сайта Google — https://www.google.ru/chrome/index.html.
Flash Player
Flash Player — это плагин, которым вы не будете пользоваться напрямую, но он необходим для работы многих приложений и отображения игр и видео в браузере. Если вы уже загрузили какой-либо браузер, то Flash Player самостоятельно установился вместе с ним. Единственное, что останется делать — обновлять его иногда, но можно разрешить автообновления и забыть про него на долгое время.
Скачать установочный файл и получить инструкцию по обновлению или установке вы можете на официальном сайте Adobe — https://get.adobe.com/ru/flashplayer/otherversions/.
Java
Java — это язык программирования, на котором написаны некоторые приложения, выполняемые внутри браузера на определённых сайтах. Большинство браузеров автоматически загружает все необходимые дополнения, требуемые для выполнения Java-приложений. Если вам хочется установить плагин поддержки Java вручную, перейдите на официальный сайт компании Oracle и воспользуйтесь подробной инструкцией по загрузке и установке необходимых программ — https://www.java.com/ru/download/help/windows_offline_download.xml.
Обновление драйверов
Драйверы — это приложения, необходимые для корректной работы подключённых к компьютеру устройств, таких как наушники, мышки, видеокарты и т. д. Windows 10 частично берёт на себя ответственность за обновление этих программ, но не всегда делает это полноценно и своевременно. Поэтому существует два аналоговых способа обновить драйверы: сделать это вручную через диспетчер устройств или воспользоваться сторонней программой.
Второй вариант более удобен, поэтому стоит загрузить программу Driver Booster (ru.iobit.com/driver-booster), открыть её и запустит процедуру сканирования, в конце которой вы получите список устаревших драйверов. Нажав кнопку запуска, вы разрешите программе автоматически скачать и установить последние версии драйверов.
Аналог — приложение DriverPack (https://drp.su/ru).
Фоторедактор
По умолчанию в Windows 10 присутствует программа Paint или Paint 3D после выхода версии Windows 10 Creators Update. Она позволяет обрезать фотографии и рисовать на них, создавать некоторые эффекты и изменять свойства, но её функций не хватит для полноценной обработки снимка. Если вы хотите делать с картинкой что-то более или менее профессиональное, придётся скачивать дополнительные фоторедакторы.
Самый известный, удобный и многосторонний редактор — Photoshop CS. Им пользуются все — от совсем начинающих до профессионалов высокого уровня. Возможности Photoshop безграничны, так как в нём присутствуют инструменты, позволяющие изменить все свойства фотоснимка до неузнаваемости. Его разработкой занимается компания Adobe (создатель Flash Player), скачать пробную версию редактора можно бесплатно на официальном сайте — https://www.adobe.com/ru/products/photoshop.html.
Просмотр видеофайлов
В Windows 10 есть программа, отвечающая за просмотр видеофайлов разных форматов. Но спектр поддерживаемых ею форматов и количество разнообразных настроек мало, поэтому в некоторых случаях придётся прибегнуть к стороннему проигрывателю. Например, можно будет воспользоваться известным аналогом VLC Media Player — https://www.videolan.org/vlc/index.ru.html. Он поддерживает большинство существующих форматов, настраивается и расширяется при помощи установки дополнений, при этом бесплатен и прост в использовании.
Аналог — проигрыватель Light Alloy (http://light-alloy.verona.im/).
Видеоредактор
Существует множество редакторов, позволяющих редактировать (обрезать, добавлять эффекты и переходы) видеоролики. Один из самых удобных — Sony Vegas Pro (https://www.vegascreativesoftware.com/ru/). Он, так же как и Photoshop CS, подойдёт и новичкам, и профессионалам. В ней содержится весь набор инструментов, необходимый для создания как простого монтажа, так и для полноценного кино.
Аналог — видеоредактор VSDC (http://www.videosoftdev.com/ru/free-video-editor).
Кодеки
Если вы собираетесь работать с разнообразными файлами, то рано или поздно столкнётесь с тем, что ваш компьютер не знает, как отрыть какой-нибудь формат. Дело в том, что каждый файл шифруется по определённому алгоритму, из-за чего ему и присваивается формат. Если компьютер не знает, как расшифровать данный формат, он предлагает найти в магазине Microsoft программу, которая сможет это сделать за него.
Чтобы не тратить в будущем время на поиск приложений, можно установить набор кодеков, учащих систему расшифровывать непопулярные форматы. Например, можно воспользоваться бесплатным приложением K-Lite Codec Pack Full (https://www.codecguide.com/download_k-lite_codec_pack_full.htm). Оно поможет найти и установить необходимые кодеки в автоматическом режиме.
Архиватор
Многие файлы скачиваются из интернета в формате zip, rar и других сжатых кодировках. Чтобы их открыть, сначала придётся выполнить разархивацию. Для этого понадобится приложение-архиватор, умеющее работать со сжатыми файлами. Также с помощью этой программы вы сможете самостоятельно уменьшать размер файлов, создавая архивы.
7-zip — простая, немного весящая, но при этом полноценная программа для архивирования и разархивирования практически всех известных форматов сжатия. Скачать её можно бесплатно с официального сайта — https://www.7-zip.org/. После того как она будет установлена, в контекстном меню, вызываемом кликом правой клавиши мыши по файлу, появится функция «Добавить в архив» или «Извлечь из архива».
Аналог — приложение WinRAR (http://www.win-rar.ru/download/).
Восстановление данных
Случайно удалённые файлы могут быть спасены при помощи сторонних программ. Допустим, вы случайно сотрёте фотографию или отформатируете флешку — важные файлы будут утеряны, но в некоторых случаях их можно восстановить. Например, можно запустить бесплатную программу Recuva (https://recuva.pro/) и дать ей просканировать память. Если есть какой-то шанс спасти файлы, она предложит вам это сделать.
Конечно, получить доступ к стёртым элементам получится не всегда, иногда они действительно пропадают навсегда. Но иметь под рукой программу, способную дать шанс на восстановление, необходимо, так как чем быстрее к ней обратиться, тем больше шансов на положительный исход.
Аналог — программа R-studio (http://www.r-studio.com/).
Чистка компьютера
Со временем в памяти компьютера начнут скапливаться файлы, ненужные системе. Необязательно они будут созданы вами вручную, часто временные файлы не прибирают за собой различные приложения. Появление мусора приведёт к снижению производительности системы и понижению объёма свободной памяти. Очистить систему от подобных элементов вручную практически невозможно, по крайней мере, процесс займёт много времени.
Но процедуру можно ускорить, установив специальное приложение, например, CCleaner (http://ccleaner.org.ua/download/) . Используя его, вы сможете очистить память системы от всего лишнего всего в два клика: достаточно нажать кнопку «Анализ», после кнопку «Очистить».
Аналог — приложение Advanced SystemCare Free (https://ru.iobit.com/).
Установка приложений по умолчанию
Как говорилось выше, многие сторонние приложения не дополняют систему, а заменяют её приложения. Естественно, по умолчанию Windows будет открывать файлы в своей, а не сторонней программе. В лучшем случае она каждый раз будет просить вас выбрать, через какое именно приложение открыть тот или иной файл. Чтобы этого избежать, необходимо выбрать приложения по умолчанию для всех типов файлов:
- Разверните параметры компьютера.
Открываем параметры компьютера - Перейдите к блоку «Система».
Открываем блок «Система» - Выберите подпункт «Приложения по умолчанию» (можно найти через поисковую строку). Вы увидите список типов файлов, к каждому из которых присвоено своё приложение. Чтобы выбрать своё приложение для того или иного типа, нажмите на иконку с плюсом или на иконку уже указанной программы и из развернувшегося списка выберите ту утилиту, которую хотите использовать по умолчанию.
Выбираем, какие программы будут открывать файлы
Используя вышеописанный метод, можно выбрать браузер, текстовый редактор, видеопроигрыватель, фоторедактор и остальные приложения, которые будут использоваться по умолчанию.
Видео: выбор приложений по умолчанию Windows 10
Имея чистую Windows 10, в первую очередь дополните её антивирусом. После этого перейдите к загрузке всего самого необходимого, в том числе того, что может пригодиться в будущем. А какие полезные приложения используете вы?
Всем привет! В этой заметке мы рассмотрим 8 полезных и нужных программ для операционной системы Windows 10, которые требуются практически всем пользователям.
Windows 10 по умолчанию включает практически все, что требуется обычному пользователю на домашнем компьютере, за счет этого мы можем начинать пользоваться системой сразу после ее установки, при этом даже не устанавливая дополнительных программ.
Однако стандартный функционал и программы, с помощью которого он реализован, в некоторых случаях недостаточно функциональны, или просто имеют непривычный интерфейс. Поэтому многие пользователи в качестве альтернативы устанавливают дополнительные, более функциональные программы, или просто те, к которым они привыкли. Кроме этого, Windows 10 пусть и функциональная система, но в ней по умолчанию все-таки нет некоторых программ, которые нужны всем, которыми пользуются практически все пользователи компьютера.
Заметка!«Режим бога» в Windows – что это такое и как его включить в Windows 10?
В этом материале будет представлено 8 категорий самых полезных и нужных программ, и в каждой категории выделены наиболее подходящие программы, которыми пользуются практически все пользователи, которые обязательно будут полезны и Вам.
Итак, давайте начнем.
Антивирус
О пользе и необходимости наличия на компьютере антивирусной программы написано немало статей, снято огромное количество видео, а все за счет того, что безопасность компьютера и всех данных, хранящихся на нем, всегда находится под угрозой, так как вирусы ежедневно заражают компьютеры, уничтожают информацию, и выполняют другие вредоносные действия.
Поэтому, каким бы осторожным Вы ни были и как бы компьютером не пользовались, антивирус с актуальными базами на компьютере обязательно должен быть.
Современные версии Windows, включая Windows 10, включают встроенные механизмы и инструменты защиты от вирусов и других атак извне, однако этого недостаточно, чтобы обеспечить максимальный уровень безопасности. Поэтому требуется установка дополнительной защиты в виде специализированной антивирусной программы.
Таким образом, антивирус – это очень полезная и нужная программа для Windows 10.
В качестве примера в данной категории можно выделить следующие программы:
- Avast
- Avira
- Kaspersky
- Bitdefender
- AVG
- 360 Total Security
Заметка!Как установить бесплатную версию антивируса Bitdefender?
Браузер
Браузер – это программа, с помощью который мы осуществляем просмотр сайтов в интернете.
О том, что это нужная программа, говорить не стоит, так как все мы пользуемся интернетом и целыми днями и ночами сидим там.
До 10 версии в Windows по умолчанию был установлен браузер Internet Explorer, который не нравился большинству пользователей. Поэтому Internet Explorer на домашнем компьютере практически никто не использовал, все устанавливали себе другой, сторонний браузер.
Однако в Windows 10 появился браузер Edge, который изменил ситуацию и стал достойной альтернативой другим популярным браузерам. Но все равно пользователям, которые привыкли к другому браузеру, тяжело перейти на Edge, и они по привычке используют свой любимый браузер.
Поэтому браузер – это еще одна очень полезная и нужная программа для Windows 10.
К популярным браузерам для Windows 10 можно отнести:
- Google Chrome
- Mozilla Firefox
- Яндекс.Браузер
- Opera
Заметка!Установка браузера Opera на Windows и обзор программы
Офисный пакет
Офисный пакет – это набор приложений, предназначенных для работы с электронными документами на компьютере.
Даже если Ваша непосредственная работа не связана с электронными документами, Вы все равно будете сталкиваться с ними, так как большинство информации в электронном виде представлено в формате офисных документов (текстовые и табличные данные). Таким образом, Вам даже чтобы просто открыть такие документы, потребуются специальные программы, а все такие программы есть как раз в офисном пакете. Иными словами, без офисных приложений пользоваться компьютером станет, если не сложно, то уж точно неудобно.
По умолчанию в Windows 10 не включены никакие офисные приложения, поэтому офисный пакет является очень полезной и нужной программой для Windows 10.
Самым популярным офисным пакетом для Windows является, конечно же, Microsoft Office. В качестве бесплатной альтернативы можно выделить LibreOffice.
Кроме текстовых и табличных офисных документов в эту категорию я отнесу еще и PDF документы, поэтому кроме офисного пакета обязательно нужна программа для просмотра PDF файлов.
Здесь можно выделить программу Adobe Reader.
Заметка!Как на VBA сохранить файл Excel с названием, взятым из ячейки?
Медиаплеер
Медиаплеер – программа для воспроизведения аудио и видео файлов.
В Windows 10 по умолчанию есть мультимедийный проигрыватель, однако он, так скажем, не очень удобный, и многим он не нравится. Поэтому большинство пользователей устанавливает сторонний медиаплеер, и здесь наиболее функциональной и популярной является программа VLC Media Player.
Заметка!Конвертация WMV в MP4 с помощью VLC Media Player
Почтовый клиент
Почтовый клиент – программа, предназначенная для работы с электронной почтой (написание, отправка, получение и хранение электронных писем).
Электронной почтой можно пользоваться и с помощью браузера, однако это не очень удобно, если у Вас несколько учётных записей, т.е. несколько «почт».
Поэтому для удобства обычно на компьютер устанавливают специальную почтовую программу, в которой настраивают все учетные записи, и используют ее для работы с электронной почтой.
Кроме встроенного медиаплеера в Windows 10 есть еще и встроенный почтовый клиент, он так и называется «Почта», однако многих он, как и медиаплеер, не устраивает или просто они к нему не привыкли. Поэтому большинство пользователей используют стороннюю почтовую программу, т.е. почтовый клиент.
Таким образом, почтовый клиент является также очень полезной и нужной программой для Windows 10.
К числу самых популярных почтовых клиентов можно отнести программы:
- Mozilla Thunderbird
- The Bat!
Архиватор
Архиватор – программа для упаковки одного и более файлов в единый файл-архив для удобства переноса и хранения данных.
В Windows 10 присутствует встроенный функционал для архивирования файлов, однако он не поддерживает некоторые типы архивов и вообще у него мало возможностей. Поэтому необходимость в стороннем архиваторе в Windows есть и всегда была.
Среди архиваторов можно выделить программу 7-Zip, которая является очень функциональной, удобной и бесплатной.
Заметка!Как создать архив в Linux Mint и как распаковать архив?
Торрент клиент
Что тут говорить, все качают файлы с помощью торрента, а делается это с помощью специальной программы, т.е. торрент клиента.
В Windows 10 нет никакого функционала для работы с торрентом, поэтому полезность и необходимость торрент клиента в Windows 10 можно даже не обсуждать.
К числу наиболее привлекательных торрент клиентов для Windows 10 можно отнести:
- qBittorrent
- Deluge
- Transmission
- BitTorrent
Графический редактор
Графический редактор – программа для работы с изображениями на компьютере (создание, просмотр, редактирование).
Многие пользователи любят подправить что-то на фотографии, или сделать какую-нибудь картинку, и, как Вы понимаете, чтобы это сделать, нужна специальная программа, т.е. графический редактор.
В Windows 10 есть встроенная программа Paint, однако функционал у нее сильно ограничен, хотя в ней Вы можете, например, наложить текст на картинку, нарисовать что-то и так далее. Однако, если Вы хотите сделать что-то серьезное с изображением, то Вам однозначно нужен сторонний графический редактор.
Самый популярный графический редактор – это Photoshop, однако он платный и уж очень навороченный. Если нужно бесплатное решение, практически не уступающее по функционалу, то первой рекомендацией здесь будет, наверное, программа GIMP.
Заметка!Как установить GIMP на Windows? Обзор программы GIMP
Вот мы с Вами и рассмотрели программы, которые будут очень полезны в операционной системе Windows 10 и не только в ней.
У меня все, пока!
Используемые источники:
- https://lifehacker.ru/delete-windows-10-apps/
- https://winda10.com/programmy-i-prilozheniya/kakie-programmyi-nuzhnyi-dlya-kompyutera-windows-10.html
- https://info-comp.ru/top-8-programs-for-windows-10
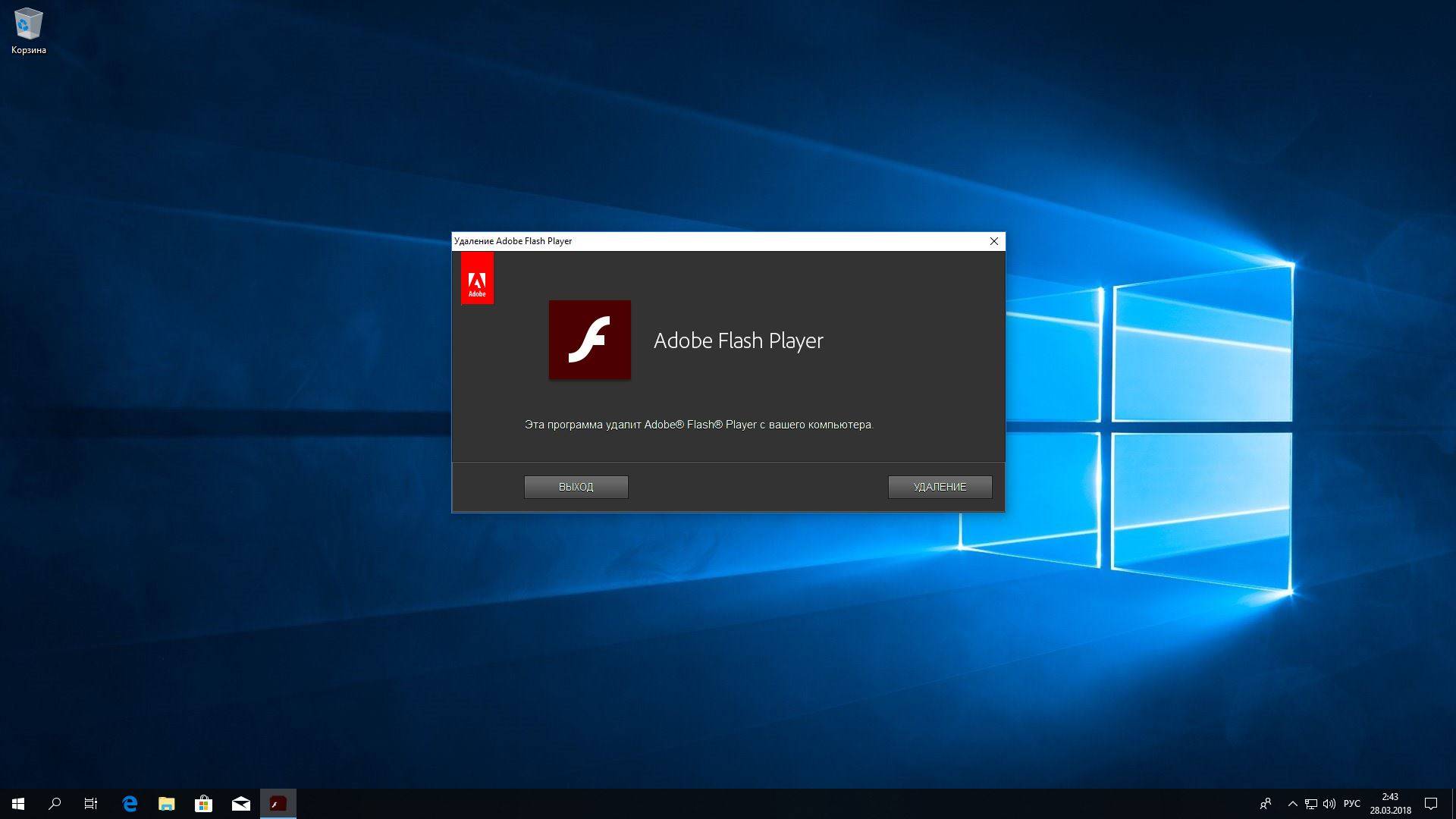
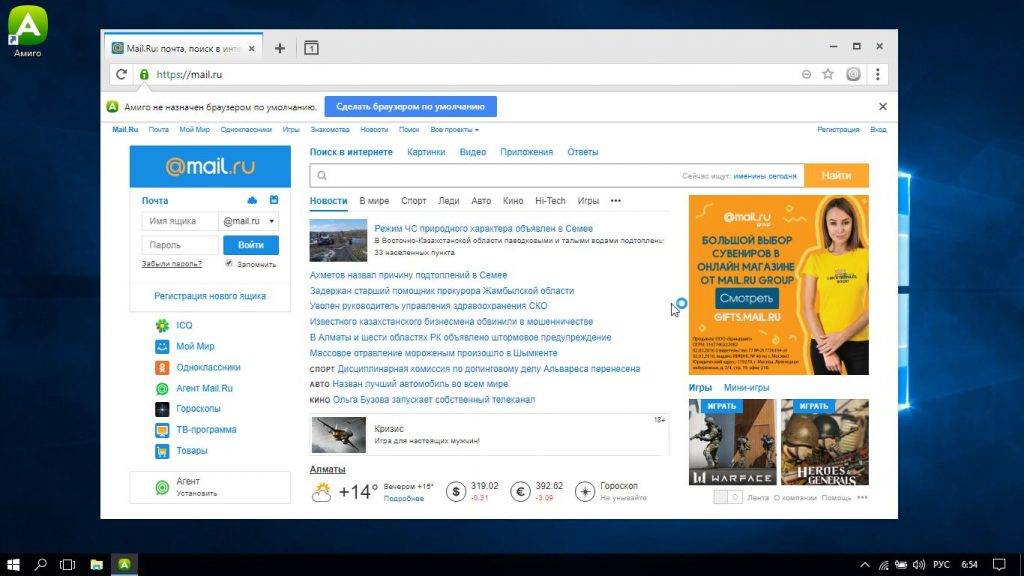
 Какие программы нужны сразу после установки Windows: 10 самых важных!
Какие программы нужны сразу после установки Windows: 10 самых важных!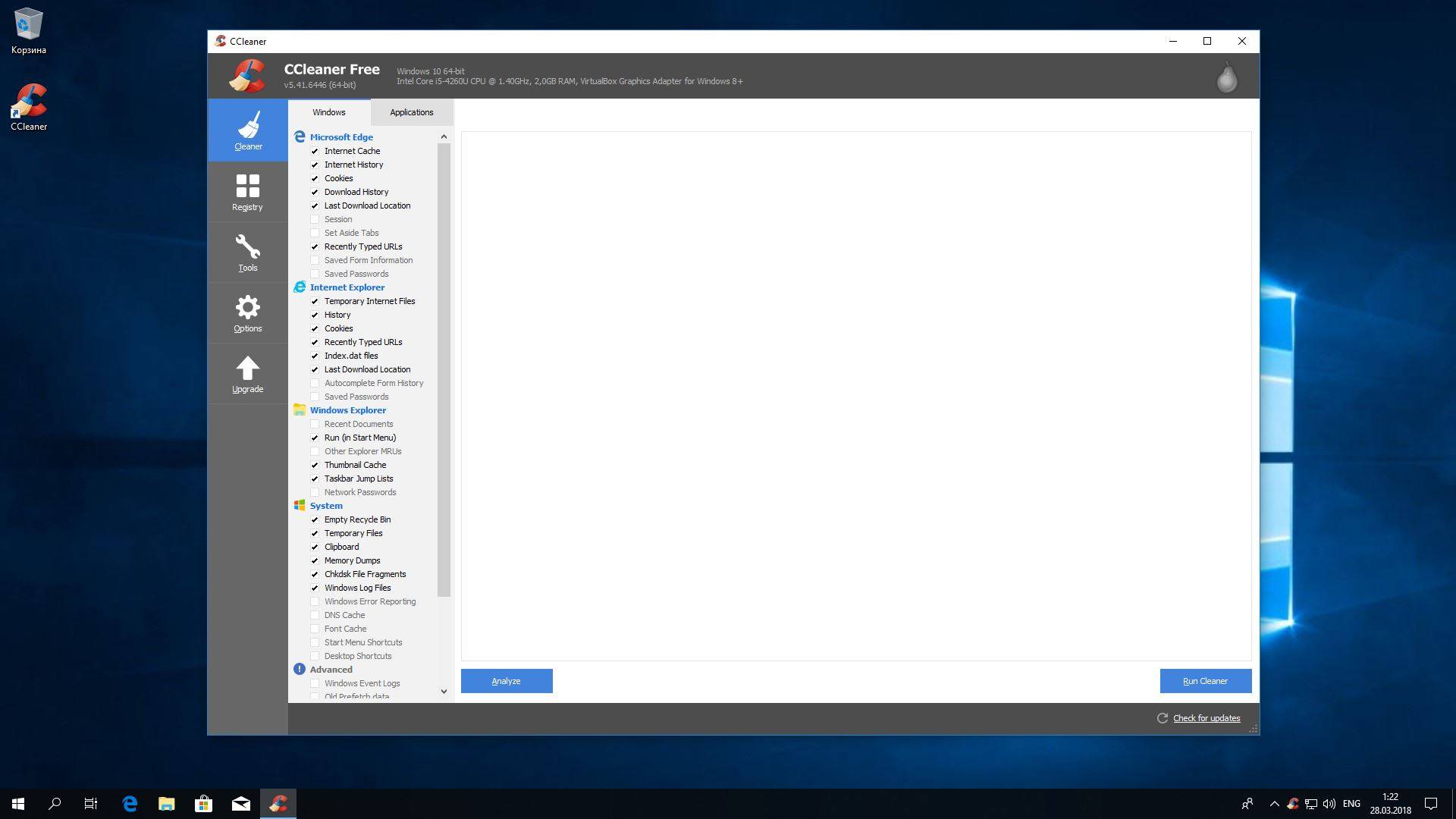
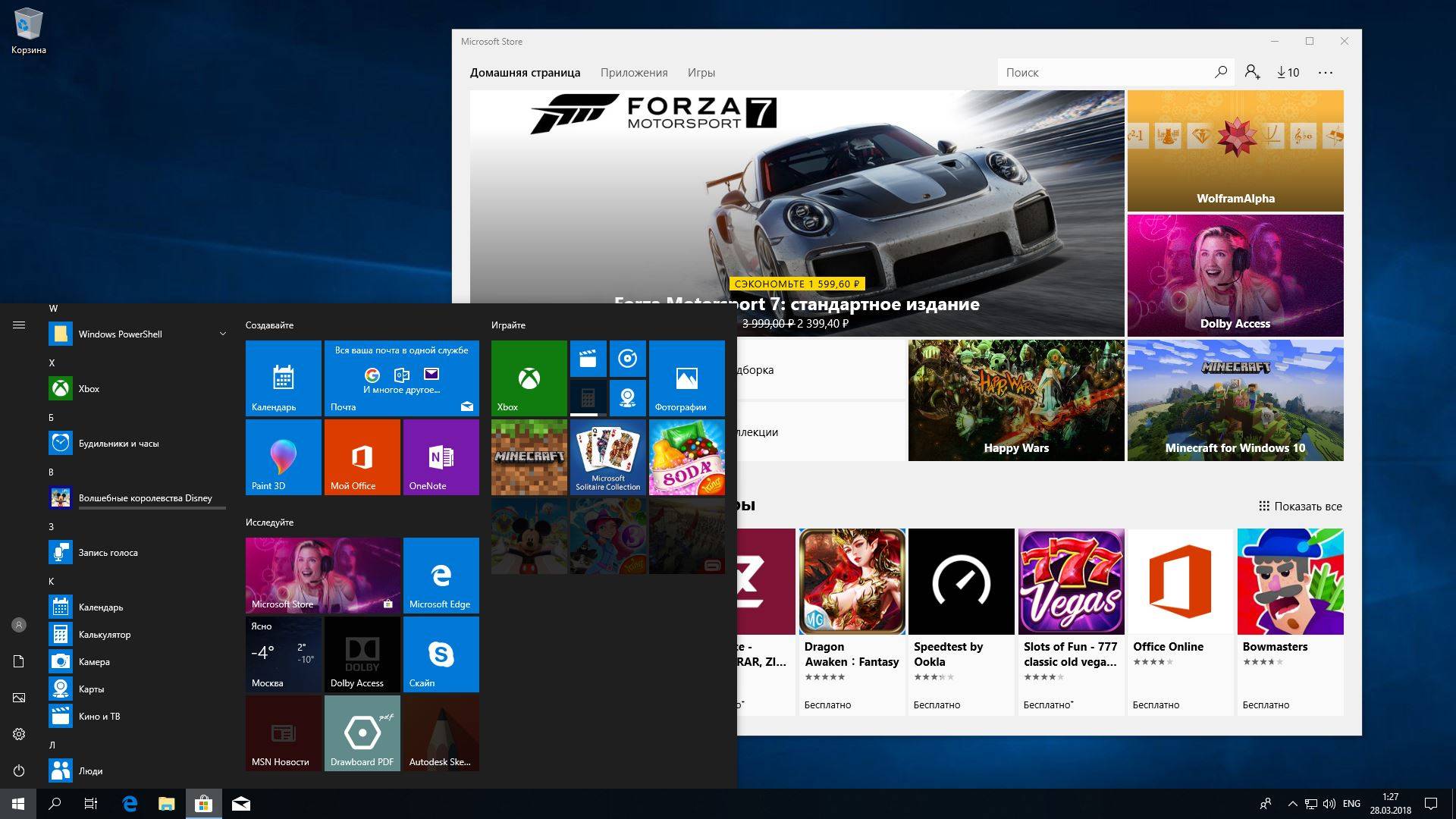
 Для чего нужны скрытые системные разделы Windows и можно ли их удалить
Для чего нужны скрытые системные разделы Windows и можно ли их удалить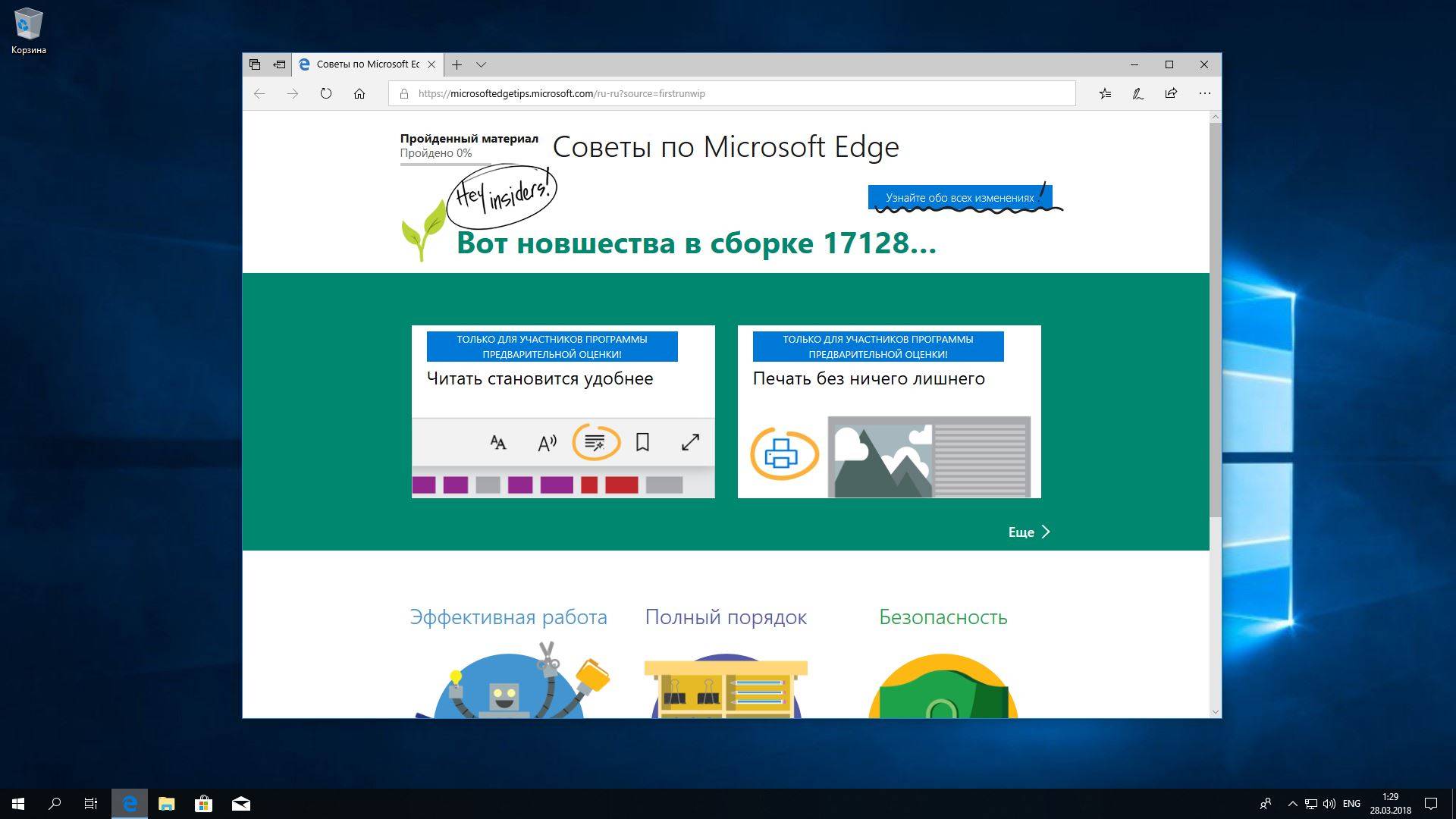
 Лучшие программы для очистки компьютера с системой Windows 10
Лучшие программы для очистки компьютера с системой Windows 10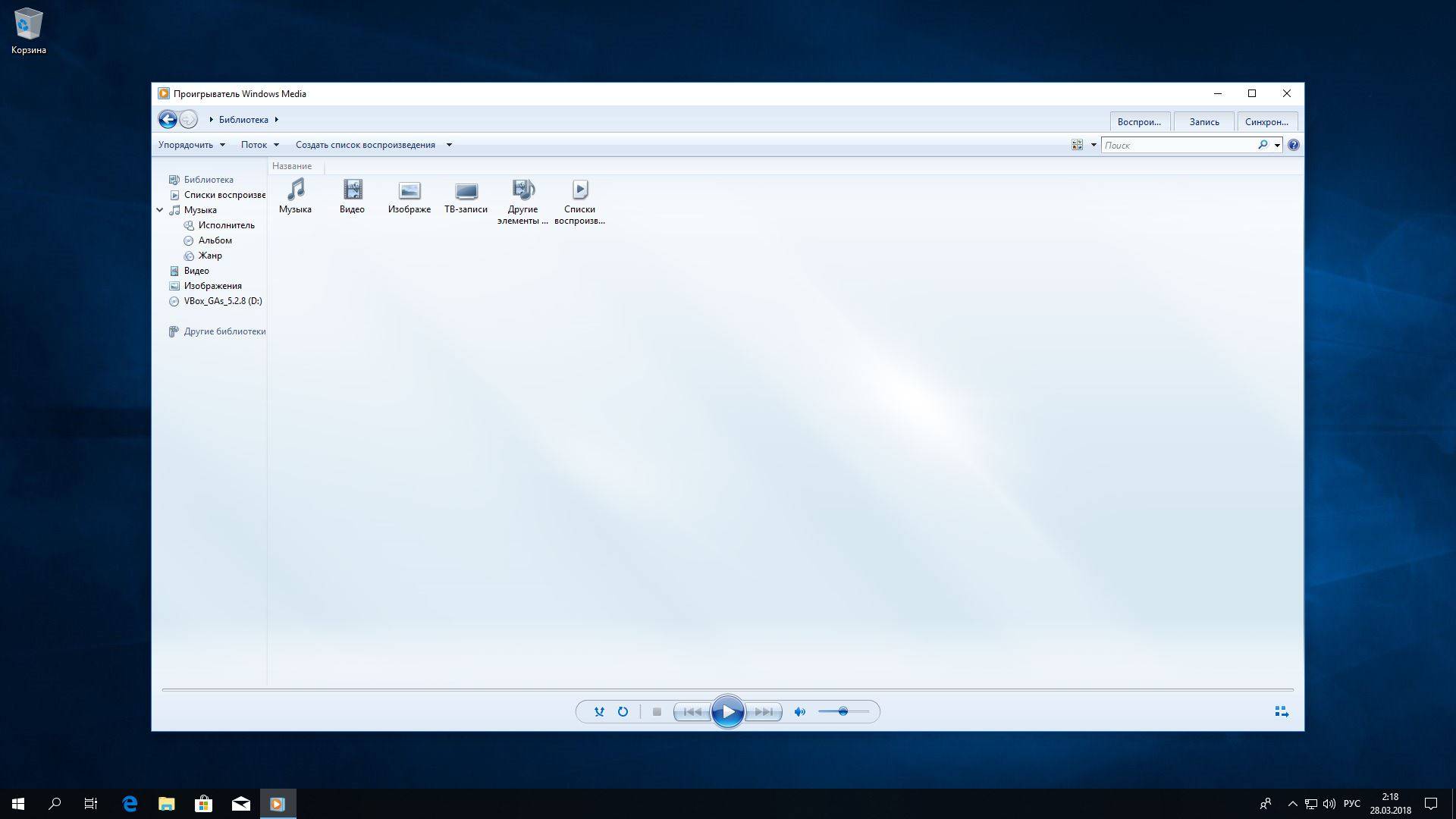

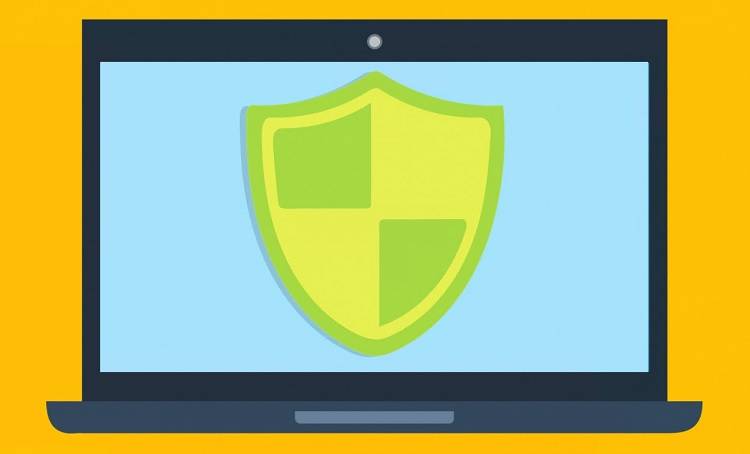





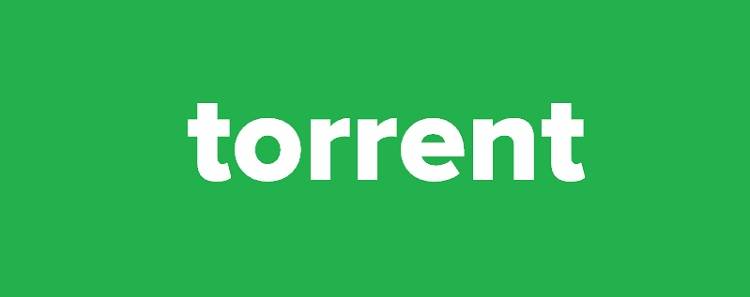

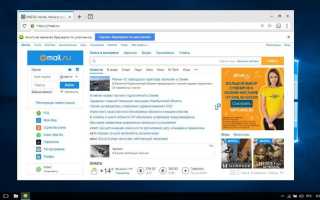

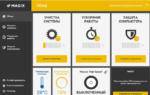 Лучшие программы для оптимизации работы компьютера на Windows 10
Лучшие программы для оптимизации работы компьютера на Windows 10 Программы для автоматического выключения компьютера
Программы для автоматического выключения компьютера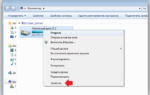 Какие файлы и папки Windows можно удалить для освобождения места на диске
Какие файлы и папки Windows можно удалить для освобождения места на диске Лучшие программы для удаления программ с компьютера
Лучшие программы для удаления программ с компьютера