Содержание
- 1 Запускаем с правами администратора
- 2 Настраиваем режим совместимости
- 3 Драйвера
- 4 Запускаем игры с защитой DRM
- 5 Используем виртуальную систему
- 6 Запуск игр через эмуляторы
- 7 Способы запуска старых игр
- 8 Способ 2. Запуск старых видеоигр через эмулятор DOS.
- 9 Способ 3. Установка предыдущей версии операционной системы через виртуальную машину.
- 10 Почему так происходит
- 11 Как запустить старые игры на Виндовс (Windows) 10
- 12 Запуск от имени Администратора
- 13 Проблема совместимости
- 14 Установка старой версии DirectX
- 15 Создайте виртуальный образ программой VirtualBOX
- 16 Эмулятор DOSBox
- 17 Вывод
Стоит отметить, что большинство приложений, которые работали на «семёрке», будут запускаться без особых сложностей. А вот с более «древним» софтом могут возникнуть проблемы, которые можно устранить с использованием следующих способов.
Запускаем с правами администратора
Подавляющее большинство программ, которые были разработаны под систему XP, имели встроенную поддержку администраторский прав. Соответственно, если в новых версиях Windows запуск по молчанию происходит в обычном (не admin-режиме), то может возникать ошибка. Но это не та ситуация, которая должна вызывать у Вас панику. Выход есть:
- Правой кнопкой мыши (далее по тексту – ПКМ) кликаем по исполняемому файлу, который имеет расширение .exe (или по ярлыку приложения).
- Выбираем пункт «Запустить от имени администратора». Если используете англоязычную версию ОС, то этот пункт будет называться «Run as Administrator».
Чтобы каждый раз не производить подобное действие, можно немножко схитрить, о чём будет сказано далее.
Настраиваем режим совместимости
Чтобы выполнить соответствующую настройку следует выполнить несколько простых шагов:
- Кликаем ПКМ по файлу, который запускает приложение или игру.
- В меню выбираем – «Свойства».
- Перемещаемся на вкладку «Совместимость» (она же, Compatibility).
- Можно доверить «грязную» работу системе, нажав кнопку «Запуск средства устранения проблем». После определенных манипуляций утилита предложит оптимальное решение. Вам нужно будет принять изменения и проверить результат.
- Можно сделать всё это «ручками», выбрав из списка нужный режим. К примеру, если игра отлично работала на Windows XP с третьим пакетом обновления, то нужно указать этот вариант, и сохранить новые установки.
- Для очень «древних» игр можно использовать «Режим пониженной цветности». Иногда это действительно помогает.
- Если изображение растягивается на весь экран и выглядит не очень хорошо, то можно попробовать функцию отключения масштабирования для высокого разрешения монитора.
Вышеперечисленные манипуляции должны помочь устранить проблему. Но есть вероятность, что придется «поиграться» с другими настройками.
Драйвера
Дело в том, что некоторые приложения не запускаются из-за неподходящих драйверов. Но заменить (обновить) их на нужные не так просто. Если используете систему x64, то при попытке установить неподписанный драйвер из неизвестного источника получите ошибку. Для x86 (32 bit) данная проблема не характерна. Чтобы выполнить установку придется перейти на 32-битную Windows 10, что является самым нежелательным вариантом. Но, без жертв не обойтись.
Запускаем игры с защитой DRM
На многих форумах спрашивают, пойдут ли на новой ОС старые игры, в которые вшита DRM-защита. Речь идет о приложениях, которые запускаются только с диска. Чтобы выполнить «взлом» придется покопаться в сети и найти соответствующий игре патч «NO CD». Но я бы не советовал прибегать к подобным мерам. Мой опыт показывает, что большинство патчей содержат вредоносный код и могут навредить системе. Можно попытаться копнуть глубже и поискать средства для снятия защиты на официальном сайте разработчика игры. Подобные решения для старого софта иногда предоставляются совершенно бесплатно.
Меня часто спрашивают, какие «старые» игры идут на Windows 10. Не могу однозначно ответить, поскольку не хватает времени на проверку всех приложений. Советую поискать информацию на специализированный ресурсах для геймеров. И если найдете полезные материалы по теме, можете поделиться с читателями моего блога, оставив комментарий к этой записи.
Используем виртуальную систему
Если уж очень хочется «пошпилить» игры, которые не идут на «десятке», можно установить параллельно еще одну систему (к примеру, XP) или воспользоваться виртуальными машинами, наподобие Virtual Box. Этот способ позволит создать среду для запуска одной ОС на базе другой.
Сразу же хочу отметить, что для данного метода потребуется немало ресурсов оперативной памяти и процессора. Если у Вас «слабый» компьютер, то приложения могут ощутимо тормозить. Да и настроить всё правильно не так просто (особенно для новичка).
Хочу раскрыть Вам один небольшой секрет. Были времена, когда я мог назвать себя серьезным геймером. И я также, как и Вы сталкивался с проблемой, обсуждаемой в этой статье. Как я поступил? Приобрел недорогой ноутбук, на который установил Windows XP. На нём без каких-либо трудностей запускались игры и приложения прежних лет. Как говорится, совместил приятное с полезным.
Запуск игр через эмуляторы
В одной из своих статей я делал обзор программ для эмуляции игровых приставок, тем самым можно так же играть в старые игрушки на новой операционной системе Windows 10-
Может Вам известны другие способы? Поделитесь ими в комментариях. Уверен, другие читатели блога будут благодарны за помощь.
С уважением, Виктор


Способы запуска старых игр
Для включения устаревших игрушек на новых операционных системах было разработано множество специальных программ и решений, в том числе и изначально встроенный в саму Windows 10. Не каждый из них подойдет для конкретной игрушки. Поэтому мы разберем несколько различных решений. Какое-то из них точно подойдет для запуска вашей игрушки. К ним относятся:
- Встроенная в Windows 10 функция запуска приложений в режиме совместимости с предыдущими версиями Windows.
- Использование эмулятора для запуска игрушек DOS.
- Использование виртуальной машины с установкой предыдущей версии операционной системы.
- Установка 32-разрядной системы Windows.
- Запуск программы от имени администратора.
Метод 1. Использование встроенной в Windows функции.
Разработчики операционной системы предусмотрели то, что вы захотите поиграть в старые игрушки. Для этих целей в систему добавлена функция обратной совместимости. Для ее использования выполните следующие действия, следуя инструкции:
- Откройте папку, в которой установлена ваша игрушка. Если вы не, знаете по какому расположению она установлена, произведите такие действия:
- На рабочем столе щелкните по значку вашей игрушки правой кнопкой мыши и выберите «Свойства».
- Откроется окно, в котором нужно найти строчку «Объект». В ней будет написано расположение исполняемого файла вашей видеоигры.
- После того, как откроете папку с игрушкой, найдите в ней исполняемый файл. Он имеет расширение «.exe» и выглядит как уменьшенная копия иконки программы.
- Нажмите на него правой кнопкой мыши и выберите пункт «Свойства».
- В открывшемся окне выберите вкладку «Совместимость» и поставьте галочку на пункте меню «Запустить в режиме совместимости с:»
- Из выпадающего списка выберите ту Windows, которая указана как рекомендуемая в системных требованиях.
- Кликните по «Применить».
Способ 2. Запуск старых видеоигр через эмулятор DOS.
Если вы любите поиграть в DOS – видеоигры, специально для вас был разработан эмулятор для их-запуска. Эмулятор – эта специальная программа, которая имитирует среду DOS. Преимущества у него в том, что он не сложный в плане настройки и работы. Существуют и онлайн версии эмуляторов без установок, если позволяет интернет, то пробуйте. Найти их легко в поисковых системах. Для запуска игрушки через приложение надо:
-
- Скачать эмулятор DOSBox с официального сайта программы: http://www.dosbox.com/download.php?main=1
- Установите его. После установки программу можно будет запустить через меню «Пуск» или с рабочего стола.
- Скачать желаемую видеоигру, если у вас еще нет ее файлов.
- Распакуйте игру, в какую-либо пустую папку. Имейте в виду, что такие видеоигры запускаются при помощи файлов с тремя типами расширений:
- .bat
- .exe
- .com
Используйте в первую очередь тот файл, в котором присутствует имя видеоигры.
- После того, как нашли исполняемый файл видеоигры, перетащите его из папки прямо в ярлык DOSBox:
- После этого запустится эмулятор с вашей видеоигрой.
- Можно поиграть!
Так же будет полезным список системных кнопок DOSBox:
Способ 3. Установка предыдущей версии операционной системы через виртуальную машину.
Виртуальная машина позволяет запускать операционную систему внутри вашей Windows. Открывается окно на весь экран, в котором можно выполнять все действия, которые обычно требуется. При необходимости это окно можно свернуть или изменить его размер.
Мы рекомендуем пользоваться виртуальной машиной VirtualBox.Скачать ее можно по ссылке: https://soft-ok.net/1892-virtualbox.html
Для запуска игр из-под виртуальной машины:
- Запустите установку программы.
- Согласитесь с условиями использования, кликнув по пункту «I accept the terms in the License Agreement», кликните «Next».
- Еще два раза нажмите на «Next».
- Щелкните по кнопке «Yes».
- Для старта установки нажмите на кнопку «Install».
- Одно за другим появятся несколько окон для подтверждений вашего согласия на дополнительную установку драйверов.
- В каждом из них выберите «Установить».
- В последнем окне установки нажмите на флажок для того, чтобы немедленно приступить к созданию виртуальной машины. Если вы хотите отложить этот момент, не ставьте галочку.
- В первом меню программы выберите «Создать».
- Кликните кнопку «Далее».
- Выберите требуемую операционную систему.
- Выберите размер оперативной памяти, которая заявлена в системных требованиях к игре.
- Выберите жесткий диск, с которого будет загружаться виртуальная операционная система.
- Перед выбором жесткого диска нужно очистить какой-либо из жестких дисков, кроме системного, либо разбить один из дисков на два раздела.
- Кликните на кнопку «Готово».
- Установите нужную Windows, скачав ее образ из интернета или выполнив установку с диска.
- После запуска виртуальной Windows скопируйте игру на жесткий диск, который вы выбрали в процессе создания виртуальной машины, установите и запустите игру.
Способ 4. Установка 32-разрядной Windows.
Большинство старых версий не запускается на 64-разрядных операционных системах. Для их запуска нужно будет переустановить Windows, заменив ее на 32 – разрядную версию. Если 64-разрядная версия еще нужна или вы не хотите ее удалять и терять данные и настройки, 32-разрядную можно установить второй системой. После установки системы игру можно будет установить туда и использовать вторую систему только для игр.
Способ 5. Запуск игры от имени администратора.
Некоторые старые игры требует запуска от имени администратора и не запускаются из-под учетной записи стандартного пользователя. Для запуска файла игры с правами администратора выполните следующие действия:
- Откройте папку, в которой установлена ваша видеоигра. Если вы не, знаете по какому расположению она установлена, произведите такие действия:
- На рабочем столе щелкните по значку вашей игры правой кнопкой мыши и выберите «Свойства».
- Откроется окно, в котором нужно найти строчку «Объект». В ней будет написано расположение исполняемого файла вашей игры.
- После того, как откроете папку с игрушкой, найдите в ней исполняемый файл. Он имеет расширение «.exe» и выглядит как уменьшенная копия иконки программы.
- Нажмите на него правой кнопкой мыши и выберите пункт «Свойства».
- Выберите пункт меню «Совместимость».
- Поставьте галочку напротив пункта «Запускать эту программу от имени администратора».
Для запуска старых видеоигр есть множество методов, решений и программ. Какие-то из них легкие, другие использовать сложнее, но для даже не очень опытных пользователей выполнить эти действия под силу. Мы уверены в том, что у вас получится запустить вашу любимую игру!
У вас возникало желание поиграть в старые игры. Что делать если они не запускаются? Возникает вопрос по поводу совместимости. Рассмотрим, почему так происходит, и что предпринять чтобы запустить старые игры на Windows 10.
Содержание
Почему так происходит
Раньше, 10-15 лет назад, приложения создавались под устаревшие ОС. Качество графики ниже чем у современных игр. Необходима настройка специальных режимов экрана, которые не активны в последней версии ОС.
Как запустить старые игры на Виндовс (Windows) 10
Проблема с запуском решается так:
- Запуск от имени администратора;
- Изменение режима совместимости;
- Эмулятор DOS;
- Виртуальный образ.
Рассмотрим эти способы подробнее.
Запуск от имени Администратора
Приложения создавались так, что они изначально имеют доступ администратора. Разработчики в последних версиях ОС внедрили дополнительные меры безопасности. Приложение не запускается потому что нет прав (привилегий) администратора. Что предпринять?
Проблема совместимости
Шестнадцати разрядные приложения не запустятся на шестидесяти четырех битной Windows 10. Поменяйте версию ОС.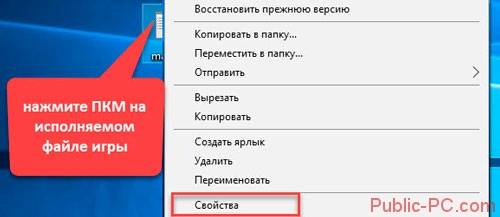
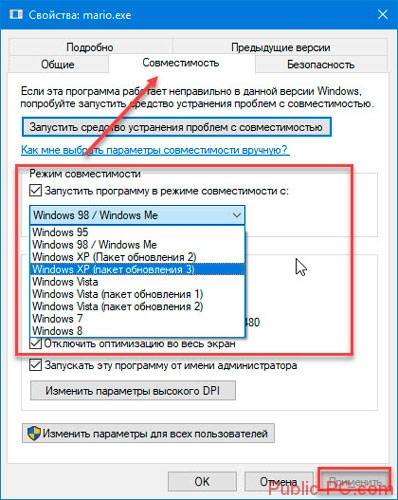
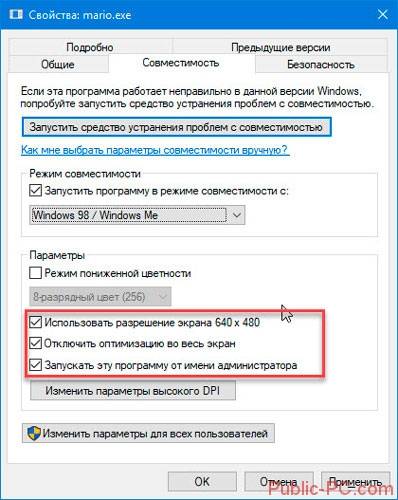
Установка старой версии DirectX
Что такое DirectX? Это набор инструментов для разработчиков ПО. Используется для создания игр, и приложений, связанных с графикой. Последняя двенадцатая версия не содержит нужных для запуска приложения компонентов. Чтобы их добавить установите DirectX End-User Runtimes.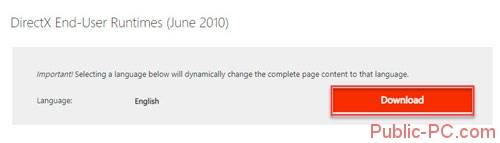
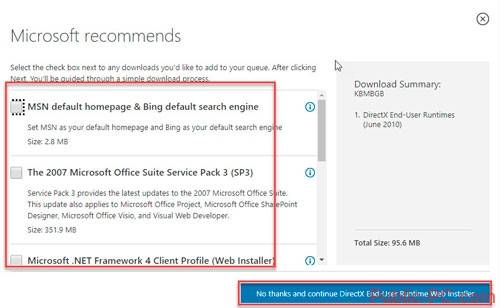
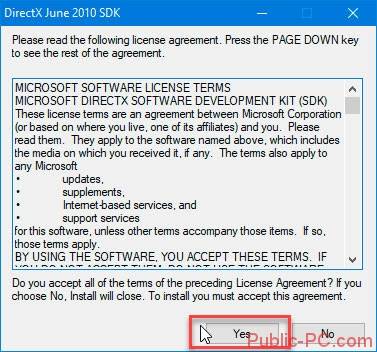
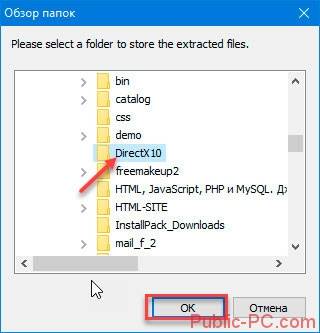
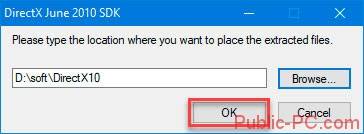
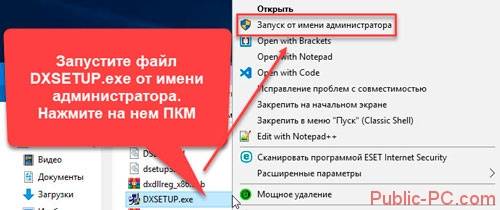
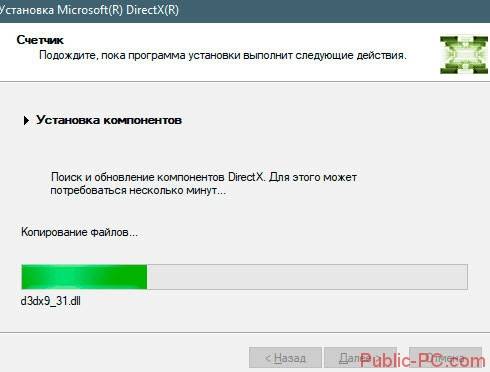
Установка дополнительного компонента для графики
Нажмите «Win+I», перейдите: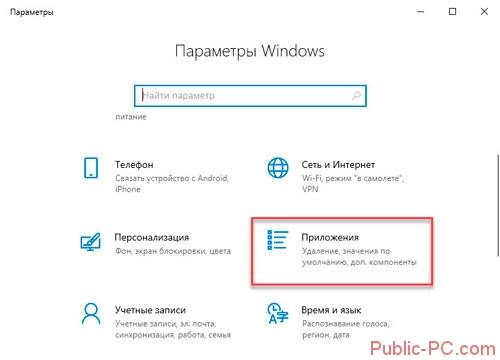
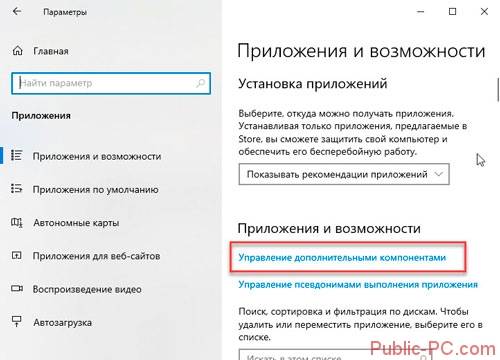
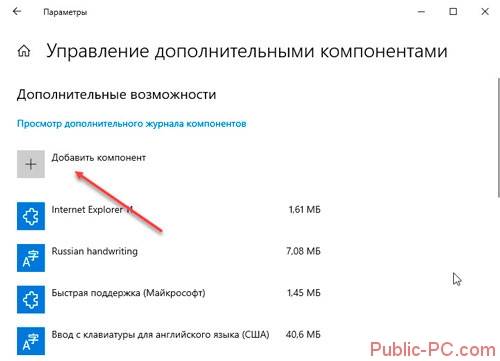
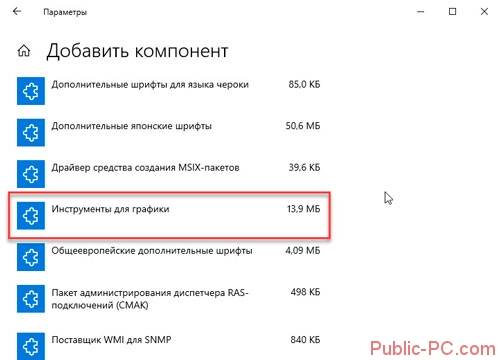
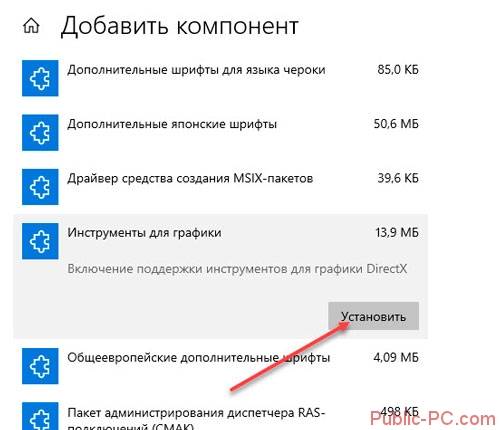
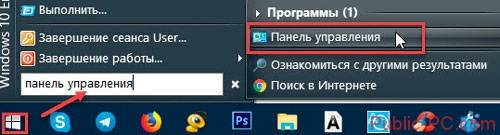
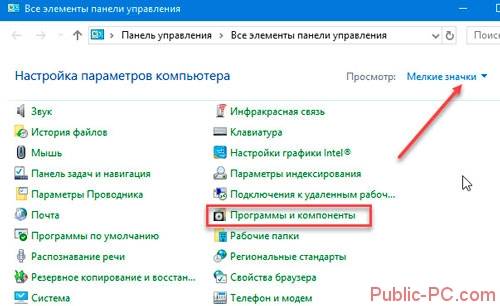
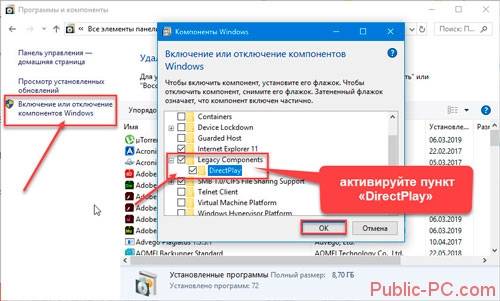
Создайте виртуальный образ программой VirtualBOX
Программа монтирует образ нужной ОС внутри текущей системы.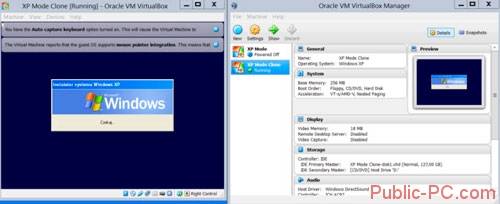
Эмулятор DOSBox
Можно ли запустить старые игры на Windows 10? Используйте приложение DOSBox. Скачайте его с официального сайта по адресу: https://www.dosbox.com/download.php?main=1.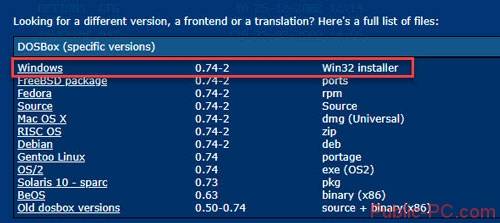
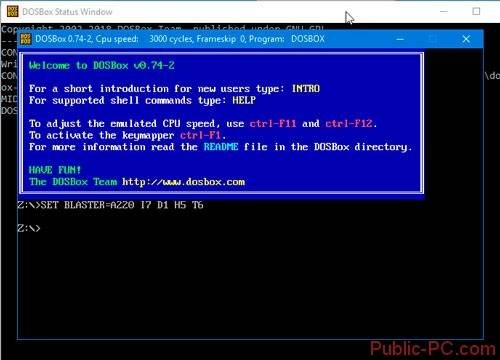
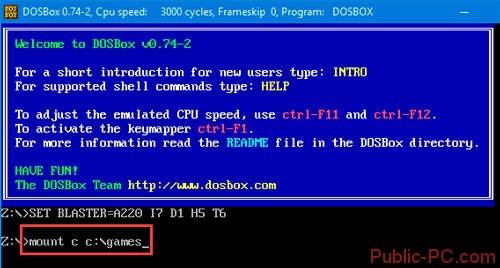


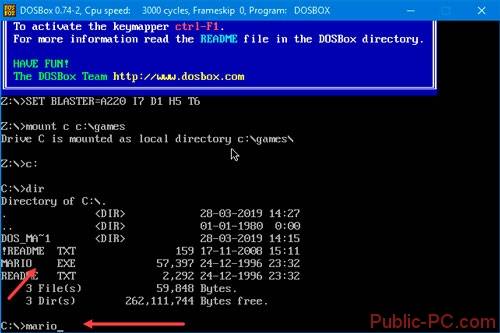
 Вывод
Вывод
Мы рассмотрели, как запустить старые игры на Windows 10. Применяйте описанные способы комплексно. При запуске старых DOS игр используйте эмуляторы.
Используемые источники:
- https://it-tehnik.ru/software/windows-10/old-game-windows-10.html
- https://it-increment.ru/windows/kak-na-windows-10-zapuskat-starye-igry.html
- https://public-pc.com/kak-zapustit-starye-igry-na-windows-10/


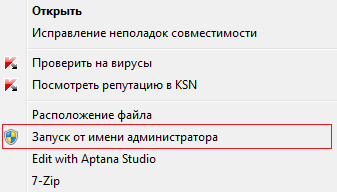
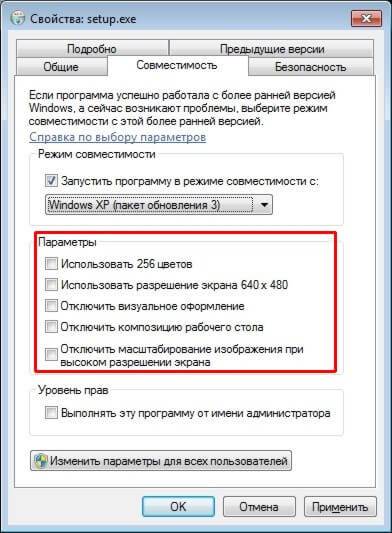
 Какие игры пойдут на Windows 10 и как запустить старые игры
Какие игры пойдут на Windows 10 и как запустить старые игры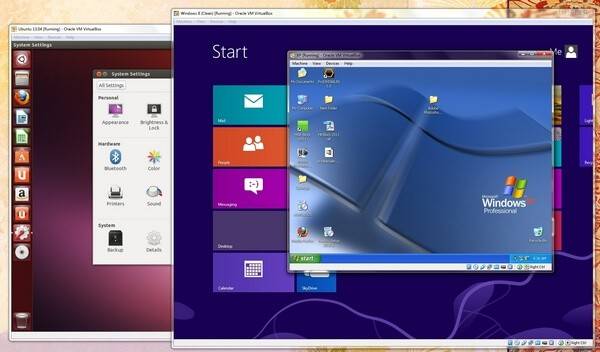
 Где находится папка сохранения игры виндовс 10. Где находятся сохранения игр на компьютере
Где находится папка сохранения игры виндовс 10. Где находятся сохранения игр на компьютере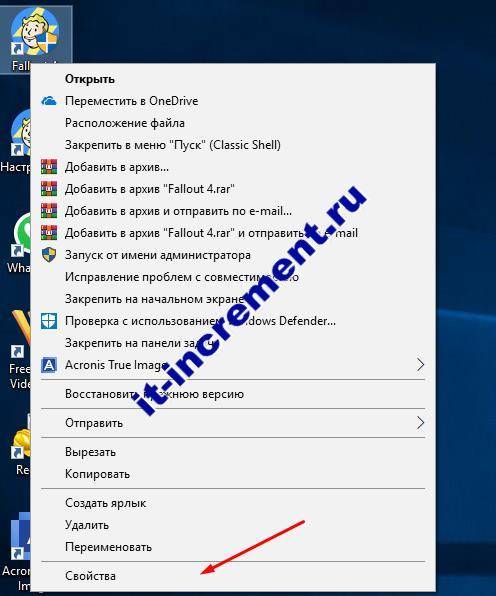
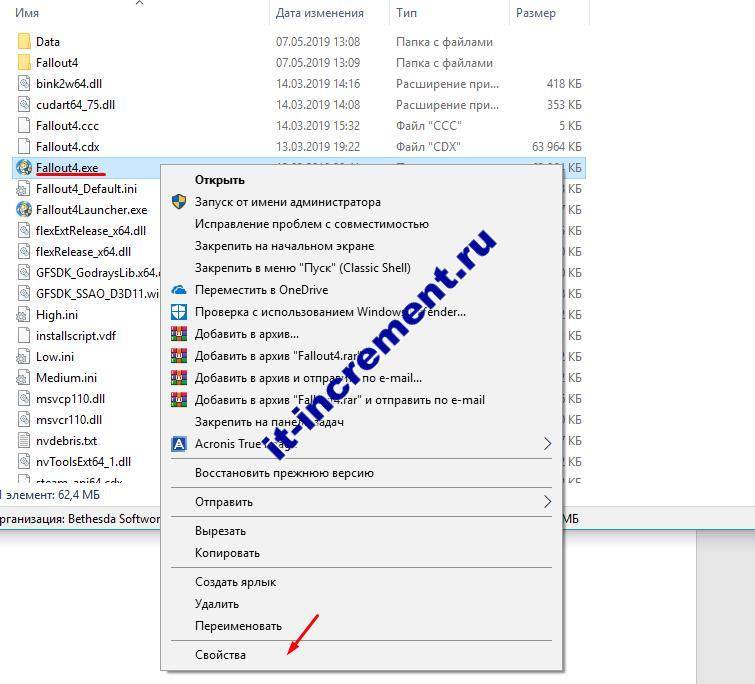
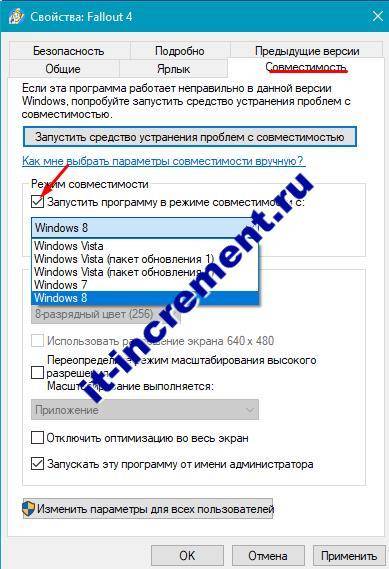
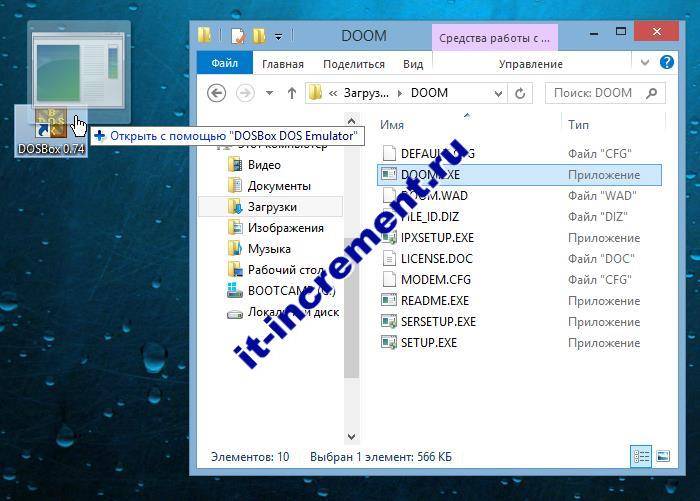

 Не работают старые игры после обновления до Windows 10
Не работают старые игры после обновления до Windows 10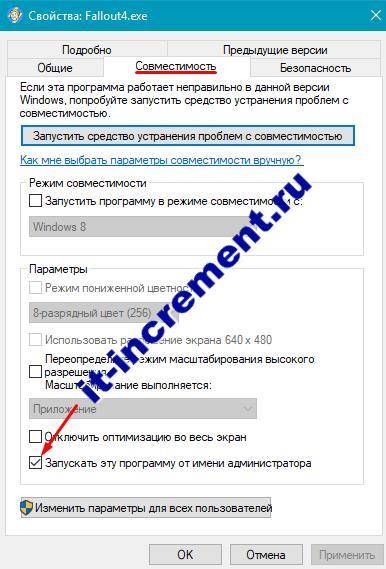




 Как можно запустить старые игры и приложения на Windows 10?
Как можно запустить старые игры и приложения на Windows 10? Топ игр для слабых пк
Топ игр для слабых пк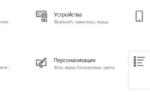 Как запустить старую игру на Windows 10: инструкция
Как запустить старую игру на Windows 10: инструкция Как запустить Max Payne 3? Известные проблемы игры и их решение
Как запустить Max Payne 3? Известные проблемы игры и их решение