Содержание
- 1 Как получить Windows 10 через Центр обновления
- 2 Получить Windows 10 2019 с Update Assistant
- 3 Как получить чистую Windows 10 бесплатно
- 4 Как установить Windows 10 с загрузочной флешки
- 5 Приступаем
- 6 Возможные варианты в 2019
- 7 Обновление через Windows 10 Update Assistant
- 8 Активация ключом от Windows 7 или 8.
В этой статье мы подробно разберем, как получить Windows 10 бесплатно, установить или обновить в 2019 году (3 способа).
Windows 10 является последней и лучшей версией от Microsoft, где компания объединила в себе лучшие черты предыдущих ОС. Пользуясь инструкцией «Как получить бесплатно Windows 10», у Вас не займет много времени и уже через несколько минут, вы получите совершенно новую Windows 10 бесплатно, установленную на вашем ПК или ноутбуке.
Как получить Windows 10 через Центр обновления
Самый безопасный подход, чтобы получить Windows 10 бесплатно, это ждать уведомление о том, что доступно обновление для вашего устройства. Однако, если не было такого сообщения, всилах принудительно заставить получить обновление с помощью Центра обновления Виндовс, если только оно доступно.
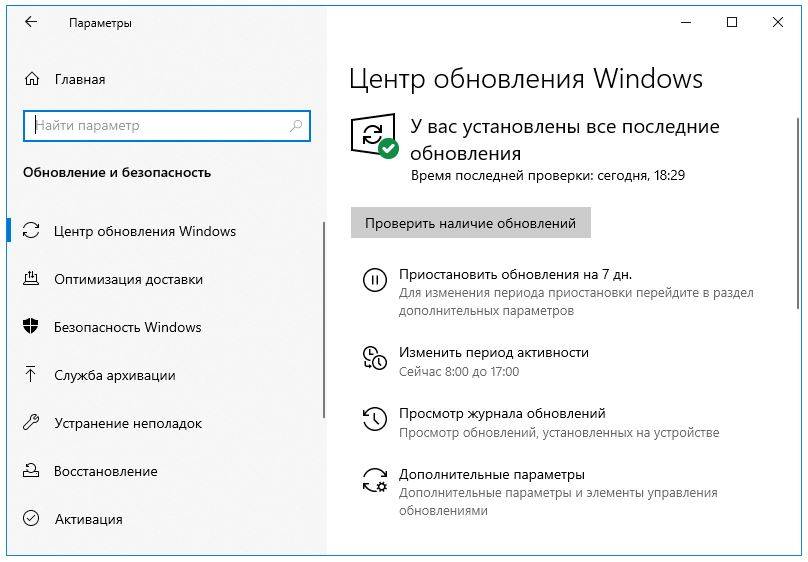
- Открыть Параметры.
- Обновление и Безопасность.
- Нажмите Проверить наличие обновлений.
- Если обновление доступно, нажмите получить и установить сейчас Update для Windows 10.
- Нажмите «Перезапустить сейчас» после того, как обновление было загружено на устройство.
После того, как Вы выполните эти шаги, новая версия будет установлена автоматически.
Получить Windows 10 2019 с Update Assistant
Если ваше устройство совместимо с новыми функциями, но у вас возникли проблемы с Центром обновления, вы можете использовать инструмент Update Assistant для установки обновления Windows 10 2019 на вашем компьютере.
Для того, чтобы получить новую версию Windows 10 с помощью Помощника обновления, выполните следующие действия:
- Открыть веб-сайт поддержки Microsoft (Windows10Upgrade).
- Нажмите кнопку Обновить сейчас, чтобы скачать помощник.
- Дважды щелкните по файлу Windows10Upgrade, чтобы запустить.
- Нажмите Обновить сейчас кнопку.
- Нажмите Next чтобы получить обновление.
- Нажмите Перезапустить сейчас для установки.
После выполнения этих шагов, Update Assistant получит необходимые файлы, и установит следующую версию с сохранением ваших данных, приложений, и ваших настроек. Используя этот метод может занять час или больше, в зависимости от вашего интернет-соединения и конфигурации аппаратного обеспечения.
Как получить чистую Windows 10 бесплатно
Кроме того, вы можете также получите обновление Windows 10 на компьютере или ноутбуке с Media Creation Tool. С инструментом можно сделать чистую установку Windows 10 или обновить до последней версии. После того, как инструмент получен с веб-сайта Microsoft, проделайте следующие действия:
- Открыть веб-сайт Microsoft: https://www.microsoft.com/ru-ru/software-download/windows10.
- Нажмите «Скачать средство сейчас» для загрузки инструмента.
- Дважды щелкните MediaCreationTool.exe файл, чтобы начать процесс обновления или получить чистую Windows 10 для установки с флешки или DVD диска.
Некоторые компьютеры, особенно в современных может отсутствовать DVD — привод, но все они имеют порт USB. Если ваш компьютер не имеет оптического привода, то загрузочная USB флешка является лучшим решением. USB флешка портативна, и вы можете гарантировано установить Windows 10 с флешки на настольный компьютер и ноутбук. К тому же, это быстрее, чем установка с оптического привода.
Для того, чтобы получить и установить Windows 10, 7, 8.1 с флешки, вам нужно устройство по меньшей мере 8 Гб памяти. Прежде чем приступить к установке, убедитесь, чтобы ваша USB флешка была отформатирована.
Подготовка флешки
Самый простой способ сделать установочную USB, состоит в применении Windows 10 Медиа Creation Tool. Перед тем, как продолжить, вставьте USB флэшку в ваш ПК или ноутбук и загрузите Медиа Creation Tool с сайта Microsoft, нажав «Скачать средство сейчас».
Скачать
Сохраните инструмент на свой компьютер. Запустите чтобы начать образование загрузочной флешки Windows 10 и нажмите «Принять» при запросе «Контроля записей» (читайте: Как отключить контроль учетных записей).
Вам будет представлено две редакции. Изберите «Создать установочный носитель» и продолжите кнопкой «Далее».
Установите предпочитаемый язык Windows 10, издание и архитектуру ОС. Обратите внимание, что, если вам нужно изменить параметры, вы должны убрать флажок «Использовать рекомендуемые параметры для данного компьютера». Нажмите «Далее».
Выберите USB флэш — накопитель, а затем usb из списка. Еще раз «Далее» для начала загрузки файлов Windows 10.
Ждите, флешка будет готова в зависимости от вашей скорости интернета. Программа сообщит о завершении создания флешки Windows 10.
Как установить Windows 10 с загрузочной флешки
За последнее десятилетие, UEFI (Unified Extensible Firmware Interface) заменила BIOS, добавив поддержку устаревших LEGACY. При создании флешки с Windows 10, вы должны были это учесть. Если нет, то в BIOS в любой момент можно переключить на необходимый режим загрузки — UEFI или lLEGACY.
Выставив в BIOS приоритет BOOT загрузка с USB, после перезагрузки ПК, сразу начнется установка Windows 10 с флешки (Читайте: Как в bios установить загрузку с флешки).
Установка Windows 10
После того как вы создали загрузочную флешку с Windows 10, пришло время разобраться как установить Windows 10 с флешки, то есть к фактической установке ОС. Вставьте загрузочный USB диск в компьютер, и перезапустить его. Это должно загрузить «Программу установки Windows 10».
Программа установки Windows 10 позволяет указать несколько вариантов, такие как:
- Следует ли обновить текущую операционную систему или установить Windows 10, как новая ОС.
- Укажите раздел диска, на который вы хотите установить Windows 10.
- После того, как вы указали все параметры установки, мастер автоматически начнет процесс установки Windows 10. Читайте подробно: Установка Windows 10 с флешки.
Заключение
Получить Windows 10 бесплатно в 2019 году очень просто. На самом деле, этот процесс почти точно так же, как установка любой предыдущей версии Windows. Выполните действия, описанные выше, и вы получите совершенно бесплатно новую Windows 10 в кратчайшие сроки.
Поразительно, но факт – многие пользователи без особой на то потребности до сих пор используют хорошую, но уже практически лишенную поддержки ОС Windows 7. Казалось бы, что в этом такого. Ну, во-первых, это угроза их данным. В январе 2020-го года Microsoft прекратит снабжать пользователей обновлениями безопасности и перестанет залатывать дыры в своем детище. В результате очередная обнаруженная уязвимость создаст хакерам благоприятные условия для деятельности, а пользователи 7-й Windows получат головную боль.
Второе и не менее важное – у Windows 7 есть серьезные ограничения на совместимость с современными комплектующими, в частности, процессорами, что в будущем также повлечет и отказ от поддержки программных продуктов. В особенности это может коснуться геймеров, для которых передовые аппаратные и программные компоненты часто являются залогом побед в баталиях.
Что же делать? Конечно, переходить на операционную систему, соответствующую требованиям времени. И это не Windows 8/8.1, а только Windows 10. Благо тем, кто использует лицензионную версию семерки, Майкрософт предоставила возможность бесплатного и простого перехода.
Содержание
Приступаем
Чтобы сменить Windows 7 на 10-ку, нам понадобится небольшая программа Media Creation Tool. Скачать ее можно здесь. Утилита не требует установки. Мы просто запускаем ее.
Жмем «Принять». Далее нам на выбор предоставляются два варианта развития событий.
Обновить этот компьютер сейчас
Как и следует из заголовка, запуск процесса приведет к обновлению текущего ПК с Windows 7. Главной особенностью и достоинством метода является то, что все данные, установленные программы, игры и компоненты автоматически мигрируют в 10-ку и будут доступны пользователю оттуда. Чтобы инициировать апгрейд системы, установите маркер-точку напротив пункта «Обновить этот компьютер сейчас» и нажмите кнопку «Далее» в правом нижнем углу Media Creation Tool.
Далее весь процесс пойдет автоматически. Он будет состоять из нескольких этапов, в том числе загрузки установочных файлов, проверки и подготовки системы, получения обновлений. При этом вы можете смело продолжать использовать компьютер.
По окончании подготовительного процесса вы также сможете выбрать, какие данные необходимо сохранить. Для этого щелкните «Изменить выбранные для сохранения компоненты», как показано на рисунке ниже.
После повторной проверки системы нажмите «Установить». Система будет перезагружена несколько раз, после чего вы попадете в среду Windows 10.
Создать установочный носитель для другого компьютера
В этом режиме Media Creation Tool создаст полноценный образ с Windows 10 для установки ее на другой ПК. Последовательность в этом случае следующая. Установить маркер-точку напротив пункта «Создать установочный носитель для другого компьютера» и нажать «Далее».
Выбрать язык, архитектуру и выпуск системы. Чтобы активировать соответствующие перечни, снимите галочку с пункта «Использовать рекомендуемые параметры для этого компьютера». Чтобы оставить все как есть, просто нажмите «Далее».
Теперь укажите, куда сохранить загружаемый образ. Еще один шаг и вам будет предложено выбрать, куда его записать. Укажите то, что вам ближе – USB флеш-накопитель или DVD-диск. Учтите, установка с флешки производится быстрее. Кроме того, не редкостью в современных компьютерах и ноутбуках является отсутствие какого бы то ни было оптического привода.
Вы можете пропустить данный шаг и записать образ на внешний носитель позже, например, с помощью одной из программ для работы с образами вроде Daemon Tools.
P.S. Пишите в комментариях, получилось или нет, и до новых встреч.
Microsoft объявила о прекращении свободного перехода на Windows 10 ещё в 2016 году. Однако возможность бесплатно установить лицензионную 10-ку есть и сейчас, в 2019. Мы расскажем вам как можно абсолютно легально обновить и активировать свою Windows 7/8/8.1 или сделать чистую установку 10-ки .
Содержание:
Возможные варианты в 2019
Варианты, при которых возможно легально обновиться до Win 10:
- На компьютере стоит активированная 7/8/8.1 Её можно обновить до 10-ки с помощью утилиты «Update Assistant». Этот способ, как правило, работает даже с пиратскими версиями
- У вас есть ключ от 7/8 или она стояла на вашем компьютере, когда вы его купили. Можно использовать ключ от старой версии для получения лицензии 10-ки. Его можно считать с помощью специальных команд и программ. Если он вшит в материнскую плату — это можно сделать даже после переустановки системы и замены жёсткого диска
- На компьютере когда-то стояла активированная 10-ка. Если вы поставите ОС той же редакции, что стояла до этого, лицензия установится автоматически.
Обновление через Windows 10 Update Assistant
Его так же называют Помощник по обновлению Виндовс 10. Это инструмент от Microsoft, выпускается после каждого крупного релиза.
Скачать Update Assistant с официального сайта:
Проверка активации Win 7/8
Перед запуском процесса убедитесь, что установленная Windows 7 или 8 активирована.
1
Найдите на или в меню значок , кликните по нему правой кнопкой мыши и выберите
2
Откроются свойства системы. Найдите нужную информацию в поле
- Активированная Виндовс 8
- Неактивированная Виндовс 7
Если с лицензией всё в порядке, можно начинать.
Процесс обновления
Update Assistant проверит совместимость вашего оборудования с новой ОС, скачает из интернета нужные файлы, а после установки удалит их. Процесс может длиться несколько часов — это зависит от конфигурации устройства и скорости интернет-соединения. В это время компьютером можно пользоваться, но ближе к концу он перезагрузится, поэтому следите за уведомлениями.
1
Запустите Windows 10 Update Assistant от имени администратора
2
Примите лицензионное соглашение. После проверки совместимости нажмите
3
Начнётся скачивание файлов. Часто прогресс отображается неравномерно. Значение может долго зависать, например, на 10%, а потом резко перескочить на 30%, 50% или на следующий шаг. Поэтому даже когда кажется, что процесс завис — не останавливайте его. Если случится сбой — установщик предупредит вас об этом
4
После скачивания всех файлов, программа проверит их5
Начнется установка. На компьютере по-прежнему можно работать. Чтобы свернуть установочное окно, . Например, нажмите на клавиатуре — откроется рабочий стол6
Уведомления о перезагрузке означают, что процесс почти завершен
7
Если обновление прошло успешно, всплывёт окно, сообщающее об этом
Проверка активации Win 10
После установки убедитесь, что лицензия установлена автоматически.
1
Нажмите сочетание клавиш
2
Выберите , откройте вкладку . В ней должна отобразиться информация о цифровой лицензии
На этом видео — чуть измененный вариант вышеописанного способа. Автор пользовался другой версией Помощника и менял системное время перед установкой.
Активация ключом от Windows 7 или 8.
Для этого редакции 10-ки и ключа от 7-ки или 8-ки должны совпадать. То есть если у вас есть ключ от 7.1 Home, то установленная 10 тоже должна быть Home. Редакции Professional или Enterprise его не примут.
Поиск ключа активации
Он состоит из 25 символов, разделённых тире. Как правило, наклейка с ним находится на корпусе, задней стенке или внутри коробки с установочным диском.
Выглядит наклейка примерно так:
Ключ от Win 7/8, установленной на компьютере, можно узнать с помощью ShowKeyPlus. OEM-ключ от предустановленной Windows, «вшитый» в материнскую плату, можно увидеть даже после переустановки ОС или замены жёсткого диска.
1
Скачайте ShowKeyPlus: 2
Распакуйте архив, кликнув на него ПКМ
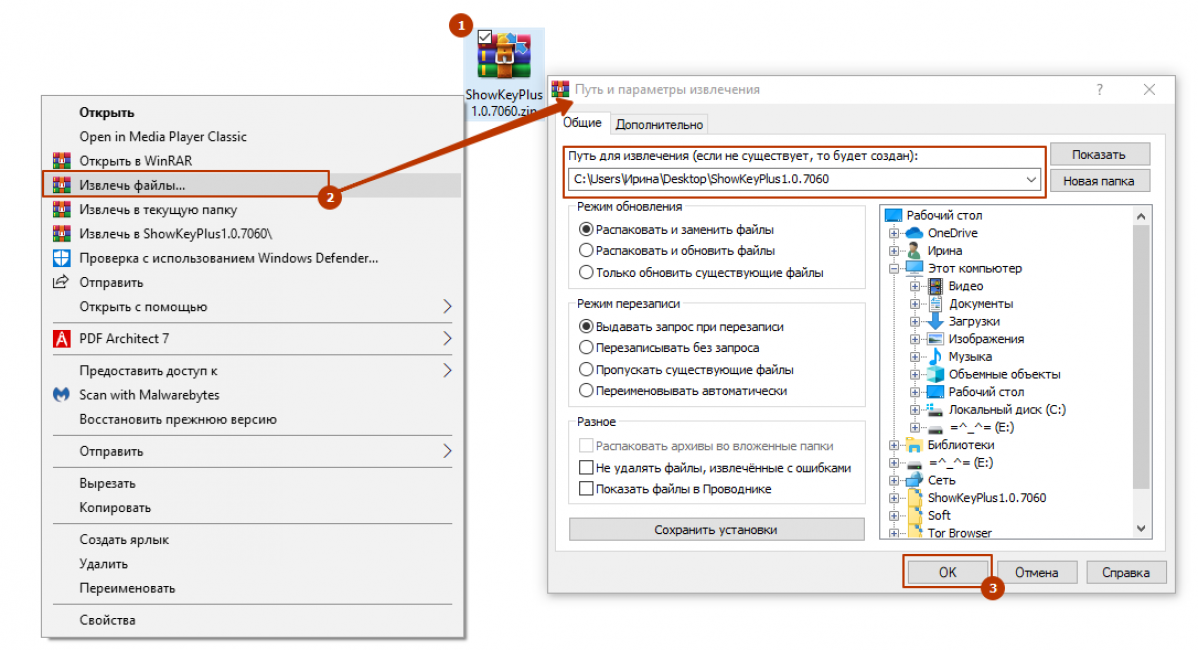
В папке выберите архив в зависимости от разрядности вашей ОС
Используемые источники:
- https://mysitem.ru/dowland/580-windows10-free.html
- https://angryuser.help/kak-besplatno-obnovit-windows-7-do-windows-10/
- https://geekhacker.ru/besplatnoe-obnovlenie-do-windows-10/
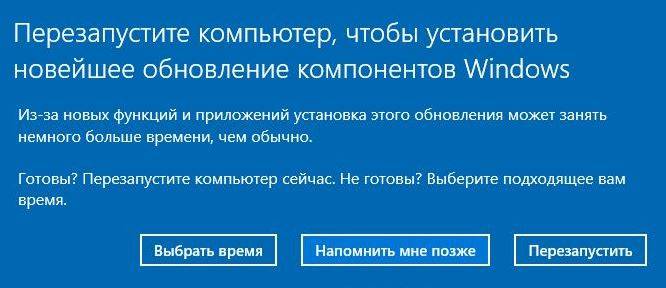
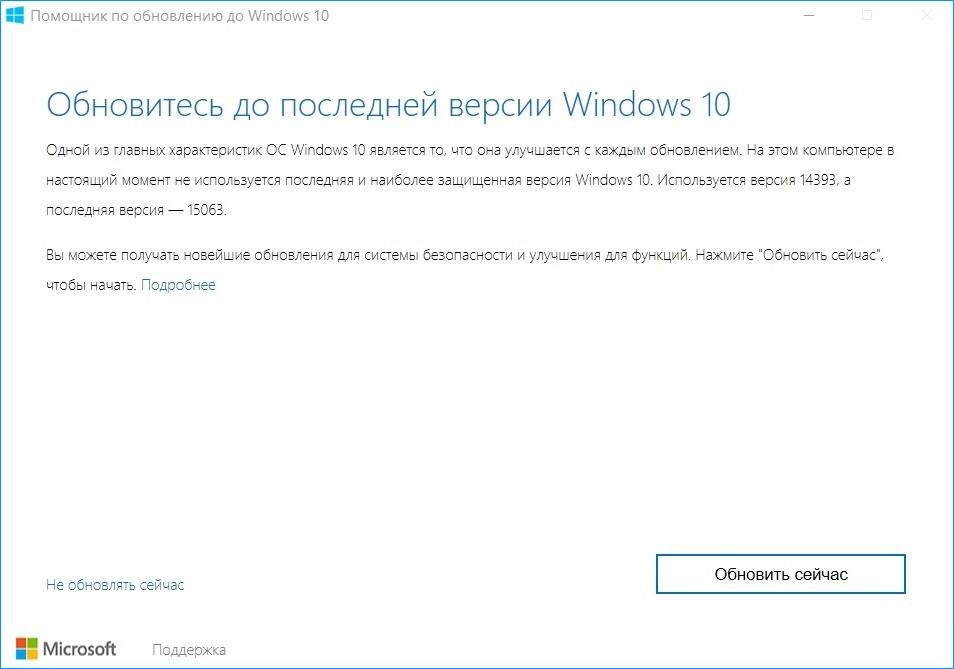
 Обзор программ для создания загрузочной флешки Windows 10
Обзор программ для создания загрузочной флешки Windows 10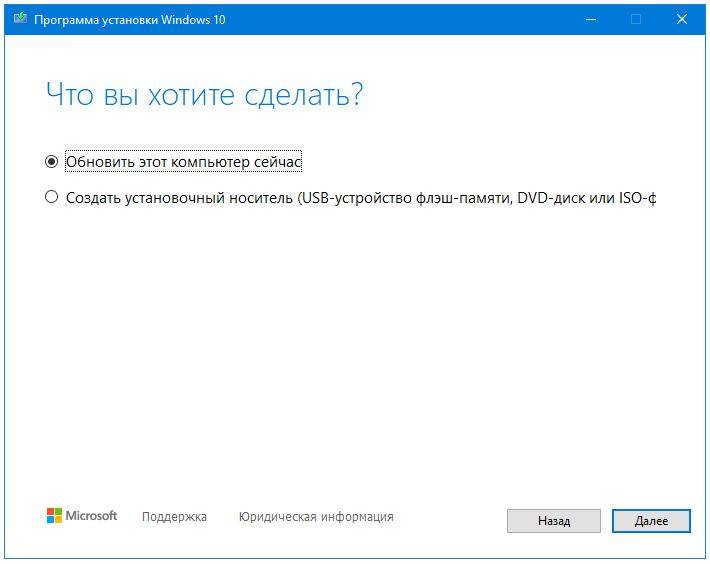
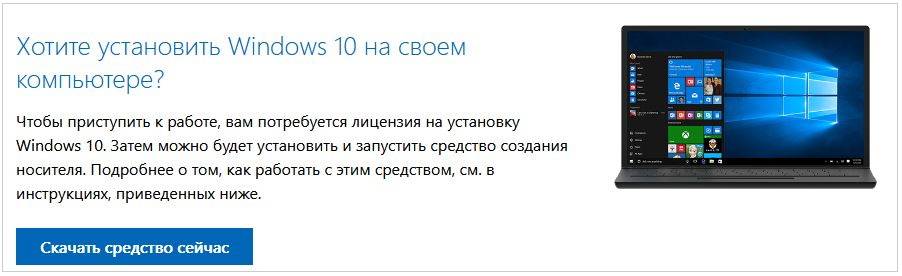
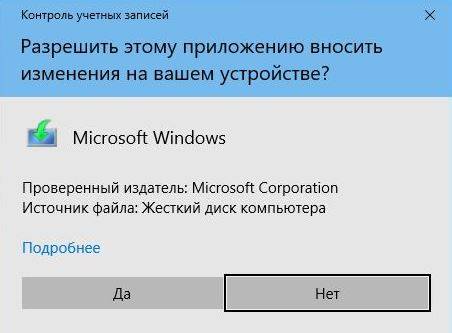
 Как установить Windows 10 с флешки — пошаговая инструкция
Как установить Windows 10 с флешки — пошаговая инструкция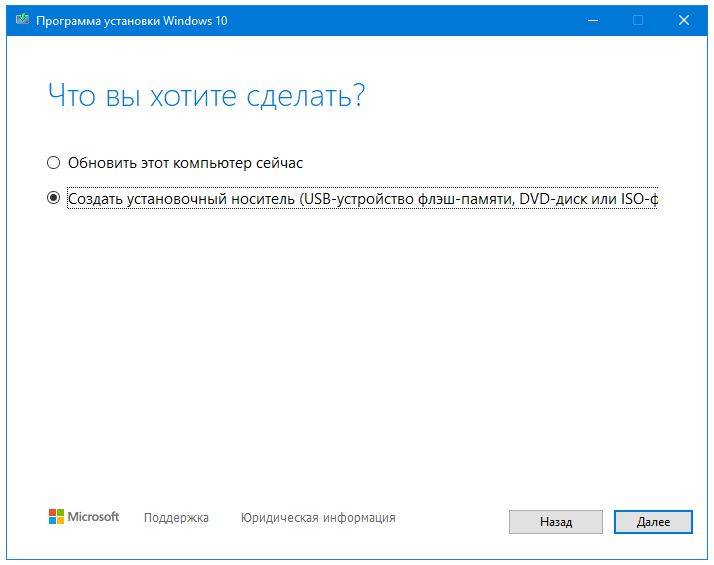
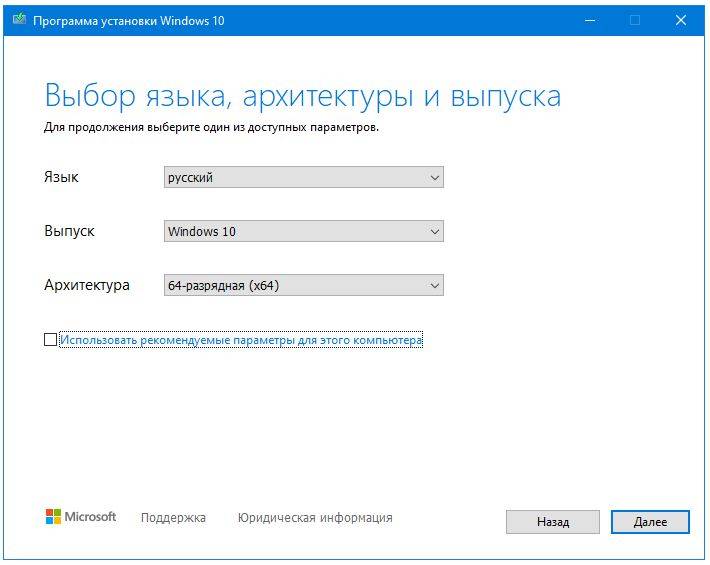
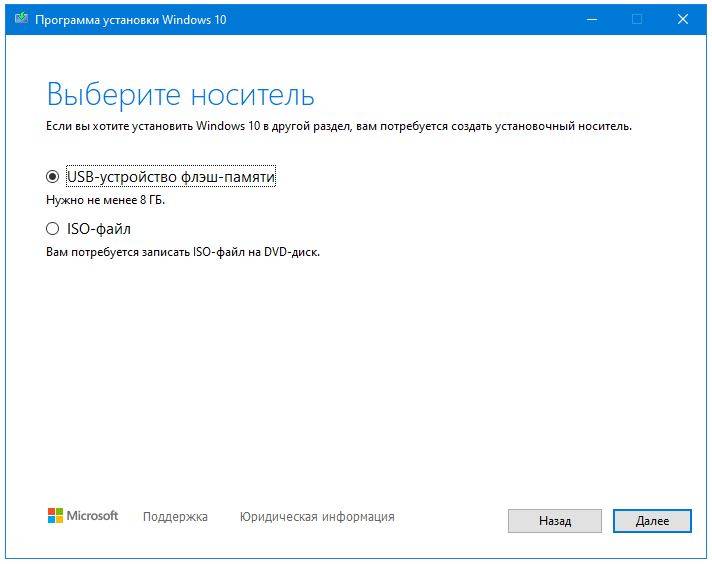
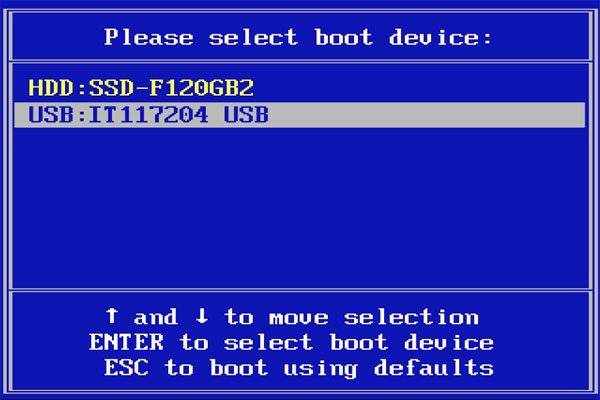
 Windows 10 на флешку
Windows 10 на флешку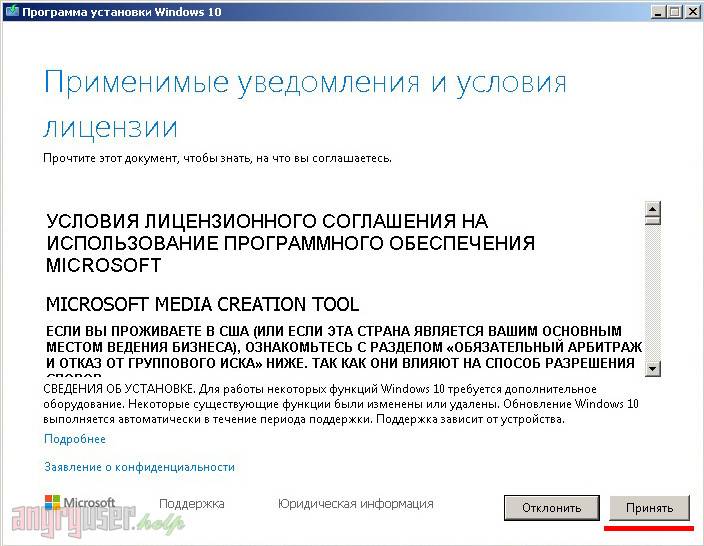
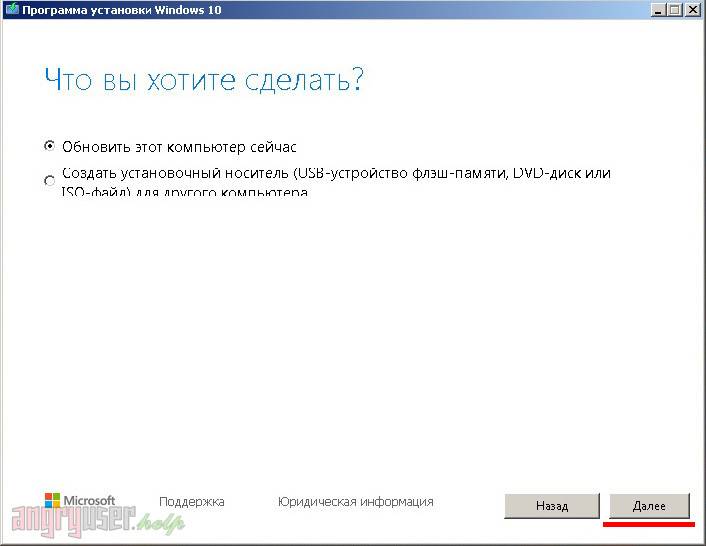
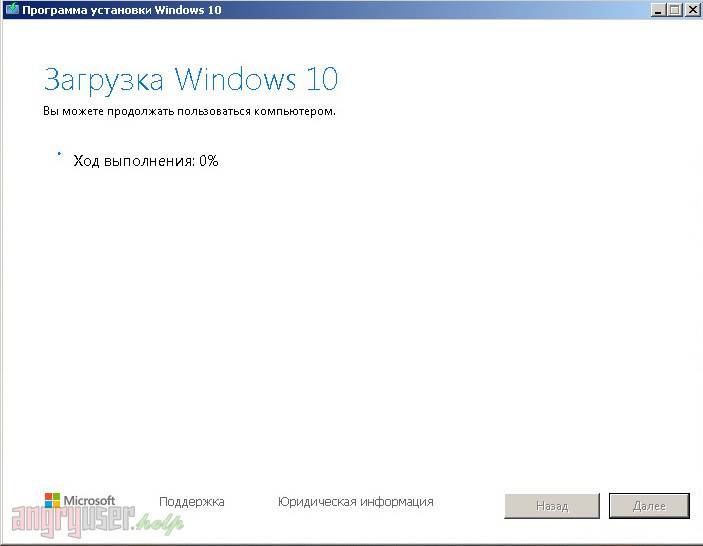
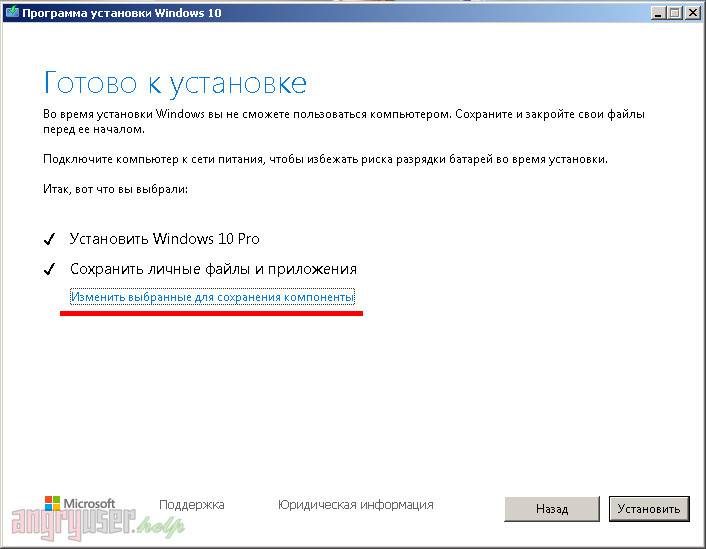
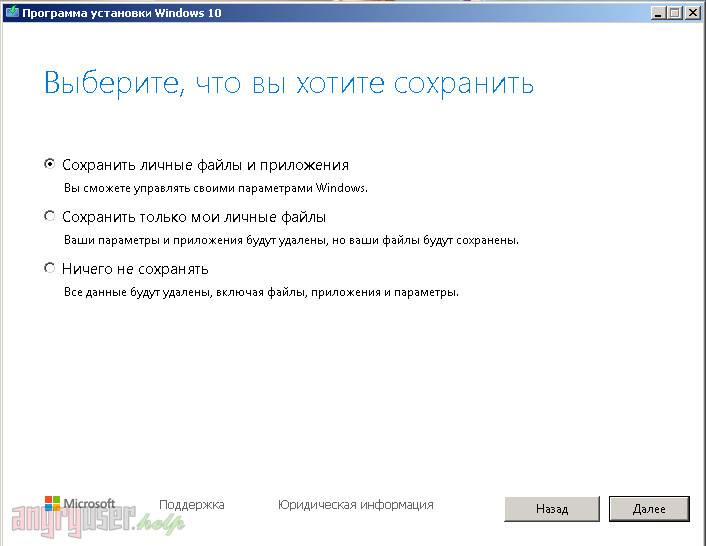
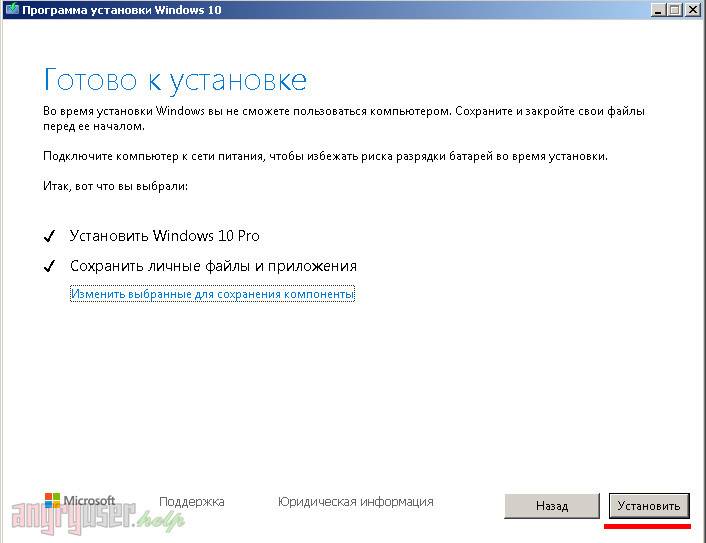
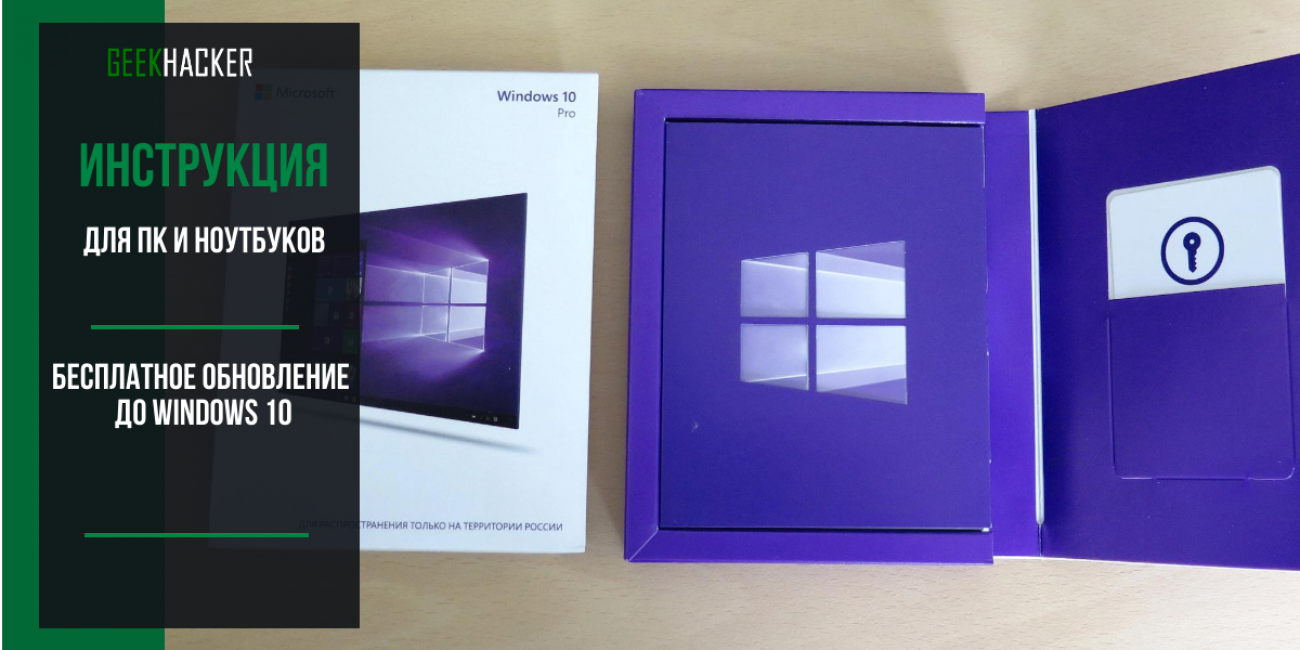
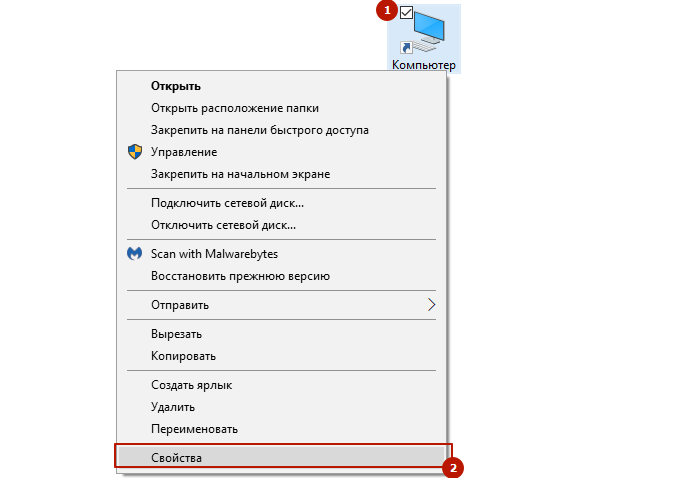
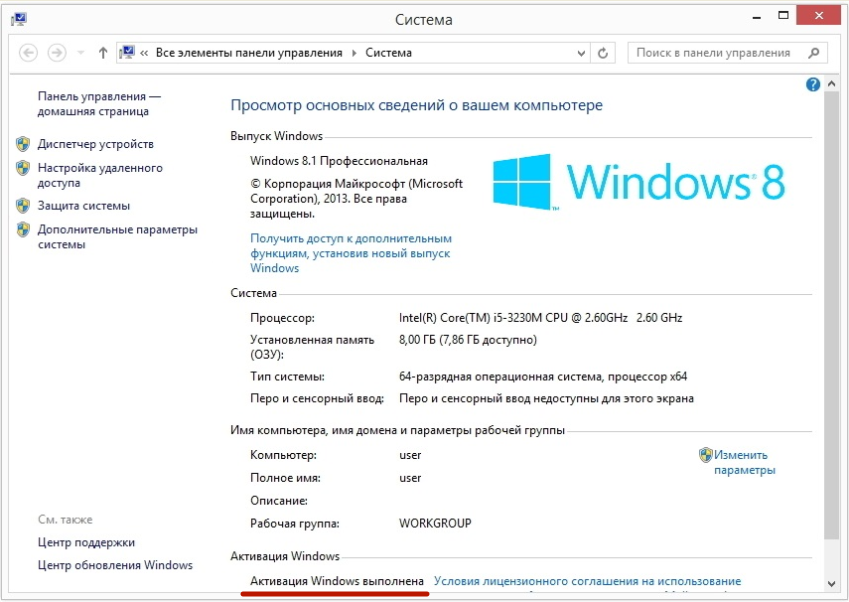
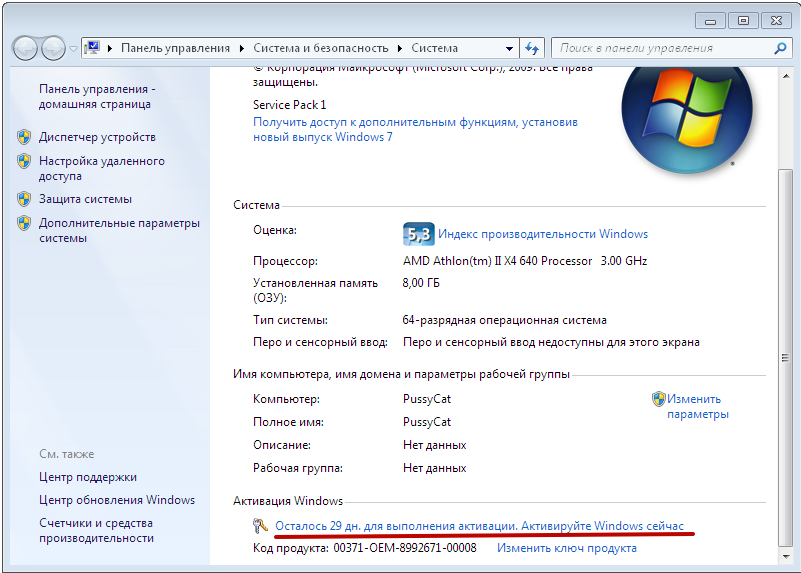
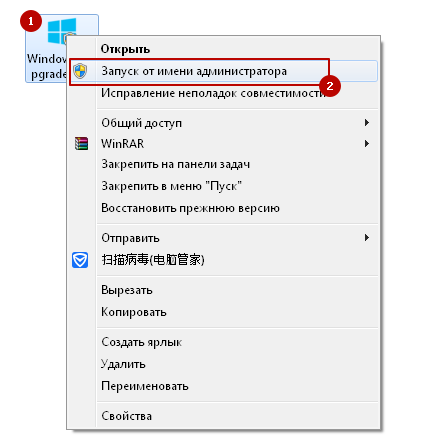
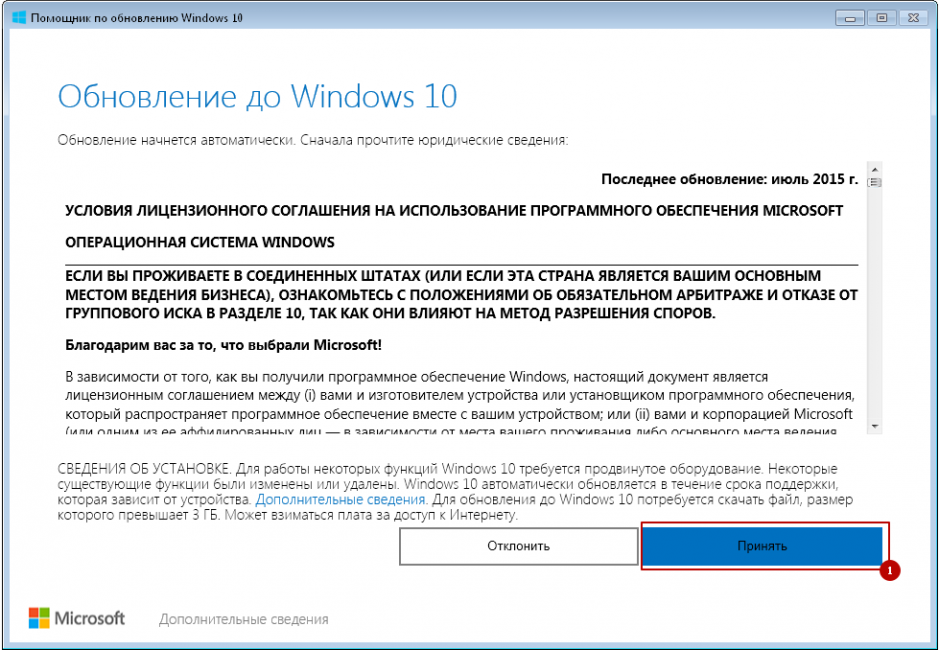
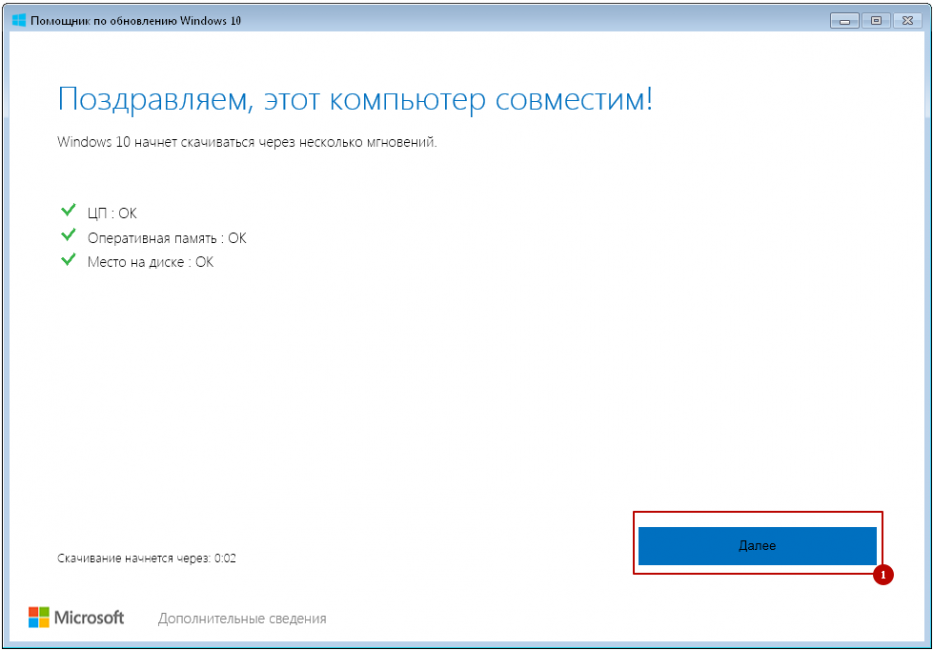
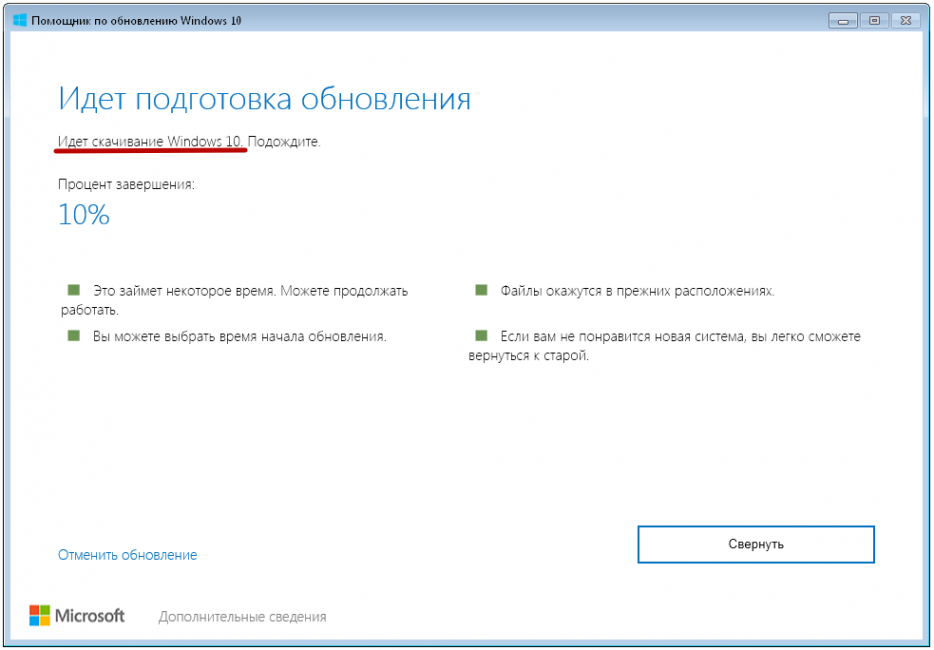
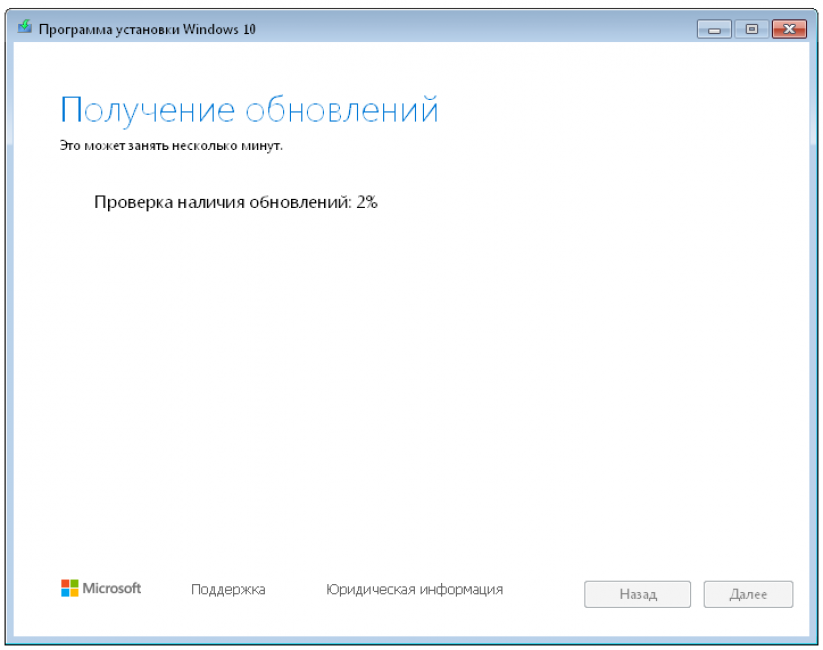
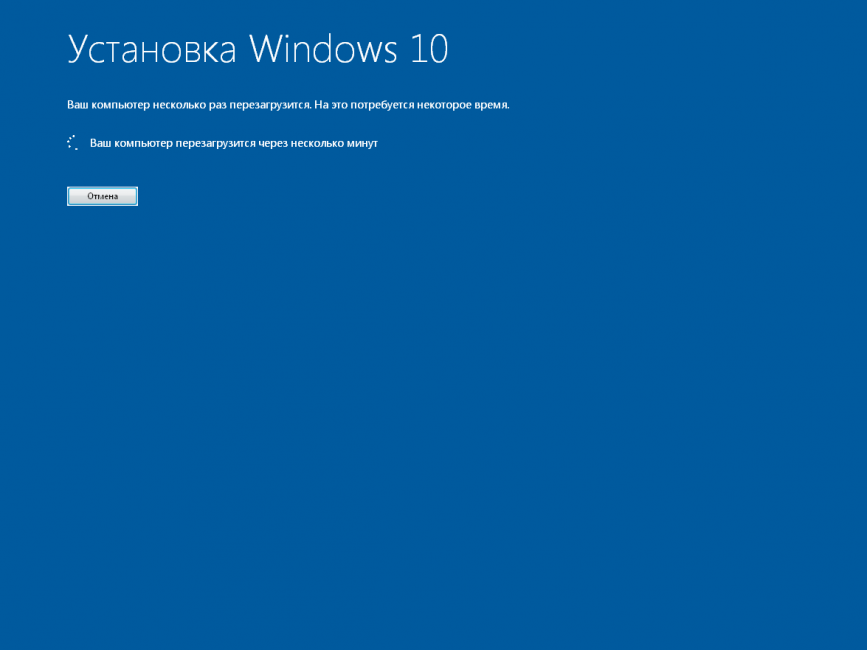
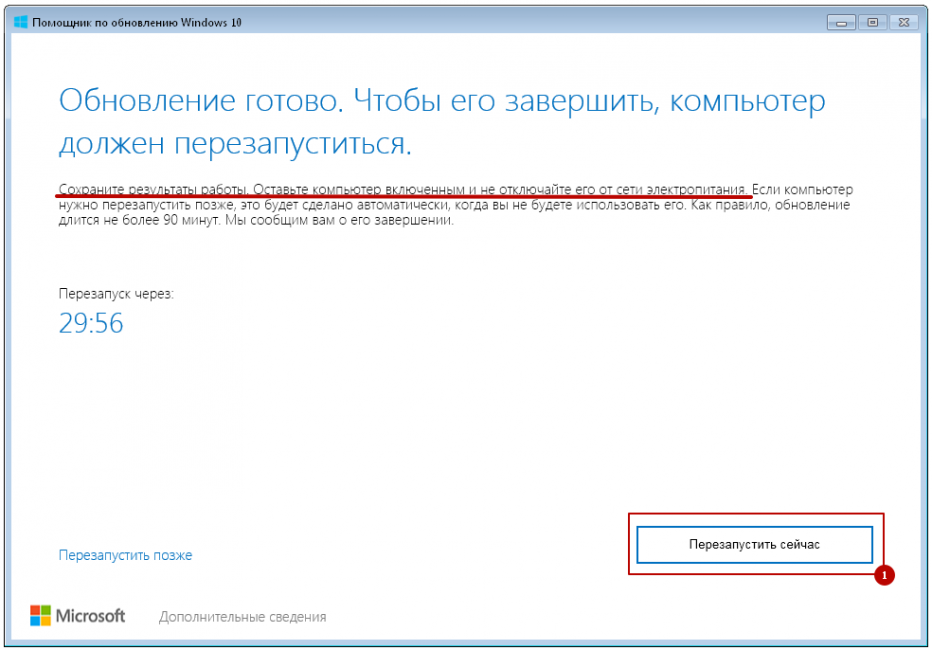
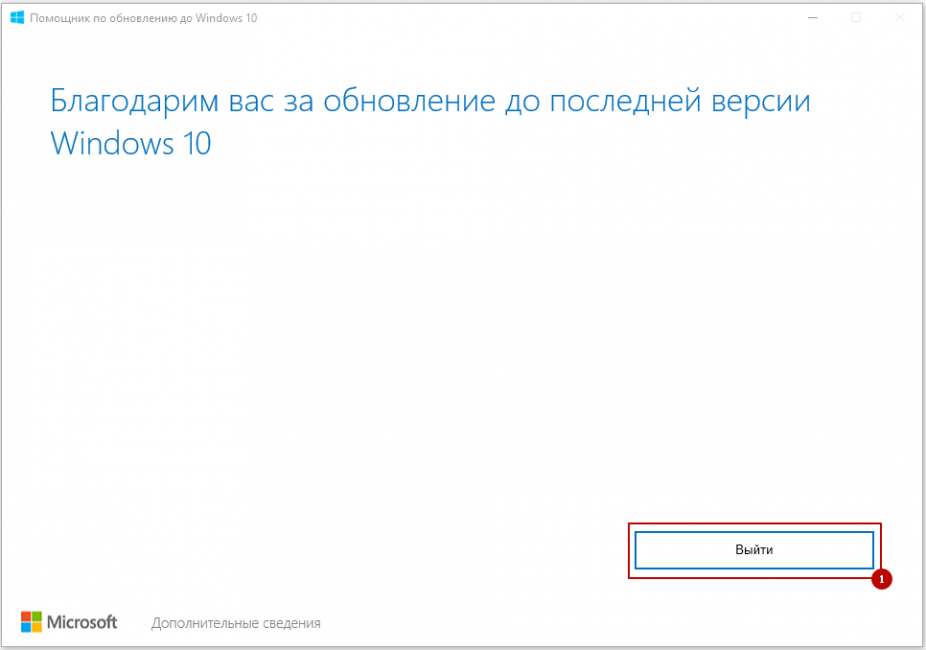
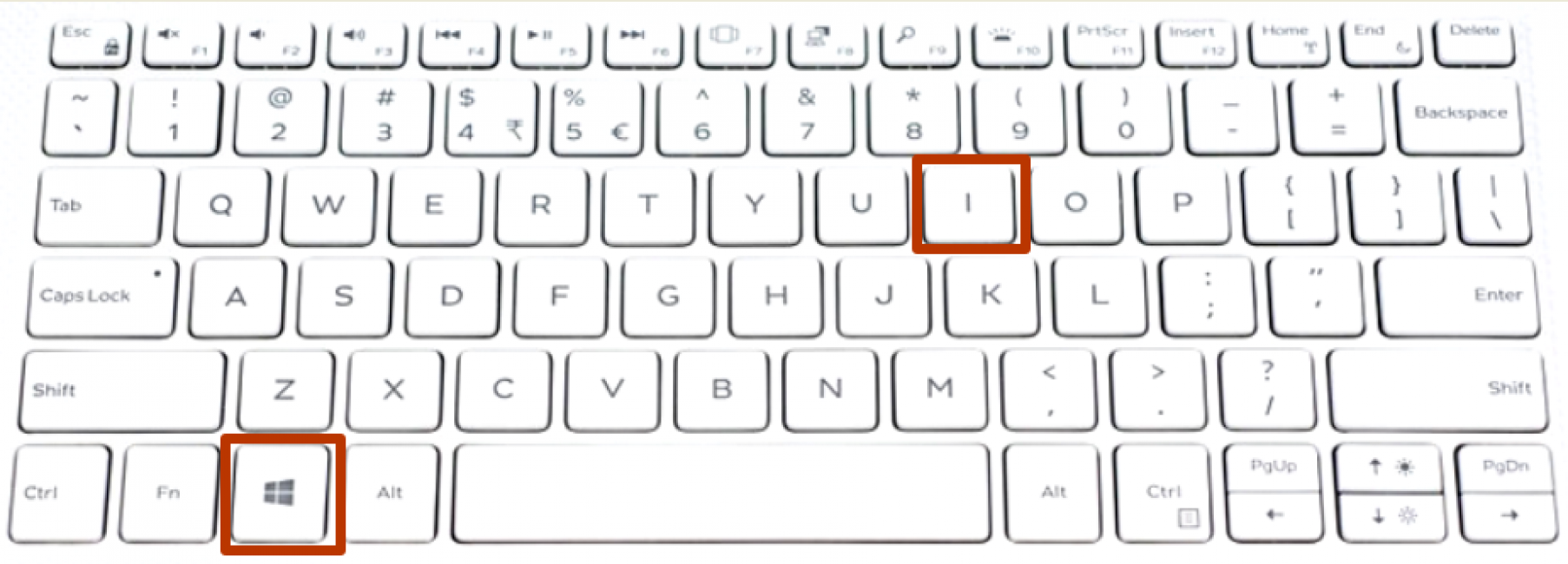
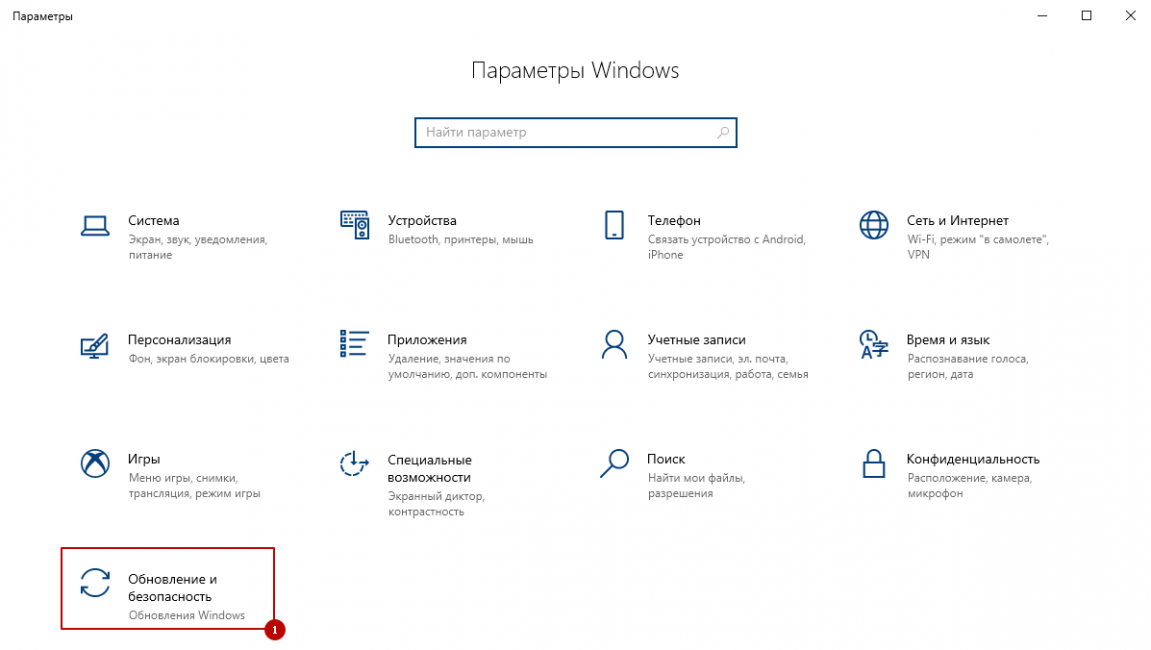
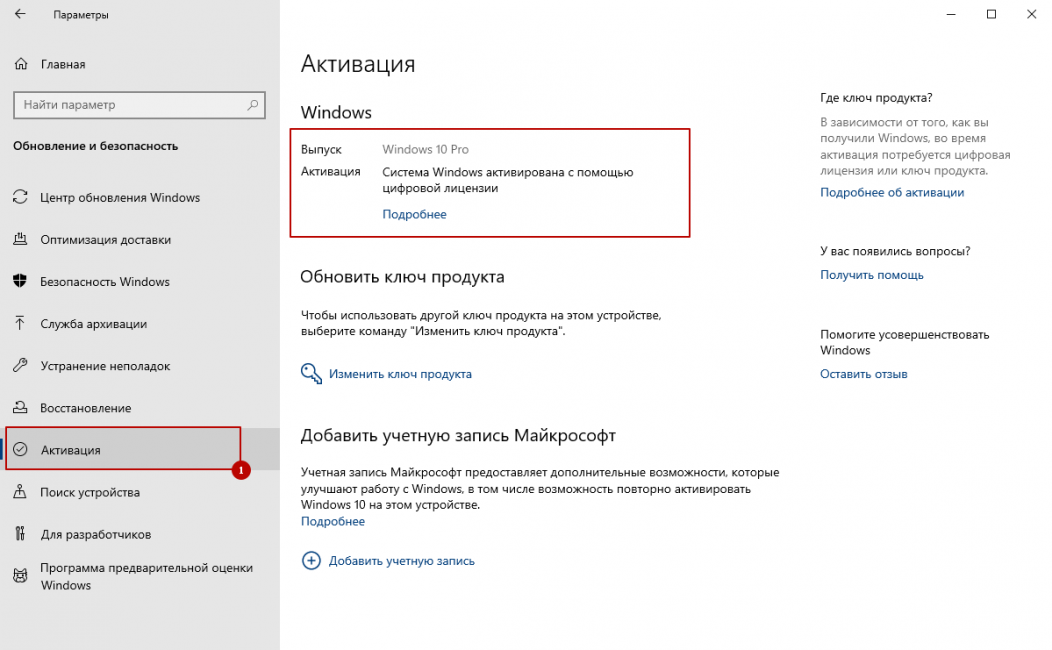
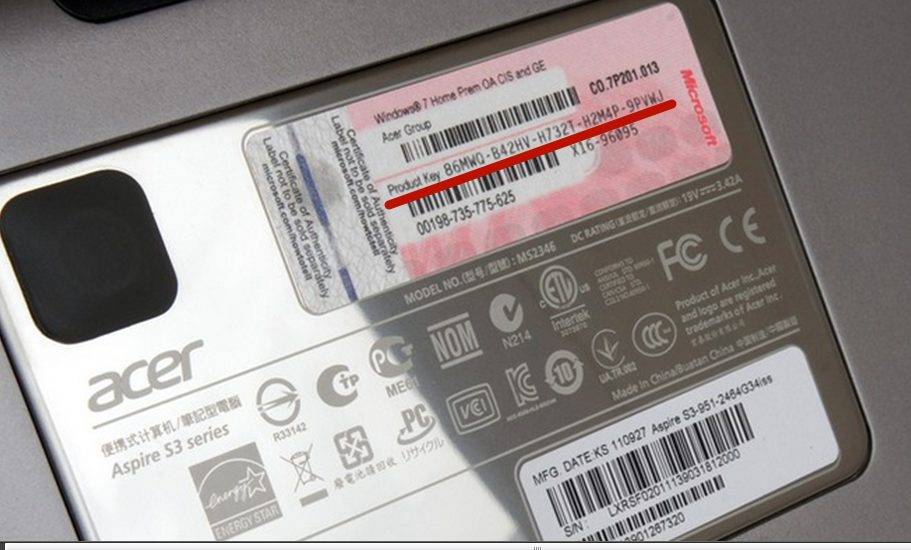
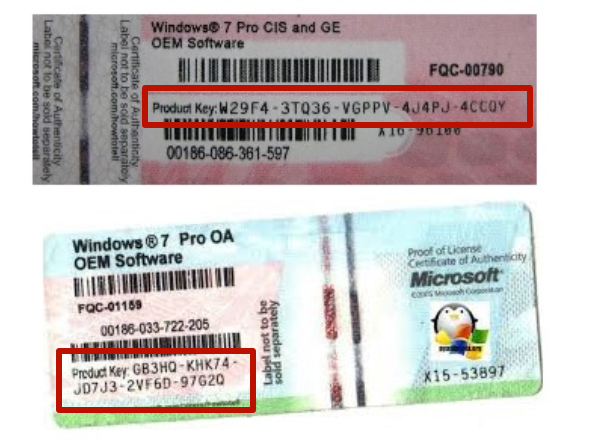
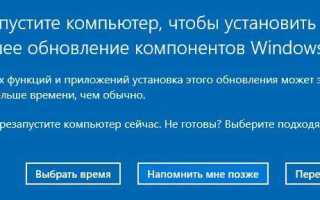

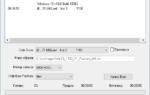 Windows 10 не загружается - как восстановить загрузчик
Windows 10 не загружается - как восстановить загрузчик Как записать образ на флешку в Windows 10. Бесплатные утилиты Rufus и Unetbootin
Как записать образ на флешку в Windows 10. Бесплатные утилиты Rufus и Unetbootin Загрузочная флешка Windows 10: как сделать/записать образ на флешку
Загрузочная флешка Windows 10: как сделать/записать образ на флешку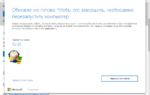 Windows 10, как обновиться до Creators Update 1703
Windows 10, как обновиться до Creators Update 1703