Содержание
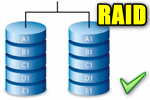
При подключении нескольких дисков к компьютеру (ноутбуку) — каждый из них появляется под своей буквой (C, D, E и др.) и представляет из себя отдельный независимый накопитель. Но объединив эти диски в RAID-массив — можно из двух дисков по 1 ТБ (например) получить единый накопитель на 2 ТБ (причем, с удвоенной* скоростью работы!).
Согласитесь, звучит заманчиво?! Однако, многим пользователям слово «RAID» — либо вообще ничего не говорит, либо напоминает что-то такое отдаленное и сложное (явно-недоступное для повседневных нужд на домашнем ПК/ноутбуке). На самом же деле, все проще, чем есть…👌 (разумеется, если мы не говорим о каких-то сложных производственных задачах, которые явно не нужны на обычном ПК)
Собственно, ниже в заметке попробую на доступном языке объяснить, как можно объединить диски в эти RAID-массивы, в чем может быть их отличие, и «что с чем едят»…
*
Настройка RAID
Основы, какими могут быть RAID массивы (т.е. то, как будем объединять диски)
Возьмем для примера 2 диска (речь может идти о любых накопителях: HDD, SSD и пр.). Объединить их между собой можно по двум основным схемам:
- вариант 1: когда их объем суммируется, и мы получаем один большой диск (т.е. в Windows и в BIOS он будет отображаться как один накопитель!). Такую схему принято называть RAID 0;
- вариант 2: когда эти два диска будут являться копиями друг друга (т.е. зеркальными). Так делают для повышения надежности хранения информации. Эта схема называется RAID 1.
Обратите внимание также на табличку ниже.
| RAID 0 (распределение) | RAID 1 (зеркалирование) |
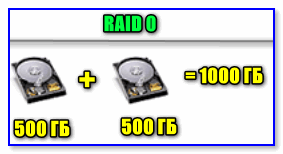 RAID 0 |
RAID 1 |
Особенности:
|
Особенности:
|
Разумеется, видов RAID-массивов гораздо больше (RAID 5, RAID 6, RAID 10 и др.), но все они представляют из себя разновидности вышеприведенных (и, как правило, в домашних условиях не используются).
Пару слов о дисках и мат. плате
Не все материнские платы поддерживают работу с дисковыми массивами RAID. И прежде, чем переходить к вопросу объединению дисков, необходимо уточнить этот момент…
Как это сделать: сначала с помощью спец. утилит (например, AIDA 64) нужно узнать точную модель материнской платы компьютера.
Далее найти спецификацию к вашей мат. плате на официальном сайте производителя и посмотреть вкладку «Хранение» (в моем примере ниже, мат. плата поддерживает RAID 0, RAID 1, RAID 10).
Спецификация материнской платы
Если ваша плата не поддерживает нужный вам вид RAID-массива, то у вас есть два варианта выхода из положения:
- воспользоваться программным способом поднятия RAID из-под Windows;
- приобрести спец. контроллер и установить его в PCI слот. Как правило, для его корректной работы необходимо также будет до-установить драйвер.
RAID-контроллер (в качестве примера)
Важная заметка: RAID-массив при форматировании логического раздела, переустановки Windows и т.д. — не разрушится. Но при замене материнской платы (при обновлении чипсета и RAID-контроллера) — есть вероятность, что вы не сможете прочитать информацию с этого RAID-массива (т.е. информация не будет недоступна…).
Что касается дисков под RAID-массив:
- в общем-то, можно использовать как жесткие диски (HDD), так и твердотельные накопители (SSD);
- не всегда нужно брать диски одинакового объема и одной модели (хотя это очень желательно). Например, если вы хотите сделать зеркальную копию своего диска (RAID 1) — можно взять диск или равный по объему, или больше;
- при создании RAID-массива — в большинстве случаев, информация с дисков (участвующих в этом) будет удалена.
Пример настройки RAID 0 в BIOS
Разумеется, в одной заметке вряд ли возможно показать настройки для разных мат. плат и способы объединения в RAID (в зависимости от вашего железа могут быть некоторые особенности). В примере ниже, я рассмотрю создание RAID 0 массива с применением современной технологии Intel Rapid Storage Technology.
Важно: при этом способе информация с дисков будет удалена!
Примечание: создать RAID-массив можно и из-под Windows (например, если вы хотите в целях безопасности сделать зеркальную копию своего диска).
1) И так, первым делом необходимо подключить диски к компьютеру (ноутбуку). Здесь на этом не останавливаюсь…
2) Далее нужно зайти в BIOS и установить 2 опции:
- параметр SATA Mode Selection перевести в режим RAID (обычно он находится в разделе «Advanced»);
- Boot Mode Selection перевести в UEFI(раздел «Boot»).
Затем нужно сохранить настройки (чаще всего это клавиша F10) и перезагрузить компьютер.
Настройки BIOS — RAID
3) После, следует снова зайти в BIOS и открыть вкладку Intel Rapid Storage Technology(обычно это раздел «Advanced»).
Intel Rapid Storage Technology
4) В этой вкладке должны отображаться все подключенные накопители. Для создания RAID-массива из них (не обязательно из всех) — нажмите по Create RAID Volume.
Create RAID Volume
5) Теперь нужно указать:
- Name — имя массива, может быть любым;
- Rapid Level — тип массива, в своем примере я выбрал RAID 0 (т.е. объединение 2-х дисков в 1 с целью увеличения объема и скорости работы);
- Select Disk — выбор дисков (просто нужно отметить крестиками накопители, которые участвуют в объединении).
После нажатия на кнопку Create Volume — RAID-массив будет создан, им можно будет пользоваться как обычным отдельным накопителем.
Create Volume
6) Если приступить к установке Windows 10 (например) — то в шаге выбора диска вы увидите обычную надпись вида «Незанятое пространство на диске» составляет столько-то… (при объединении в RAID 0 двух дисков по 1 ТБ — общий объем получится 1863 ГБ, см. скрин ниже).
Т.е. на этом этапе можно создать логический раздел (и не один) и устанавливать систему как на обычный жесткий диск (забыв о слове RAID совсем…).
Незанятое пространство на диске — установка ОС Windows 10
Как создать RAID 0, RAID 1 программно (в ОС Windows 10)
Создать RAID-массив можно как с помощью средств BIOS, так и программно — при помощи инструментов в ОС Windows. Причем, такой вот программный способ не требует даже спец. материнской платы, поддерживающей работу с RAID-массивами…
Рассмотрю ниже пару конкретных примеров.
1) Покупаете и устанавливаете еще один-два диска (в зависимости от задач). Если ваша цель обезопасить свои данные (т.е. создание RAID 1) — то их объем должен быть равен (или быть больше) вашего основного накопителя;
2) Открываете управление дисками (для этого нужно: нажать Win+R, и в появившемся окне ввести команду diskmgmt.msc).
3) Теперь действия могут несколько отличаться.
Вариант 1: допустим вы хотите объединить два новых диска в один, чтобы у вас был большой накопитель для разного рода файлов. В этом случае просто кликните правой кнопкой мышки по одному из новых дисков и выберите создание чередующегося тома (это подразумевает RAID 0). Далее укажите какие диски объединяете, файловую систему и пр.
Примечание: зеркальный том — этоRAID 1.
Создать чередующийся или зеркальный том
Когда RAID-массив будет готов — в «Моем компьютере» у вас появится один логический диск, размер которого будет равен сумме объединенных дисков (в моем примере 3725,9 ГБ x 2 = 7,27 ТБ).
Свойства диска
Вариант 2: если же вы беспокоитесь за сохранность своих данных — то можно подключенный к системе новый диск сделать зеркальным вашему основному диску с ОС Windows, причем эта операция будет без потери данных (прим.: RAID 1).
Для этого, когда зайдёте в управление дисками — кликните правой кнопкой мышки по тому разделу диска, для которого хотите создать копию — в появившемся меню выберите «Добавить зеркало», и укажите какой диск будет им являться (в моем случае это диск 1).
Добавить зеркало
4) После Windows начнет автоматическую синхронизацию накопителей: т.е. с выбранного вами раздела все данные будут также скопированы на новый диск.
Ресинхронизация
5) В общем-то, всё, RAID 1 настроен — теперь при любых изменениях файлов на основном диске с Windows — они автоматически будут синхронизированы (перенесены) на второй диск.
Вероятность одновременного выхода из строя 2-х дисков — крайне маловероятна, если только не учитывать фактор постороннего вмешательства (сильный удар, затопление, пожар и т.д.).
6) Удалить зеркало, кстати, можно также из управления дисками: пример на скрине ниже.
Удалить зеркало диска 0
*
Дополнения приветствуются…
Удачи!
✌
RSS(как читать Rss)
Другие записи:
- Личный кабинет Мегафона: как войти в него и не попасть на фишинговый сайт
- Не печатает принтер [решение]
- «Файл XXX скачивают редко. Возможно, он вредоносный» — стало появляться какое-то сообщение в Chrome …
- Can’t Play — не удается воспроизвести видео, ошибка 0xc00d36c4 (появляется в Windows 10 при попытке …
- Озвучка текста голосом — программы для чтения текста живым голосом
- Как передавать файлы (фото, видео, контакты и др.) с телефона на телефон (даже если у них нет …
- Видеодрайвер перестал отвечать и был восстановлен. Что за ошибка? Причины и решение!
- Как посмотреть недавно открытые файлы в ОС Windows 10 (никак не могу найти вчерашний документ…)
Даже если на компьютере стоит самый быстрый центральный процессор, новейшая видео карта и он обладает внушительными объемами оперативной памяти, это не будет гарантировать то, что он будет по-настоящему задействовать все эти мощности. А все потому, что есть одна деталь, которая не даст как следует «разгуляться» всем остальным — это жесткий диск. Как ни крути, а винчестер всегда довольно долго считывает данные, по сравнению со скоростью обработки их процессором. На это уходит много времени. Поэтому компьютер будет не настолько быстр, как мог бы быть.
Но такую ситуацию, все же, можно улучшить. Для этого существуют два способа, один из которых заключается в покупке дорогостоящего твердотельного и более быстрого SSD, а другой в создании RAID 0 массива, из двух жестких дисков. Второй вариант более дешевый и позволяет на все 100% использовать вашу материнскую плату. Благодаря этому, скорость чтения данных может быть увеличена вдвое.
RAID 0 массив под Windows 10
Для начала разберемся, что же это такое, RAID 0 массив? Это массив, в котором объедены несколько жестких дисков, с отсутствием избыточности. При этом, данные будут записываться и считываться с них, одновременно. Под понятием «отсутствие избыточности», подразумевается способ записи данных на диски: вся информация разбивается на фрагменты, часть из которых идет на один диск, а другая на второй. Таким образом, скорость обработки всех операций, в которых будут задействованы жесткие диски, возрастет в два раза.
Перед тем как создавать RAID 0, необходимо убедиться, что материнка, которая стоит у вас может работать в таком режиме. А еще следует осознавать, что в случае поломки одного из винчестеров, данные на втором безвозвратно потеряются.
Но не все так страшно как кажется. Кто-то помнит на своем личном опыте случаи поломки жесткого диска? А если такое и происходило у кого-нибудь, то это событие все равно остается крайне редким явлением. Поэтому можно смело создавать RAID 0 массив. При необходимости можно делать резервные копии операционной системы и всех важных данных и тогда вам будет вообще ничего не страшно.
При написании этой статьи были задействованы два диска SATA III (6 Гбит/с) по 250 ГБ и материнская плата ASUS P8Z77-V PRO. Особенность — это платы состоит в том, что она построена на базе Intel Z77 Express. Как и у плат, созданных на базе Intel Z87, H87 и B87, при ее разработке была заложена возможность создания RAID 0 массива как из жестких дисков, так и из SSD-дисков.
Давайте, для чистоты эксперимента, сделаем замеры скорости. Первый раз с одним жестким диском и второй раз уже после создания RAID 0 массива. Таким образом мы сможем убедиться, что скорость работы компьютера действительно возросла вдвое. Для это подключим к материнской плате один из наших дисков и воспользуемся программами для теста скорости: CrystalDiskMark, и/или ATTO Disk Benchmark, сделав замер скорости винчестера на считывание и запись данных.
Берем один наш диск, в моем случае это SATA III WDC WD2500AAKX 250 ГБ, подключаем его к порту SATA III. После чего включаем компьютер.
Тестируем с помощью CrystalDiskMark
Довольно старенькая программа, что не уменьшает ее полезности. Она актуальна и по сей день. В ней нужно выбрать необходимый накопитель, для теста. После этого просто нажимаем кнопку «All». После теста жесткого диска, программа покажет результаты максимальной скорости записи и максимальной скорости чтения.
Тест скорости ATTO Disk Benchmark
Программа очень схожа принципом работы с предыдущей. Настройка перед тестированием такая же, как и в прошлой. После теста выводится статистика, с максимальными уровнями скорости.
Создаем и настраиваем сам массив
Подключаем к материнке два одинаковых, по объему, жестких диска.
На плате, которую используем для этой статьи, есть 4 порта SATA III (6 Гбит/с). Подключаем жесткие диски к порту номер 5 и номер 6.
Теперь, включив компьютер, заходим в настройки Bios (для тех, кто забыл как это сделать: нажимаем DEL, в момент загрузки компьютера). Открываем Advanced и заходим в SATA Configuration.
Напротив, параметра SATA Mode Selection необходимо выставить значение RAID. Сохраняем все выполненные изменения, нажав F10 и затем «Yes».
Если вам удалось выполнить предыдущие действия, то после перезагрузки ПК, на монитор будет выведена таблица с дисками (которые еще не включены в RAID 0). Зайдите в настройки, нажав сочетание CTRL-I.
Откроется конфигурация RAID. Переходим по первому пункту (Create a RAID Volume), нажав ENTER.
Выполняем настройку RAID 0-массива.
В поле «Name», нужно ввести имя, будущего массива. Для ввода, нажимаем пробел.
После того как задали имя, нажимаем ENTER и при помощи клавиши Tab, переходим к следующим параметрам.
В поле «RAID Level» задаем тип (или по-другому уровень) RAID. При помощи стрелок выбираем параметр RAID0(Stripe) — массив из двух винчестеров без избыточности. Нажимаем клавишу ENTER
Перемещаемся, снова нажимая Tab. Параметр «Stripe Size» не меняем. Идем далее.
Значение «Capacity» определяет суммарный объем массива. Он определяется автоматически, поэтому просто нажимаем ENTER.
Далее нет необходимости что-либо менять. Просто доходим до «Create Volume» и нажимаем ENTER.
Теперь видим предупреждение. Оно гласит что будут потеряны все данные, на задействованных жестких дисках и требует вашего согласия. Нажимаем «Y», подтверждая дальнейшие действия.
Все, мы создали RAID 0 массив. Если светится статус «Normal», значит все хорошо, и он уже функционирует. Выходим из настроек, нажав клавишу Esc.
Что необходимо подтвердить, нажав «Y».
Каждый раз, во время включения вашего ПК, на пару секунд будет выводиться таблица со статусом и состоянием RAID 0 массива.
Массив создали, теперь установим Windows 10
Подключаем, к своему ПК, загрузочную флешку с Windows 10. Делаем перезагрузку и заходим в настройки Bios. В настройках загрузки Boot, ставим первый приоритет для нашей флешки. Обратите внимание, что помимо флешки в списке дисков, уже есть и недавно созданный RAID 0 массив.
Перезагружаемся и приступаем к установке ОС Windows 10.
Нажимаем «Установить».
Как и при установке любого ПО, нужно принять лицензионное соглашение.
Необходимо перейти к выборочной установке.
Выбираем диск. Можно создать разделы на нем. Нажимаем «Далее», тем самым запуская установку Windows 10.
Все. Windows 10 успешно установилась на RAID 0 массив.
Если зайти в «Управление дисками», можно увидеть, что система два диска в массиве распознает как один.
Заглянем в диспетчер устройств.
Переходим к тестам скорости
Как видно на скриншоте, CrystalDiskMark показывает скорость запись/чтение почти вдвое больше, чем в предыдущий раз.
Значение скорости для записи, в случае с ATTO Disk Benchmark, стала даже немного больше, чем у CrystalDiskMark.
Подведем итоги
Тесты показали, что, создав RAID 0 массив, мы смогли вдвое ускорить работу с данными на жестких дисках. При этом Windows распознает массив из дисков, как одно целое — один диск. И главный плюс, это то что на сегодняшний день, материнские платы позволяют довольно просто создавать массивы разных вариаций и с разными уровнями RAID, с чем справятся даже новички.
2019-12-21Опубликовано 21.12.2019 авторАндрей Андреев — 0 комментариев
 Что такое Raid 0 и как его сделать в windows 10 и 7?—>
Что такое Raid 0 и как его сделать в windows 10 и 7?—> before—>p, blockquote<dp>1,0,0,0,0—>
Что такое RAID 0
h2<dp>1,0,0,0,0—>
Райд массив — связка из нескольких винчестеров, которые работают как единый накопитель для информации. Главная задача такой сборки — повышение надежности или скорости работы системы.
p, blockquote<dp>2,0,0,0,0—>
Физически это комплект из двух и более винчестеров, которые работают под управлением единого контроллера. Можно использовать совершенно разные HDD: разных брендов, с разными объемами, кешем, частотами вращения шпинделя и т.д. Однако эффективность работы массива при использовании одинаковых девайсов повышается.
p, blockquote<dp>3,0,1,0,0—>
RAID 0 (он же страйп) — массив, который использует от двух до четырех винчестеров, обрабатывающих информацию совместно. Данные разбиваются на блоки и записываются на магнитные диски поочередно. Скорость записи и чтения данных увеличивается, так как параллельно работает несколько накопителей.
p, blockquote<dp>4,0,0,0,0—>
Увеличение производительности зависит от количества HDD в массиве. Например, если их 3, то соответственно в 3 раза возрастет и скорость обмена данными с накопителями. При этом возрастает риск потери данных: при выходе из строя одного из винчестеров вся сборка становится не функциональной.
p, blockquote<dp>5,0,0,0,0—>
Восстановить информацию проблематично, так как большие «куски» файлов хранятся на «убитом» диске. При использовании райд массива с несколькими накопителями рекомендуется делать резервные копии важных данных, которые вы не хотите потерять безвозвратно. Детальнее про виды RAID читайте здесь.
p, blockquote<dp>6,0,0,0,0—>
Как создать программный Raid 0
h2<dp>2,0,0,0,0—>
Сразу хочу предупредить, что создать программный райд в Виндовс 7 или программный RAID в windows 10 — редкостное извращение, заниматься которым я не рекомендую.
p, blockquote<dp>7,1,0,0,0—>
Если вам нужно реальное ускорение, действовать надо немного по другому: скопировать все важные данные на внешний накопитель, отформатировать ваши винчестеры и делать установку с нуля — сначала настроить BIOS, потом сам массив и лишь затем устанавливать Винду.
p, blockquote<dp>8,0,0,0,0—>
Что нужно сделать:
p, blockquote<dp>9,0,0,0,0—>
- Нажмите кнопку «Пуск», перейдите в панель управления и выберите «Администрирование», затем «Управление компьютером».
- Перейдите в раздел «Запоминающие устройства» – «Управление дисками».
- Кликните правой кнопкой мыши по области с описанием свойств диска в левой части интерфейса и выберите «Преобразовать в динамический диск».
- Повторите это с другим томом, который хотите добавить к массиву.
- Кликните на появившемся дисковом пространстве в нижней части окна и выберите «Создать том». После запуска мастера нажмите кнопку «Далее».
- Выберите в списке девайсы, которые вы хотите преобразовать в чередующиеся тома.
- Назначьте букву для нового массива.
- Выберите опцию «Форматировать» и подходящую файловую систему (рекомендую NTFS). Размер кластера оставьте по умолчанию.
- После всех манипуляций нажмите кнопку «Готово».
Некоторые замечания:
p, blockquote<dp>10,0,0,1,0—>
- Дисковое пространство, выделяемое под чередующиеся тома, должно быть одинаковым на каждом винчестере. Минимальный выделяемый объем 50 Мб.
- Аппаратные RAID 0 несовместимы с программными.
- Чередующиеся тома не могут содержать ОС или загрузочный раздел.
- Их нельзя расширить или зеркалировать.
- Если один из физических накопителей выйдет из строя, утрачен будет весь чередующийся том.
Повторяю: способ можно использовать только как временный «костыль». Для долговременного использования рекомендую аппаратный RAID 0.
p, blockquote<dp>11,0,0,0,0—>
Также для вас будут полезны публикации «Что такое PCI» и «Проверка скорости жесткого диска». Расшарьте этот пост в социальных сетях — так вы поможете продвижению моего блога. До скорой встречи!
p, blockquote<dp>12,0,0,0,0—> p, blockquote<dp>13,0,0,0,0—> p, blockquote<dp>14,0,0,0,1—>
С уважением, автор блога Андрей Андреев.
after—></dp></dp></dp></dp></dp></dp></dp></dp></dp></dp></dp></dp></dp></dp></dp></dp>Используемые источники:
- https://ocomp.info/2-disk-v-raid-massiv.html
- https://prostocomp.net/sistema/nastrojka-raid-0-massiva-i-ustanovka-na-nego-windows-10.html
- https://infotechnica.ru/pro-kompyuteryi/o-nakopitelyah-informatsii/raid-0-kak-sdelat/
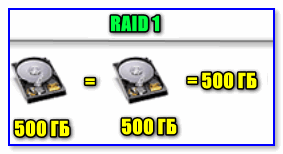
 Объединение 2-х дисков в 1: настройка RAID-массива на домашнем компьютере (просто о сложном)
Объединение 2-х дисков в 1: настройка RAID-массива на домашнем компьютере (просто о сложном)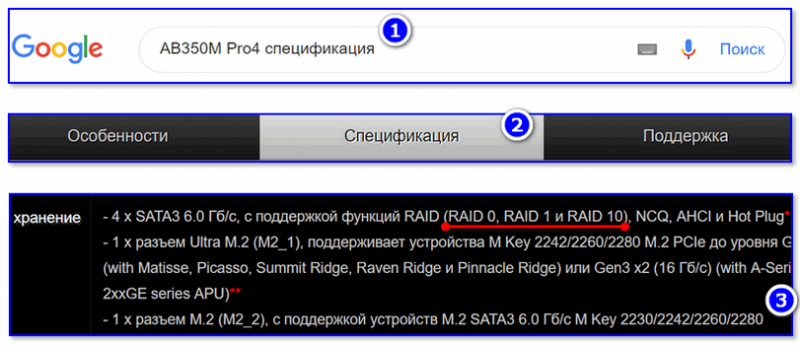

 Как создать RAM-диск в оперативной памяти на примере Windows 10. Нетривиальное решение
Как создать RAM-диск в оперативной памяти на примере Windows 10. Нетривиальное решение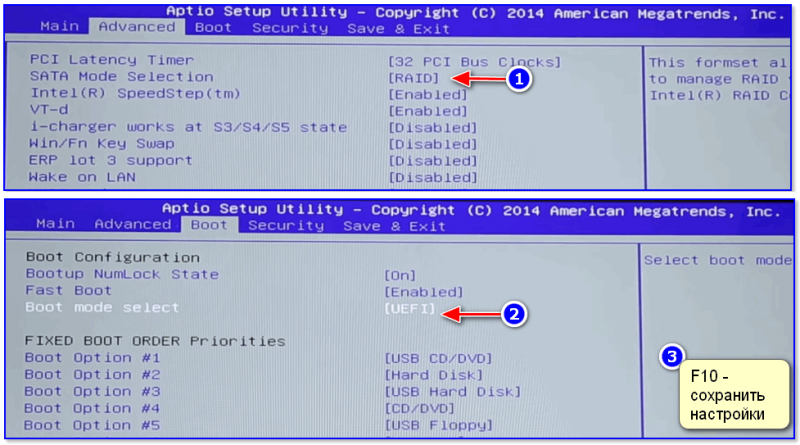
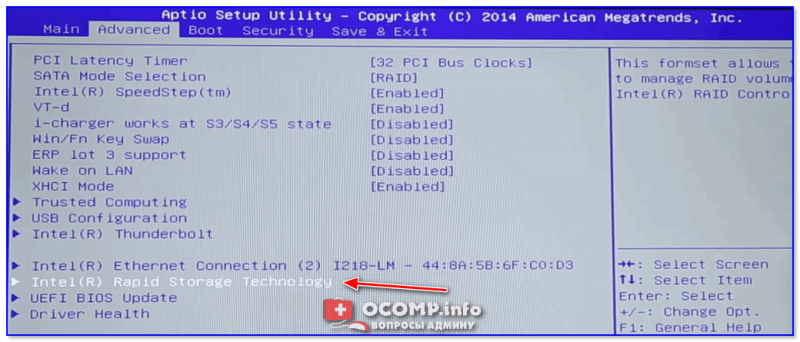
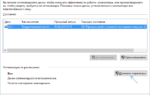 Дефрагментация жесткого диска на Windows 10 — полная инструкция
Дефрагментация жесткого диска на Windows 10 — полная инструкция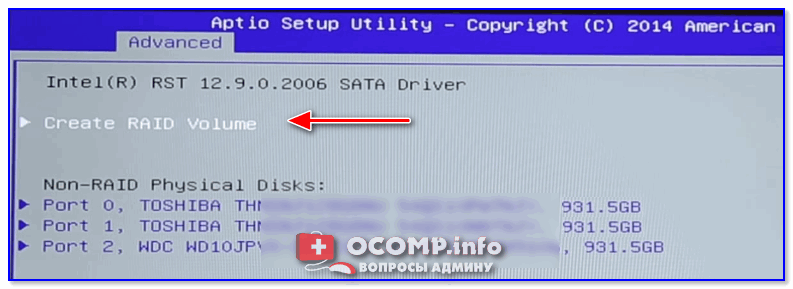
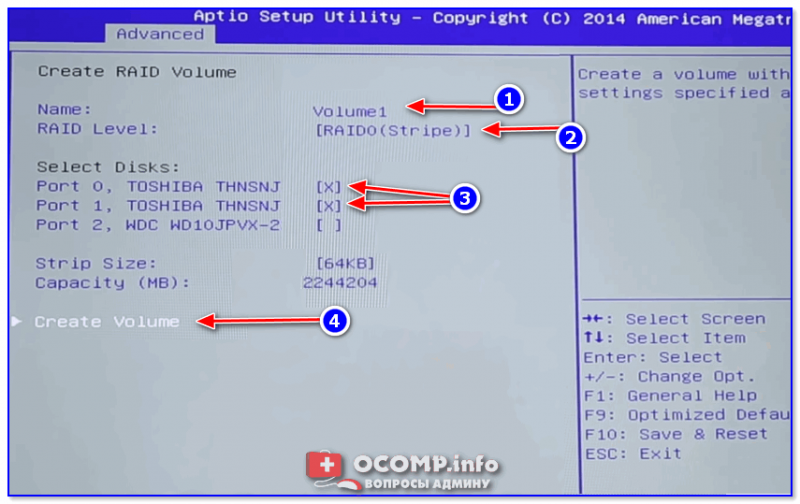
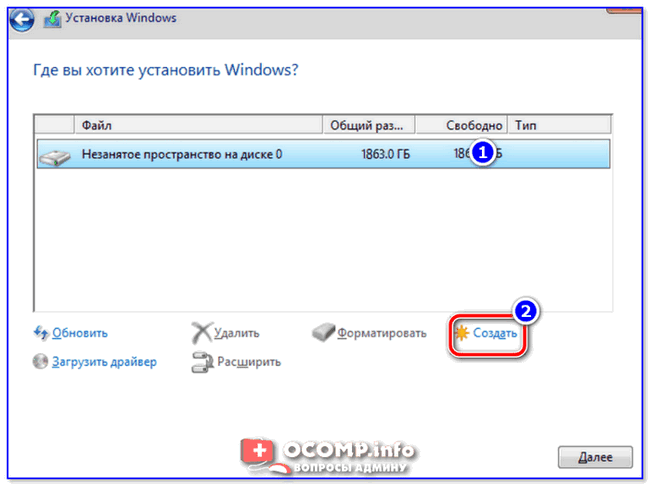
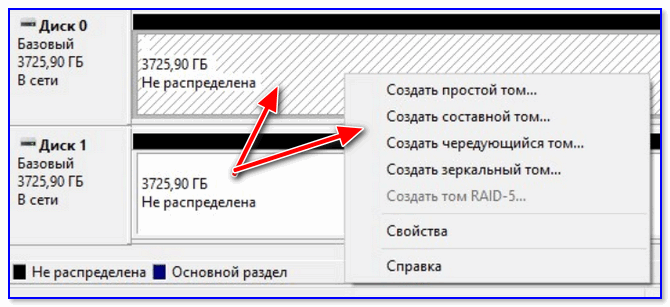
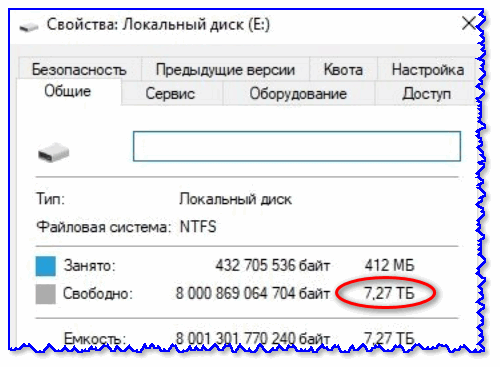
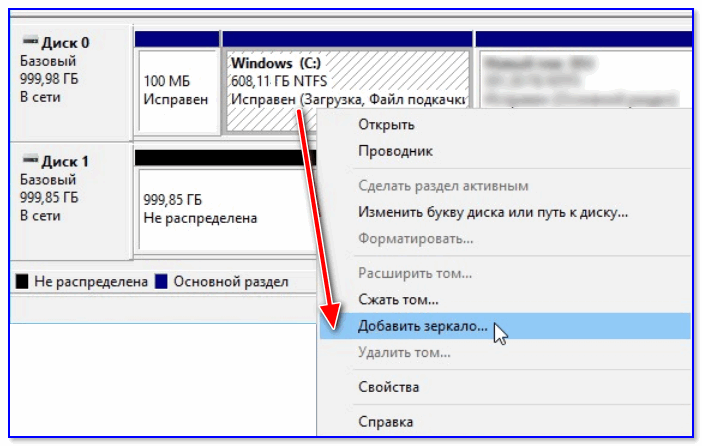
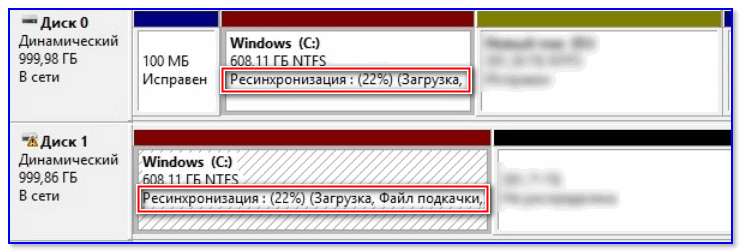

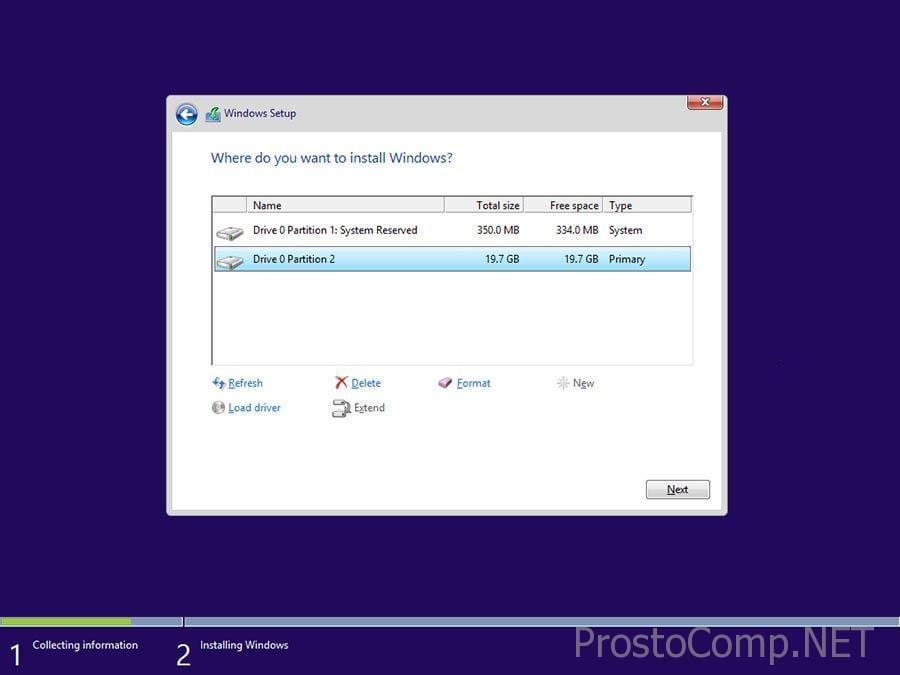
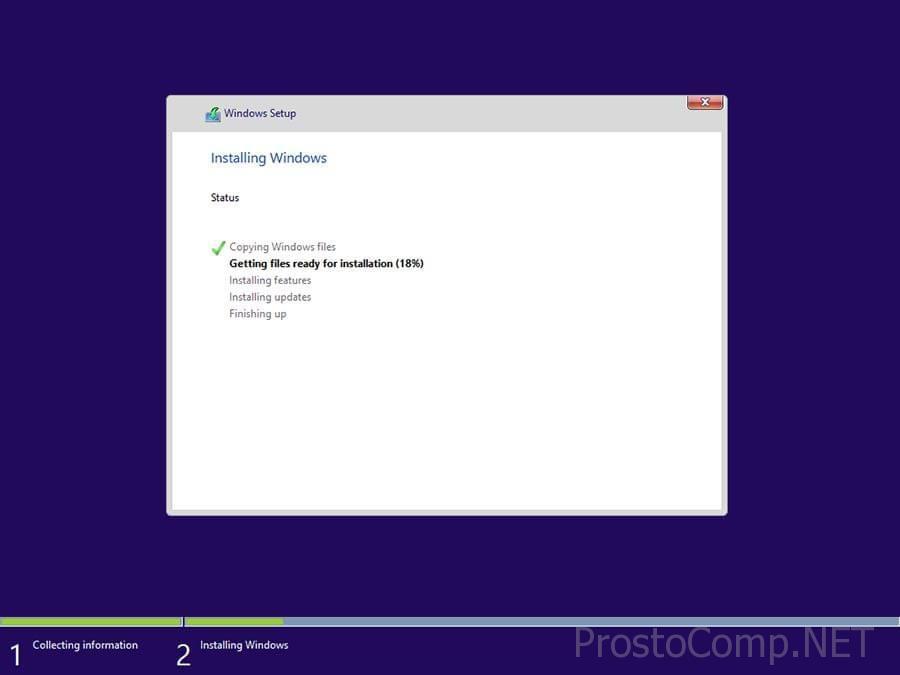
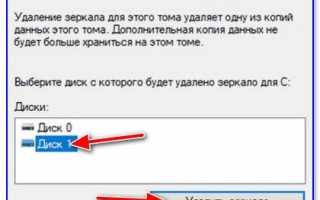

 Как создать резервную копию Windows 10 и восстановить систему с её помощью
Как создать резервную копию Windows 10 и восстановить систему с её помощью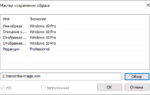 Создание образа системы Windows 10 на флешку штатными средствами реально? Да, но есть нюансы
Создание образа системы Windows 10 на флешку штатными средствами реально? Да, но есть нюансы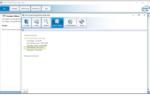 Intel Rapid Storage Technology драйверы
Intel Rapid Storage Technology драйверы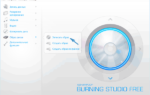 Как создать загрузочный диск Windows 10
Как создать загрузочный диск Windows 10