Запуск последней удачной версии( к содержанию ↑ )
Самый простой способ вернуть работоспособность ПК – запуск последней работающей версии операционки. Для этого нужно выполнить пару движений:
-
Перезапускаем оборудование.
-
Перед стартом Windows 7 или другой версии нажимаем «F8» для открытия меню «Дополнительные варианты загрузки».
-
Здесь нас интересует «Последняя удачная конфигурация». Подтверждаем свои действия.
Этот режим позволяет запустить компьютер, отталкиваясь от параметров компьютера, используя которые оборудование загружалось удачно. Процедура возвращает реестр, параметры драйверов и остальные важные настройки.
Лучше пользоваться этим инструментом, когда к неполадкам привели некорректные изменения на программном уровне.
Восстановление( к содержанию ↑ )
Еще одна полезная функция, помогающая в разных ситуациях модели Pavilion G6 – «Восстановление системы». Для его включения нужно сделать пару шагов:
-
Переходим в «Дополнительные параметры…».
-
Выбираем «Безопасный режим».
-
После отправляемся в «Пуск» и «Панель управления».
-
Нас интересует «Восстановление» и «Запуск».
-
Появится соответствующее окно, в котором мы нажимаем «Далее».
-
Теперь можно выбрать подходящую точку возврата из нескольких предоставленных. Лучше остановиться на той, которая была сделана за несколько дней до появления первых проблем.
-
После начнется сам процесс, компьютер перезапустится и в случае успешной операции все снова будет работать. Сразу же установите антивирус Comodo Internet Security и просканируйте систему на наличие вирусов.
Дополнительные варианты загрузки или диск( к содержанию ↑ )
Если ОС перестала работать в результате действия вируса, вернуть ее в нормальное состояние поможет диск с дистрибутивом. Выполняем несколько шагов:
-
Перезапускаем и нажимаем «F8».
-
Появится меню, где нас интересует «Устранение неполадок…». Откроется «Параметры…».
Если по каким-то причинам вы не можете попасть в соответствующее меню, пробуем пользоваться установочными файлами:
-
Размещаем диск восстановления в привод, на котором находятся установочные файлы Windows 8 или других версий. Сборка должна соответствовать той, которая на данный момент используется на ноутбуке. Это также может быть и флешка.
-
Перезагружаем устройство и заходим через БИОС путем нажатия кнопок «Del», «F1» или других, которые указаны на мониторе.
-
Отправляемся в меню выставления очереди загрузки. Выбираем на первом месте нужный нам компонент.
-
Сохраняемся и выходим.
-
Перезапустится система. В результате появится темный экран, на котором будет указано, что нужно нажать кнопку для продолжения.
-
Мы увидим окно, где нужно выбрать язык.
-
После этого появится «Установка», но нас интересует строка, которая находится в нижнем левом углу – «Восстановление системы».
-
Откроется окно «Параметры…»
В этом меню существует сразу несколько вариантов, позволяющих вернуть работоспособность операционки. Нас интересует второй пункт. Выбираем его, указываем момент для возврата и соглашаемся со всем. В конце появится соответствующее сообщение.
Заводские параметры( к содержанию ↑ )
Еще одним удобным инструментом является возвращение до заводских настроек. Это решение позволит справиться с любыми проблемами операционки, которые не связаны с установленным оборудованием. Что это и как запустить нужный инструмент?
Такое решение дает возможность за короткий промежуток времени вернуть ноутбук Pavilion G7 или любой другой к параметрам, с которыми устройство приобреталось в магазине. По факту, на компьютере появится чистая ОС и все необходимые драйвера.
Сразу нужно сказать, что все другие данные с системного диска будут удалены.
В оборудовании от компании HP за эту функцию отвечает приложение Recovery Manager. Запустить его можно следующим способом:
-
Открываем «Пуск» и находим вышеупомянутую программу.
-
Появится окно, где мы выбираем «Среда…».
-
Подтверждаем действия. ENVY или любая другая сборка перезапустится и войдет в нужную среду.
-
Нас интересует «Диагностика».
-
Далее выбираем «Recovery manager».
-
Нажимаем на кнопку «Восстановление системы до первоначального…».
-
Отмечаем «Без создания резервной копии. После этого запустится сам процесс.
-
Через время пользователям предлагается ввести личные данные для начала работы.
-
Пользуясь подсказками, выполняем все, что нужно.
Перед пользователями появится новая ОС, будь то Windows 10 или даже Vista – все зависит от кого, с какой приобретался ноутбук.
Остается только установить программное обеспечение.
Не загружается( к содержанию ↑ )
Некоторые пользователи могут встретится с ситуацией, когда операционка попросту отказывается загружаться. Для запуска нужного инструмента выполняем несколько шагов:
-
Перезагружаемся. После старта нажимаем «Esc», а потом «F11».
-
Далее мы увидим знакомое меню, где выбираем «Диагностика», а потом и нужный нам инструмент.
Что ж, теперь вы знаете, как сделать возврат операционки на ноутбуках HP. В большинстве случаев оно ничуть не отличается от процедуры с устройствами других производителей. Но все же существует специальный инструмент, который работает только на вышеупомянутом оборудовании.
Помимо всего, что указано ранее, еще одним решением вполне может стать чистая переустановка системы. Правда после нее нередко нужно провести какое-то время за поиском и размещением драйверов. А еще хорошим вариантом может быть подключение HDD к другому ПК и проверка его на вирусы при помощи AVG AntiVirus Free.
Надеюсь вам поможет хотя бы один из описанных выше вариантов справиться с проблемами на устройстве. Подписывайтесь и рассказывайте о блоге друзьям.
Материалы по теме
Содержание этого документа относится к компьютерам HP и Compaq, поставляемым с установленной операционной системой Windows 10.Сведения по переустановке или восстановлению компьютера HP с Windows 10 до более раннего состояния. Кроме того, узнайте, как выполнить восстановление системы с помощью HP Recovery Manager.
Примечание.Начиная с 2018 года программа Recovery Manager не переустанавливается на компьютерах с ОС Windows 10. Если на вашем компьютере не установлена программа Recovery Manager, перейдите к документу Компьютеры HP — Восстановление исходного состояния компьютера (Windows 10) для получения дополнительных сведений.
Для профессиональных компьютеров: параметры восстановления могут быть недоступны, так как образ мог быть заменен. Для подтверждения обратитесь в ИТ-отдел вашей компании или в локальную службу ИТ.Прежде чем приступить к восстановлению системы, ознакомьтесь со следующим списком:
- Перед проведением восстановления системы, выполните резервное копирование всех личных файлов и прочитайте предупреждающую информацию. Отсутствие резервных копий файлов может привести к удалению файлов и данных, которые вы не хотите терять.Для получения инструкций по резервному копированию и сохранению файлов ознакомьтесь с документом Резервное копирование файлов (Windows 10, 8).
- Для полного восстановления может потребоваться от 4 до 6 часов. Для получения наилучших результатов не следует подключать компьютер к Интернету. Во время процесса восстановления компьютер несколько раз перезагружается. Не отключайте питание компьютера и не прерывайте процесс восстановления до тех пор, пока не появится окно для входа в Windows.
- После процесса восстановления следует выполнить ряд действий, чтобы убедиться в защищенности компьютера. Для получения дополнительных сведений ознакомьтесь с разделом этого документа Действия, которые следует выполнить после восстановления.
Информация к новости
- Просмотров: 255 107
- Автор: admin
- Дата: 12-05-2015
12-05-2015
Категория: Windows / Восстановление Windows
Здравствуйте админ, хочу восстановить на своём ноутбуке HP заводские настройки, запустил программу HP Recovery Manager и она предлагает 8 вариантов восстановления! Как мне выбрать правильное? На моём жёстком диске два раздела: (С:) и (D:).На (С:) установлена Windows 8.1. На (D:) находится коллекция фильмов и музыки.Скажите, при восстановлении с ноутбука будут удалены все файлы или только информация с диска (C:)? Те файлы, что находятся на диске (D:) мне никак нельзя потерять, а копировать их просто некуда, переносного жёсткого диска USB нет. Если у вас есть подробная статья для меня, буду благодарен.
Как вернуть ноутбук HP к заводским настройкам
Друзья, если установленная на ваш ноутбук операционная система стала хулиганить, то можно не заморачиваться поиском различных вирусов, кривых программ, некорректных драйверов и других причин приведших к нестабильной работе Windows, возьмите и просто восстановите заводские настройки на ноутбуке! Проделать это на компьютере HP (Hewlett-Packard) можно за 20 минут. Операционная система будет приведена в идеальное состояние на момент покупки, останется только установить программное обеспечение и всё. Откат к исходному состоянию затронет только диск (C:), информация на других дисках останется нетронутой.За восстановление на ноутбуках HP отвечает программа HP Recovery Manager, запустить которую можно даже в том случае, если компьютерное устройство не загружается. В своей статье я хочу показать вам все способы восстановления ноутбуку HP «магазинных настроек». Первый способ. Переходим в интерфейс Metro Windows 8.1, находим среди приложений «HP Recovery Manager» и запускаем его.
Жмём на кнопку «Среда восстановления Windows. Перезагрузите компьютер и войдите в среду восстановления Windows, чтобы обновить образ или восстановить систему до первоначальных настроек изготовителя«.
Жмём ОК. Ноутбук перезагружается
и входит в среду восстановления «Выбор действия«. Жмём Диагностика.
Recovery Manager
Жмём на кнопку Восстановление системы до первоначального состояния при поставке от производителя.
Отмечаем пункт Восстановить без создания резервной копии файлов. Далее.
Далее
Начинается процесс возврата исходных настроек ноутбуку.
Жмём Готово.
Нам останется только настроить личные параметры и начать работу.
Региональные настройки обычно настроены верно. Далее
Принимаю
Пропустить
Введите имя компьютера и жмите Далее.
Пропустить этот шаг
Использовать стандартные параметры
Вводим имя пользователя и жмём Готово.
Загружается чистенькая Windows 8.1.Восстановление затронуло только диск (С:), все файлы на других дисках остались в сохранности.
Как вернуть к заводским настройкам ноутбук HP, если он не загружается
Такое может случиться из-за различных системных ошибок или деструктивных действий вредоносных программ и в этом случае вы не сможете добраться до интерфейса Metro и запустить HP Recovery Manager, но запустить процесс отката всё же можно.
Жмём при загрузке ноутбука клавишу Esc и входим в меню настроек. Для входа в режим восстановления жмём клавишу F11.
Уже знакомое нам меню «Выбор действия».
Выбираем опцию Диагностика.
Recovery Manager
Нажмите на Восстановление системы до первоначального состояния при поставке от производителя. Дальше уже знаете как действовать.
Как вернуть к заводским настройкам ноутбук HP, если он не загружается и скрытые разделы с заводскими настройками удалены
Если вы на вашем ноутбуке переустанавливали Windows 8.1 на Windows 7, то наверняка перед установкой семёрки удалили все разделы на жёстком диске, в том числе и скрытый раздел с заводским образом. В этом случае, для отката нужно воспользоваться дисками восстановления ноутбука HP. Данные диски нужно сделать заранее.
Вставляем диск восстановления в дисковод ноутбука.
Жмём при загрузке ноутбука клавишу Esc и входим в меню настроек. Чтобы загрузить ноутбук с диска восстановления жмём клавишу F9.
Выбираем в загрузочном меню дисковод и жмём Enter.
Отмечаем пункт Запустить программу с носителя
Сброс до заводских значений параметров
Отмечаем пункт Восстановить без создания резервной копии файлов. Далее.
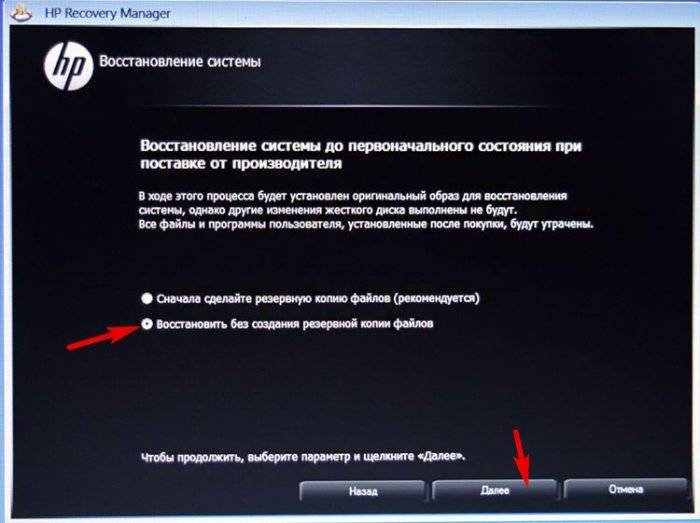
Начинается процесс возврата ноутбука в исходное состояние, который обязательно закончится удачно.
Статьи по этой теме:
Используемые источники:
- https://windwix.ru/vosstanovlenie-sistemy-na-noutbuke-hp/
- https://www.support.hp.com/ru-ru/document/c04777957
- https://remontcompa.ru/windows/vosstanovlenie-windows/page,1,10,743-kak-vernut-noutbuk-hp-k-zavodskim-nastroykam.html
 Программы для восстановления удаленных файлов с флешки, жесткого диска, карты памяти
Программы для восстановления удаленных файлов с флешки, жесткого диска, карты памяти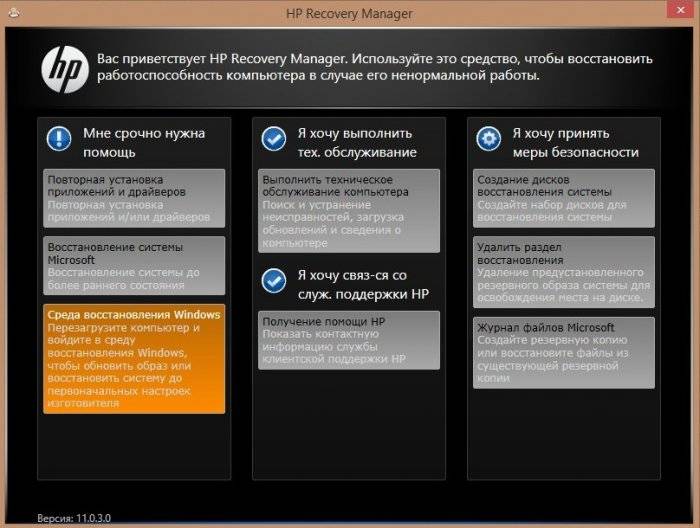

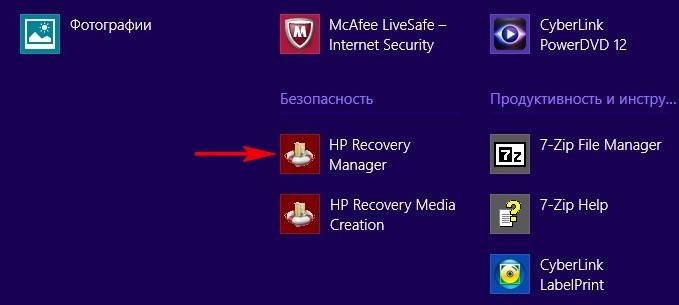
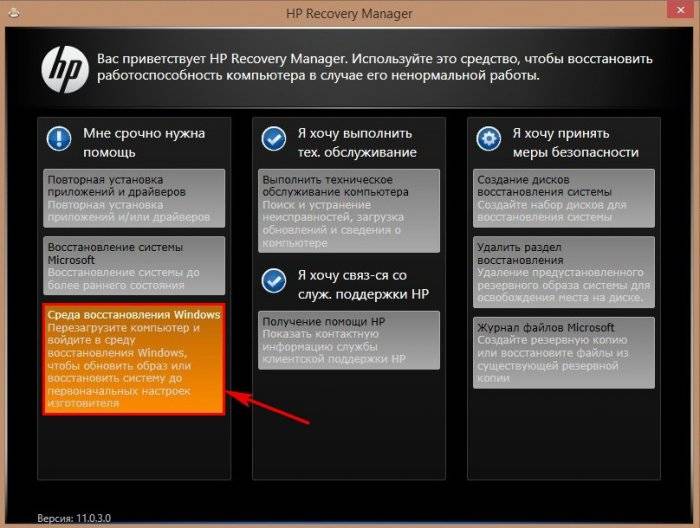
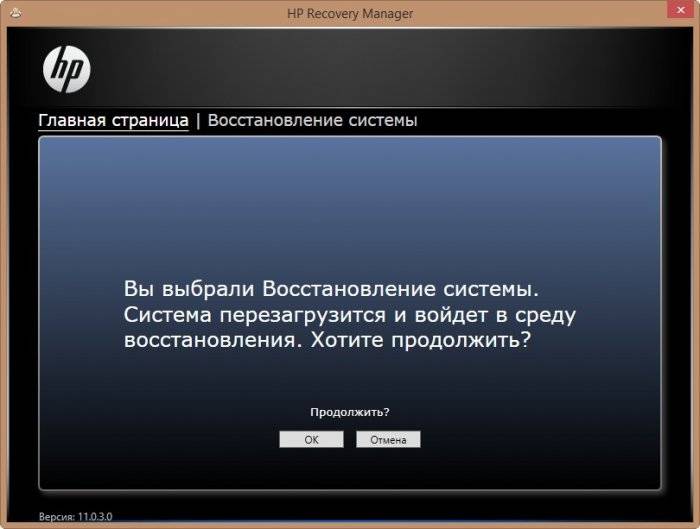
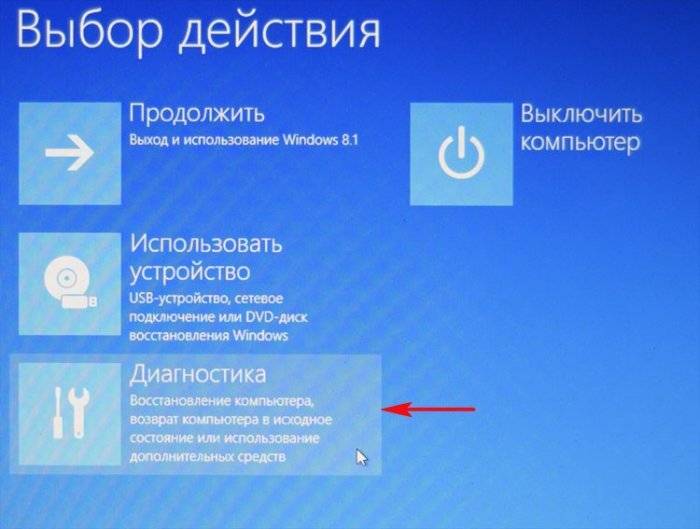
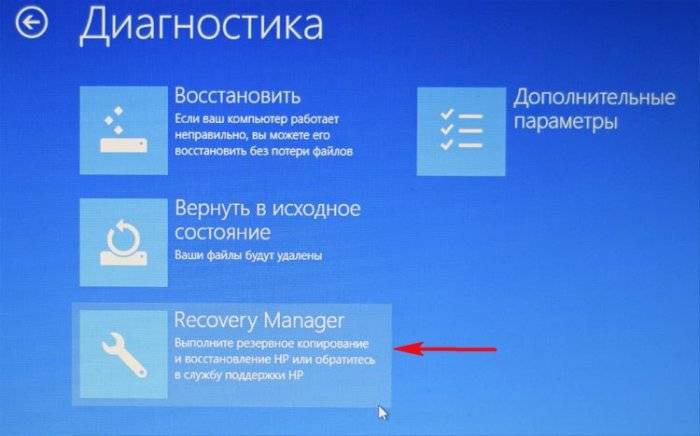
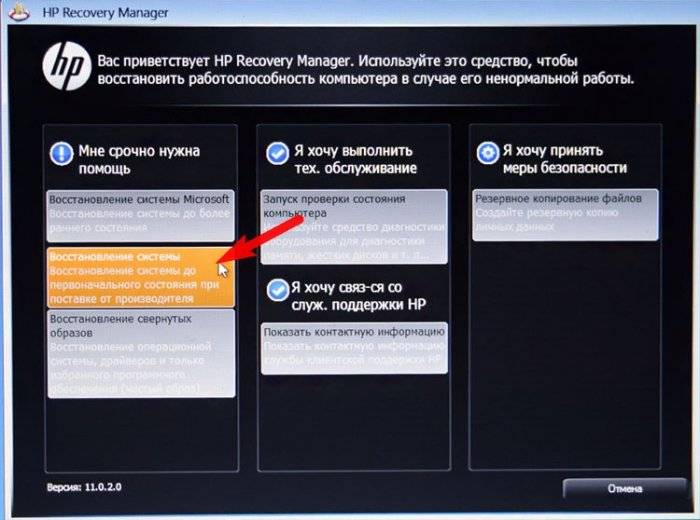
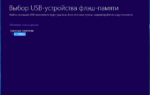 Как создать диск восстановления в Windows 10?
Как создать диск восстановления в Windows 10?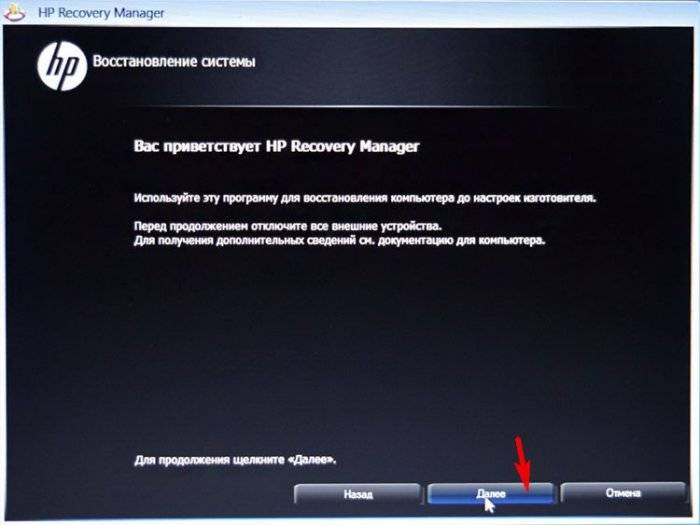
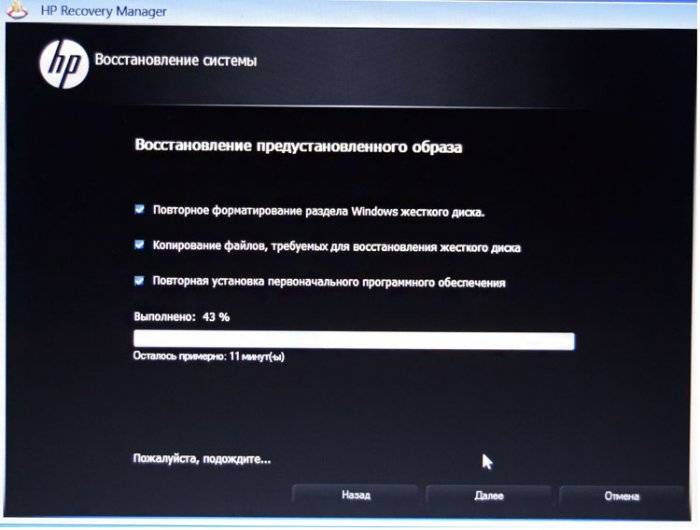
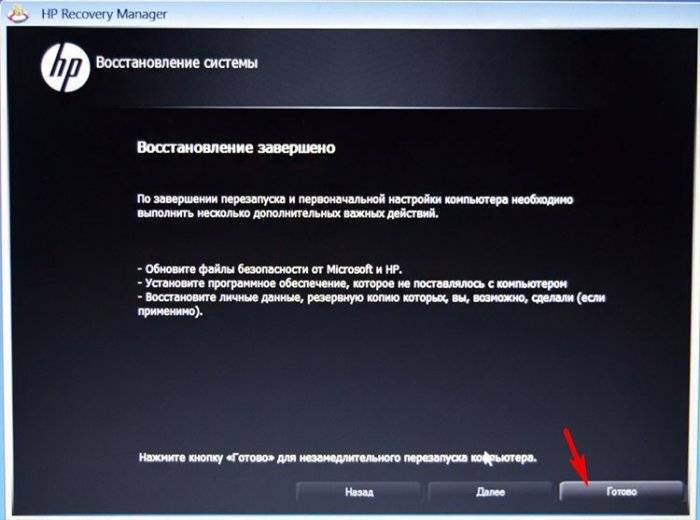
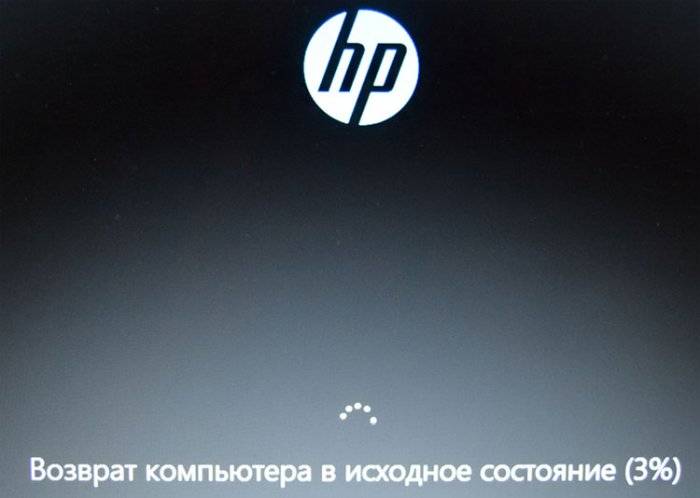
 Восстановление операционной системы ноутбуков Леново
Восстановление операционной системы ноутбуков Леново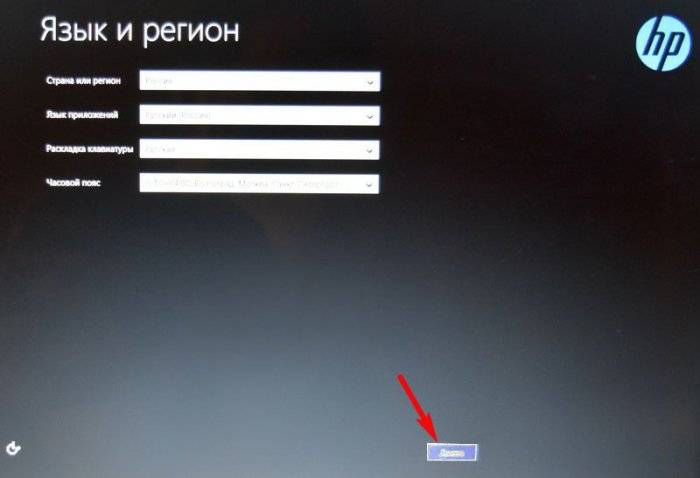

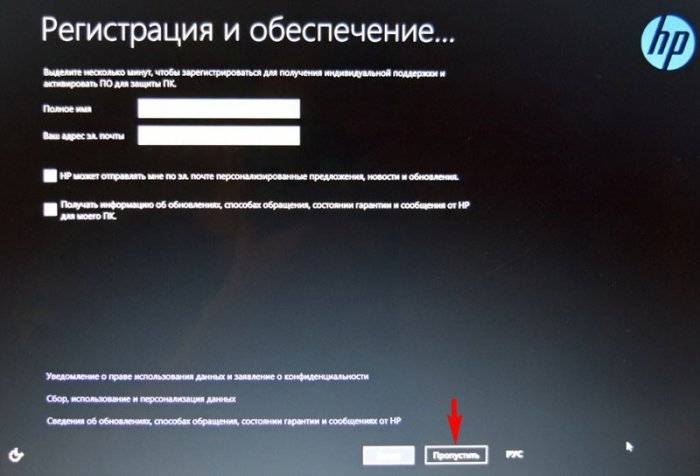
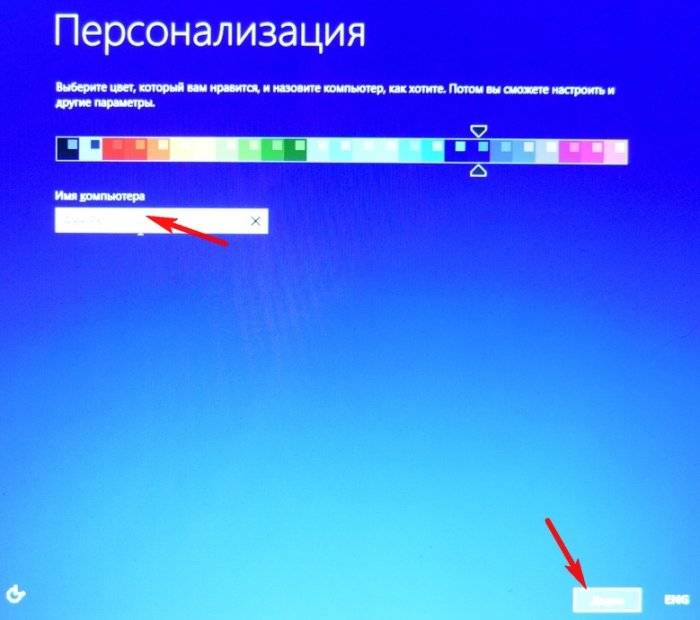
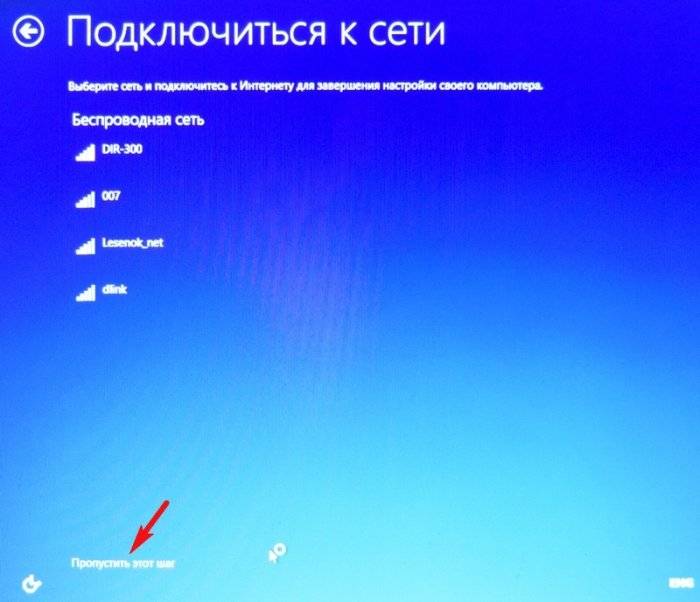
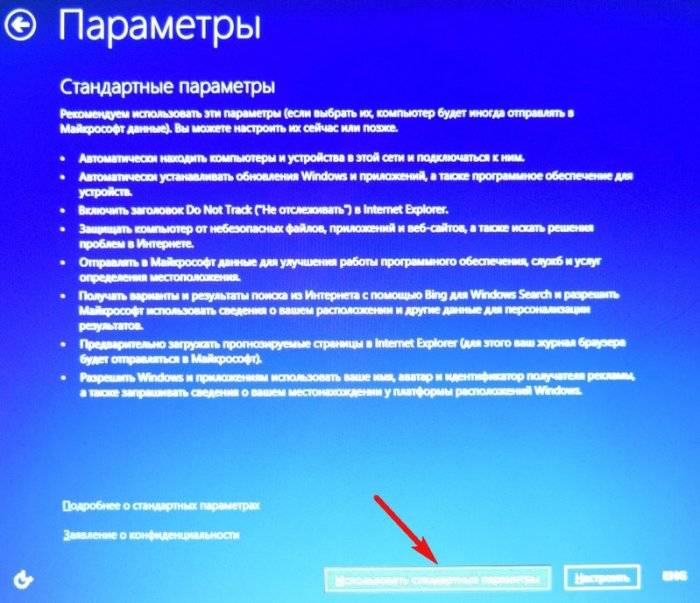
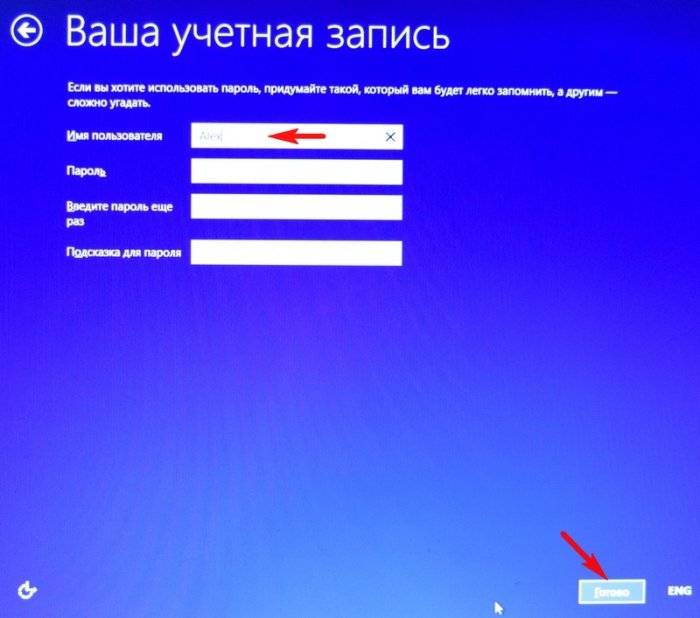


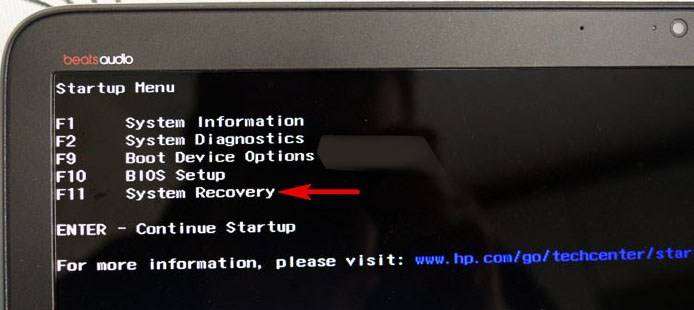

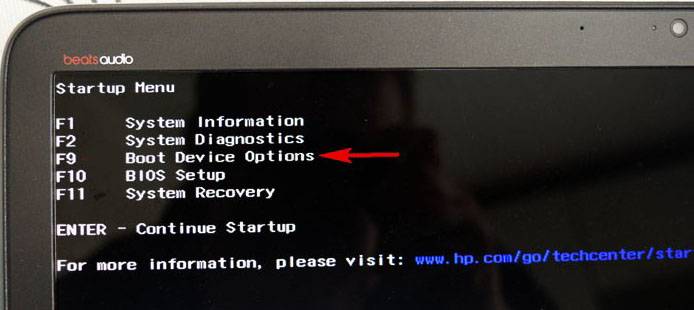
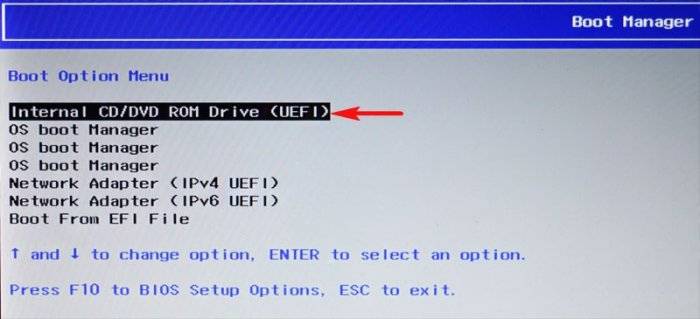
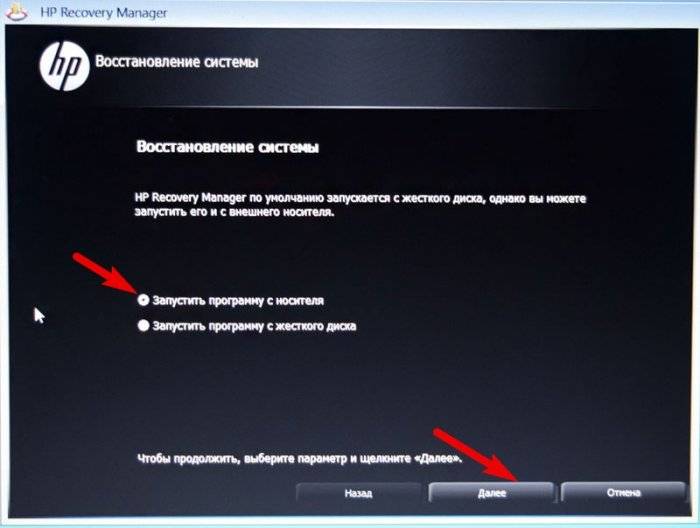
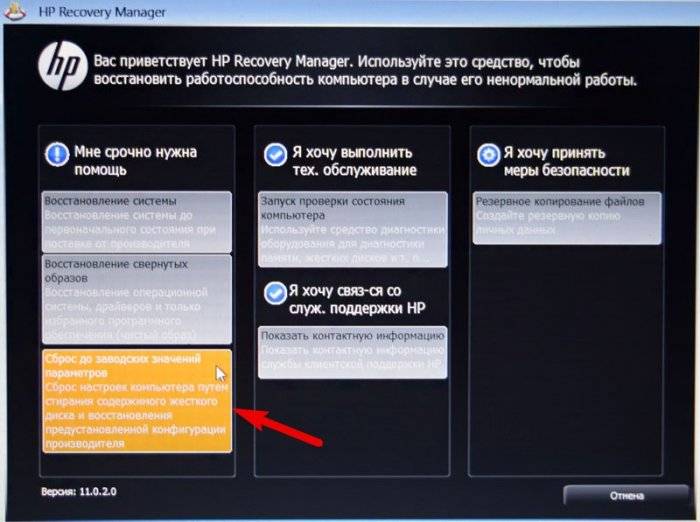




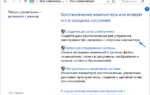 Реаниматор Windows 10 флешка или диск 2018
Реаниматор Windows 10 флешка или диск 2018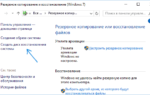 Восстановление Windows 10 с флешки
Восстановление Windows 10 с флешки Как отключить автоматическое создание контрольных точек восстановления системы
Как отключить автоматическое создание контрольных точек восстановления системы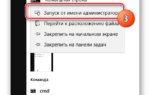 Как на Windows 10 запустить восстановление системы
Как на Windows 10 запустить восстановление системы