Содержание
- 1 no gamepads connected
- 2 {{$index + 1}} Не обнаружен
- 3 {{$index + 1}} {{gamepad.id}}
- 4 ЧАСТОЗАДАВАЕМЫЕВОПРОСЫ
- 5 После обновления Windows 10 геймпады Xbox One не работают на ПК
- 6 Defender. Вопросы и ответы
- 7 Как настроить геймпад на ПК? Все способы и советы (2017)
- 8 Смотрите также
- 9 no gamepads connected
- 10 <<$index + 1>> Не обнаружен
- 11 ЧАСТОЗАДАВАЕМЫЕВОПРОСЫ
- 12 Когда нужна калибровка джойстика
- 13 Пошаговая инструкция по настройке джойстика для Windows 10
- 14 После обновления Windows 10 геймпады Xbox One не работают на ПК
На данной странице вы сможете проверить состояние геймпада. Узнать чувствительность таких важных элементов, как курки или стики. Сравнить параметры оригинальных джойстиков и их китайских аналогов.
Отображаются все геймпады подключенные к компьютеру
Нажмите на любую кнопку на геймпаде для отображения
no gamepads connected
{{$index + 1}} Не обнаружен
{{$index + 1}} {{gamepad.id}}
- <label>TIMESTAMP</label><value>{{gamepad.timestamp}}</value>
- <label>INDEX</label><value>{{gamepad.index}}</value>
- <label>MAPPING</label><value>{{mappingString(gamepad.mapping)}}</value>
- <label>AXIS {{$index}}</label><value>{{axis | number:6}}</value>
ЧАСТОЗАДАВАЕМЫЕВОПРОСЫ
Почему не обнаруживает мой геймпад?API геймпада не определился ОС или браузером. Некоторые причины:
- Устройство подключено через bluetooth;
- Нажмите несколько кнопок. На некоторых устройствах только определенные кнопки вызывают API геймпада (контроллеры PS3, например);
- Закройте другие приложения, которые могут использовать геймпад;
- Перезагрузите страницу браузера или сам браузер.
Какая информация здесь отображается?К компьютеру можно подключить несколько геймпадов одновременно. Сервис показывает их все и их текущее состояние.
- Timestamp: время последнего обновления геймпада.
- Axis [N]: текущее положение аналогов.
- B [N]: текущее состояние кнопок on/off. Поддерживаются аналоговые кнопки.
Работает на основе html5gamepad.comГлавная » Windows 10 » Как проверить геймпад в windows 10
После обновления Windows 10 геймпады Xbox One не работают на ПК
Геймпад Xbox 360 полюбился многими игроками с самого начала его производства в 2005 году, и сохраняет свою популярность даже после выхода контроллера нового поколения Xbox One в 2013 году. Почему? Всё просто: это один из лучших геймпадов для ПК, когда-либо созданный.
По неутихающим требованиям сторонних разработчиков, компания Microsoft в 2014 году возобновила традицию кроссплатформенности игровых контроллеров, выпустив для джойстика Xbox One всё необходимое программное обеспечение для поддержки работы с ПК. Традиция эта продолжилась недавним выпуском обновленной модели контроллера Xbox One, поддерживающего беспроводное подключение по Bluetooth.
Но после изучения данного вопроса, у интернет-издания Ars Technica появились неутешительные новости для любителей ПК, планировавших в ближайшем будущем поиграть в любимые игры с помощью геймпада Xbox One. Пользователям, установившим обновление Windows 10 Anniversary, стоит приготовиться к трудностям, вне зависимости от того, используют они новый геймпад с Bluetooth или старый с обновленными драйверами.
Сразу стоит сказать, что Microsoft в курсе возникших проблем, и, судя по официальным заявлениям, в скором времени стоит ожидать патчей и фиксов, которые утихомирят разбушевавшихся игроков по всему миру.
Во всяком случае, остаётся на это надеяться, ведь на исправление конфликтов геймпада Xbox One с Windows 10 у Microsoft остаётся примерно 7 недель. Дело в том, что на 27 сентября 2016 года назначена дата релиза Forza Horizon 3 от Microsoft Studios и T-minus, первой из волны кроссплатформенных игр между Windows 10 и Xbox One. Ожидается, что выход этих игр должен побудить многих пользователей ПК к переходу на Windows 10.
При этом проблемы с совместимостью контроллера Xbox One и Windows 10 остаются актуальными, делая невозможным использование геймпада для многих игр на ПК. Большинство игр просто не распознают геймпад, подключённый через Bluetooth или беспроводной адаптер Xbox One. А другие, в том числе и функция Big Picture в Steam, принимают один контроллер за два разных джойстика, подключенных одновременно.
Судя по отчётам об ошибках на официальном форуме службы поддержки Xbox, проблемы несовместимости возникают при несвязанных между собой обстоятельствах и в самых различных играх. Но по наблюдениям, именно обновление Windows 10 Anniversary вносит неполадки в работу и стандартных геймпадов Xbox One, и моделей, поддерживающих Bluetooth. Установка обновления приводит к непродолжительной синхронизации контроллера с беспроводным адаптером компьютера, и последующему автоматическому отключению геймпада.
При повторной попытке синхронизации, на геймпад производится установка свежих драйверов, и лишь после этого он вновь начинает распознаваться системой, но при этом больше не узнаётся некоторыми играми с поддержкой геймпада, например, Gang Beasts или Videoball. К счастью, проводной геймпад Xbox 360 продолжает работать вполне исправно.
Возможно ли, что новое обновление Windows вносит изменения в работу интерфейса XInput? Ведь именно технология XInput и обеспечивает прямую совместимость ПК с геймпадом от Xbox, что и привело в своё время к популярности джойстика Xbox 360. С её использованием разработчики игр без проблем обеспечивают удобство в управлении на всех платформах. Многие контроллеры совместимы с этим интерфейсом, а те геймпады, что не поддерживают XInput, часто перепрограммируются пользователями ради исправления этого.
Но обновление Windows 10 Anniversary сделало невозможным использование перепрограммированных геймпадов, не предназначенных для ПК, таких как DualShock 4 (эксклюзивный контроллер для PlayStation). На данный момент существует способ обойти возникшие проблемы, но по словам InputMapper (одного из главных разработчиков в сфере совместимости DualShock 4 и Windows 10), это лечение симптома, а не самой болезни.
Скорый патч обновит неработающие драйвера геймпада Xbox One и исправит все неполадки, возникшие по вине Windows 10 Anniversary. Но непонятно, зачем вообще было обновлять программное обеспечение контроллера, и по какой причине последнее обновление Windows полностью предотвращает совместимость компьютера с ненативными геймпадами.
Но на другую проблему Microsoft вряд ли обратит внимание в ближайшее время. Дело в том, что поддержка Bluetooth новых моделей геймпада Xbox One очень ограничена, к одному компьютеру с помощью Bluetooth можно подключить лишь один геймпад одновременно.
Microsoft об этом ограничении замалчивает, но официальная страница службы поддержки пользователей Xbox подтверждает: через Bluetooth к компьютеру с Windows 10 можно подключить лишь один геймпад Xbox One, при этом для работоспособности контроллера необходимо установить последнее обновление Windows 10 Anniversary. Пользователям, желающим подключить таким образом сразу несколько геймпадов, придётся купить официальный беспроводной адаптер Xbox One. Если его покупка не входила в ваши ближайшие планы, то пока рекомендуем воздержаться от приобретения сразу нескольких джойстиков ради игры с друзьями в Push Me Pull You или Towerfall: Ascension на одном компьютере.
Дальше – хуже. Даже один геймпад не будет работать на Windows 10 последней версии, если не обновить его прошивку, о чём пользователя при подключении геймпада никоим образом не уведомляют. Для этого придётся вручную найти и установить приложение «Аксессуары Xbox» из Магазина Windows. Запустив это приложение с подключенным через Bluetooth геймпадом, пользователь получит уведомление о необходимости обновления прошивки устройства. Вероятно, контроллер Xbox One не производит этих действий самостоятельно по той причине, что консоли Xbox One автоматизируют процесс обновлений не так, как это происходит на ПК с Windows 10.
Пока Microsoft не выпустит патч, исправляющий все эти проблемы, рекомендуется избегать установки обновления Anniversary. Пользователи, которым уже не посчастливилось его установить, и которые хотят продолжить беспрепятственно играть в любимые игры с помощью беспроводных контроллеров, могут откатить версию Windows до предыдущей, эту функцию нетрудно найти в панели управления. 1/52
genapilot.ru
Defender. Вопросы и ответы
-
Общие вопросы
-
Мыши, коврики, клавиатуры, наборы
-
Гарнитуры, наушники, микрофоны
-
Акустические системы
-
Акустические системы 1.0
-
Не работает поиск радио в модели Spark M1
-
-
-
Чистящие средства
-
Чехлы, сумки, держатели, прочие аксессуары
-
Для авто
-
Электроника для авто
Игровые манипуляторы
-
Геймпад или руль не работают в играх Grand Theft Auto V, FIFA 16, Mortal Kombat X, Blur, Bulletstorm, Driver San Francisco, Mafia II или работают некорректно.
Как настроить управление в игре Burnout Paradise?
Как настроить геймпад, руль или джойстик в игре?
Игра не видит геймпад, руль или джойстик или не реагирует на отдельные органы управления.
Не работает вибрация в эмуляторе «Project 64» (Nintendo 64 Emulator).
Как проверить, что геймпад, руль или джойстик для ПК исправен?
</li>
Геймпад, руль или джойстик не калибруются, калибруются неверно и автомобиль в игре уводит в сторону.
</li>
Геймпады
</li>
Игровые рули
</li>
Игровые приставки / мини-консоли
</li></ul>
WiFi-камеры и Веб-камеры
</li></ul>
Как проверить, что геймпад, руль или джойстик для ПК исправен?
- Подключите джойстик (руль, геймпад) к ПК.
- Нажмите сочетание клавиш «WIN+R» и выполните команду «joy.cpl».
- Выберите Ваш джойстик в открывшемся диалоговом окне «Игровые устройства» и нажмите кнопку «Свойства». Если джойстик отсутствует в диалоговом окне «Игровые устройства», то смотрите рекомендации тут.
- Открывшееся диалоговое окно «Свойства: …» позволяет регистрировать взаимодействие с органами управления джойстика. Если данное окно не регистрирует взаимодействие с органами управления джойстика или джойстик ведет себя некорректно, то:
- Если джойстик проводной, обратитесь в сервисный центр.
- Если джойстик беспроводной, проверьте, что батарейки не разряжены, что их полярность не перепутана при установке в батарейный отсек, что связь между джойстиком и USB-приемником успешно установлена.
defender.ru
Как настроить геймпад на ПК? Все способы и советы (2017)
Как настроить геймпад?
Многим не нужно и объяснять, что такое геймпад. Но если у кого-то вопрос возникает, то всё просто — это джойстик.
Бывают разных видов и формы. Соответственно, и подключаются по-разному.
Содержание:
Начнем с того, что геймпад разделяют на четыре вида:
</ol>
- одномерный — не особо функциональный, ним можете совершать движения только вверх-вниз, вправо-влево.
- двухмерный — дает возможность пользователям более сложными объектами, обычно они находятся в двух плоскостях;
- трехмерный — в соответствии с названием предоставляет геймеру управление в трех плоскостях;
- четырехмерный, его же и называют чаще всего геймпадом, а на другие говорят джойстики. Нужен такой вид в более сложных играх, в частности, в игровых консолях.
вернуться к меню ↑
DirectInput или XInput?
Выбирая девайс, вы можете заметить, что на нем пишет либо DirectInput, либо XInput. Этот фактор тоже влияет на саму настройку конфигурации.
Во-первых, DirectInput— это стандартное подключение.
С ним же и придется повозиться, выставляя все параметры.
Однако среди его преимуществ неограниченное количество одновременных подключений джойстиков, возможное использование клавиатуры и мышки (это уже под силу более продвинутым пользователям).
К тому же, работать будет со всеми устройствами, независимо от того, старые они или новые.
Во-вторых, XInput изначально разработан для XBox 360.
Данный API же знать не знает никаких сторонних устройств для управления. Правда, на нем же идут лучше большинство видеоигр.
Однако есть условие — игры эти должны быть нового поколения, желательно, последних выпусков. Да и система тоже.
То есть, у каждого пользовательского интерфейса есть свои особенности. На подключении это сказывается обычно в пользу XInput.
вернуться к меню ↑
Что делать с геймпадом?
Конечно, достаньте его из упаковки. В ней же точно будет шнур. Его же и нужно вставить в соответствующий порт на ноуте или ПК.
Далее же запускайте автоматический поиск драйверов.
Кстати, если к устройству прилагается диск, не брезгуйте ним — установите патчи и с него.
Кроме того, на установочном CD может быть дополнительная информация, с помощью которой легче будет осуществить настройку. На нем же часто находятся специальные программы.
А детальнее?
В основном, для осуществления настройки и самого подключения вам нужен USB-разъем. Об этом мы уже и говорили выше.
Следующим шагом будет калибровка.
Разобраться с ней можно через Панель управления.
В меню будет “Оборудование и звук”, далее “Устройства и принтеры”. Там должен отображаться ваш девайс.
Кликнете на него правой стороной мышки, посмотрите на конфигурацию.
“Калибровка осей” — то, что вам нужно. В появившемся окне нажмите на крестовину на вашем устройстве.
Ваша задача — сделать так, чтобы крестик оказался в центре.
По сути, всё, что вам нужно делать — это подтвердить, что отныне вы используете не клавиатуру, а именно геймпад во время игр.
Теперь же, если вам нужно для продолжения клацнуть на клавишу, просто нажмите что-то на джойстике.
Кроме того, как правило, многие игры предлагают специальное пользовательское меню для настройки под ваши требования.
Главное — перепроверьте не только основные, но и все остальные клавиши, чтобы во время игры не было никаких казусов.
Другого способа нет?
Есть, но он не проще, наоборот — более детализирован.
Похожим на первоначальный методом проверьте работоспособность всех кнопок. Нудно, но эффективно.
В общем, и по старинке настроить геймпад не составит особого труда.
Конечно, в некоторых случаях стандартными инструментами не обойтись.
К примеру, некоторые игры не очень хорошо поддерживают джойстики. Тогда уже и приходится прибегнуть к дополнительным методам и программам.
Для игр, особенно консольных, вам просто необходим геймпад. За его неимением пользователи часто обращаются к привычной клавиатуре, однако она не настолько функциональная.
Геймпад же представляет собой более удобный способ управления.
Правда, даже купив данный девайс, геймеры порой теряются: как же его настроить под свои потребности?
вернуться к меню ↑
Джойстик для PS3
У вас несколько вариантов: с помощью проводов и без.
Первый вид осуществляется просто: подключите ваш геймпад к компьютеру.
ПК, в свою очередь, начнет процесс установки необходимых драйверов, патчей и так далее. В общем, ждите.
Когда всё закончится, скачайте MotioninJoy. В принципе, следуйте инструкции. Всё должно быть предельно просто.
Что касается потенциальных ошибок, то есть вспомогательный способ.
Запустив приложение, нажмите на вкладку “Driver Manager”. Там должен отображаться ваш геймпад. Потом же кликните на “Load Driver”, то есть “загрузить драйвер”. Всё, что остается, — ждать завершение загрузки.
Следующим шагом будет переход на вкладку Profiles.
Выбирайте параметр Select one mode. И, несмотря на то, что у вас другое устройство, отмечайте XBox 360.
Как обычно, подождите конца установки. Теперь же остается убедиться в том, что функционирует всё правильно. Осуществить это можно в разделе опций.
Беспроводной метод же заключается в том, что вам нужно проделать всё то, что было указано выше. Тогда уже можете приступать к дальнейшим шагам.
В MotioninJoy выберете раздел BluetoothPair. Соответственно, включите bluetooth-адаптер, причем это необходимый шаг.
В противном случае, без проводов не обойтись. Потом же в Bluetooth Adapter должен быть ваш адаптер, кликнете его, потом Pair Now. И снова же подождите.
Только теперь вытаскивайте кабель из USB-порта. В случае если устройство завибрирует, то можете наконец-то возрадоваться: всё вышло.
Что насчет нюансов?
Подбираем геймпад
Безусловно, кроме обычной установке, нужно разобраться и с другими параметрами.
К примеру, вибрация. Она вроде бы не особо и важна, но всё же добавляет ощущений.
Обычно вибрация срабатывает на критических моментах: вас убили, персонаж упал, ударился или же произошла авария. В общем, в наиболее рискованных ситуациях.
Если же ничего такого у вас не происходит, возможно, опция отключена.
Однако обратите внимание, установлены ли у вас необходимые драйверы. А дальше дело за малым: с помощью джойстика активируйте опцию.
вернуться к меню ↑
Настройки программы для геймпада
Некоторые игры могут не поддерживать геймпад. Но что же делать, если вам с ним теперь намного удобнее?
На самом деле это всё можно настроить. После определенного ряда манипуляций джойстиком можно будет управлять в любой игре.
Проще всего устроить это с помощью специальных программ.
Причем они в широком доступе в интернете. К примеру, можно скачать Xpadder. Он, в свою очередь, имитирует клавиатуру и мышку.
Начните с тела геймпада. В программе на визуальном прототипе джойстика отмечайте функциональные кнопки.
То есть, вы создаете уже не один профиль управления джойстиком. Далее же убедитесь в функционировании образа через “Свойства”.
Таким образом, вы можете и перестраивать кнопки на геймпаде.
Даже можете провернуть всё так, чтобы одна кнопка соответствовала двум на клавиатуре. То есть комбинации для определенного движения, к примеру. И это очень даже может пригодиться.
В некоторых играх для того или иного действия использует комбинация. Так теперь вы сможете быстрее реагировать на разные события.
Другой способ настройки можно осуществить через ПО JoyToKey.
Оно, в свою очередь, может даже добавить клавише геймпада дополнительные возможности, опции в игре. Просто выберете нужное значение для кнопки и соответствующее на клавиатуре.
Причем это всё возможно сделать независимо от производителя и предназначения самого джойстика. Главное — понять сам принцип настройки. В этом случае он довольно схож для устройства любой марки.
вернуться к меню ↑
Выбираем геймпад
Конечно, каждый девайс имеет свои особенности. И проводить настройку нужно в соответствии с ними.
Обратить внимание следует на следующее:
- Подключать два беспроводных джойстика одного модельного ряда лучше не стоит. Их сигнал может сливаться, соответственно, вдвоем вы не поиграете: движения игроков будут путаться между собой. Возможен и вариант, что один из геймпадов просто не будет восприниматься. Одним словом, предварительно почитайте о совместимости. Это особенно важно, поскольку решение к данной проблеме нет. Разве что купите другое устройство.
- Как и упоминалось выше, тип связи устройства тоже играет свою роль — DirectInput или XInput. На современном рынке лидирует второй, причем обычно есть функция переключения между ними. Первый тип же уже классика, которая немного сдает позиции.
- Правда, возьмите на заметку, что не всегда устройства поддерживают два способа ввода. Старые игры могут не распознавать Xinput. Аналогично и с более новыми: DirectInput уступает по отдаче своему более новому аналогу. К счастью, есть игры, поддерживающие оба способа контроля. Кстати, чтобы не возникло казусов, тщательно проверяйте устройства на работоспособность.
- В обычных условиях проблемы возникают не так часто. Игры поддерживают два джойстика без особых трудностей. Если же они возникли, можете попробовать решить это следующим образом:
- — удостоверьтесь, что устройства не конфликтуют друг с другом;
- — заставьте работать геймпады по разным технологиям.
- Осуществить второе можно или же через переключатель на девайсах, или же с помощью сторонних программ.
- Если не дружит с двумя геймпадами лишь одна конкретная игра, скорее всего она, просто не поддерживает такое взаимодействие. Однако это не значит, что это точно нельзя исправить. К примеру, Rayman Origins увидит два джойстика при условии, что они будут работать по одной технологии (DirectInput или XInput). Безусловно, бывают случаи, где и такое решение не поможет. Тогда уже лучше обратиться к поддержке.
вернуться к меню ↑
Подключаем джойстики одновременно
В случае с XInput максимум подключаемых геймпадов равно четырем. DirectInput предлагает несколько больше, правда, это редко необходимо.
Чтобы отключить лишний девайс, подержите несколько секунд палец на клавише Guide. Тогда просто и отключите джойстик.
А если вы выключите консоль, то при новом включении её джойстик самостоятельно подключится.
Для более стабильной работы удостоверьтесь, что ваша игра поддерживает геймпады. Иначе это будет или безрезультатно, или вы долго и нудно будете ломать голову (но добьетесь своего).
вернуться к меню ↑
Разбираемся с геймпадами
Значит, для настройки геймпада нужно разобраться с типом подключения, с установочными дисками и драйверами.
Часто приходится и прибегать к различному стороннему софту, чтобы получить желаемое.
Также необходимо следить за работоспособностью всех кнопок.
Бывает, что требуется что-то донастроить, активировать дополнительные функции.
Часто пользователи игнорируют вибрацию, к примеру. Однако ориентируйтесь только на ваши предпочтения. Кнопки всё-таки можно менять местами, перенастраивать.
Впрочем, играть на геймпаде довольно удобно.
Вы можете установить специальные комбинации, которые будут соответствовать лишь одной кнопке.
В некоторых случаях вам будет нужен сторонний софт. К примеру, для подключений джойстика к играм, которые его не поддерживают. Тут уже приходится немного заморочиться.
Настроить всё занимает время, но вы, в свою очередь, сможете играть уже более привычным способом.
При выборе и покупке обращайте внимание на то, во что вы чаще всего играете. От этого зависит технология. И, конечно, совместимость и дальнейшая поддержка различных устройств.
Лидерами в этой области считают XBox 360, Logitech Gamepad, Sony DualShock 4 Wireless Controller и другие.
Различаются они все и ценовой категорией, и функционалом.
Настраивать их же приходится по схожей схеме. В случае чего, есть обширная база данных поддержки на форумах и официальных сайтах.
В заключении можно сказать, что “как настроить геймпад на ПК” — довольно сложный вопрос, однозначно на него ответить можно, приняв во внимание множество факторов. Но в целом, наш мануал должен помочь.
Как настроить китайский геймпад на ПК
geek-nose.com
Смотрите также
</table>Декабрь 162019
На данной странице вы сможете проверить состояние геймпада. Узнать чувствительность таких важных элементов, как курки или стики. Сравнить параметры оригинальных джойстиков и их китайских аналогов.
Отображаются все геймпады подключенные к компьютеру
Нажмите на любую кнопку на геймпаде для отображения
no gamepads connected
<<$index + 1>> Не обнаружен
- TIMESTAMP <>
- INDEX <>
- MAPPING <>
ЧАСТОЗАДАВАЕМЫЕВОПРОСЫ
г. Санкт-Петербург, ст.м. Парнас, ул. Заречная д.19 корп.1
- Каталог
- Игровые приставки
- Аксессуары для приставок
- Игры
- Распродажа
- Услуги
- Доставка
- Аренда
- Ремонт
- Скупка
- Обмен
- Реализация
Информация
- Согласие на обработку персональных данных
- Политика конфиденциальности
- Гарантия
В Лавке Консольщика «ArtistGames» мы стараемся порадовать наших клиентов доступными ценами, интересными позициями, редкими и ностальгическими товарами. Мы начинали играть ещё в 97-м в Dendy / Sega и продолжаем до сих пор следить за актуальным состоянием консольного рынка.
Принцип работы наш предельно прост: мы скупаем оборудование, игровые диски, аксессуары у тех кто перегорел -> проверяем некоторое время перед выставлением на продажу -> и продаём тем, для кого консоль стала актуальной платформой для досуга.
Наша аудитория — это молодёжь от 25 лет, которые помнят игровую индустрию в виде восьми-битных и шестнадцати-битных приставок, но которые продолжают увлекаться играми до сих пор.
Мы готовы к сотрудничеству с новыми лицами для расширения и нашего ассортимента, и нашей аудитории.

Но несмотря на развитие технологий, иногда могут возникать проблемы при подключении и калибровке оборудования. О возможных неполадках и способах настройки мы поговорим в нашей статье.
Когда нужна калибровка джойстика

ВАЖНО! Стоит заранее убедиться, что ваш ноутбук поддерживает функцию взаимодействия с джойстиком. Старые модели не обладали данной опцией.
Пошаговая инструкция по настройке джойстика для Windows 10
Алгоритм настройки параметров зависит от вида выбранного джойстика. В версии Windows 10 разработчики изменили интерфейс и дополнительно внесли некоторые возможности, что поможет лучшему спряжению дополнительных устройств.
Читайте также: Как прислать видео в одноклассниках
Для выполнения основных настроек и регулировки работы стоит сделать следующее:
- Включите ПК, запустите его в стандартном пользовательском режиме.
- После этого зайдите в основное меню через клавишу «пуск» или с помощью кнопки в левом нижнем углу основного экрана.
- Выберите раздел «оборудование и звук», а затем «устройства и принтеры».
- Из предложенного списка найдите название своего контроллера и нажмите на него.
Дальнейший план настроек будет зависеть от выбранного контроллера, поэтому стоит рассмотреть отдельно каждую модель.
Калибровка джойстика от PS
Наиболее распространённой версией является PlayStation. Для калибровки джойстика потребуется выполнить следующее:
-
Зайдите в соответствующий раздел описанным выше методом. Нажмите правой кнопкой мыши по названию устройства.
- Откройте параметры игровых устройств и приступайте к основным настройкам.
- В появившемся окне выберите «свойства», а затем вкладку «параметры».
- Выберите пункт «откалибровать» для выполнения всех необходимых манипуляций.
- Используйте центральные контроллеры для выбора разделов, а кнопки на панели для выбора и подтверждения действий.
Настройки джойстика Xbox на компьютере

- В поисковой строке основного меню введите «joy.cpl». Зайдите в появившийся раздел.
- В диалоговом окне выберите геймпад XNA, кликните на «свойства».
- Из открывшегося меню зайдите на вкладку «настройки», а затем в «калибровку» для выставления всех необходимых параметров. Так вы сможете настроить соответствующие параметры и опции.
ВАЖНО! Не забудьте сохранить внесённые изменения перед закрытием диалогового окна с настройками.
После обновления Windows 10 геймпады Xbox One не работают на ПК
Геймпад Xbox 360 полюбился многими игроками с самого начала его производства в 2005 году, и сохраняет свою популярность даже после выхода контроллера нового поколения Xbox One в 2013 году. Почему? Всё просто: это один из лучших геймпадов для ПК, когда-либо созданный.
По неутихающим требованиям сторонних разработчиков, компания Microsoft в 2014 году возобновила традицию кроссплатформенности игровых контроллеров, выпустив для джойстика Xbox One всё необходимое программное обеспечение для поддержки работы с ПК. Традиция эта продолжилась недавним выпуском обновленной модели контроллера Xbox One, поддерживающего беспроводное подключение по Bluetooth.
Читайте также: Как перевести вайбер на другой телефон
Но после изучения данного вопроса, у интернет-издания Ars Technica появились неутешительные новости для любителей ПК, планировавших в ближайшем будущем поиграть в любимые игры с помощью геймпада Xbox One. Пользователям, установившим обновление Windows 10 Anniversary, стоит приготовиться к трудностям, вне зависимости от того, используют они новый геймпад с Bluetooth или старый с обновленными драйверами.
Сразу стоит сказать, что Microsoft в курсе возникших проблем, и, судя по официальным заявлениям, в скором времени стоит ожидать патчей и фиксов, которые утихомирят разбушевавшихся игроков по всему миру.
Во всяком случае, остаётся на это надеяться, ведь на исправление конфликтов геймпада Xbox One с Windows 10 у Microsoft остаётся примерно 7 недель. Дело в том, что на 27 сентября 2016 года назначена дата релиза Forza Horizon 3 от Microsoft Studios и T-minus, первой из волны кроссплатформенных игр между Windows 10 и Xbox One. Ожидается, что выход этих игр должен побудить многих пользователей ПК к переходу на Windows 10.
При этом проблемы с совместимостью контроллера Xbox One и Windows 10 остаются актуальными, делая невозможным использование геймпада для многих игр на ПК. Большинство игр просто не распознают геймпад, подключённый через Bluetooth или беспроводной адаптер Xbox One. А другие, в том числе и функция Big Picture в Steam, принимают один контроллер за два разных джойстика, подключенных одновременно.
Судя по отчётам об ошибках на официальном форуме службы поддержки Xbox, проблемы несовместимости возникают при несвязанных между собой обстоятельствах и в самых различных играх. Но по наблюдениям, именно обновление Windows 10 Anniversary вносит неполадки в работу и стандартных геймпадов Xbox One, и моделей, поддерживающих Bluetooth. Установка обновления приводит к непродолжительной синхронизации контроллера с беспроводным адаптером компьютера, и последующему автоматическому отключению геймпада.
При повторной попытке синхронизации, на геймпад производится установка свежих драйверов, и лишь после этого он вновь начинает распознаваться системой, но при этом больше не узнаётся некоторыми играми с поддержкой геймпада, например, Gang Beasts или Videoball. К счастью, проводной геймпад Xbox 360 продолжает работать вполне исправно.
Возможно ли, что новое обновление Windows вносит изменения в работу интерфейса XInput? Ведь именно технология XInput и обеспечивает прямую совместимость ПК с геймпадом от Xbox, что и привело в своё время к популярности джойстика Xbox 360. С её использованием разработчики игр без проблем обеспечивают удобство в управлении на всех платформах. Многие контроллеры совместимы с этим интерфейсом, а те геймпады, что не поддерживают XInput, часто перепрограммируются пользователями ради исправления этого.
Читайте также: Как посмотреть удаленную историю браузера на андроид
Но обновление Windows 10 Anniversary сделало невозможным использование перепрограммированных геймпадов, не предназначенных для ПК, таких как DualShock 4 (эксклюзивный контроллер для PlayStation). На данный момент существует способ обойти возникшие проблемы, но по словам InputMapper (одного из главных разработчиков в сфере совместимости DualShock 4 и Windows 10), это лечение симптома, а не самой болезни.
Скорый патч обновит неработающие драйвера геймпада Xbox One и исправит все неполадки, возникшие по вине Windows 10 Anniversary. Но непонятно, зачем вообще было обновлять программное обеспечение контроллера, и по какой причине последнее обновление Windows полностью предотвращает совместимость компьютера с ненативными геймпадами.
Но на другую проблему Microsoft вряд ли обратит внимание в ближайшее время. Дело в том, что поддержка Bluetooth новых моделей геймпада Xbox One очень ограничена, к одному компьютеру с помощью Bluetooth можно подключить лишь один геймпад одновременно.
Microsoft об этом ограничении замалчивает, но официальная страница службы поддержки пользователей Xbox подтверждает: через Bluetooth к компьютеру с Windows 10 можно подключить лишь один геймпад Xbox One, при этом для работоспособности контроллера необходимо установить последнее обновление Windows 10 Anniversary. Пользователям, желающим подключить таким образом сразу несколько геймпадов, придётся купить официальный беспроводной адаптер Xbox One. Если его покупка не входила в ваши ближайшие планы, то пока рекомендуем воздержаться от приобретения сразу нескольких джойстиков ради игры с друзьями в Push Me Pull You или Towerfall: Ascension на одном компьютере.
Дальше – хуже. Даже один геймпад не будет работать на Windows 10 последней версии, если не обновить его прошивку, о чём пользователя при подключении геймпада никоим образом не уведомляют. Для этого придётся вручную найти и установить приложение «Аксессуары Xbox» из Магазина Windows. Запустив это приложение с подключенным через Bluetooth геймпадом, пользователь получит уведомление о необходимости обновления прошивки устройства. Вероятно, контроллер Xbox One не производит этих действий самостоятельно по той причине, что консоли Xbox One автоматизируют процесс обновлений не так, как это происходит на ПК с Windows 10.
Пока Microsoft не выпустит патч, исправляющий все эти проблемы, рекомендуется избегать установки обновления Anniversary. Пользователи, которым уже не посчастливилось его установить, и которые хотят продолжить беспрепятственно играть в любимые игры с помощью беспроводных контроллеров, могут откатить версию Windows до предыдущей, эту функцию нетрудно найти в панели управления. 1/52
Используемые источники:
- https://artistgames.ru/test-gamepad.html
- https://htfi.ru/windows_10/kak_proverit_gejmpad_v_windows_10.html
- http://775xeon.ru/kak-proverit-rabotu-gejmpada-na-windows-10/

 Скачать ASUS X540UV Qualcomm Atheros BlueTooth драйвер v.10.0.1.15 для Windows 10 64-bit
Скачать ASUS X540UV Qualcomm Atheros BlueTooth драйвер v.10.0.1.15 для Windows 10 64-bit Как настроить джойстик для компьютера — подробная инструкция в картинках
Как настроить джойстик для компьютера — подробная инструкция в картинках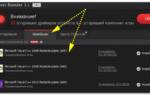 Подключаем геймпад к компьютеру: Полная инструкция 2019 года
Подключаем геймпад к компьютеру: Полная инструкция 2019 года




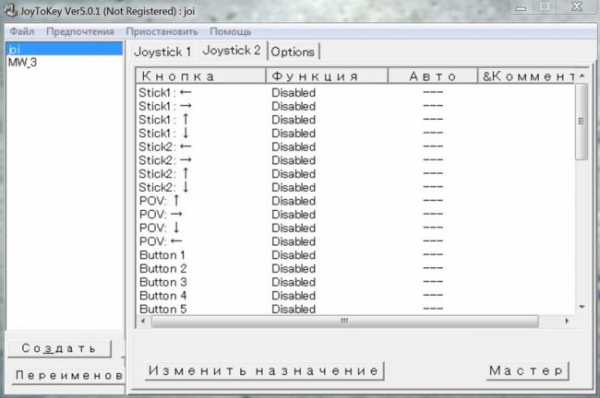



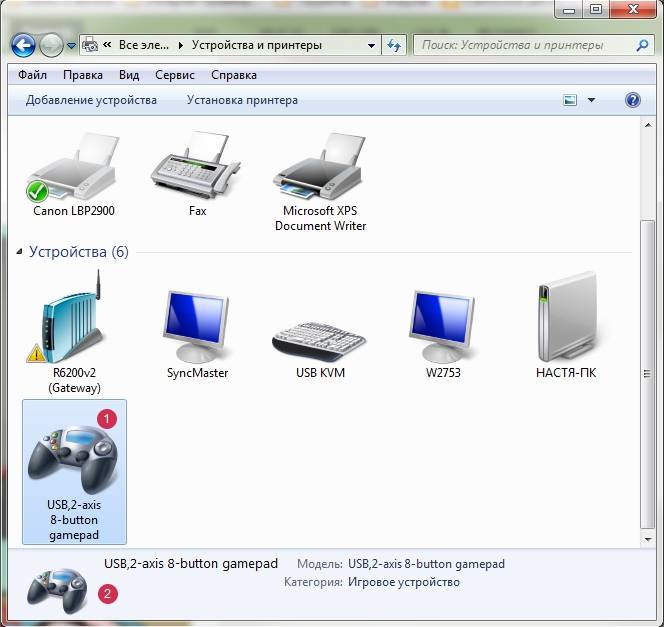
 Зайдите в соответствующий раздел описанным выше методом. Нажмите правой кнопкой мыши по названию устройства.
Зайдите в соответствующий раздел описанным выше методом. Нажмите правой кнопкой мыши по названию устройства.

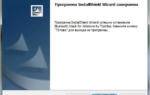 Toshiba Bluetooth Stack для Windows последняя версия: 8.00 , обновление от 14.01.2019
Toshiba Bluetooth Stack для Windows последняя версия: 8.00 , обновление от 14.01.2019 Как подключить геймпад Xbox к компьютеру, от 360 и One.
Как подключить геймпад Xbox к компьютеру, от 360 и One. Драйверы на bluetooth устройства QUALCOMM Bluetooth
Драйверы на bluetooth устройства QUALCOMM Bluetooth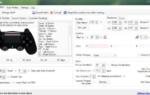 Подключение геймпада от PS4 к компьютеру через Bluetooth, USB
Подключение геймпада от PS4 к компьютеру через Bluetooth, USB